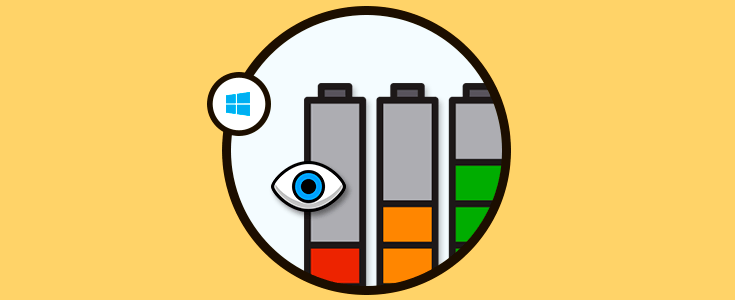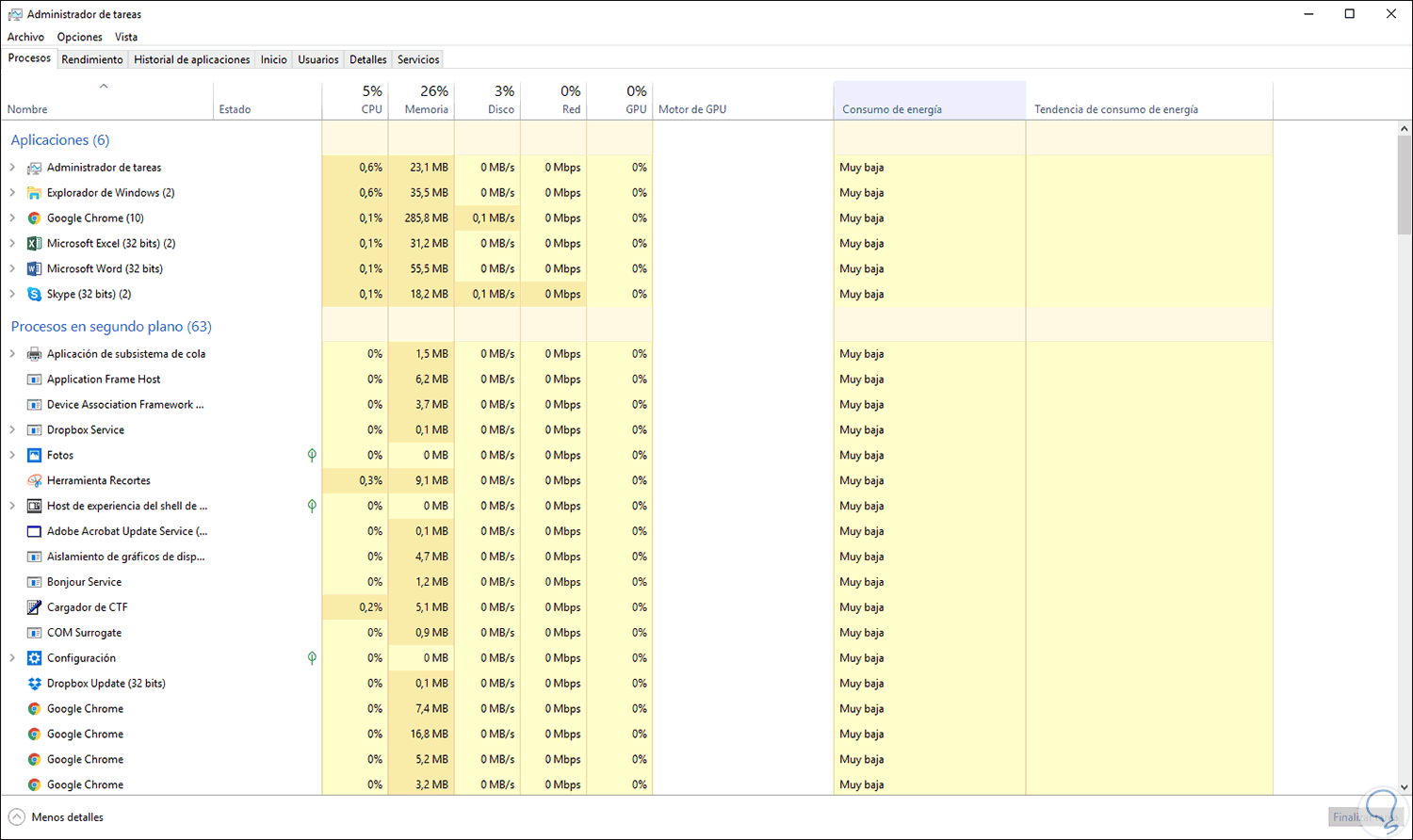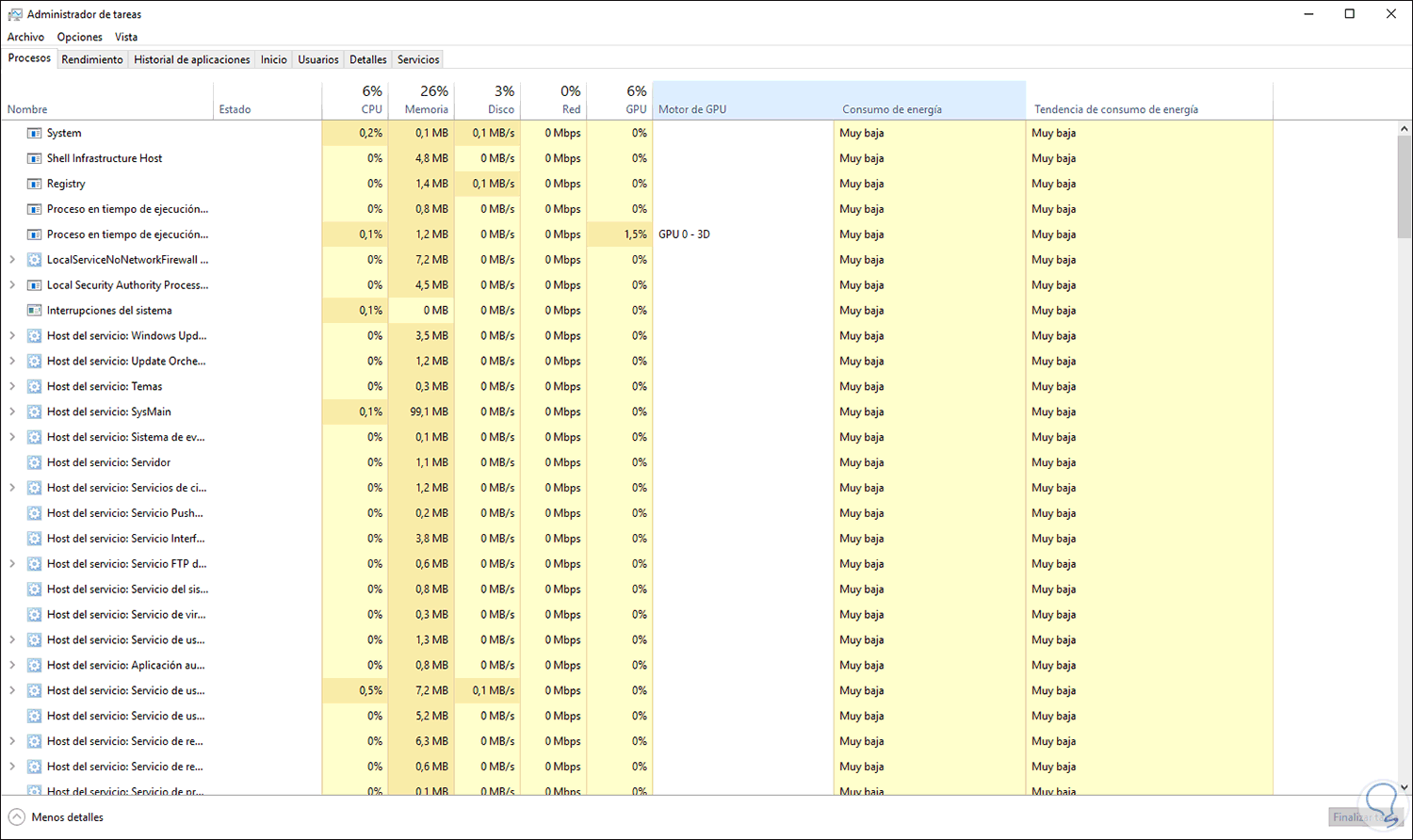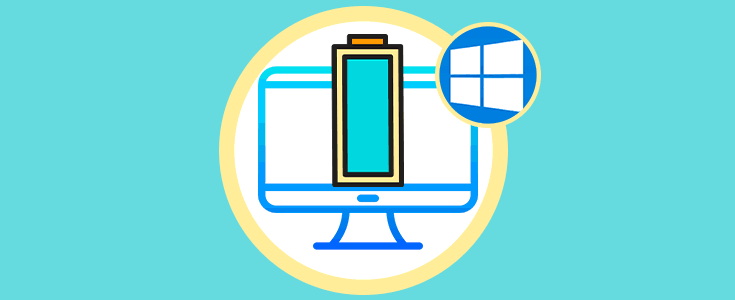Estamos a puerta de recibir un nuevo lanzamiento por parte de Microsoft en su sistema operativo líder Windows 10. Recordemos que en cada nueva edición se integran nuevas funcionalidades y muchas otras son mejoradas con el fin de que el usuario final disponga de las mejores prestaciones del sistema.
Un tema que siempre esta en la boca de todos es la energía, sabemos muy bien, especialmente si somos usuarios de equipos portátiles, que este es un tema delicado ya que un alto consumo de energía por parte del sistema operativo o de sus aplicaciones es tiene un impacto directo en la vida útil de la batería o en el rendimiento y disponibilidad del sistema, es decir, si existe un alto consumo de energía el equipo se apagara mas pronto evitando que tengamos acceso a él para trabajar.
Con la nueva edición de Windows 10 que será lanzada en el mes de octubre, de allí su nombre October 2018, ha integrado una nueva función en el administrador de tareas gracias a la cual será posible determinar el consumo de cada aplicación, así como el impacto de esta a nivel general. Solvetic explicará como hace uso de esta nueva función en la edición October 2018 de Windows 10.
Para acceder al Administrador de tareas contamos con algunas opciones como:
Ctrl + Alt + Supr
En la lista desplegada seleccionar el administrador.
+ R
En la lista desplegada seleccionamos el administrador.
Para analizar el consumo de energía en Windows 10, en el administrador de tareas, iremos a la pestaña "Procesos" y vamos a validar que se han añadido dos nuevas columnas que son:
- Consumo de energía.
- Tendencia de consumo de energía.
En la columna "Tendencia de energía" será posible detectar, después de un tiempo de uso, cual es la tendencia o el factor de uso de energía de ese proceso en particular. Esto ayudará a las tareas de administración y soporte para detectar cualquier fallo o alto consumo de energía y de este modo tomar acciones directas sobre este. Poco a poco esta información se ira almacenando con el fin de ayudarnos como usuarios de Windows 10 October 2018 a detectar si un proceso en particular, o en su defecto algún servicio, hace uso indebido de la energía.
Recordemos que en algunas situaciones un virus o malware puede tomar el control de un proceso y aumentar así el consumo de recursos por parte de este pero con esta información será vital detectar este tipo de fallos, esperamos poco para disfrutar de October 2018 y experimentar nuevas funciones de Windows 10.