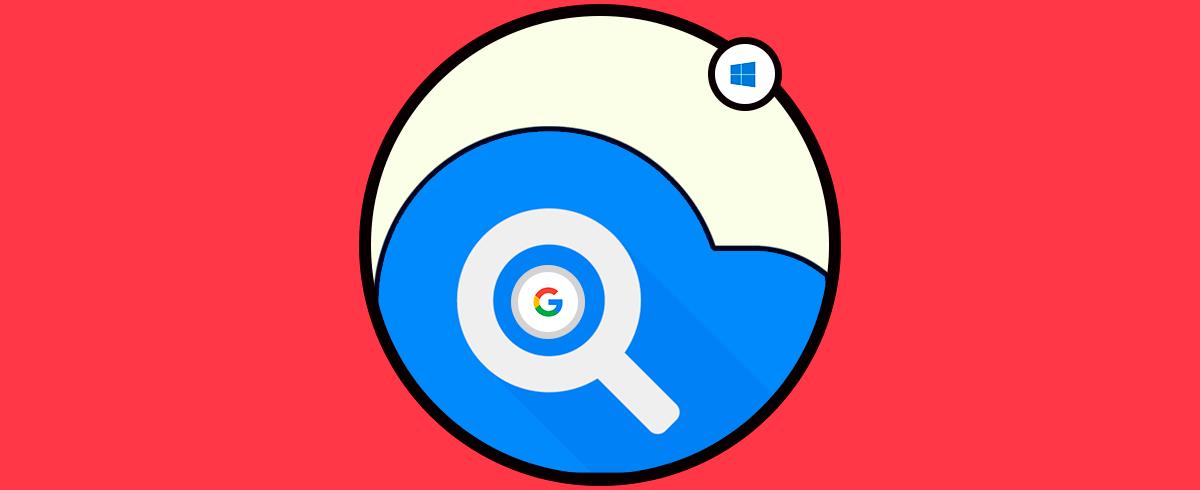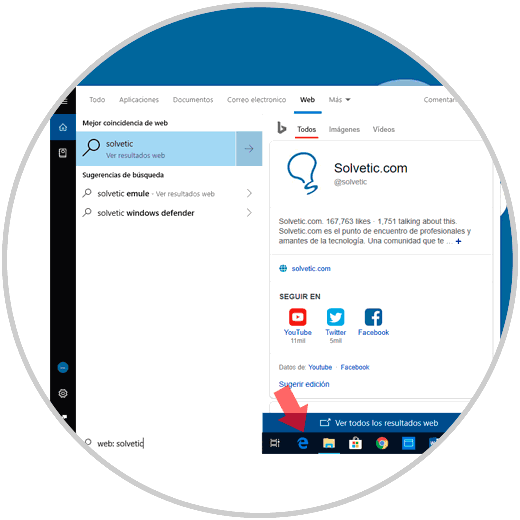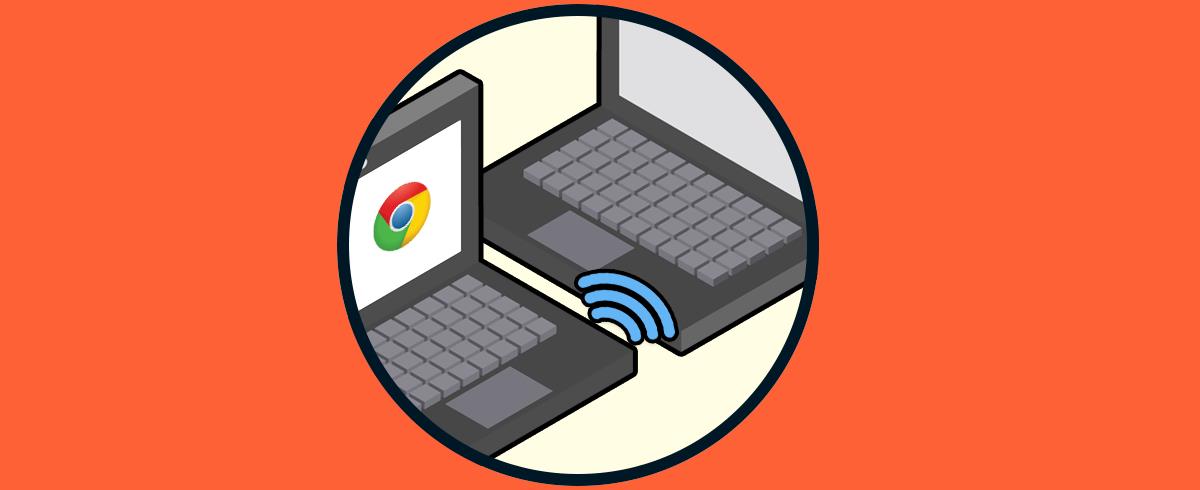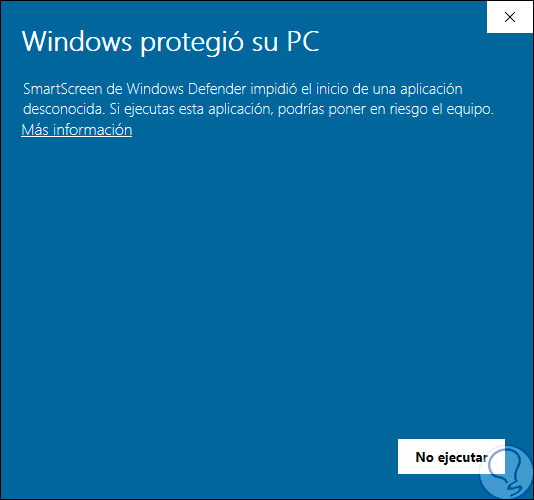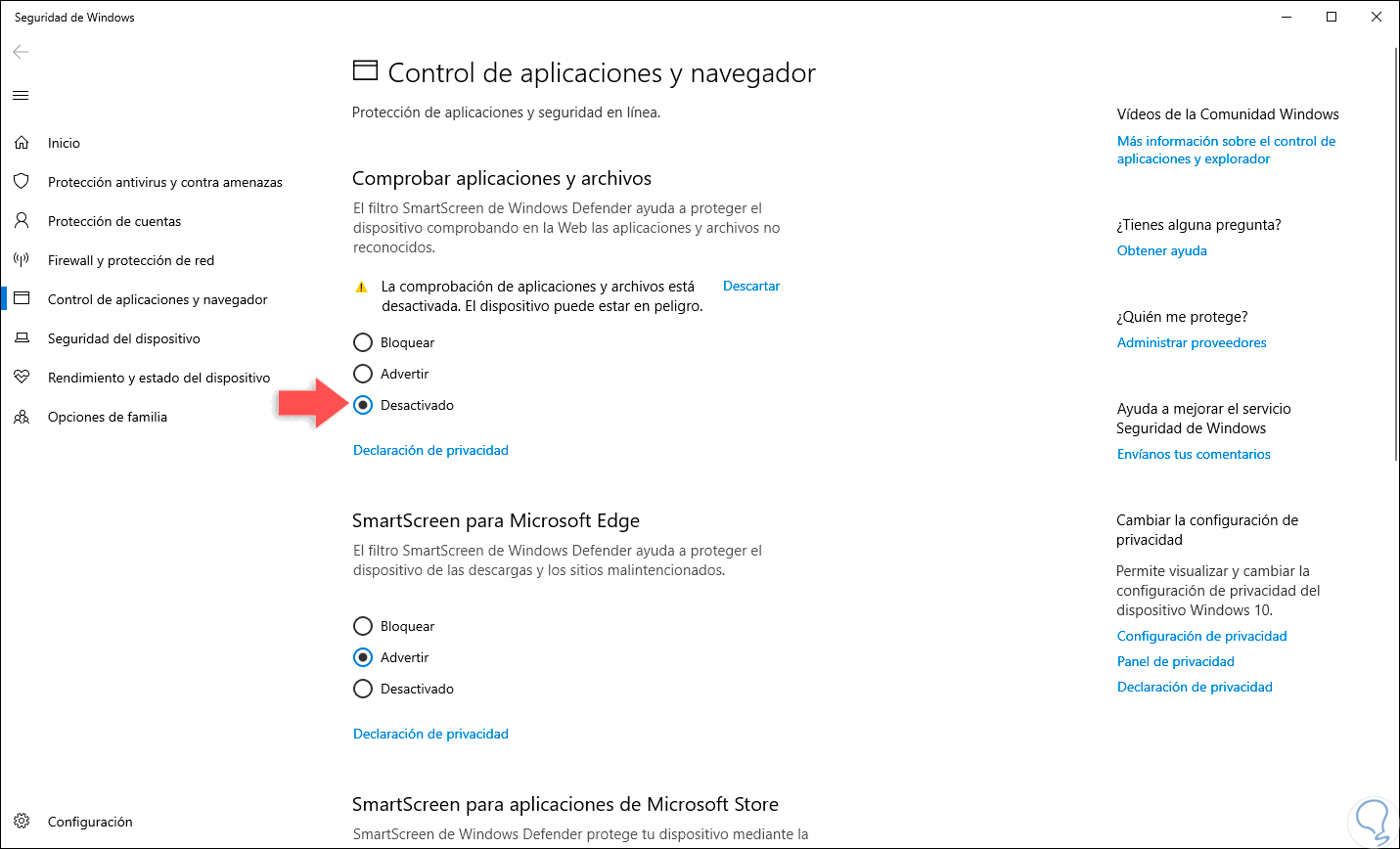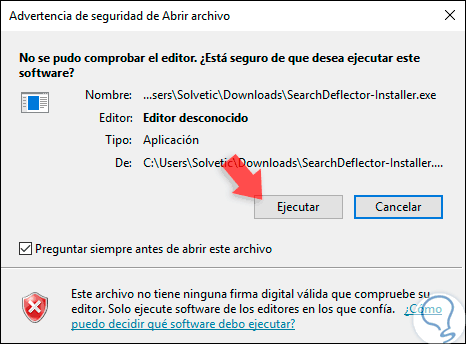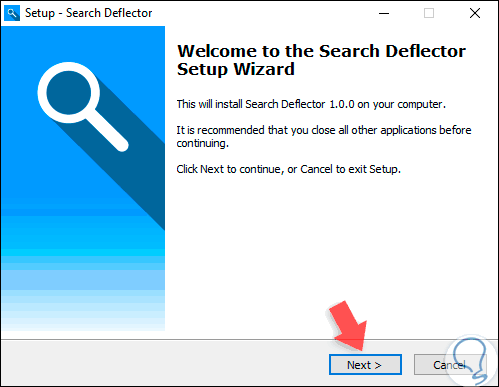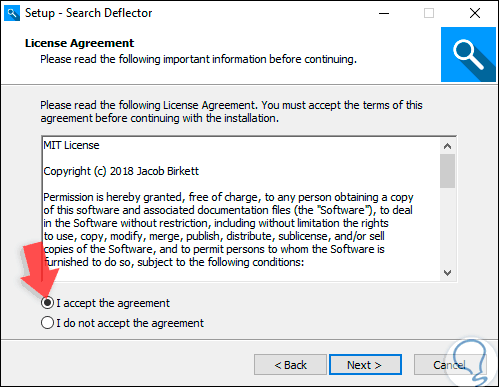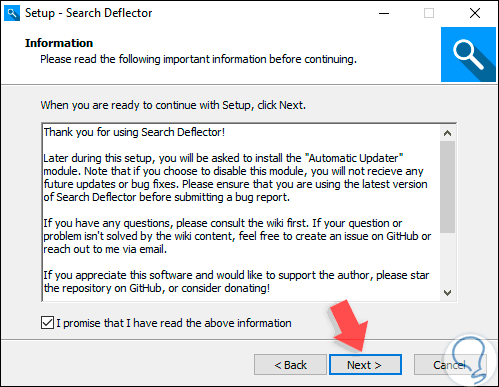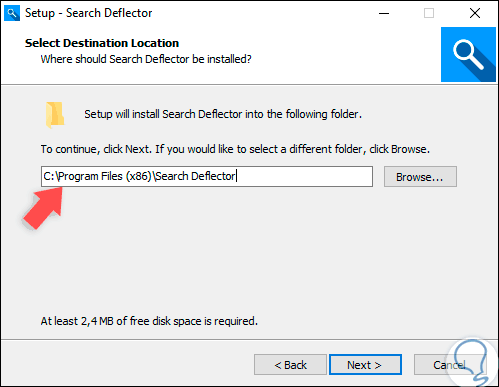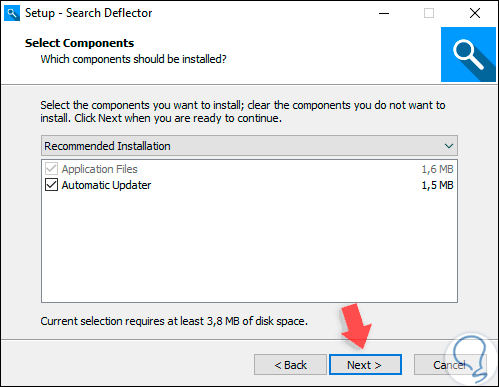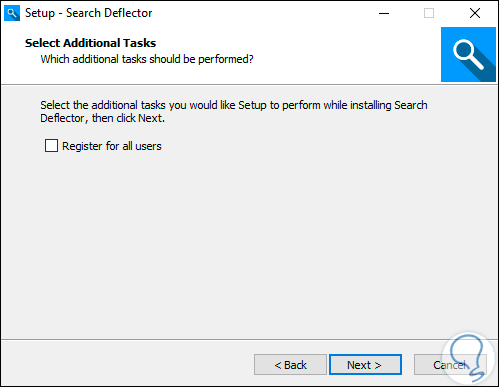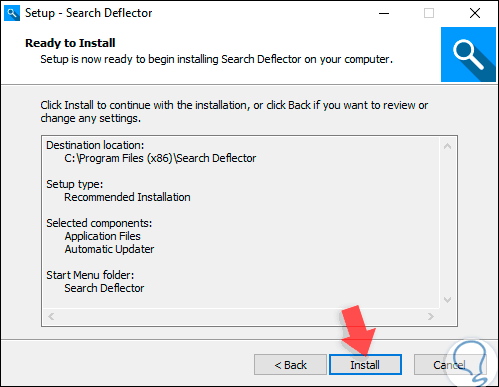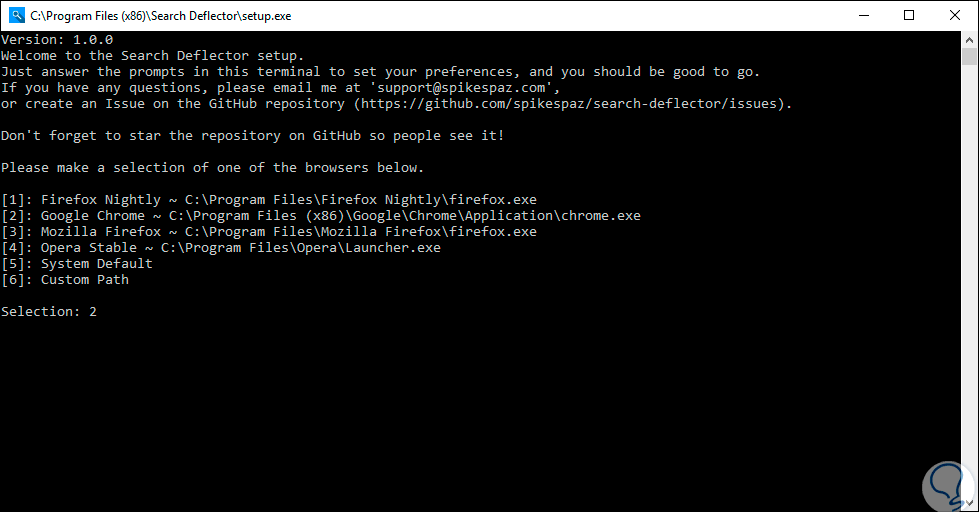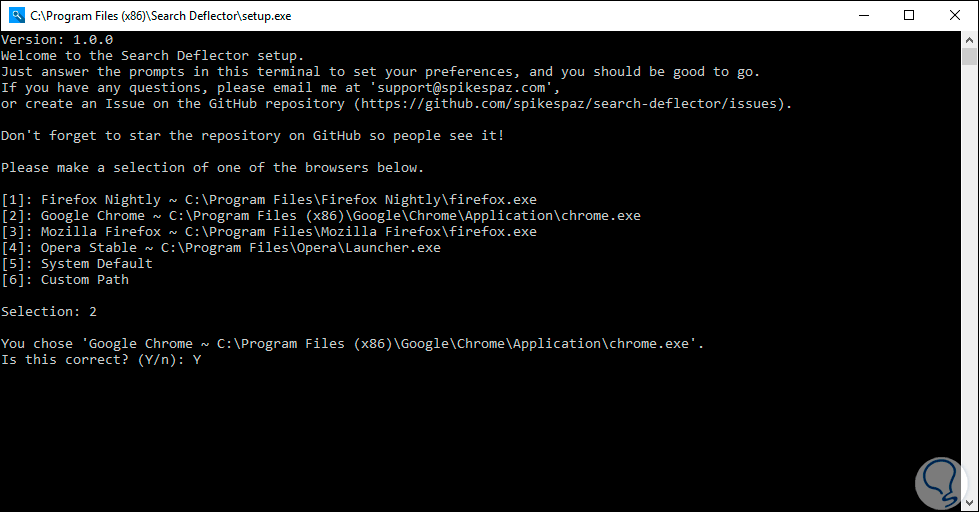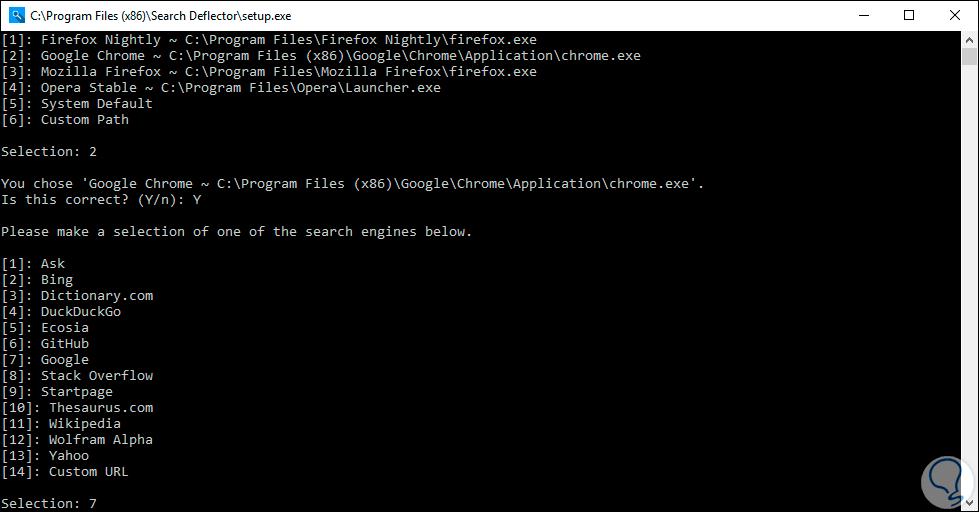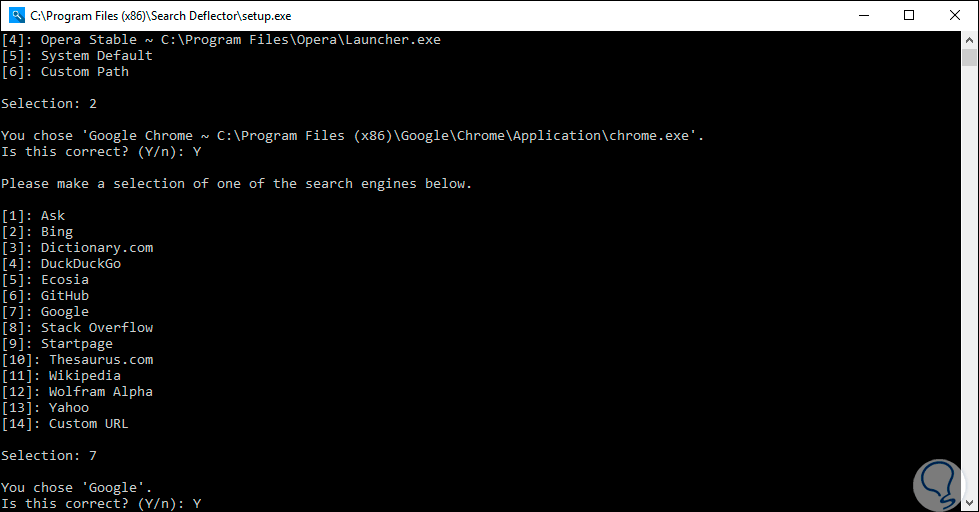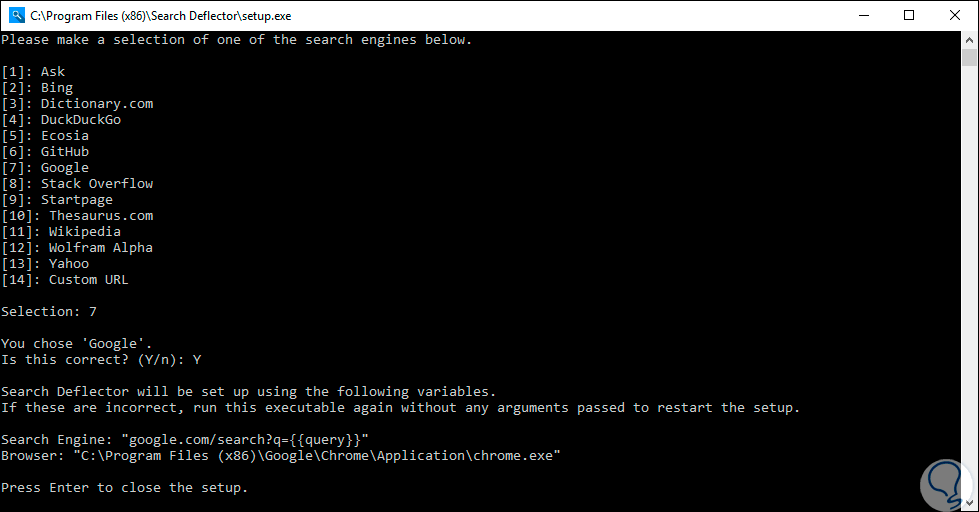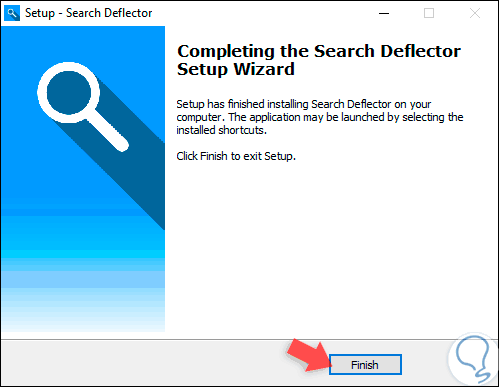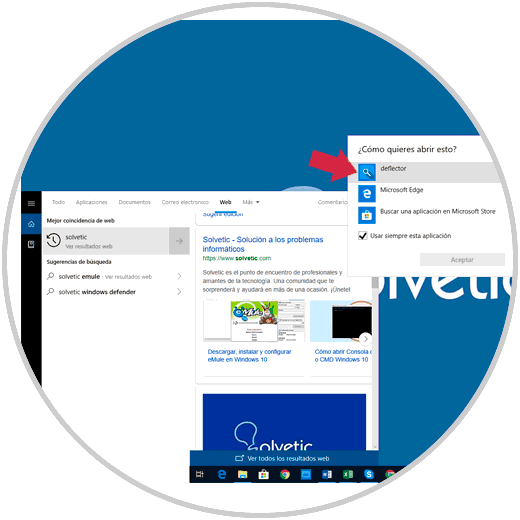El navegador Google Chrome tiene una cobertura del más del 75% de uso a nivel mundial, lo cual lo convierte en el navegador por excelencia para millones de usuarios. Esto se debe quizás a la practicidad de su configuración, su diseño, su rapidez en las consultas o en las diferentes opciones de personalización que éste nos ofrece.
- Historial visual del navegador.
- Administrador de tareas integrado para los sitios web.
- Capacidad de búsqueda de favoritos desde la barra de dirección.
- Abrir de nuevo pestañas que han sido cerradas.
- Crear atajos de teclado para los sitios web deseados.
- Sincronizar marcadores.
- Anclar sitios web y mas.
Por defecto, Windows 10 ejecuta todas las búsquedas que realicemos a través del navegador Bing, el cual ha sido desarrollado por Microsoft, y esto lo comprobamos cuando ingresamos algún texto en el cuadro de búsqueda y en la pestaña web observamos que los resultados se desplegaran a través del navegador Bing usando Microsoft Edge; ya que es el predeterminado en Windows 10. De hecho, en la barra de tareas encontramos el icono de Microsoft Edge anclado, ya que es el navegador por defecto.
Y es por esta razón que a través de este tutorial, Solvetic explicará cómo podemos establecer Google Chrome como el buscador por defecto en Windows 10 y de esta manera hacer uso al máximo de todos sus beneficios.
En primer lugar, si no contamos con Google Chrome podemos descargarlo en el siguiente enlace:
Para realizar este proceso haremos uso de una utilidad llamada Search Deflector, la cual esta disponible en el siguiente enlace:
Search Deflector ha sido desarrollado como una pequeña aplicación, la cual nos da la oportunidad de configurar un motor de búsqueda personalizado; así como un navegador web de forma predeterminada para realiza todo tipo de búsqueda web en la barra de tareas o Inicio de Windows 10.
Recordemos que a través de la barra de tareas o el menú "Inicio" disponemos de la opción de acceder de una forma mucho más rápida tanto a sitios web como a aplicaciones y programas. Esta utilidad se encarga de redireccionar las búsquedas que llevamos a cabo desde el menú de inicio, el cuadro de búsqueda o Cortana a cualquier navegador y motor de búsqueda que seleccionemos, eliminando así los vínculos directos de Windows 10 con Microsoft Edge y Bing los cuales son sus valores por defecto.
Al hacer uso de Search Deflector, las búsquedas web serán mucho más veloces, ya que basta pulsar la tecla de Windows y escribir la búsqueda a realizar. Cuando pulsemos "Enter" accederemos a todos resultados en el panel derecho facilitando así la tarea de búsqueda y acceso a sitios web.
Un vez descargado y procedamos a su ejecución, es posible que veamos el siguiente mensaje de seguridad de Smart Screen. Esto impide que el ejecutable sea lanzado por razones de seguridad.
Para ejecutarlo de forma correcta, accedemos a "Seguridad de Windows" y en la sección "Control de aplicaciones y navegador", vamos a la categoría "Comprobar aplicaciones y archivos" y allí activamos la casilla "Desactivado". Aceptamos el mensaje de UAC y esto se puede realizar de forma temporal mientras se realiza la instalación de Search Deflector.
Una vez realicemos este proceso, ejecutamos de nuevo el archivo descargado y veremos lo siguiente. Allí pulsamos en el botón "Ejecutar" para dar inicio al proceso de instalación de la utilidad en Windows 10.
Será desplegado el siguiente asistente, Pulsamos en "Next".
Procedemos a aceptar los términos de la licencia de la aplicación. Activamos la casilla "I accept the agreement" y nuevamente pulsamos en "Next".
En la siguiente ventana observaremos información relacionada con la instalación del módulo "Actualizador automático el cual nos permite recibir actualizaciones, debemos activar la casilla inferior para poder avanzar en el proceso. De nuevo pulsamos en "Next"
Definiremos la ruta donde se ha de instalar la utilidad:
En la siguiente ventana configuramos el actualizador automático integrado. Pulsamos de nuevo en "Next".
En la siguiente ventana será posible configurar Search Deflector para el usuario actual o para todos los usuarios del sistema registrados:
A continuación, encontramos un resumen de los parámetros a instalar. Pulsamos en el botón "Install" para proceder con la instalación de "Search Deflector" en Windows 10. Durante este proceso seremos redireccionados a una consola del símbolo del sistema donde se desplegarán todos los navegadores web que tenemos instalados en nuestro sistema, cada uno identificado con un número.
En la línea inferior debemos ingresar el numero asociado a Google Chrome, en este caso el 2. Pulsamos "Enter".
Se desplegará la confirmación de nuestra elección, debemos confirmar ingresando la letra Y:
A continuación, será presentada una lista de 14 buscadores para asociar las búsquedas del navegador seleccionado, allí ingresaremos el numero 7 relacionado con Google:
Debemos confirmar la acción. Pulsamos "Enter".
Veremos un resumen de la acción que hemos realizado. Pulsamos "Enter".
Para salir del asistente y completar el proceso. Pulsamos en el botón "Finish" para cerrar el asistente.
Ahora, cuando realicemos una búsqueda en Inicio, al dar clic sobre la URL se desplegará una ventana emergente donde seleccionaremos "Deflector". Al seleccionar esta opción el enlace será abierto con el navegador y motor de búsqueda que hemos definido durante el proceso de configuración.
Con esta práctica herramienta será posible configurar múltiples opciones para acceder a nuestros sitios web favoritos usando el navegador y buscador deseado.