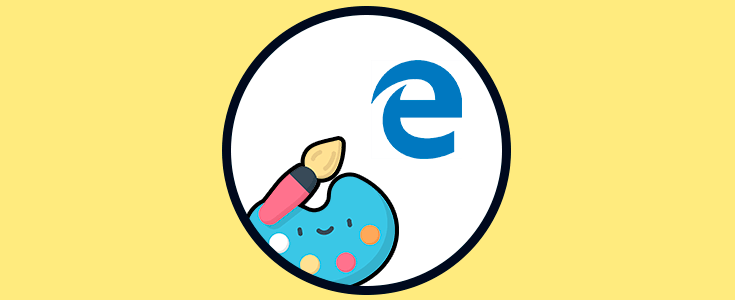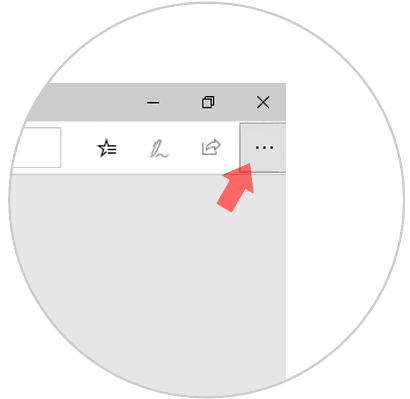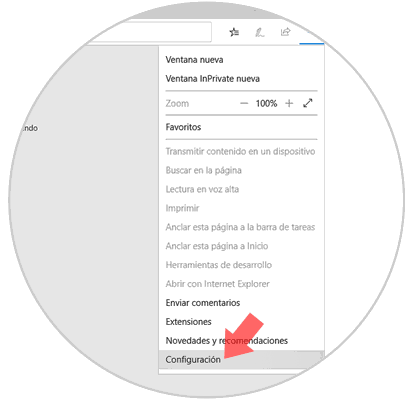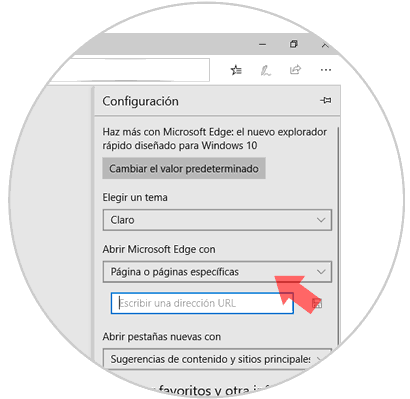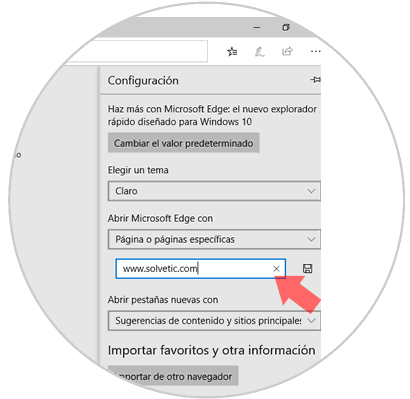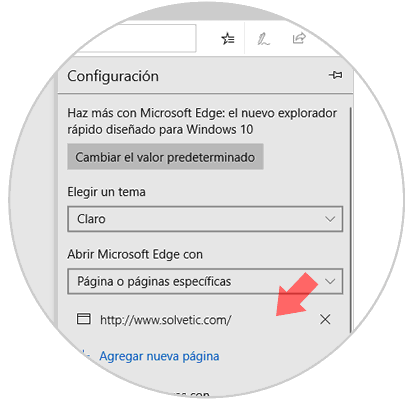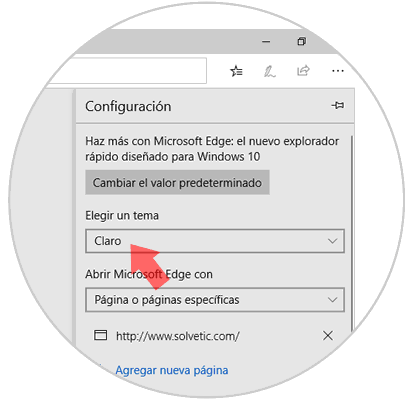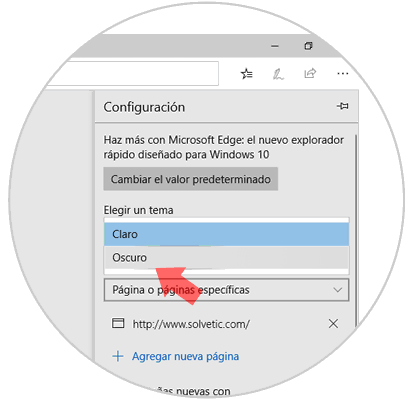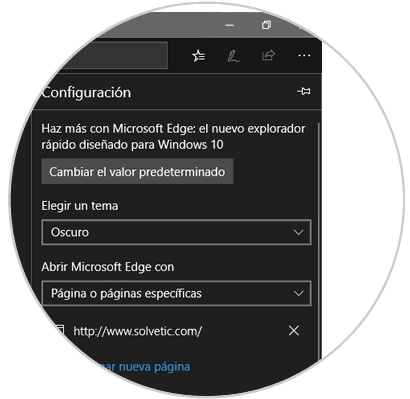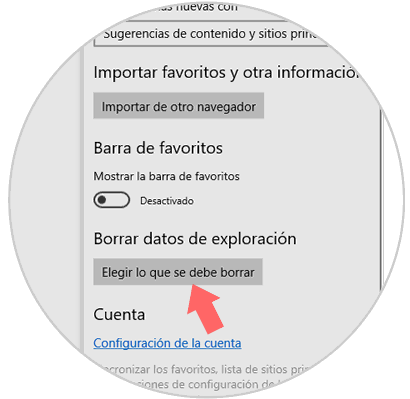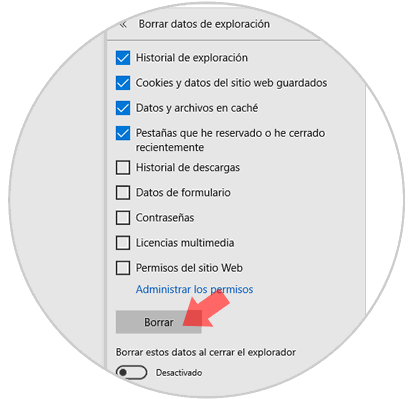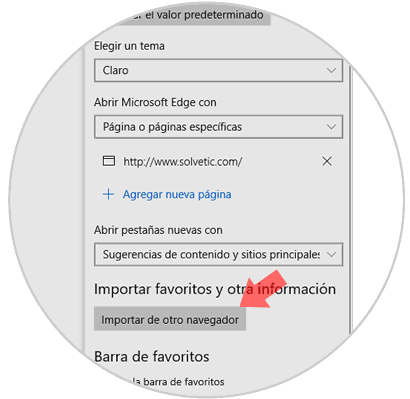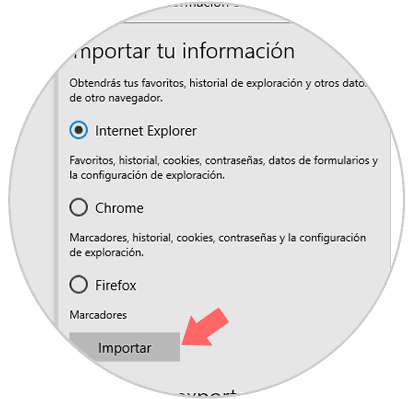Los navegadores de Internet cumplen una función fundamental ya que gracias a ellos podemos navegar en busca de información y nos ofrecen diferentes funcionalidades dependiendo del que elijamos. Actualmente Chrome, Firefox, Edge, Opera y Safari están entre los favoritos de los usuarios debido a la facilidad de uso de los mismos y a la cantidad de diferentes acciones que nos permiten hacer como usuarios.
En este caso el navegador por excelencia de Microsoft ha sabido posicionarse de buena manera junto a grandes como Chrome o Firefox. Este navegador nos proporciona una interfaz limpia con nuevas y fáciles funcionalidades que harán muchos usuarios piensen en cambiarse a él.
Es por esta razón que hoy Solvetic con los siguientes tips te enseñará de forma rápida alguna de las opciones que tienes para personalizar tu Microsoft Edge. En función de nuestras necesidades podremos modificar desde el color hasta las páginas por defecto. A continuación te explicamos cómo hacerlo ya que el navegador Microsoft Edge cuenta con un menú sencillo con el que acceder a diferentes configuraciones, aquí te proponemos algunas de ellas:
1. Cómo acceder al menú configuración en Microsoft Edge
Para poder personalizar Edge, abrimos nuestro navegador y en el lado superior derecho tenemos tres puntos suspensivos que corresponden al menú desplegable.Pulsa aquí.
Presionamos y podremos ver varias opciones, nos vamos al final de este listado y pulsamos en Configuración.
2. Cómo cambiar página de inicio en Microsoft Edge
Una de las opciones que podemos encontrar es configurar la página principal con la cual abriremos nuestro navegador.
Para ello nos iremos a la sección de "Abrir con" dentro del menú "Configuración" y seleccionamos la opción de Página o páginas específicas.
En la lista buscamos Personalizado y en el campo de texto colocamos la página por la cual queremos iniciar de forma principal nuestro navegador.
Ahora cada vez que entres en el navegador Edge verás la página de inicio seleccionada en tu navegador.
3. Cómo cambiar color de Microsoft Edge
Aunque por defecto vemos una interfaz determinada en nuestro Microsoft Edge pero si, por ejemplo, nos encontramos leyendo algo o viendo alguna película y es de noche, podemos adecuar nuestro navegador para no dañarnos la vista.
Para ello accede al menú configuración y una vez dentro verás la opción "Elegir un tema"
Despliega las opciones y selecciona entre tema claro y tema oscuro.
Si seleccionas el tema claro verás la pantalla clara, si seleccionas el tema oscuro verás la letra en claro sobre fondo oscuro. Selecciona la que más se adapte a tus necesidades.
4. Cómo borrar datos de navegación en Microsoft Edge
Mientras navegas almacenas información que se va acumulando en tu memoria por lo que es recomendable borrar tu historial de navegación cada cierto tiempo y así mejorar su rendimiento. Para ello deberás hacer lo siguiente:
Entra en el menú configuración y pulsa en "Borrar datos de exploración"
En la nueva ventana deberás seleccionar lo que se debe borrar. Una vez lo hayas seleccionado pulsa en "Borrar"
5. Cómo establecer y gestionar favoritos en Microsoft Edge
También podrás seleccionar, gestionar e importar los favoritos desde otro navegador en Edge. Para esto tendrás que hacer lo siguiente:
Para esto entra en Configuración y una vez entres pulsa en el apartado "Importar favoritos y otra información" el botón "Importar de otro navegador"
Selecciona el navegador en el cual quieres importar la información y pulsa en "Importar"
6. Cómo restaurar Edge a estado predeterminado
En ocasiones realizar cambios en nuestro navegador puede suponer que funcione de forma anómala o que nos de algún tipo de problema. Si no somos capaces de encontrar el motivo, una solución sencilla y funcional es restablecer nuestro navegador. Así volverá a su estado original y se habrán desecho los cambios que hayan podido afectar negativamente.
Con esto ya tendremos Edge adaptado a nuestras necesidades y dándonos más motivos para dar el gran salto a este práctico navegador, ofreciéndonos un buen desempeño, un diseño cercano y funcionalidades innovadoras , una de las mejores propuestas que trajo Windows 10. Si tienes configurado tu navegador, para que no pierdas lo que hayas guardado en tu Microsoft Edge, te proponemos cómo poder guardar tus marcadores para exportarlos a otro navegador como Chrome y Firefox.