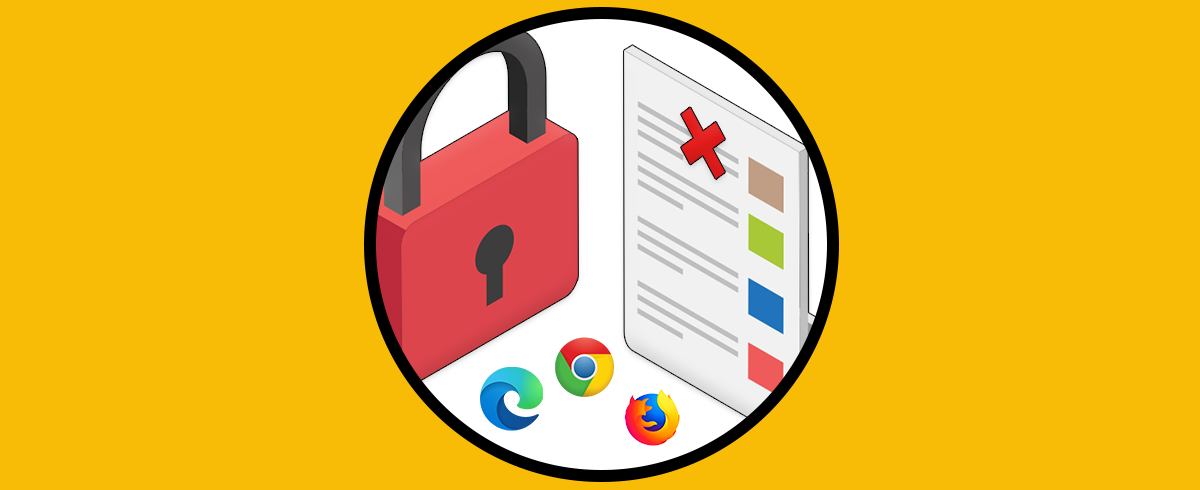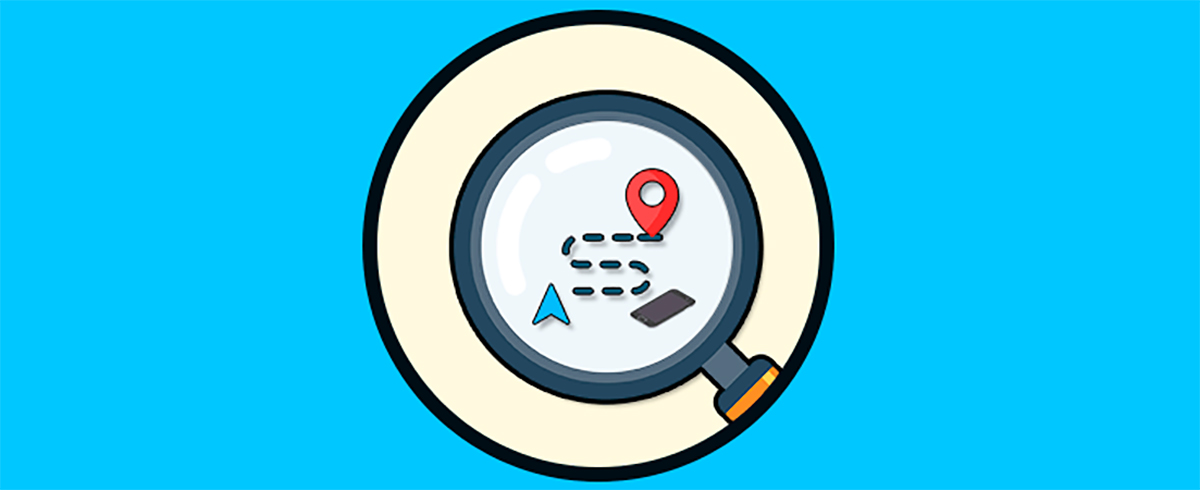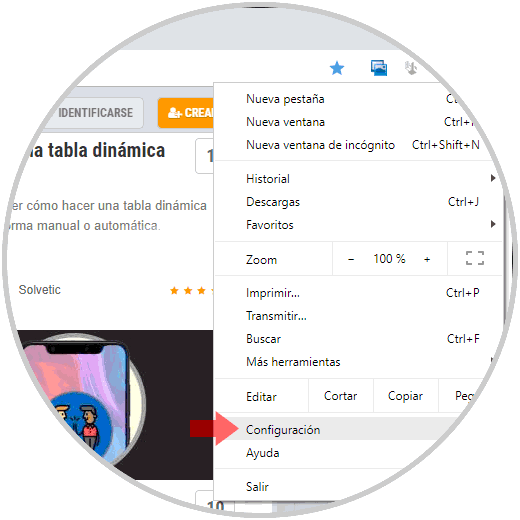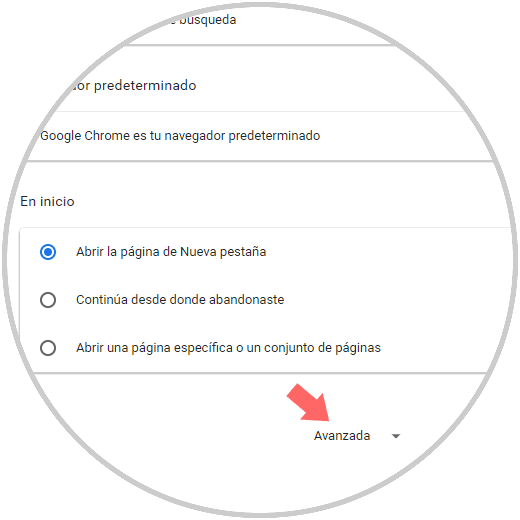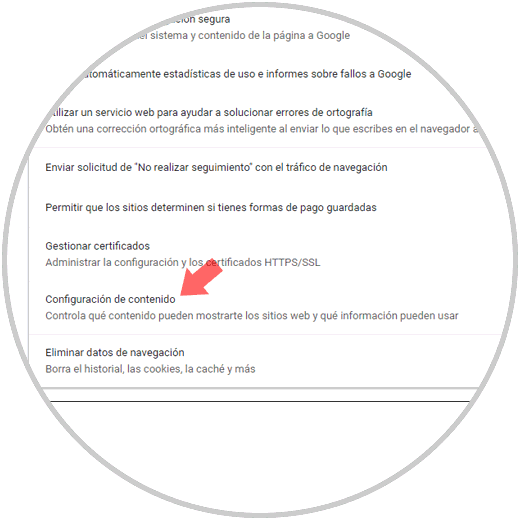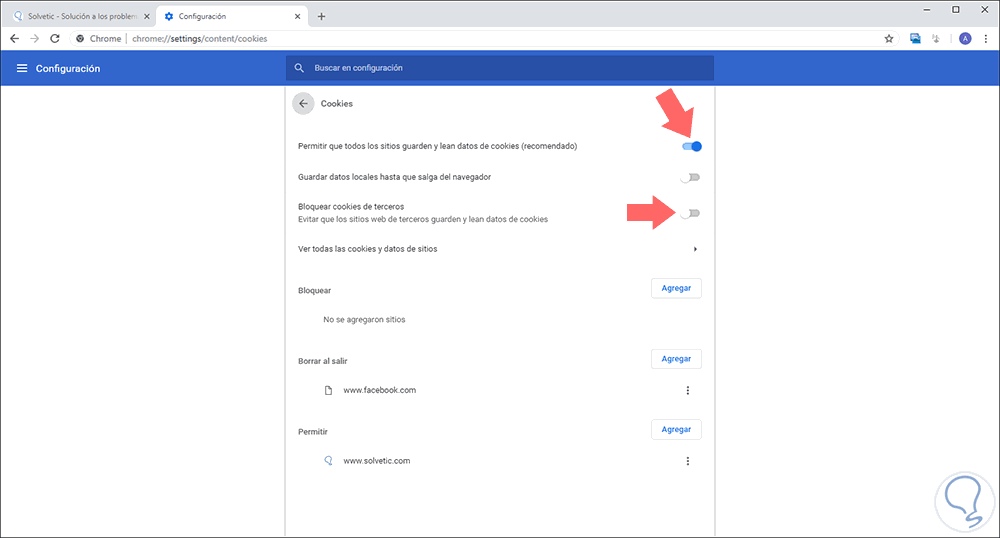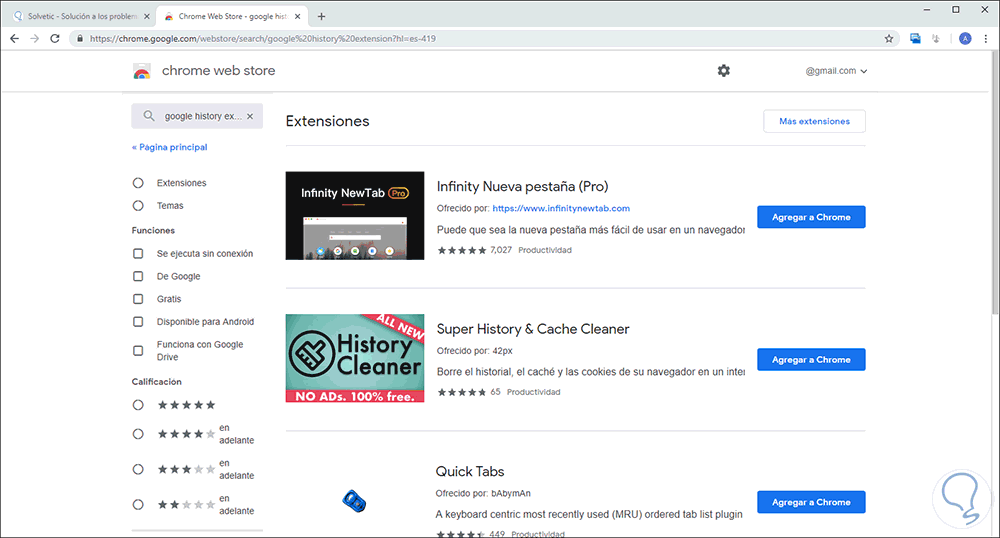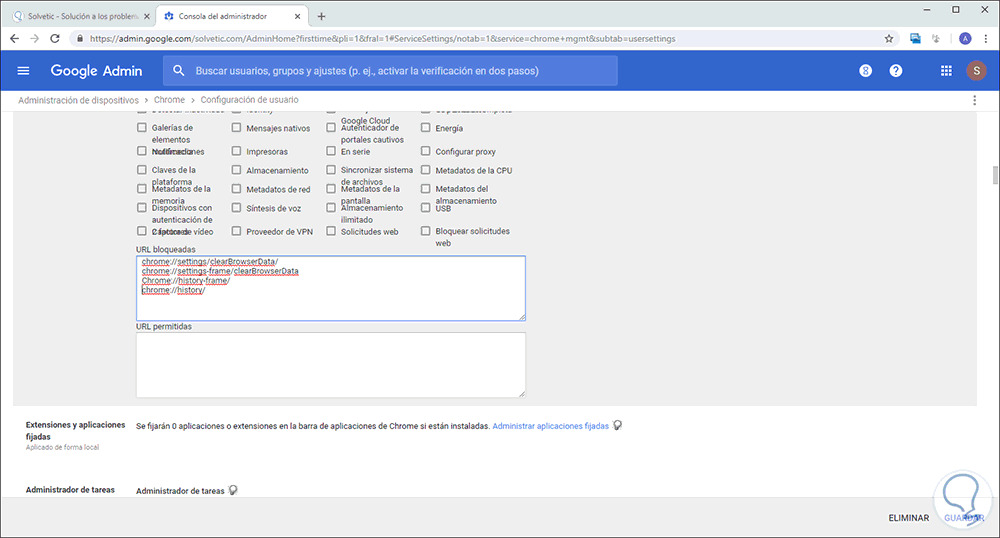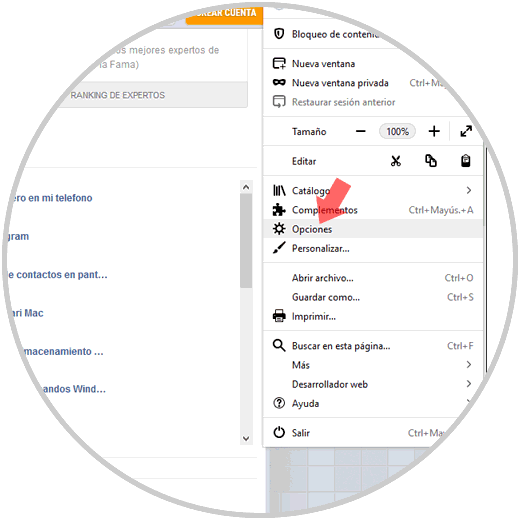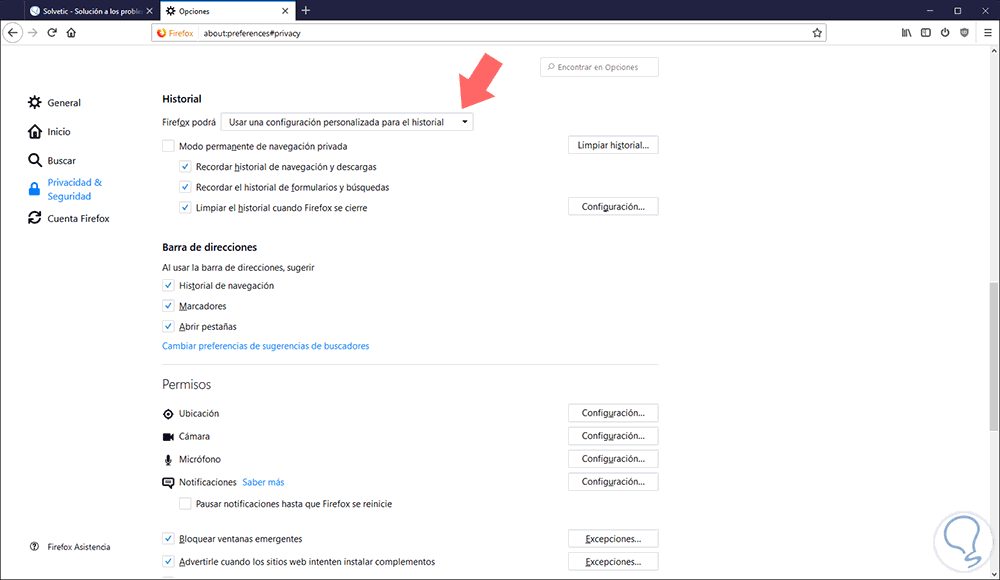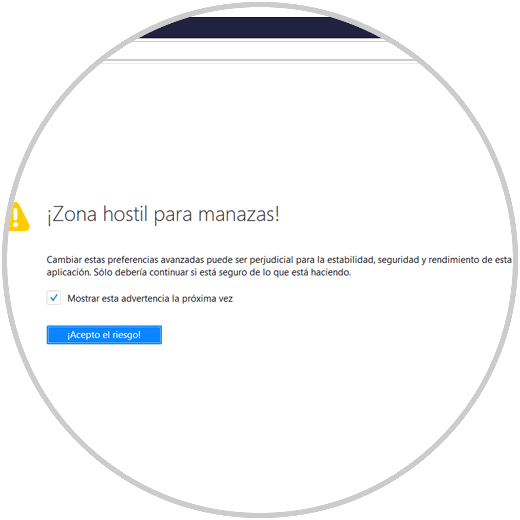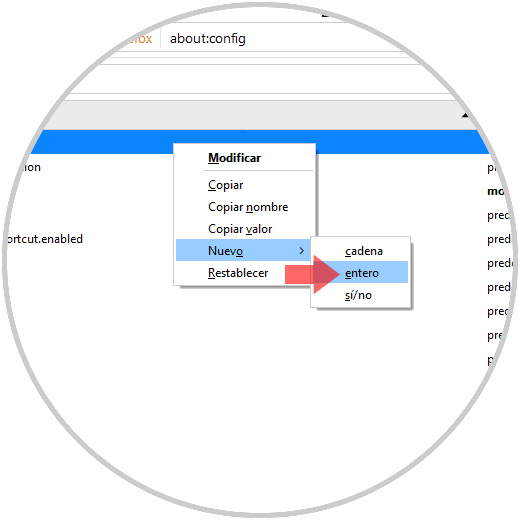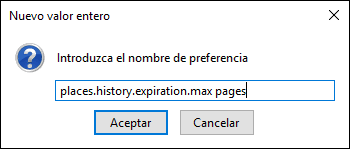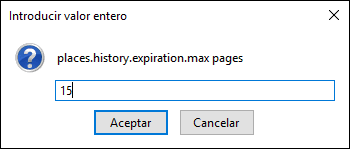Hoy en día, navegar por internet se ha convertido en algo habitual para la mayoría de nosotros. Gracias a esta conexión, podemos buscar información en cualquier lugar del mundo, y conectarnos con diferentes personas sin importar los kilómetros que no separen de ellas. Para todos esto, es importante disponer de un buen navegador.
Los navegadores actuales cuentan con un gran número de opciones para mejorar la privacidad y seguridad de la información que se maneja día a día desde allí y dentro de estos datos puede llegar a existir información confidencial la cual si llegase a caer en manos erróneas puede ser un dolor de cabeza para nosotros.
Una de las formas mas comunes como podemos proteger esta información, especialmente los sitios web que visitamos es usando el modo incognito o de privacidad el cual se encarga de evitar dejar rastro (en un alto porcentaje) de los sitios web visitados pero en caso de que a nuestro equipo accedan más usuarios también será posible evitar que el modo incognito este activo con el fin de realizar un seguimiento preciso a que sitios acceden otros usuarios y de esta manera determinar si visitan sitios no autorizados o hacen un mal uso de la navegación.
Solvetic explicará cómo podemos evitar que se borre el historial de los navegadores actuales como Google Chrome, Mozilla Firefox o Microsoft Edge.
1.Cómo como evitar que borren el historial de Google Chrome
Uno de los navegadores web más usados en el mundo actual es Google Chrome el cual se ha diseñado con un gran número de funcionalidades especiales las cuales se han desarrollado pensando en atraer a millones de usuarios hacia el, pero donde la privacidad será un tema de seguimiento diario.
Google Chrome está disponible para diversos sistemas operativos tanto móviles como de escritorio y puede ser descargado en el siguiente enlace:
Para deshabilitar la opción de borrado del historial en Google Chrome contamos con dos alternativas.
En primer lugar, accedemos a Google Chrome y pulsamos en el menú "Personaliza y controla" Google Chrome y en el listado desplegado seleccionamos "Configuración"
En la ventana desplegada pulsamos en la línea "Avanzada" ubicada en la parte inferior:
En las opciones desplegadas, iremos a la sección "Configuración de contenido"
Al pulsar allí, damos clic en la categoría "Cookies" donde veremos lo siguiente:
Allí validamos que la opción Permitir que todos los sitios guarden y lean datos de cookies (recomendado) se encuentre activa, adicional a ello, debemos desactivar la casilla "Bloquear cookies de terceros"
Algo a tener en cuenta es que Google Chrome no nos brinda ningún método directo para deshabilitar el historial del navegador. Otra forma para deshabilitar la opción de que un usuario pueda acceder a borrar el historial de navegación es a través de las extensiones disponibles para Chrome.
Para ello disponemos de un gran número de opciones y de nosotros dependerá definir cual de estas se adapta mejor a nuestra necesidad, para ello debemos ir a la tienda de Google Chrome y allí buscar las opciones asociadas al historial de Google Chrome.
2. Cómo bloquear borrar el historial de Google Chrome a través de Gsuite
Otra de las formas que podemos gestionar el no borrado del historial es a través de Gsuite, una cuenta de G Suite es una cuenta la cual se configura a través un entorno corporativo o educativo y permite una gestión central sobre usuarios y cuentas.
Para registramos podemos ir al siguiente enlace:
Una vez allí iremos al panel central donde veremos lo siguiente:
Allí damos clic en la categoría Administración de dispositivos:
Allí damos clic en la línea Administración de Chrome y veremos lo siguiente:
Allí vamos a la sección Configuración de usuario y luego iremos a la sección Seguridad y en la línea Modo de incognito establecemos el valor No permitir el modo de incognito. Pulsamos en Guardar para aplicar los cambios.
Dentro de la misma sección, podemos ir a la categoría URL bloqueadas y allí añadir las siguientes:
chrome://settings/clearBrowserData/chrome://settings-frame/clearBrowserDataChrome://history-frame/chrome://history/
3. Cómo bloquear borrar el historial de Firefox Quantum
Otro de los navegadores actuales de alto uso es Firefox Quantum el cual puede ser descargado desde el siguiente enlace:
Para evitar el borrado del historial en Quantum, debemos pulsar en el menú del navegador y allí seleccionar la línea Opciones:
En la ventana desplegada iremos a la sección Privacidad y seguridad y allí debemos ir a la categoría Historial y en el campo Firefox podrá definimos la opción Usar una configuración personalizada para el historial:
Allí debemos realizar lo siguiente:
- Desactivamos la casilla Modo permanente de navegación privada
- Activamos las casillas Recordar historial de navegación y descargas
- Activamos la casilla Recordar el historial de formularios y búsquedas
- Desmarcamos la casilla Limpiar el historial de Firefox cuando se cierre
- En el campo Aceptar cookies y datos del sitio ubicado más arriba seleccionamos Siempre
Otra de las alternativas que nos ofrece Firefox Quantum para evitar el borrado del historial es ir a una nueva pestaña y allí ingresar lo siguiente:
about:config
Allí pulsamos en el botón Acepto el riesgo debido a que accederemos a un grupo de configuraciones ocultas del navegador.
Una vez accedamos, daremos clic derecho en algún lugar y seleccionamos la ruta Nuevo / entero:
En la ventana desplegada ingresamos la siguiente línea:
places.history.expiration.max pages
Pulsamos en Aceptar y luego ingresaremos el número de páginas. Pulsamos en Aceptar para aplicar los cambios.
4. Cómo bloquear borrar el historial de Edge
Microsoft Edge es el navegador integrado en Windows 10 el cual ha sido configurado con una serie de características funcionales.
Para evitar el borrado de la navegación en Microsoft Edge, abrimos el navegador, pulsamos en el menú Inicio y seleccionamos Configuración:
En la barra lateral desplegada, vamos a la sección Privacidad y seguridad y en la categoría Borrar los datos de exploración y allí damos clic en el botón Elegir lo que se debe borrar:
En la siguiente ventana desactivamos la casilla Historial de exploración y la opción Borrar estos datos al cerrar el explorador se debe encontrar desactivada:
Como vemos, las opciones para conservar el historial de navegación en los principales navegadores son simple, funcional y práctica. De este modo estaremos protegiendo aquellos datos que nos interesan, para poder utilizarlos en el caso de que sea necesario.