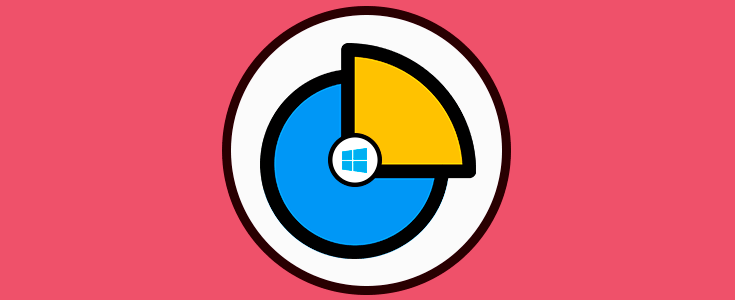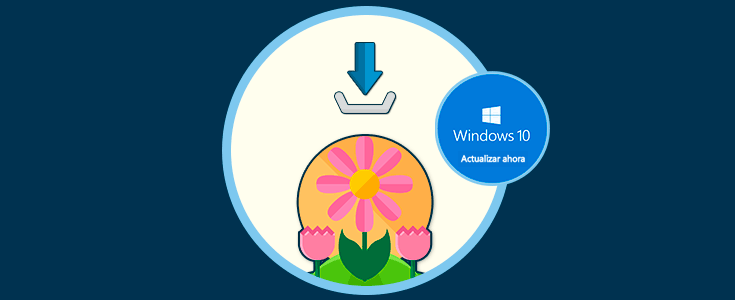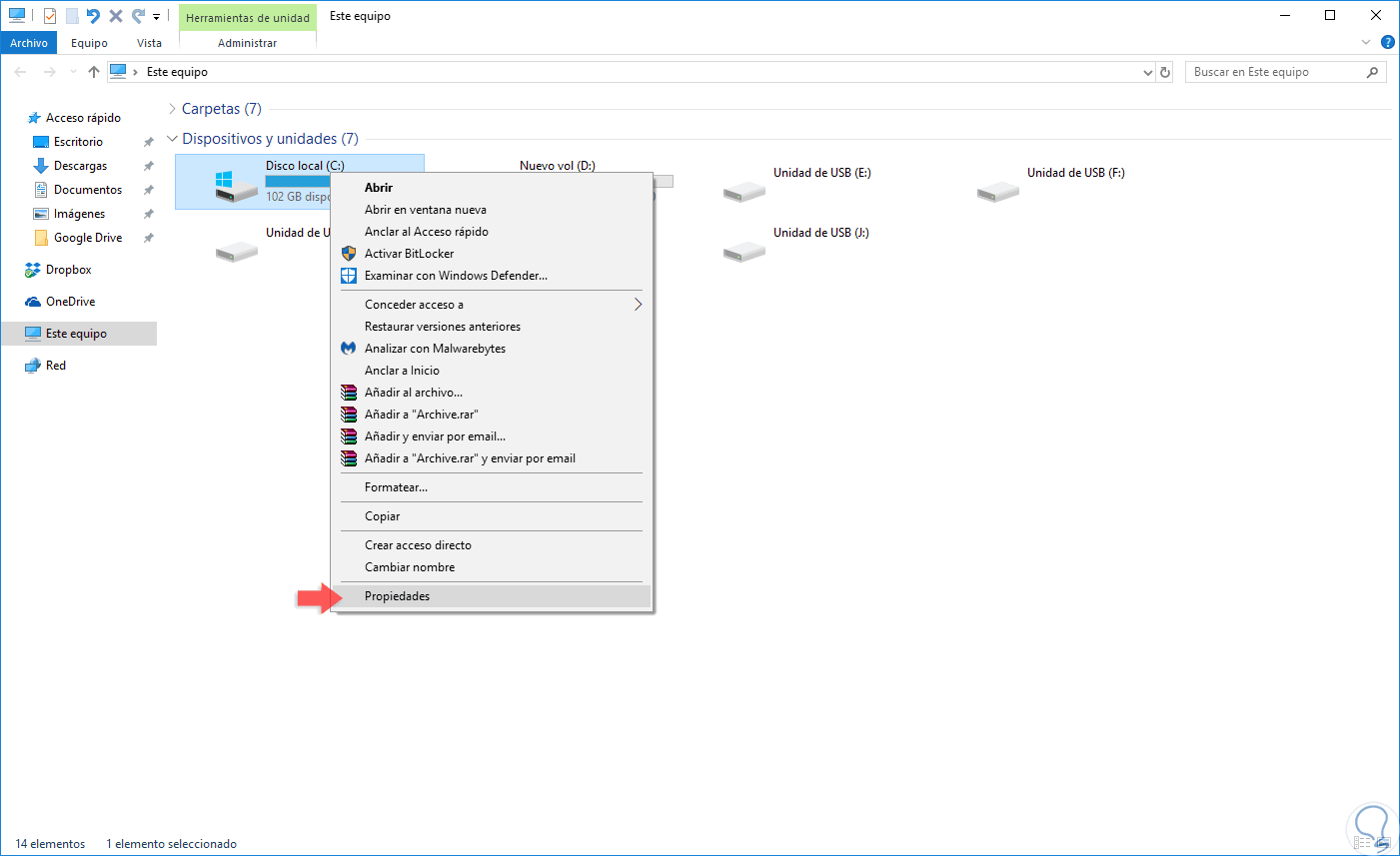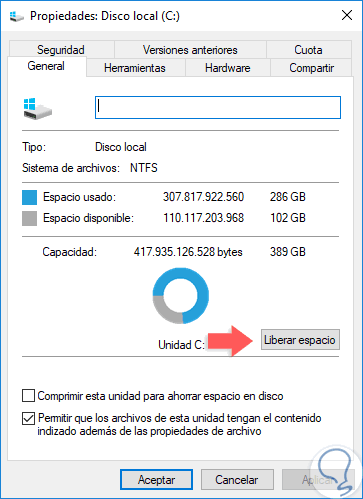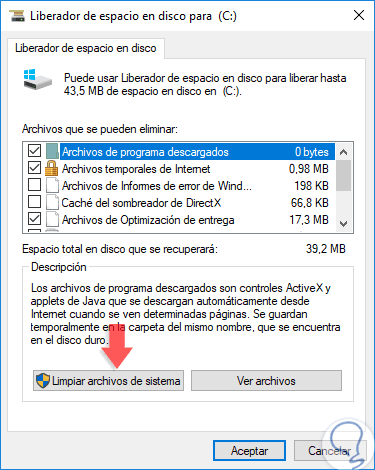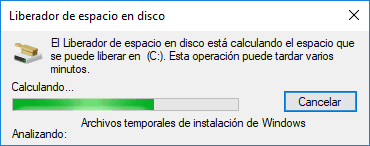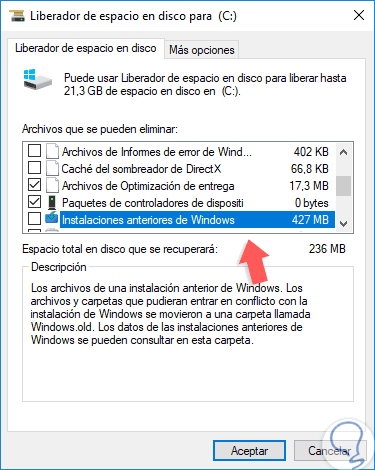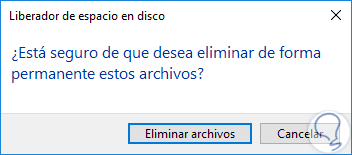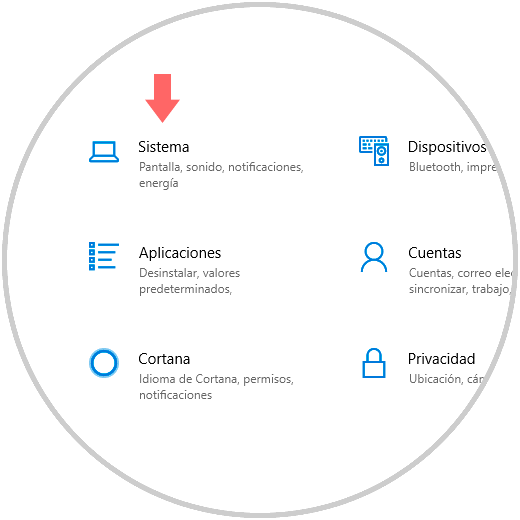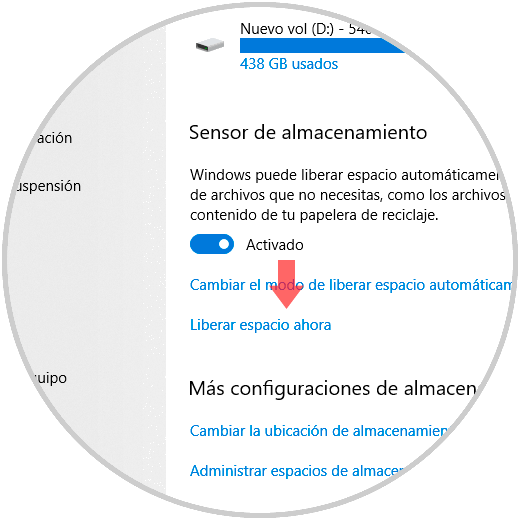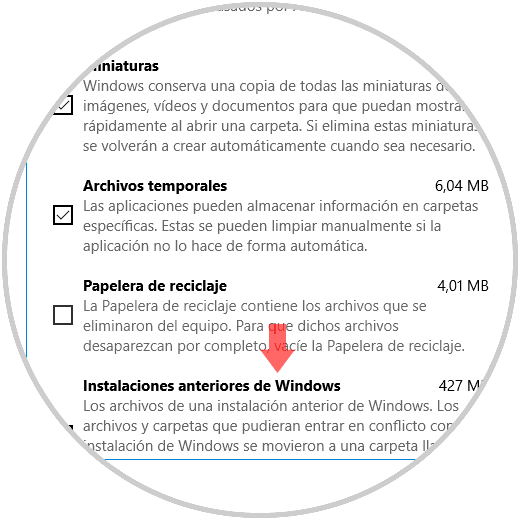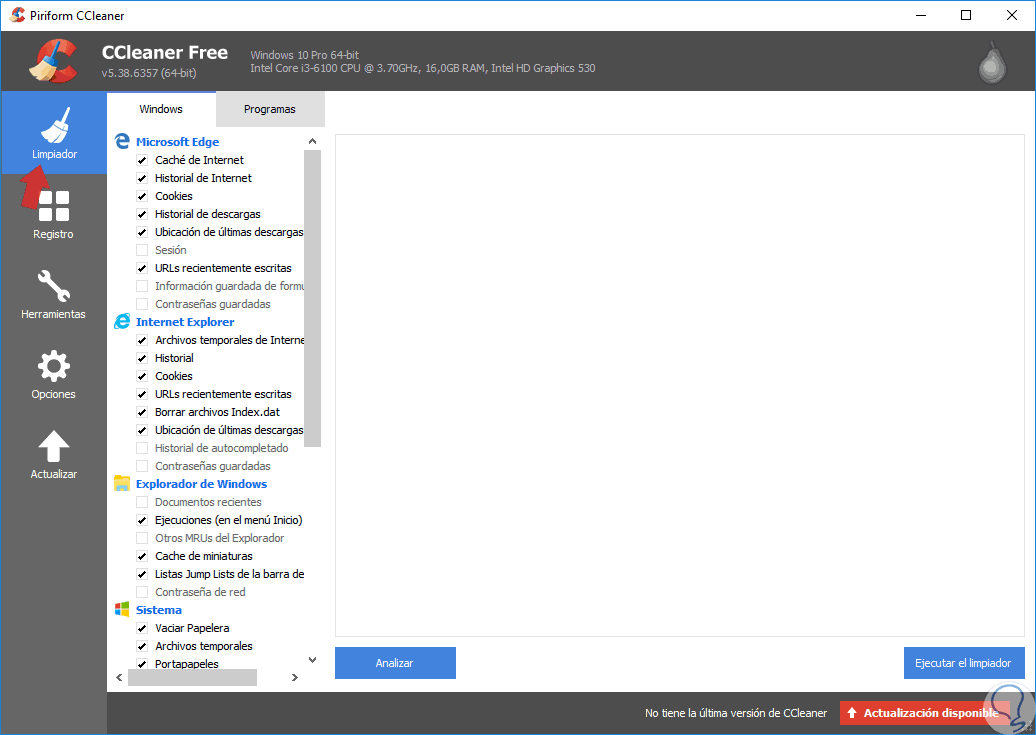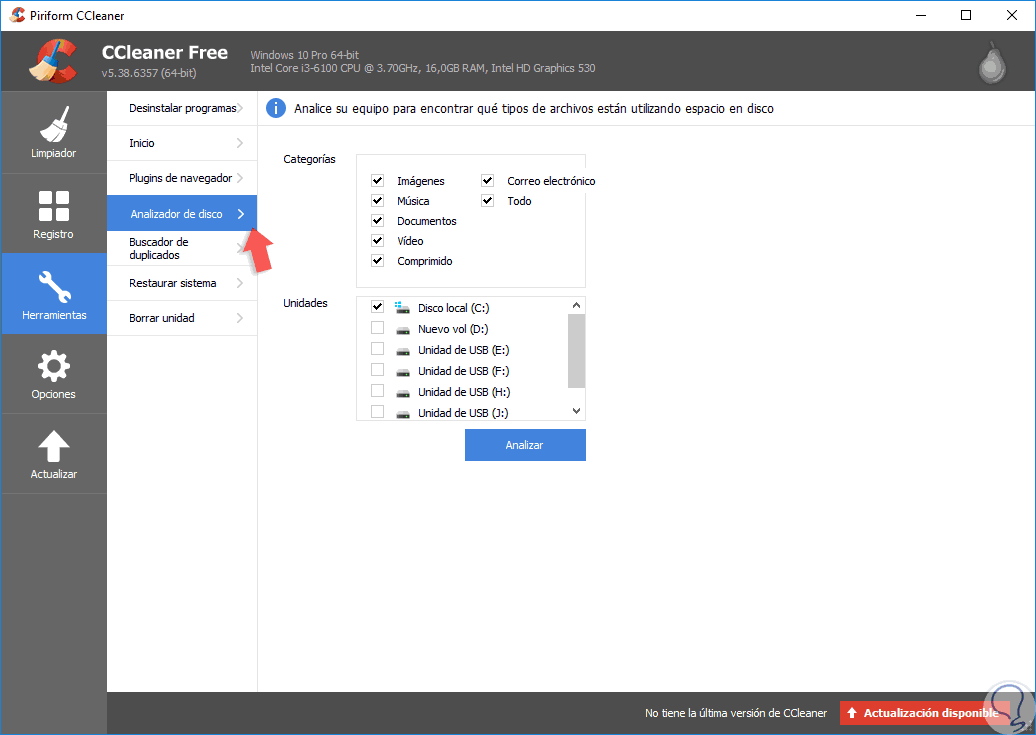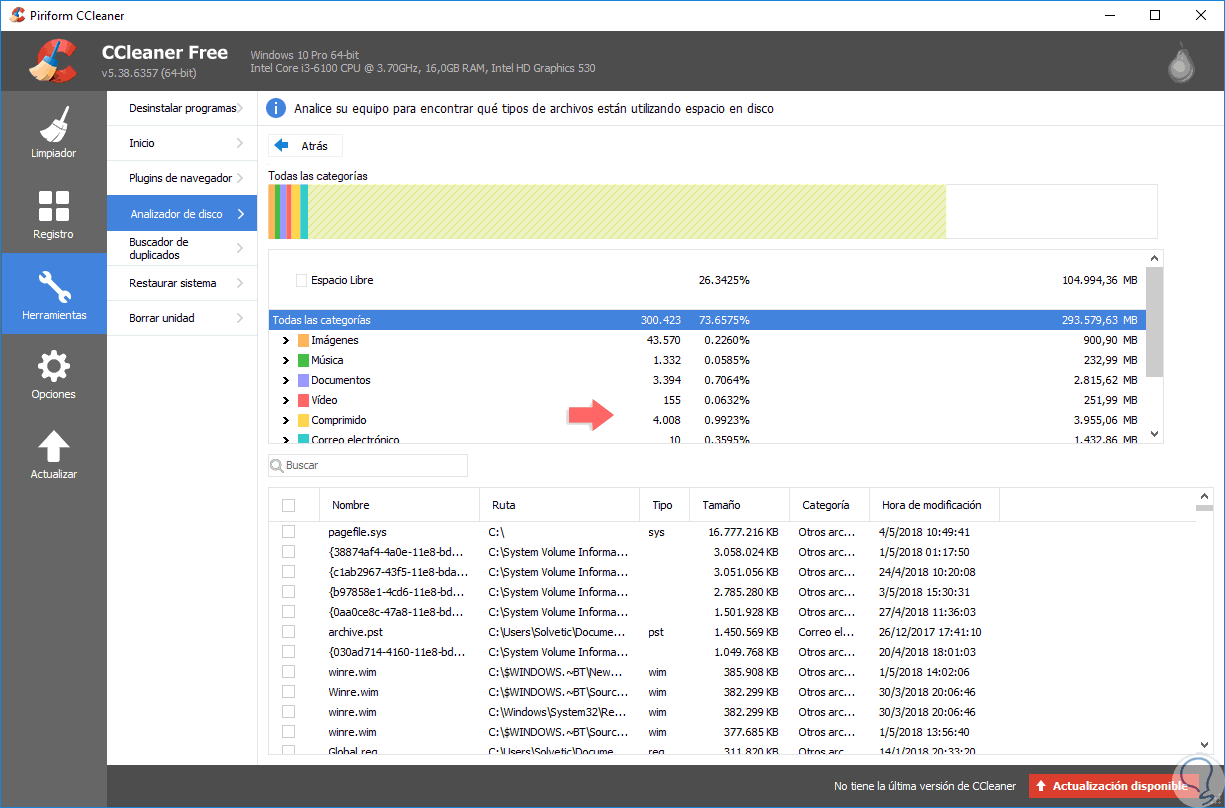Sin duda el lanzamiento de un nuevo sistema operativo o una actualización de este es algo que llama la atención de todos nosotros debido a las diversas funcionalidades, características y mejoras que se incluirán y tal es el caso de la versión 1803 de Windows 10 llamada April 2018 la cual viene con grandes cambios.
Aunque es algo que llama la atención de los millones de usuarios de Windows existen un problema, no pequeño, y es la cantidad de espacio que se pierde en el disco duro después de esta actualización y la causa no es más que la carpeta de instalación anterior de Windows 10 sigue alojando durante un tiempo los archivos de actualización y bien sabemos la importancia de contar con espacio de sobra en el disco duro no solo para guardar archivos sino para la instalación de nuevos programas y permitir que el sistema operativo funcione de forma ideal.
Se presume que esta nueva actualización consume, usando este método, hasta 30 GB de espacio lo cual es algo realmente crítico. Estas novedades las podremos ver en detalle en el siguiente enlace:
Solvetic explicará cómo podemos liberar este espacio del disco duro, pero seguir disfrutando de Windows 10 April 2018.
1. Liberar espacio en disco con la herramienta propia del disco duro Windows 10
La utilidad de limpieza del disco duro integrada en Windows 10 es la primera opción que debemos tomar para liberar espacio en el disco de forma simple y completa.
Para esto, vamos al explorador de archivos y allí daremos clic derecho sobre la unidad donde está instalado el sistema operativo, normalmente la unidad C, y seleccionamos la opción “Propiedades”:
En la ventana desplegada pulsamos en el botón “Liberar espacio” ubicado en la parte inferior:
Al pulsar allí será desplegado lo siguiente:
Allí pulsamos en el botón “Limpiar archivos de sistema” e iniciará el análisis:
Luego del análisis del sistema veremos la siguiente ventana y vamos a la línea “Instalaciones anteriores de Windows”:
En este caso es de 427 MB, pero en otros casos puede ser de varias gigas. Seleccionamos la casilla y pulsamos en el botón Aceptar y será desplegado el siguiente mensaje. Pulsamos en el botón “Eliminar archivos” para confirmar el proceso.
2. Liberar espacio en disco usando la utilidad Configuración Windows 10
Configuración es la utilidad que Windows 10 incluye para administrar de forma centralizada diversos aspectos del sistema y sus componentes.
Para hacer uso de esta opción vamos al menú Inicio y allí seleccionamos “Configuración” donde veremos lo siguiente:
Damos clic en la categoría “Sistema” y luego nos dirigimos a la sección “Almacenamiento” donde veremos lo siguiente:
Allí damos clic en la línea “Liberar espacio ahora” y en la nueva ventana desplegada, activamos la casilla “Instalaciones anteriores de Windows” y pulsamos en el botón “Quitar archivos” ubicado en la parte superior:
3. Liberar espacio en disco usando CCleaner Windows 10
CCleaner es una utilidad gratuita que nos da la posibilidad de ejecutar diversas tareas en Windows 10 como:
- Analizar los discos en búsqueda de virus
- Desinstalar programas
- Quitar temporales
- Gestionar copias de seguridad y mucho más.
CCleaner puede ser descargado gratuitamente en el siguiente enlace:
En la sección “Limpiador” podremos activar una serie de casillas para quitar temporales, miniaturas, caché y demás y así liberar espacio:
En la sección “Herramientas” tenemos la opción de analizar de forma integral el o los discos duros gracias a la función “Analizador de disco”:
Allí podremos definir qué elementos analizar, y una vez definidos pulsamos en el botón “Analizar” y los resultados serán los siguientes. Allí podremos determinar que elementos ocupan mayor espacio en el disco duro y así definir si es o no posible eliminarlos.
Hemos visto soluciones prácticas para recuperar espacio en el disco duro con la nueva actualización de Windows 10 April 2018.