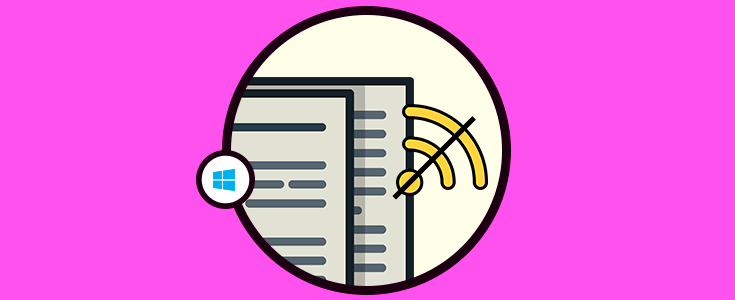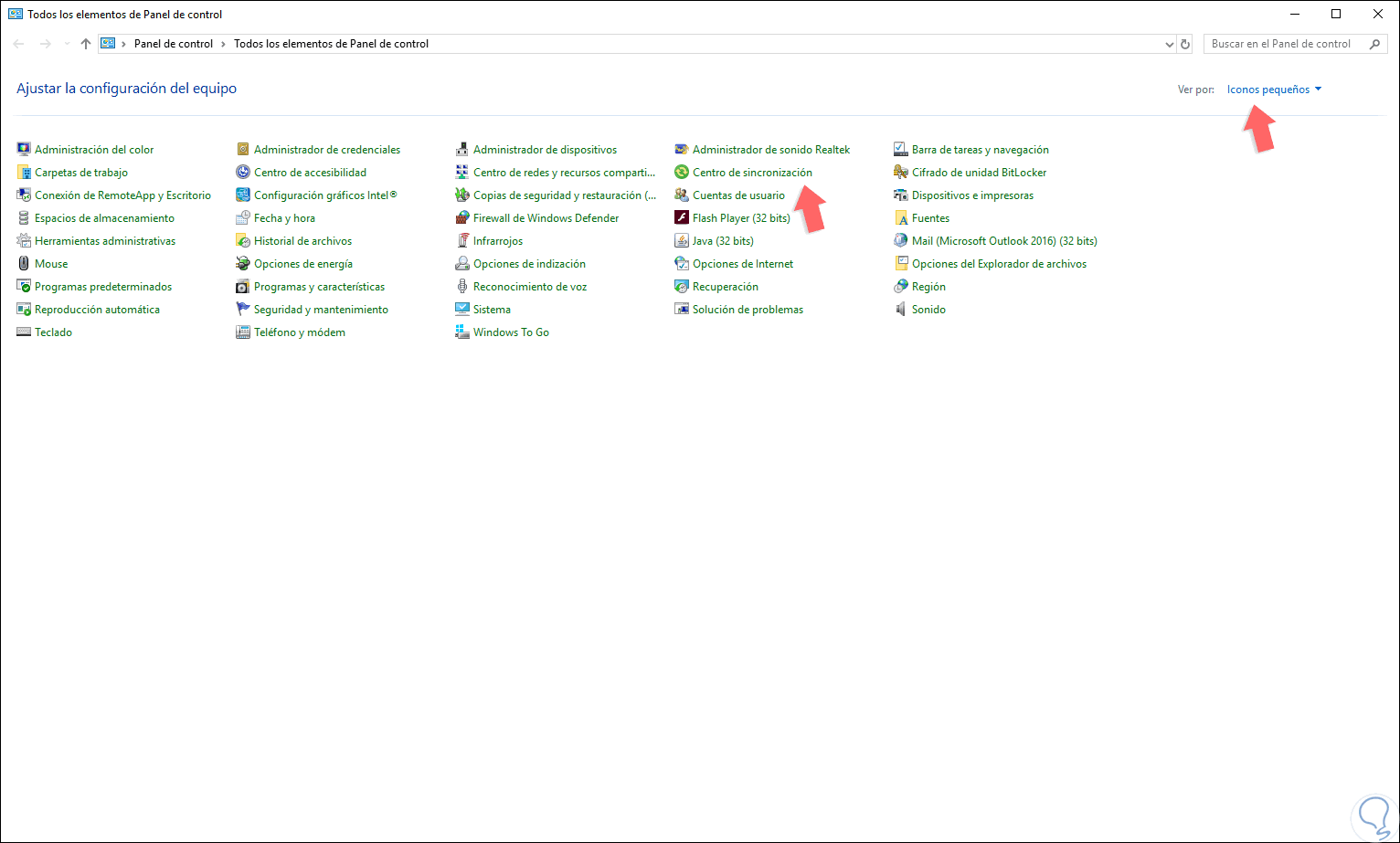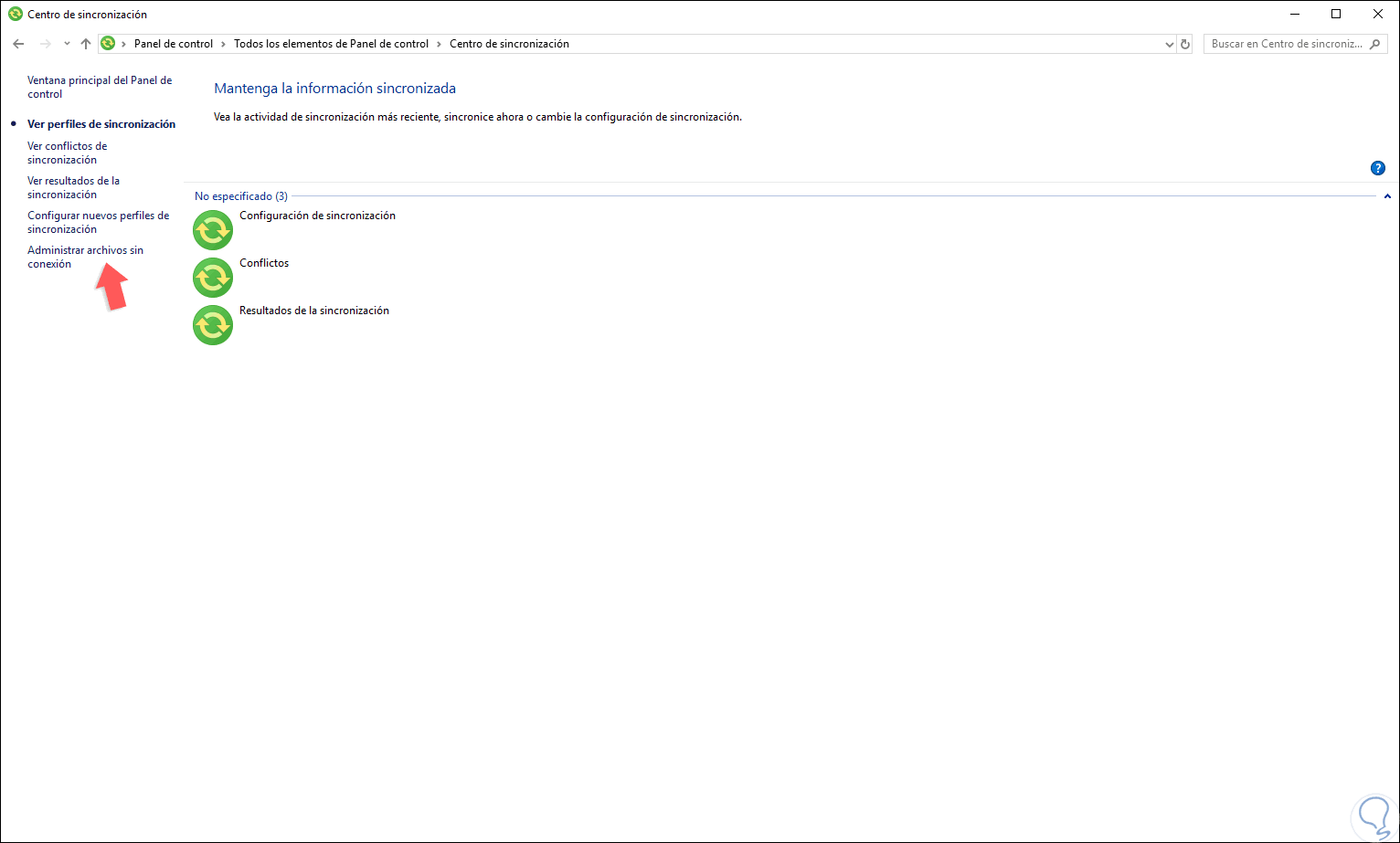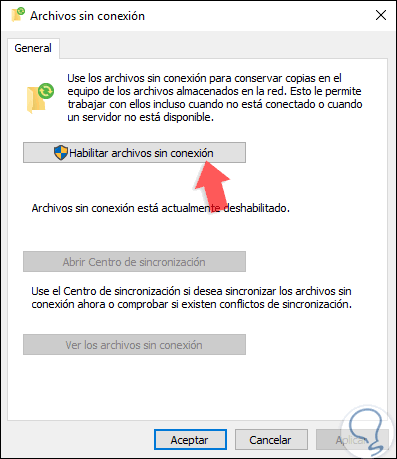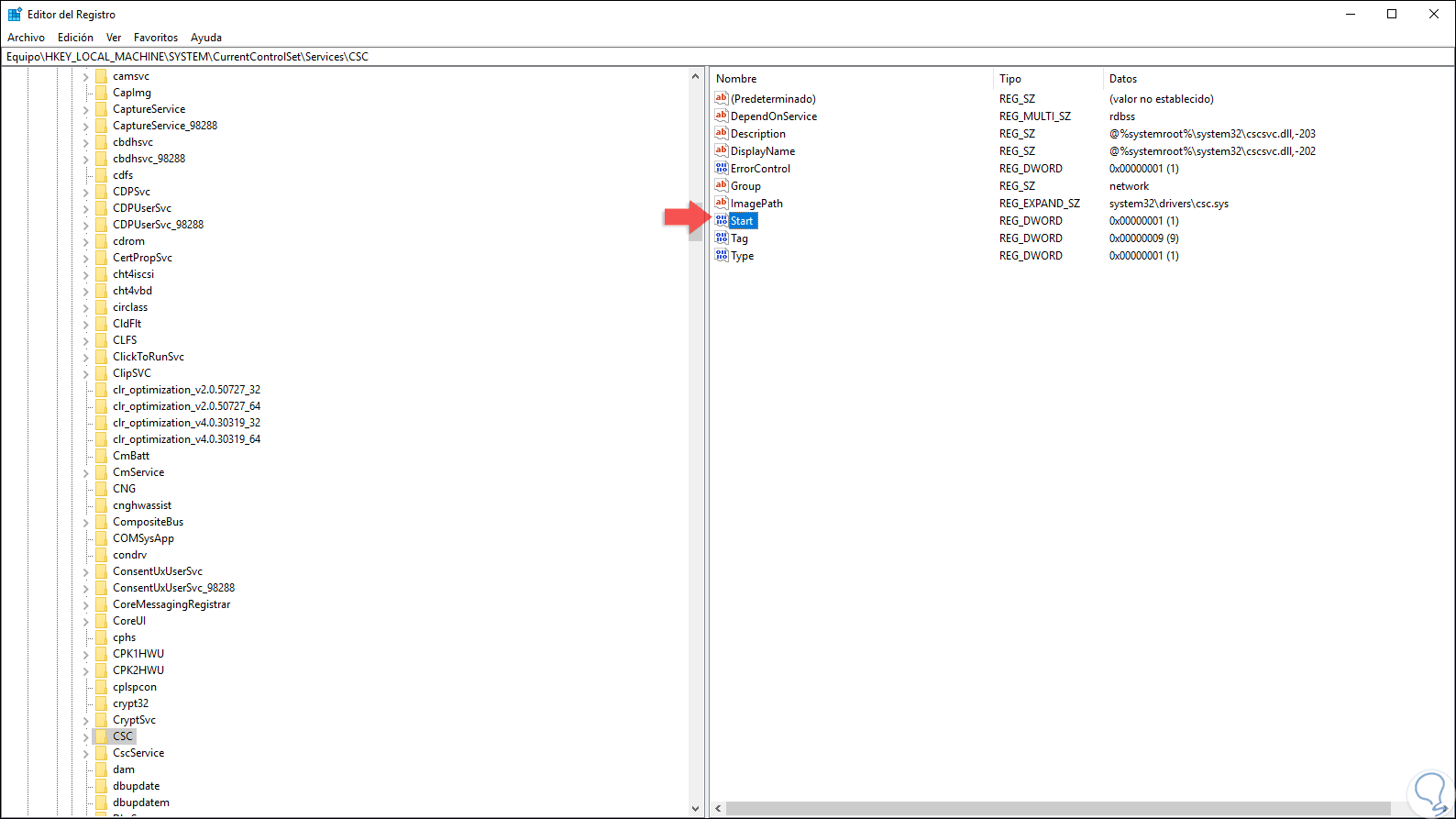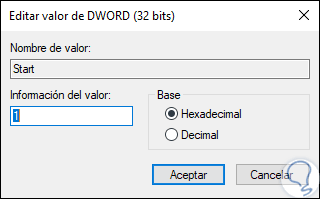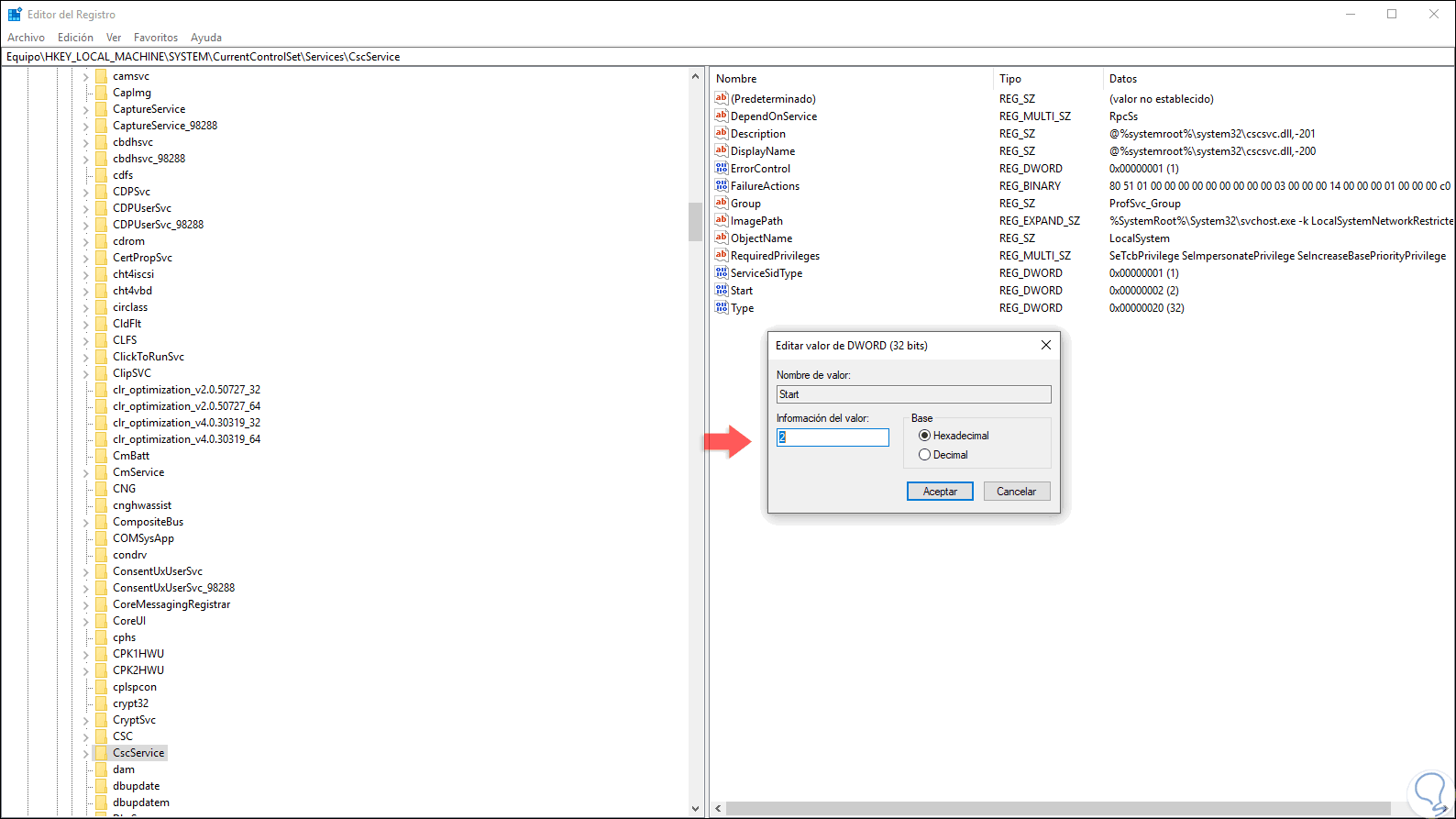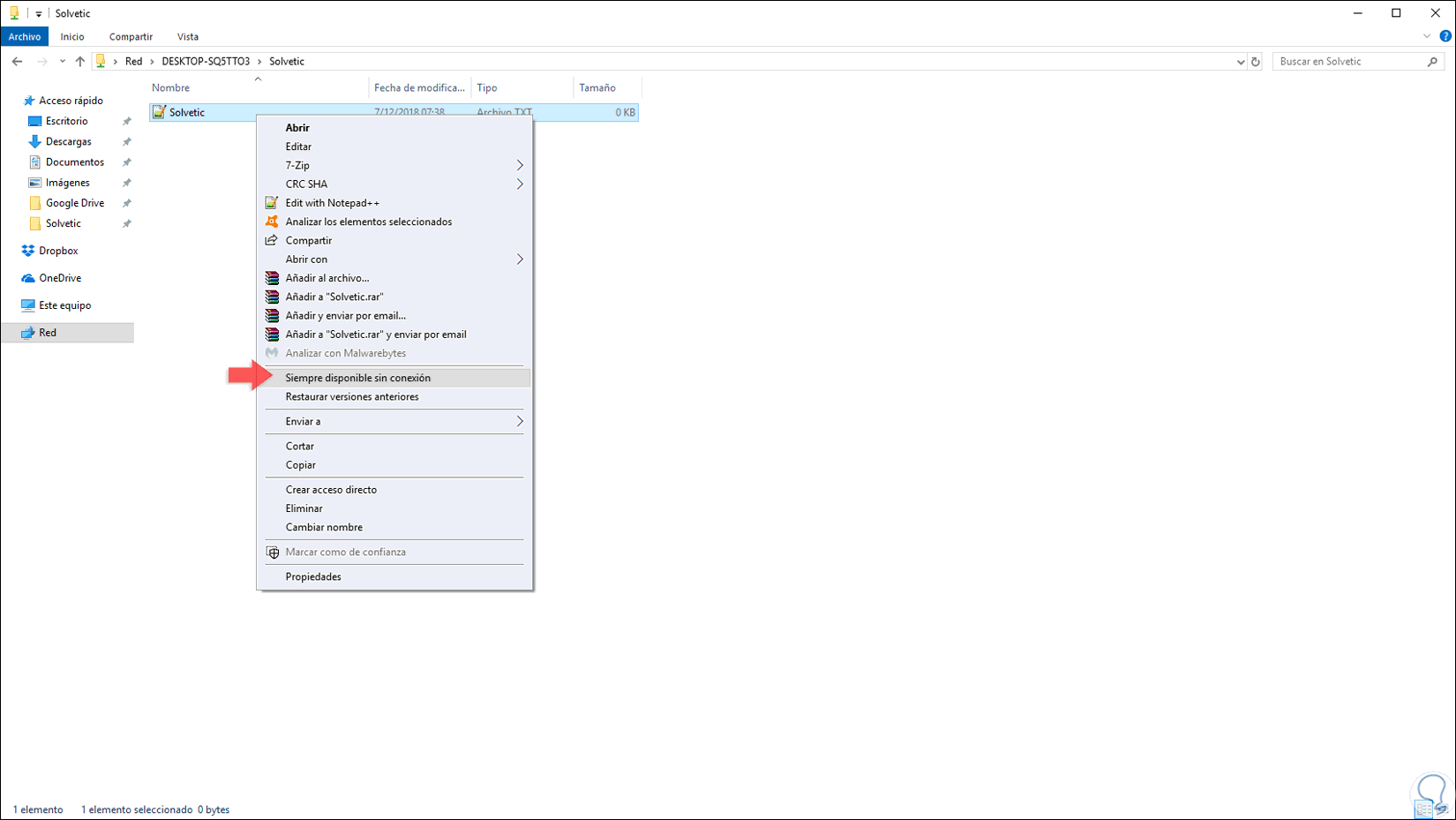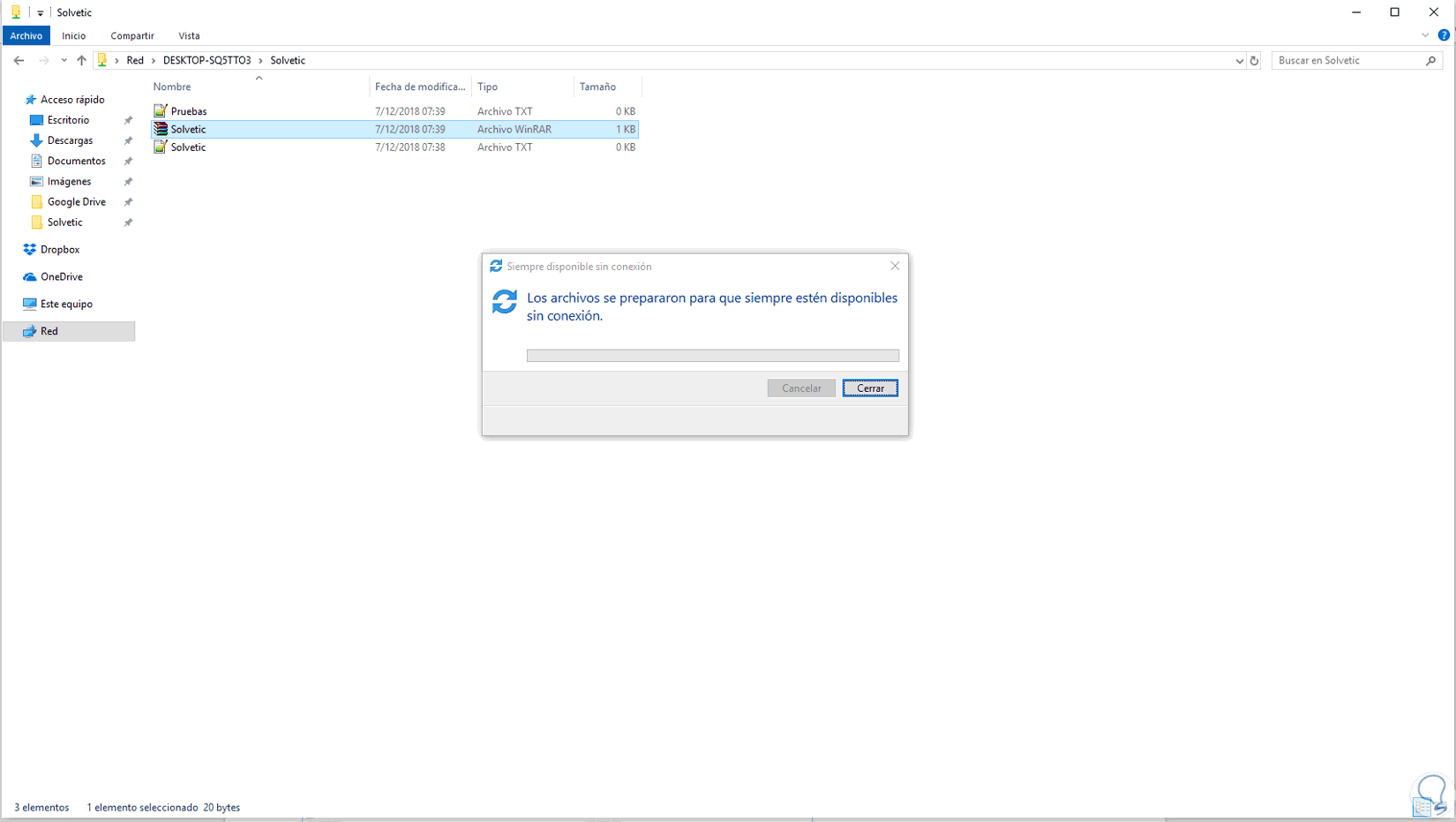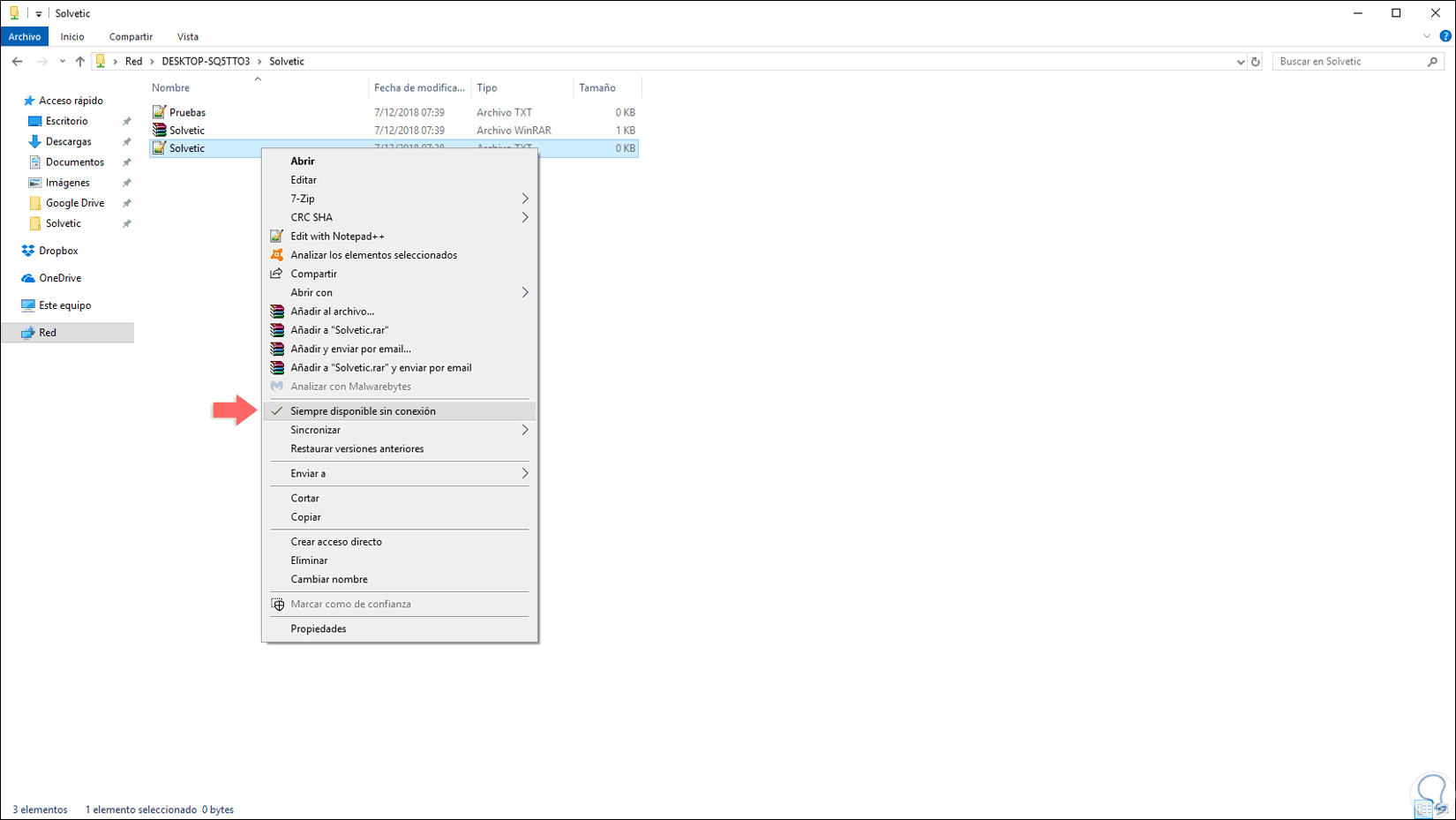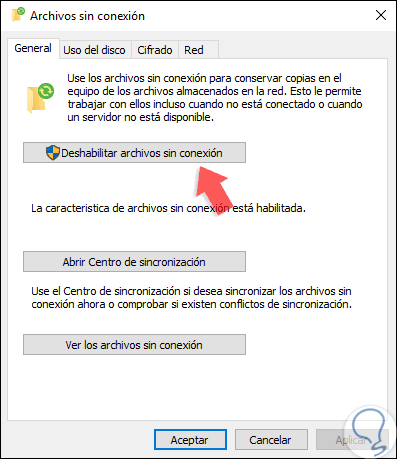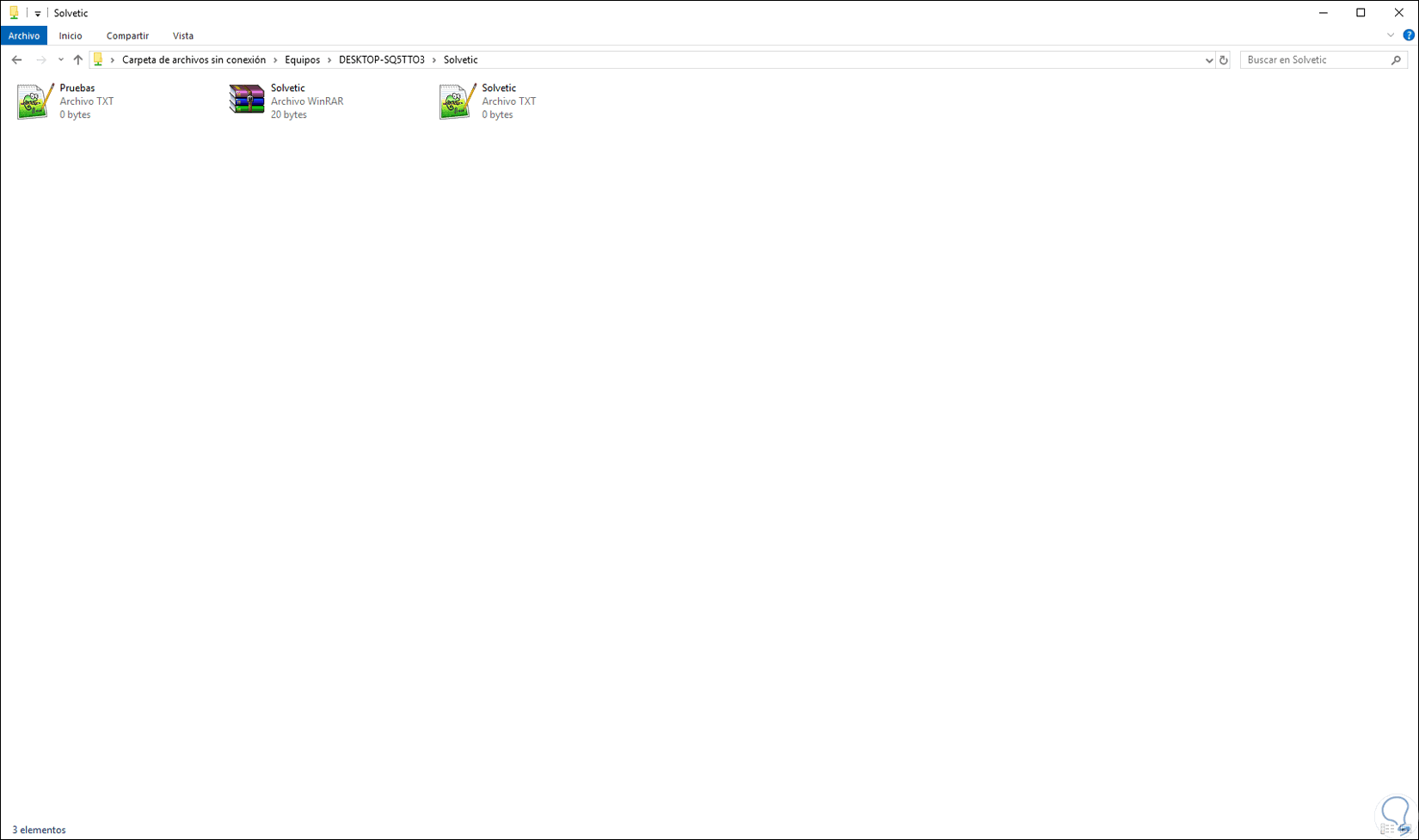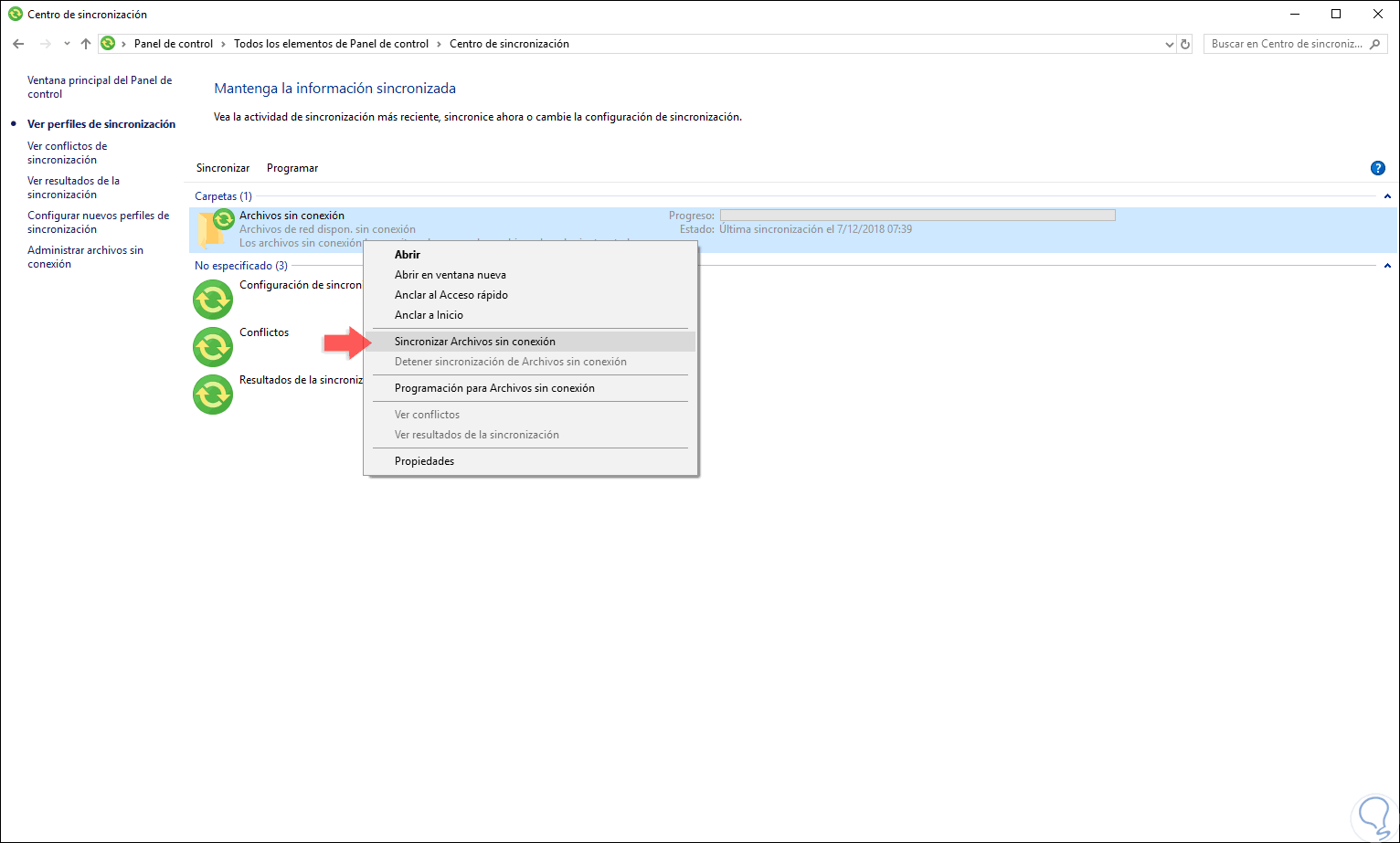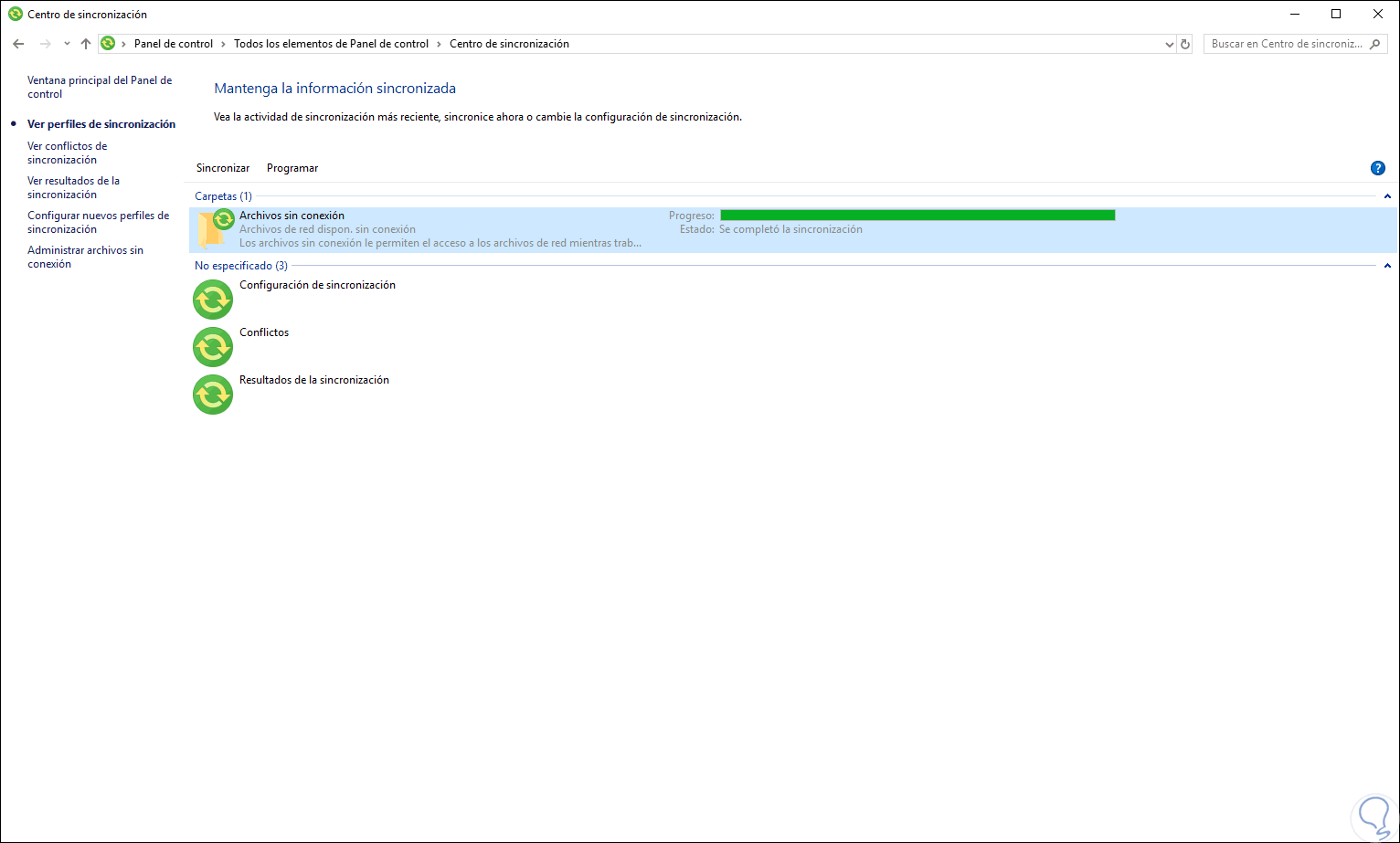El sistema operativo Windows 10 ha sido desarrollado pensando en facilitar las tareas de gestión por parte de sus millones de usuarios tanto en aspectos de seguridad, accesibilidad, control y desempeño, sin duda alguna que los archivos son uno de los elementos de Windows 10 a los cuales accedemos de forma constante y por este motivo Windows 10 ha integrado una función denominada “Archivos sin conexión” la cual permite que los archivos y carpetas de la red estén siempre disponibles sin conexión aun cuando no estemos conectados a la red.
Gracias a esta función será posible acceder a los recursos de la red mientras estamos desconectado, para ello se debe marcar un archivo o una carpeta como "siempre disponible sin conexión" con el fin de mantener esa copia almacenada en el equipo localmente. En ocasiones nuestras conexiones de red presentan problemas y debemos enfrentarlos para poder tener un uso adecuado de Internet. Si te encuentras con algún tipo de error respecto a tus conexiones de red aquí encontrarás una guía de soluciones para ayudarte a solucionarlo en Windows 10.
Al usar el modo siempre sin conexión de los archivos en Windows 10, se ofrecerá un acceso más rápido a los archivos almacenados en caché y las carpetas redirigidas. Siempre sin conexión nos permite un menor uso de ancho de banda ya que los usuarios siempre están trabajando sin conexión, incluso cuando estén conectados a través de una conexión de red de alta velocidad sin que se vean afectados los recursos del sistema.
Cuando se trabaja en línea, el rendimiento del acceso a los archivos de Windows está basado en la velocidad de la red y del servidor, mientras que cuando se trabaja sin conexión, los archivos están alojados en la carpeta Archivos sin conexión tomando como base las velocidades de acceso local.
- Cuando se ha habilitado el modo Siempre el modo sin conexión
- El servidor no está disponible.
- La conexión de red es más lenta de lo normal
- Se cambia de forma manual al modo Desconectado a través del botón Trabajar sin conexión en el Explorador de archivos.
Este modo sin conexión está disponible en Windows 10 solo en las ediciones Pro, Enterprise y Education.
1. Activar opción Siempre sin conexión para archivos en Windows 10
Antes de habilitar este modo en un archivo de Windows 10, será necesario activar la característica ya que de lo contrario no funcionará.
Para habilitar esta característica debemos ir al Panel de control y en el campo “Ver por” seleccionamos “Iconos pequeños o Iconos grandes”, veremos lo siguiente:
Allí seleccionamos la opción “Centro de sincronización” y se desplegará lo siguiente:
Allí damos clic en la opción “Administrar archivos sin conexión” y se desplegara la siguiente ventana. Allí damos clic en el botón “Habilitar archivos sin conexión” y pulsamos en Aceptar para aplicar los cambios.
Otra opción para habilitar esta característica es a través del editor de registros de Windows 10 pero antes de ello será necesario realizar una copia de seguridad de los datos en caso de que algo salga mal.
2. Activar opción Siempre sin conexión para archivos desde Editor de registros en Windows 10
Ahora, para acceder al editor de registros usaremos la combinación de teclas siguientes y ejecutamos el comando regedit y pulsamos Enter,
+ R
Regedit
En la ventana desplegada iremos a la siguiente ruta:
HKEY_LOCAL_MACHINE\SYSTEM\CurrentControlSet\Services\CSC
Allí, debemos ubicar en el panel lateral derecho el valor DWORD “Start:
Damos doble clic sobre este valor y en el campo “Información del valor” ingresamos el numero 1:
Pulsamos en Aceptar para aplicar los cambios, ahora debemos ir a la siguiente ruta:
HKEY_LOCAL_MACHINE\SYSTEM\CurrentControlSet\Services\CscService
Allí ubicaremos el valor DWORD llamado “Start” y al dar doble clic sobre el ingresamos el número 2 en el campo “Información del valor”. Luego de usar alguno de los pasos indicados debemos reiniciar Windows 10 para aplicar los cambios.
3. Activar modo Siempre sin conexión para archivos en Windows 10
Una vez activa la característica, vamos al explorador de archivos y en la sección “Red” daremos clic derecho sobre la carpeta o archivo que deseamos esté disponible sin conexión, se desplegará lo siguiente:
Allí seleccionamos la opción “Siempre disponible sin conexión” y automáticamente el archivo o carpeta será preparado para este método:
Pulsamos en Cerrar para salir de este asistente. Si damos de nuevo clic derecho sobre el archivo seleccionado veremos que la línea de “Siempre disponible sin conexión” se encuentra activa:
Ahora vamos de nuevo al Centro de sincronización desde el Panel de control donde veremos lo siguiente:
Allí podemos realizar las siguientes acciones:
- Desactivar la funcionalidad de archivos sin conexión
- Acceder al centro de sincronización para actualizar los elementos editados
- Ver los archivos disponibles sin conexión
Si accedemos a ver que archivos están disponibles con este método, veremos lo siguiente:
Allí sabremos en detalle que archivos están disponibles con este método, ahora, si deseamos ejecutar la sincronización para aplicar cambios, debemos ir a la línea “Ver perfiles de sincronización” y allí dar clic derecho sobre la carpeta “Archivos sin conexión” y seleccionar la opción “Sincronizar Archivos sin conexión”:
Automáticamente se dará paso al proceso de sincronización de los archivos:
Gracias a esta funcionalidad de Windows 10, será posible acceder a diversos archivos de una forma práctica, pero sin usar altos recursos del equipo.