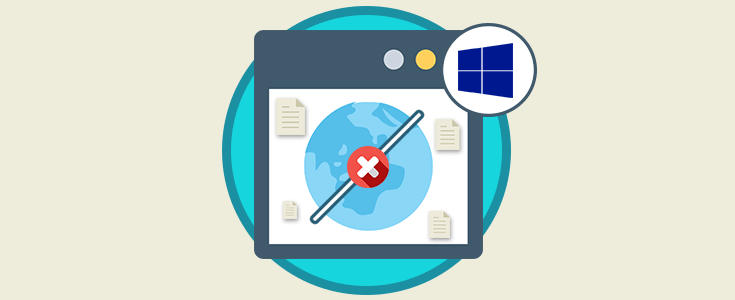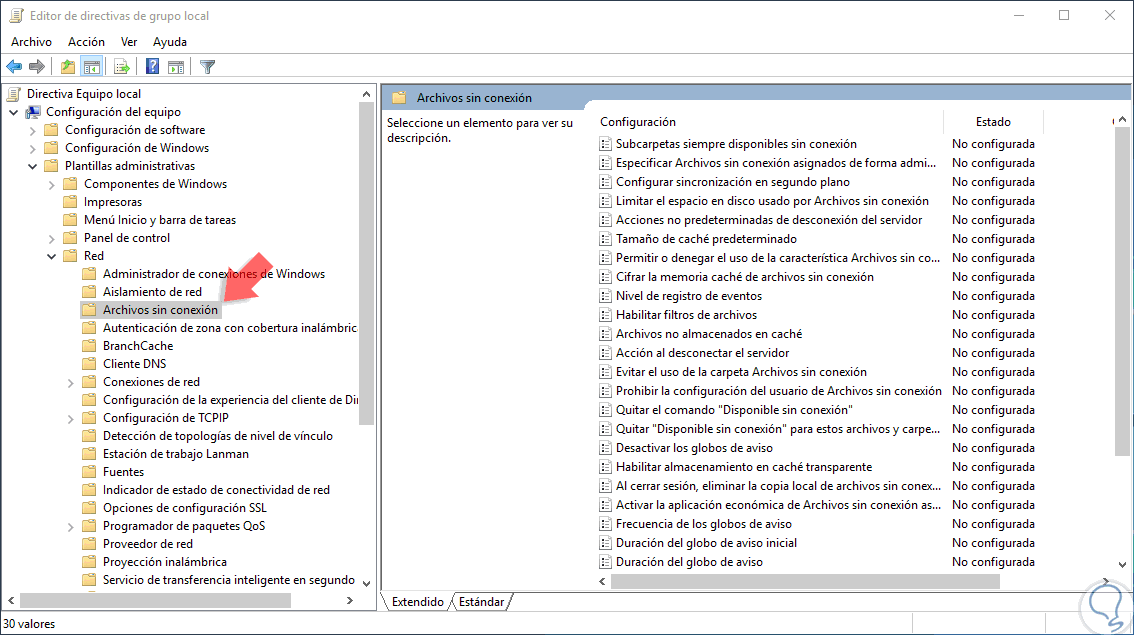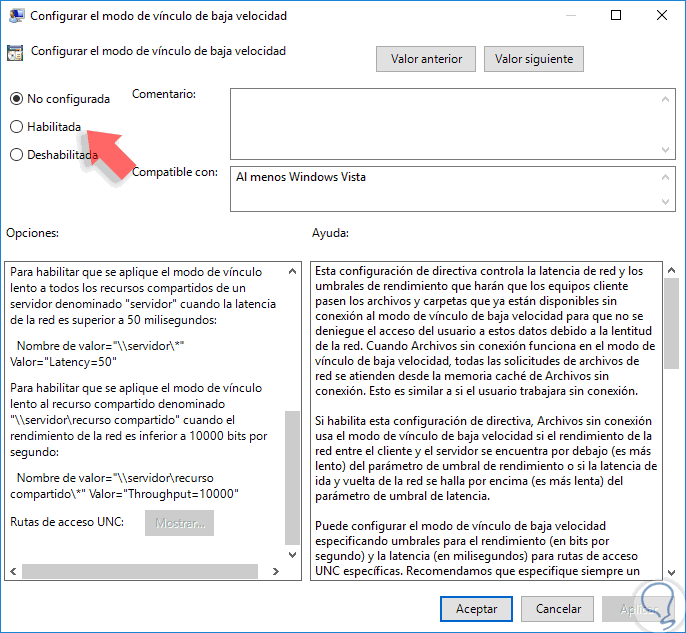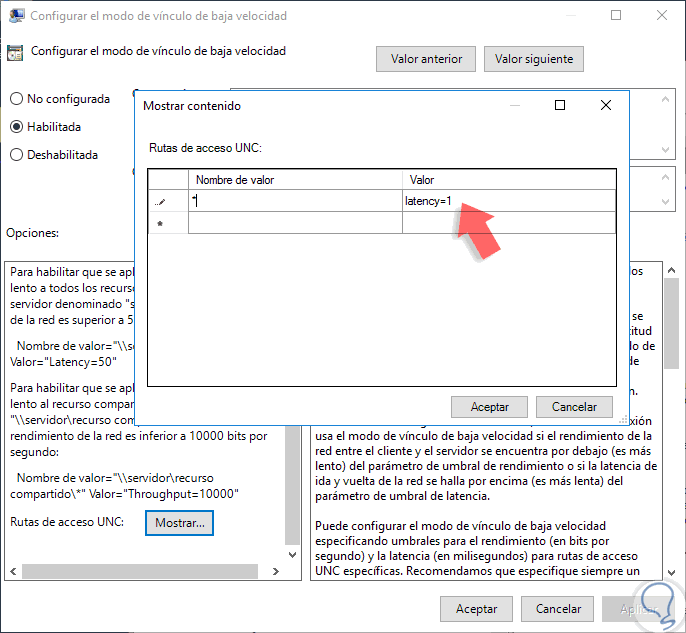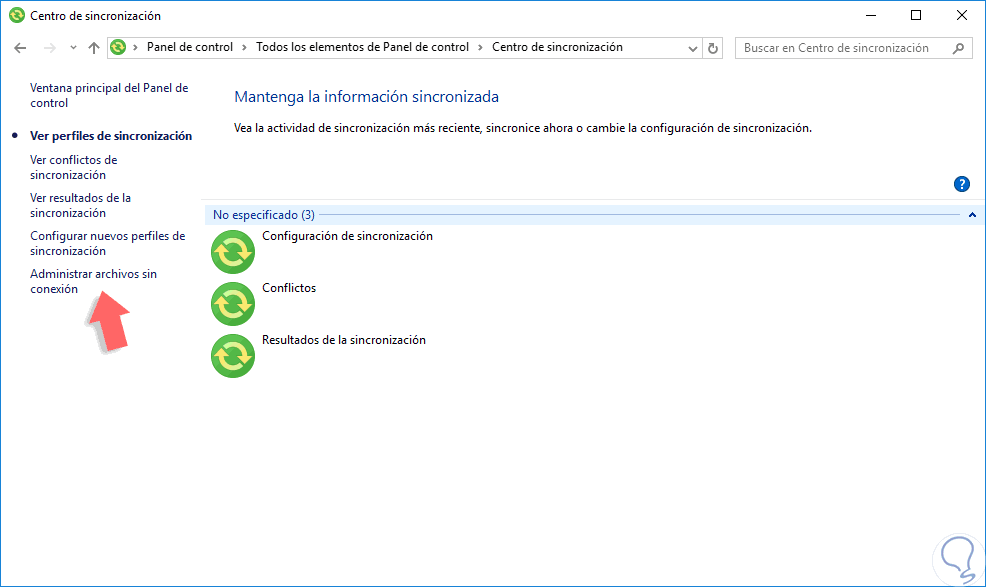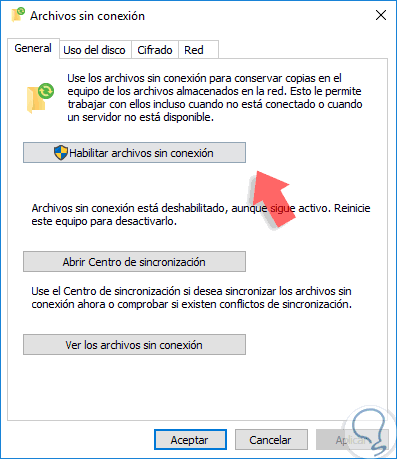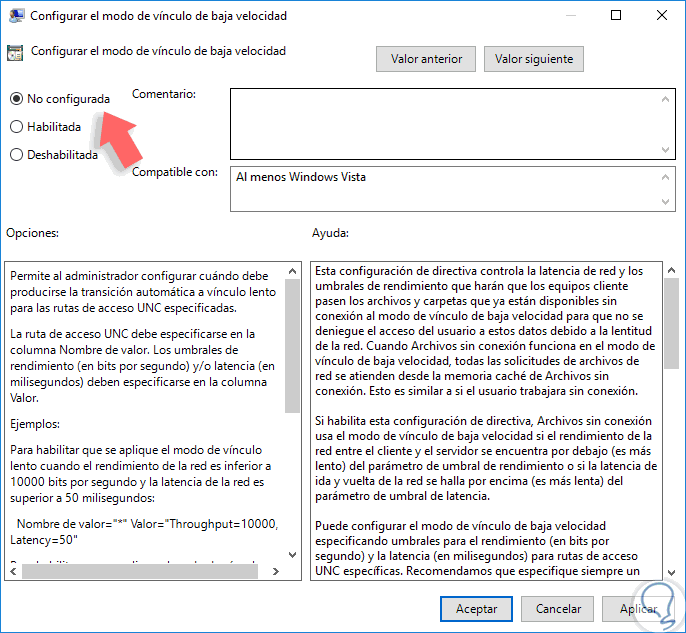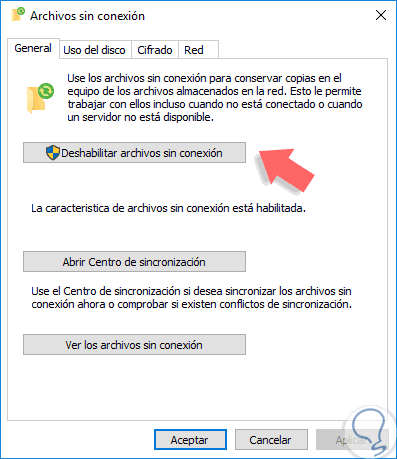Windows Server 2016 nos ofrece numerosas herramientas para la gestión y control de todos los elementos de red y sistemas dentro de la organización gracias a sus diversos roles y características incluidas.
No hay duda que una de los fundamentos de Windows Server 2016 es la posibilidad de compartir información entre los equipos ya sea a través de carpetas compartidas, puntos de red o FTP, entre otros medios.
Todo esto es eficiente y muy práctico ya que el servidor, por razones obvias, debe permanecer encendido y en línea para que todos los servicios y roles estén siempre disponibles para la organización pero que sucede si en algún momento, ya sea por un fallo de hardware, algún tema administrativo u otra razón, el servidor esta fuera de línea y necesitamos acceder a información que se encuentra compartida, ¿Qué hacemos?, la respuesta nos la ofrece el mismo Windows Server 2016 y es la posibilidad de habilitar los archivos fuera de línea o archivos sin conexión.
En este tutorial analizaremos cómo habilitar esta política en Windows Server 2016 de una forma completa.
Esta política almacena una copia de los archivos en la caché del sistema permitiendo que tengamos acceso a ellos aun con fallos en la red lo cual en otro método sería imposible.
De este modo podemos estar seguros que siempre los archivos estarán allí con o sin red para su uso en todo momento.
1. Cómo acceder al editor de políticas de grupo Windows Server 2016
Para habilitar dicha política en Windows Server 2016 será necesario editar alguna de las políticas del servidor y para ello accederemos al editor de políticas de grupo usando la combinación de teclas Windows + R y en la ventana desplegada ingresamos el término siguiente:
gpedit.msc
En la ventana desplegada iremos a la siguiente ruta:
- Configuración del equipo
- Plantillas administrativas
- Red
- Archivos sin conexión
En el panel central seleccionamos la política llamada Configurar el modo de vinculo de baja velocidad y damos doble clic sobre ella o bien clic derecho / Modificar. Allí activamos la casilla Habilitada, y en la parte inferior pulsamos sobre el botón Mostrar.
En la ventana desplegada ingresamos el signo * en el campo Nombre de valor y el texto latency=1 en el campo Valor. Pulsamos Aceptar para guardar los cambios. Esta política se encarga de controlar la latencia de la red y los niveles de rendimiento y al momento de detectar los niveles de red por debajo de lo establecido pasan los archivos disponibles sin conexión al modo Vinculo de baja velocidad para que siempre estén disponibles.
De esta forma hemos habilitado la política en Windows Server 2016.
2. Cómo configurar la política de archivos sin conexión en los equipos cliente de Windows Server 2016
Para este caso usaremos Windows 10 y será necesario realizar el siguiente proceso.
Vamos a Panel de control y seleccionamos la opción de vista en Iconos pequeños y en la lista desplegada seleccionamos Centro de sincronización.
Allí será necesario seleccionar la opción Administrar archivos sin conexión y veremos la siguiente ventana. Allí pulsamos sobre el botón habilitar archivos sin conexión y de esta forma activaremos la opción de trabajar y administrar los archivos sin conexión desde el equipo cliente. Pulsamos en Aplicar y luego en Aceptar para guardar los cambios. Sera necesario reiniciar el equipo cliente.
3. Cómo deshabilitar la política de archivos sin conexión en Windows Server 2016
Una vez consideremos que no será necesario contar con esta opción habilitada ya sea por un tema de seguridad o de gestión, el proceso para deshabilitarla es bastante simple:
En Windows Server 2016 vamos nuevamente a la ruta Configuración del equipo / Plantillas administrativas / Red / Archivos sin conexión y allí damos doble clic sobre la política Configurar el modo de vinculo de baja velocidad.
Simplemente activamos la casilla No configurada. Pulsamos en Aplicar y luego en Aceptar para guardar los cambios.
En los equipos cliente debemos ir al Centro de sincronización desde el panel de control y en la opción Administrar archivos sin conexión seleccionar la opción Deshabilitar archivos sin conexión. Pulsamos en Aplicar / Aceptar para guardar los cambios.
De este modo hemos visto cómo habilitar y deshabilitar las políticas de archivos sin conexión en Windows Server 2016 para hacer un uso mucho más efectivo de los recursos disponibles en el servidor y así contar siempre con la integridad y disponibilidad de todos los archivos en cualquier momento que sean necesarios para su uso. Las políticas de grupo nos permuten hacer gestiones a nivel general, algo que nos ahorra bastante tiempo. Para desenvolverte mejor con estas políticas de grupo o GPO, te mostramos cómo asignar GPO a un grupo concreto de usuarios en Windows 10.