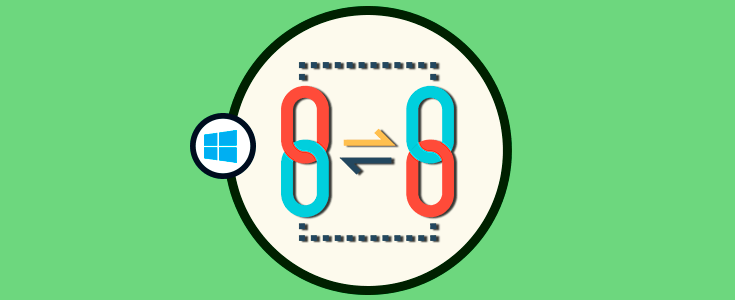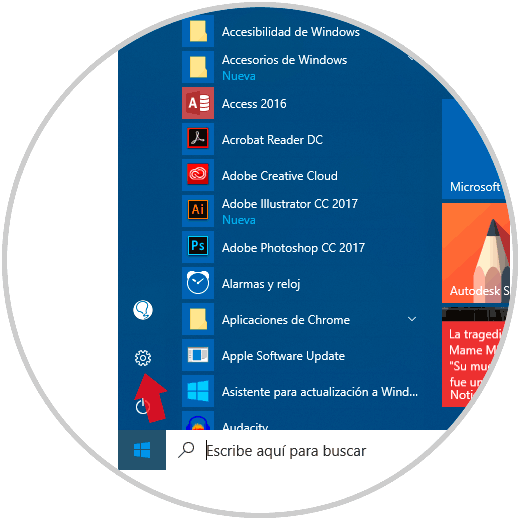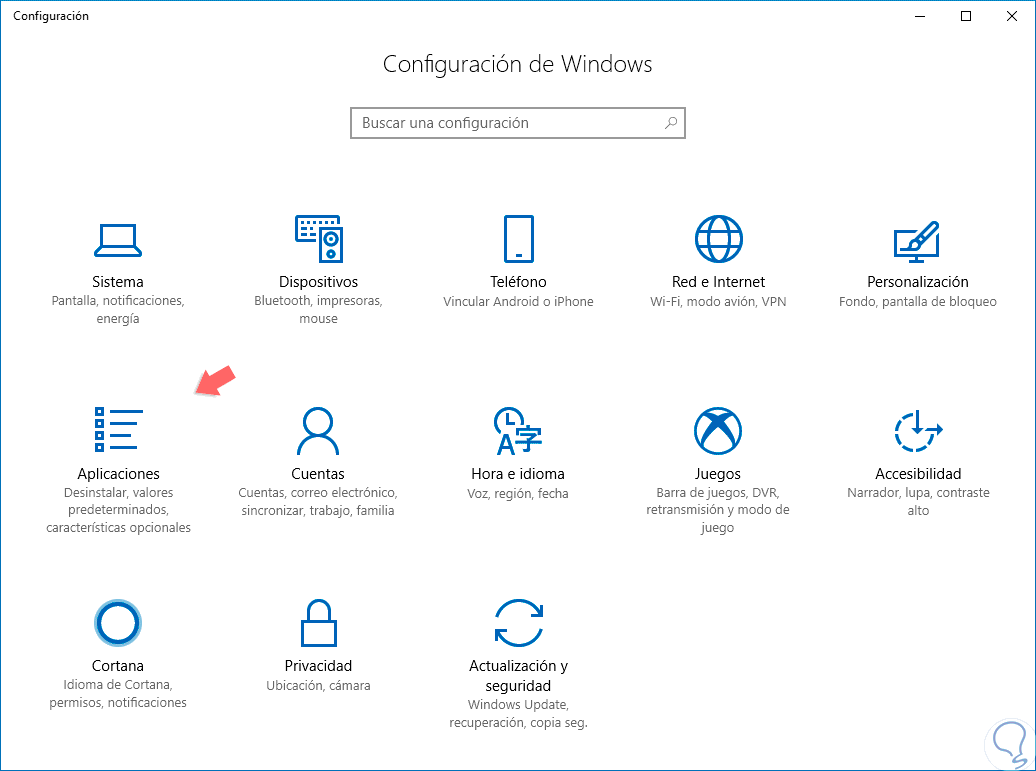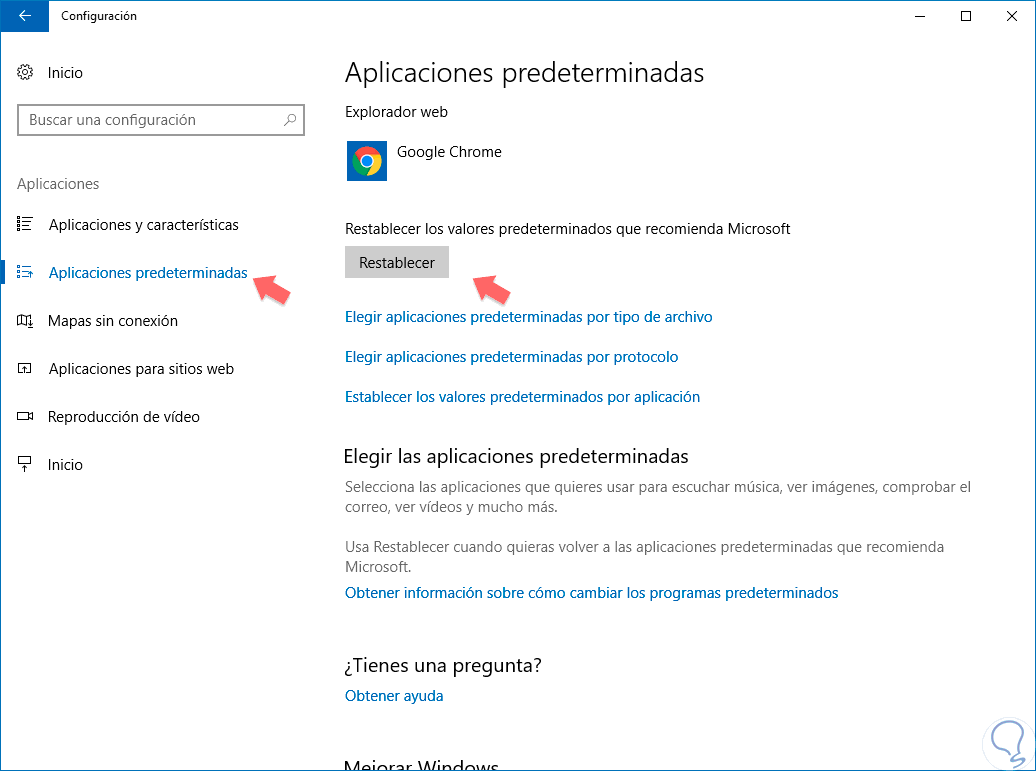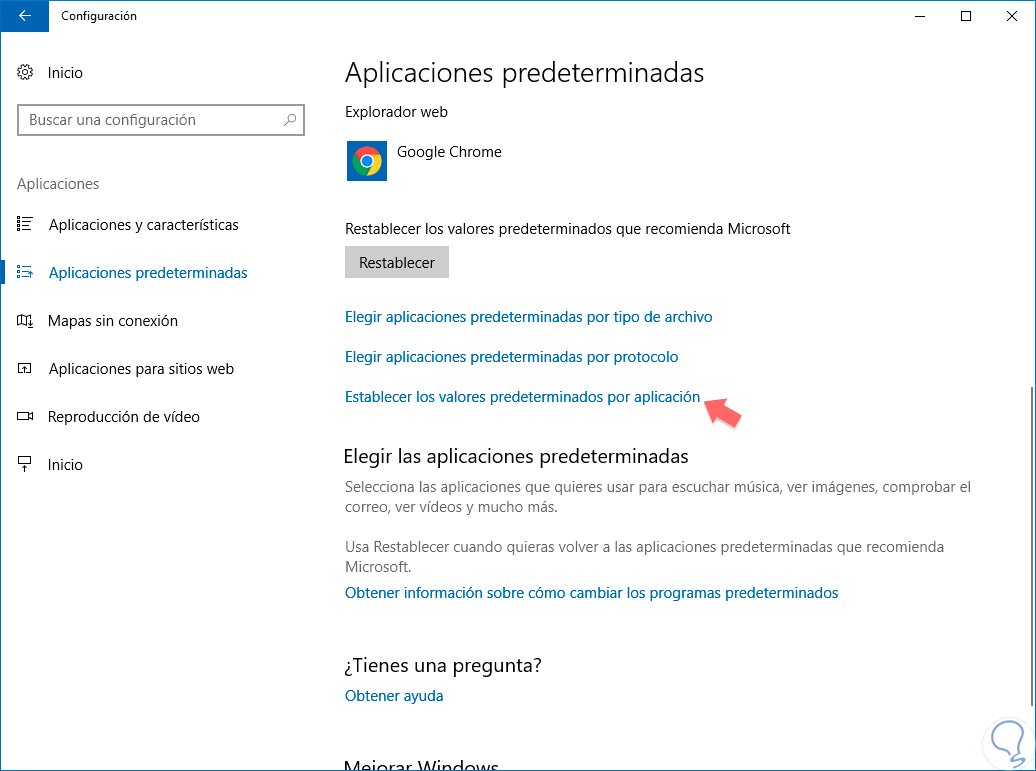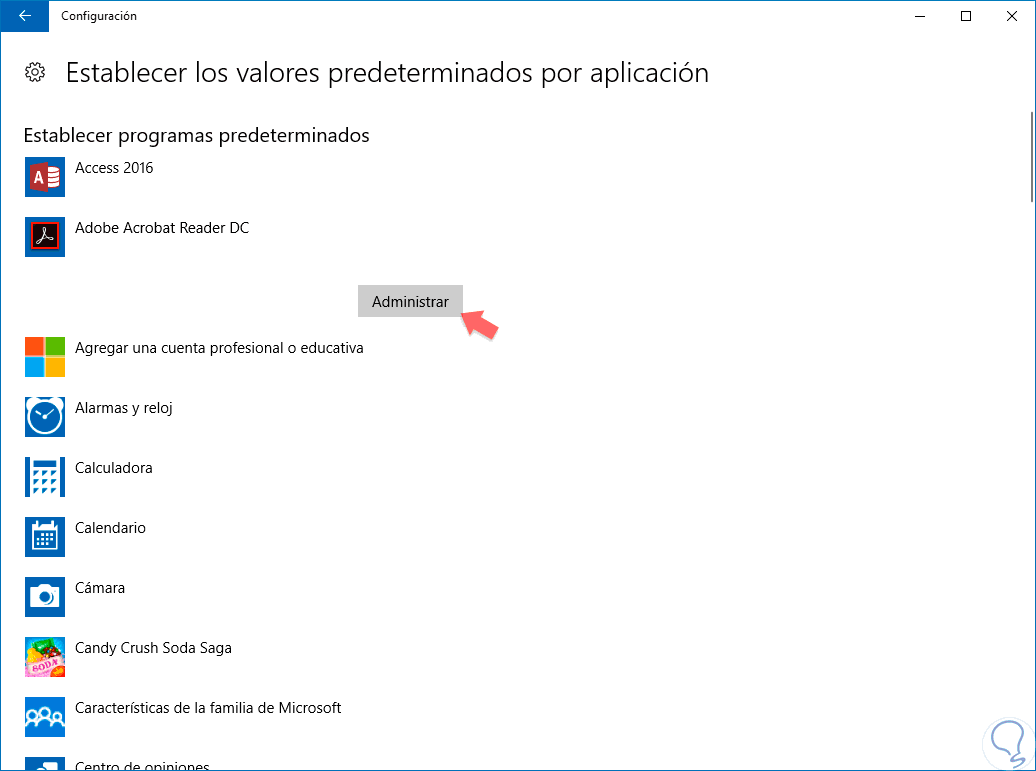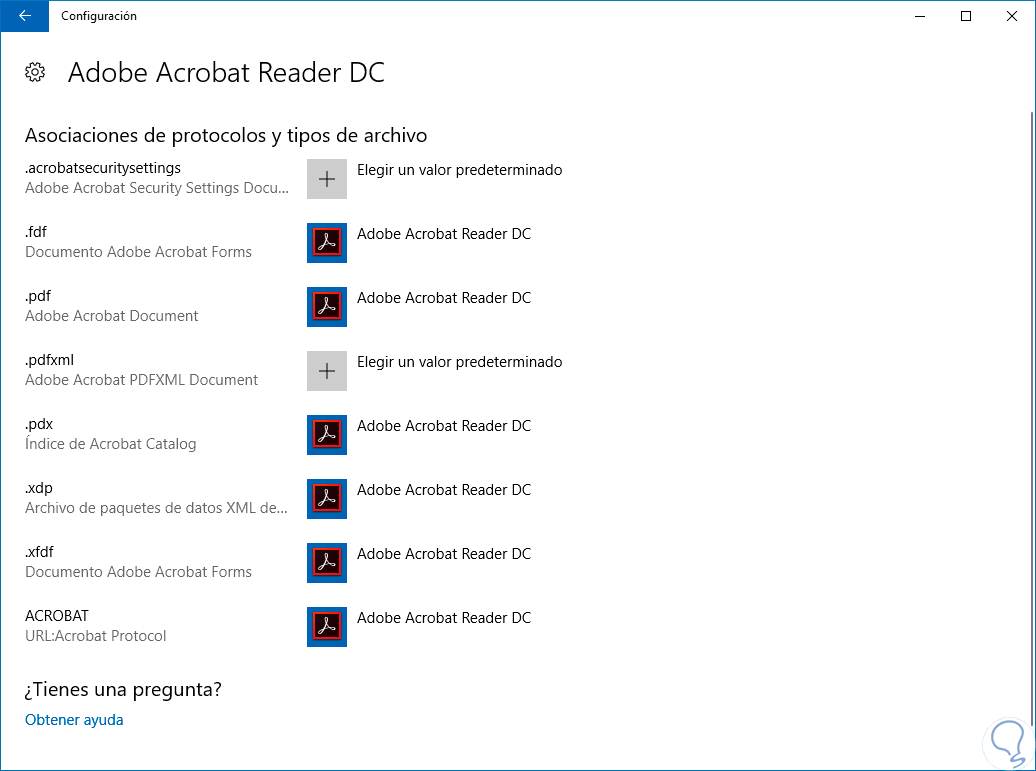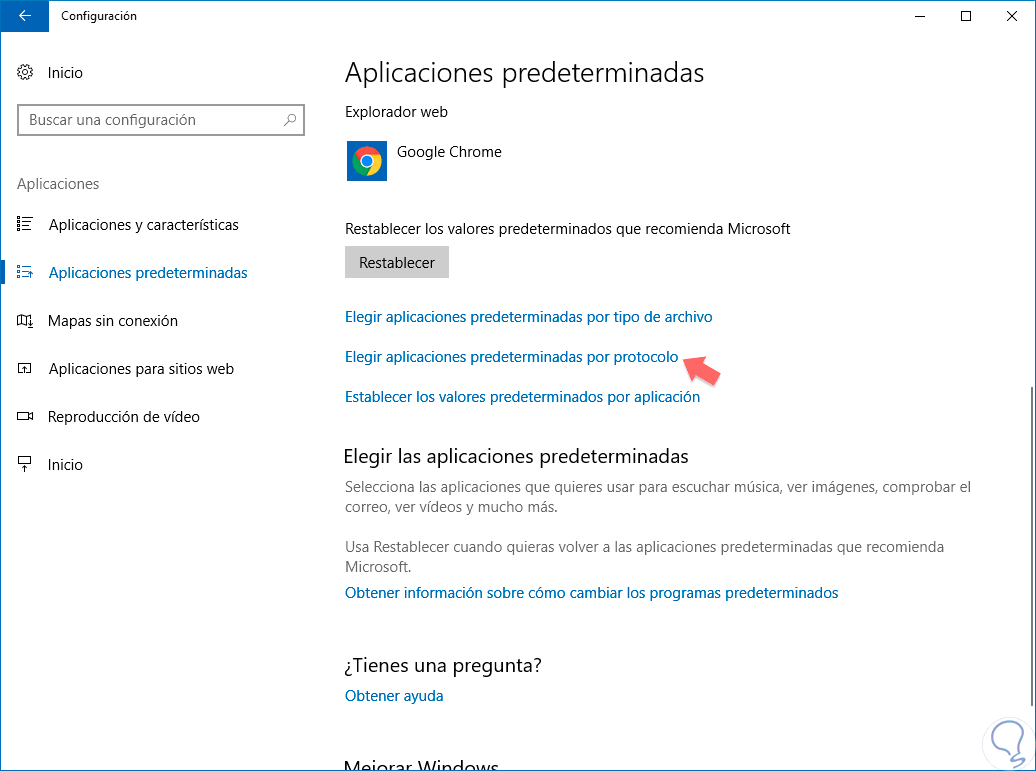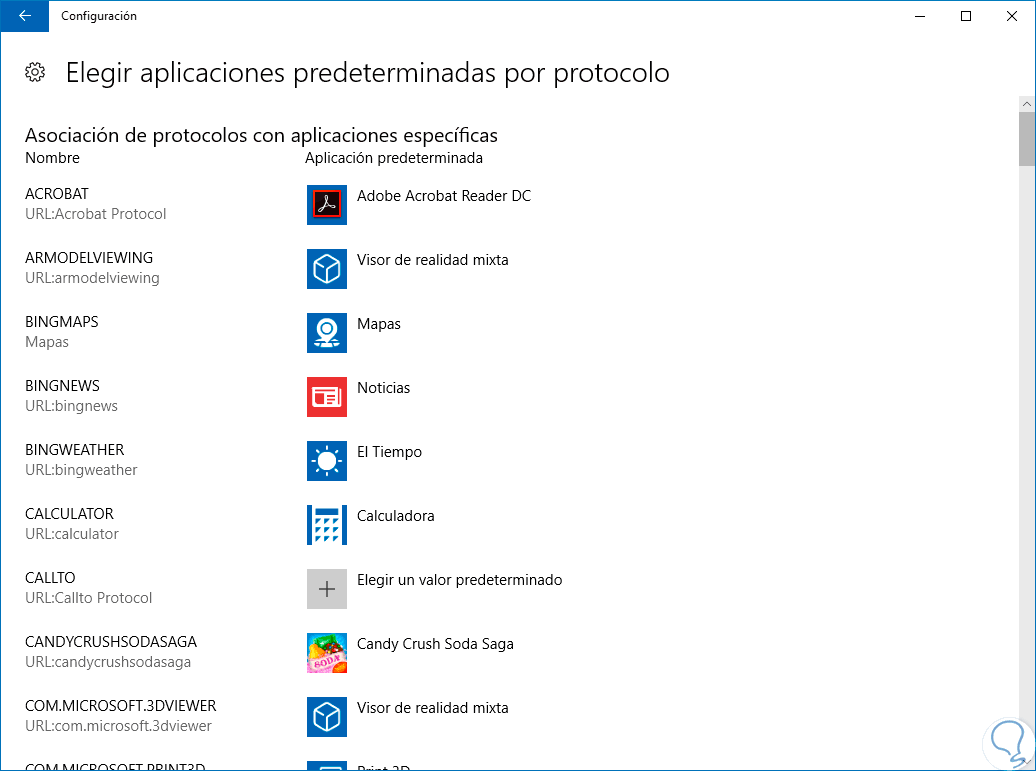Como ya estamos acostumbrados es normal que los diferentes tipos de archivos se abran con una aplicación predeterminada, bien por defecto, o bien porque la hayamos definido nosotros. Esto evita que nos aparezca el molesto avsio para preguntarnos con qué aplicación queremos abrir un archivo.
Además de archivos, las aplicaciones pueden gestionar protoclos como puede ser HTTP en nuestro navegador por defecto o xmmp en Skype. Hoy veremos cómo asociar tanto tipo de archivos como protocolos a diferentes programas de forma predeterminada para que abran con ellos automáticamente.
1. Restablecer la asociación de archivos desde Configuración en Windows 10
Nos dirigimos al panel de Inicio de Windows y pulsamos el botón de “Configuración”.
Seleccionamos la opción de “Aplicaciones”
En el panel derecho elegiremos la opción de “Aplicaciones predeterminadas” y en la parte derecha elegiremos una aplicación y la opción de “Restablecer los valores predeterminados que recomienda Microsoft”.
2. Restablecer el tipo de archivo asociado a una aplicación en Windows 10
Abrimos el Panel de Configuración de Windows
Entramos dentro de la opción de “Aplicaciones”
Elegimos “Aplicaciones predeterminadas” y en la parte derecha seleccionamos “Establecer valores predeterminados por aplicación”.
Seleccionamos el programa del que quieres restablecer las asociaciones, en este caso Adobe PDF y pulsa en “Administrar”.
Veremos los diferentes programas y las asociaciones de protocolos y tipos de archivos. Desde aquí podremos gestionar los tipos de archivos que se asociarán a una aplicación predeterminada.
3. Restablecer las asociaciones de protocolo en Windows 10
Para resetear los protocolos asociados nos volvemos a dirigir a Menú de Configuración
Seleccionamos la opción de "Aplicaciones".
Dentro de la categoría de "Aplicaciones predeterminadas" seleccionamos en la parte derecha "Eelegir aplicaciones predeterminadas por protocolo".
Elegimos qué programa abrirá unos protocolos predeterminados.
De esta forma podremos gestionar de una forma más específica aquellos archivos que queremos que estén asociados de forma predeterminada a un programa en Windows 10.