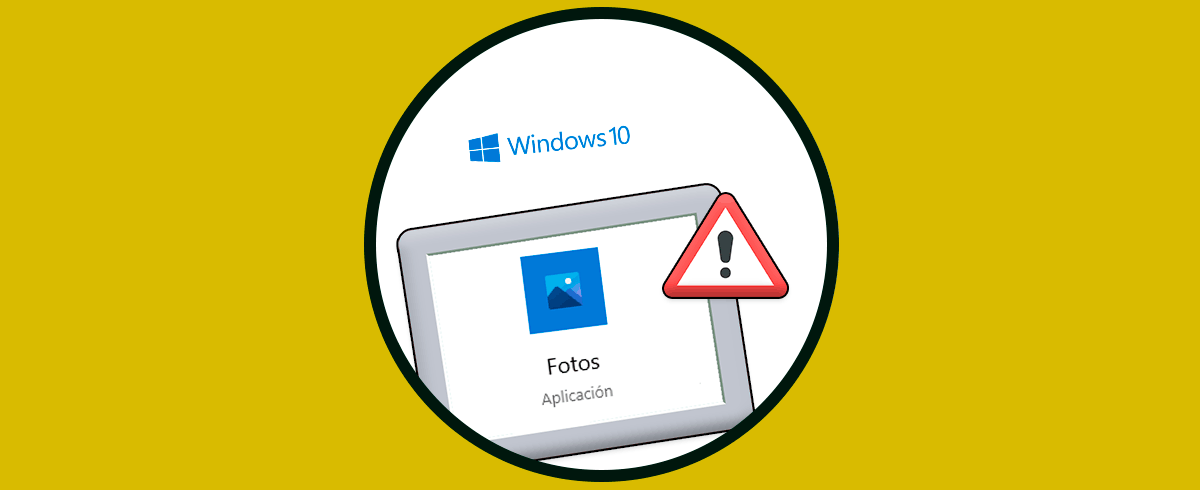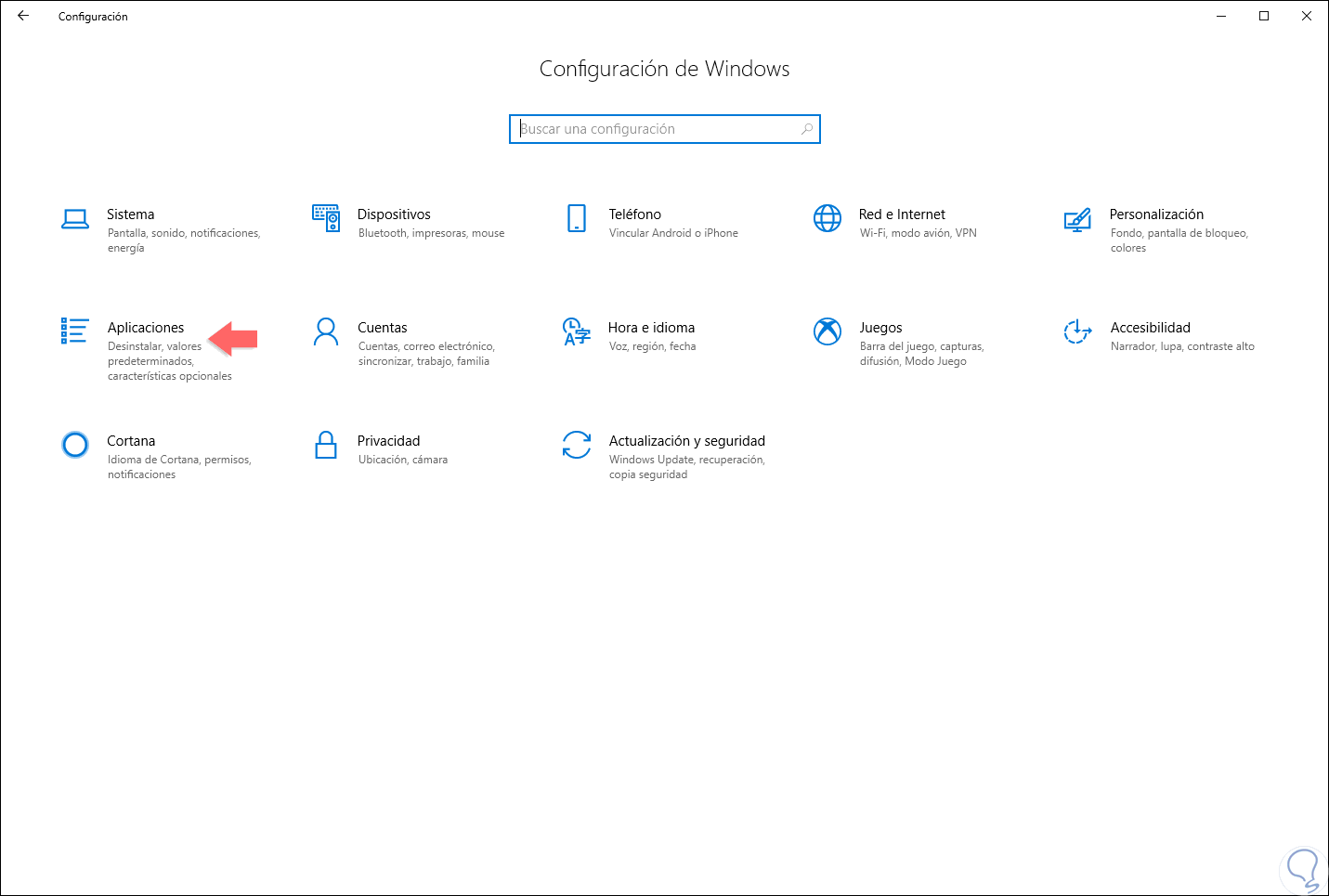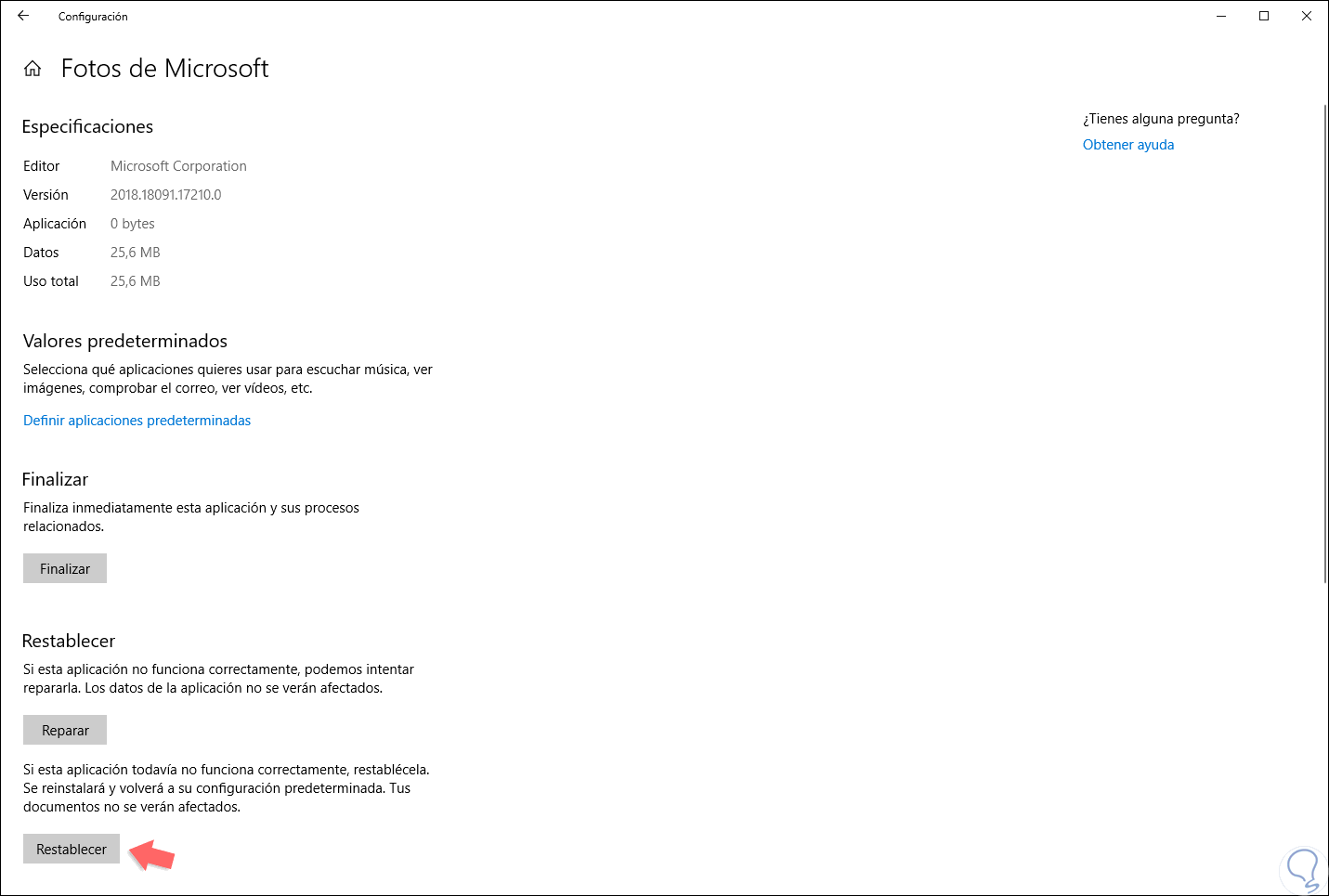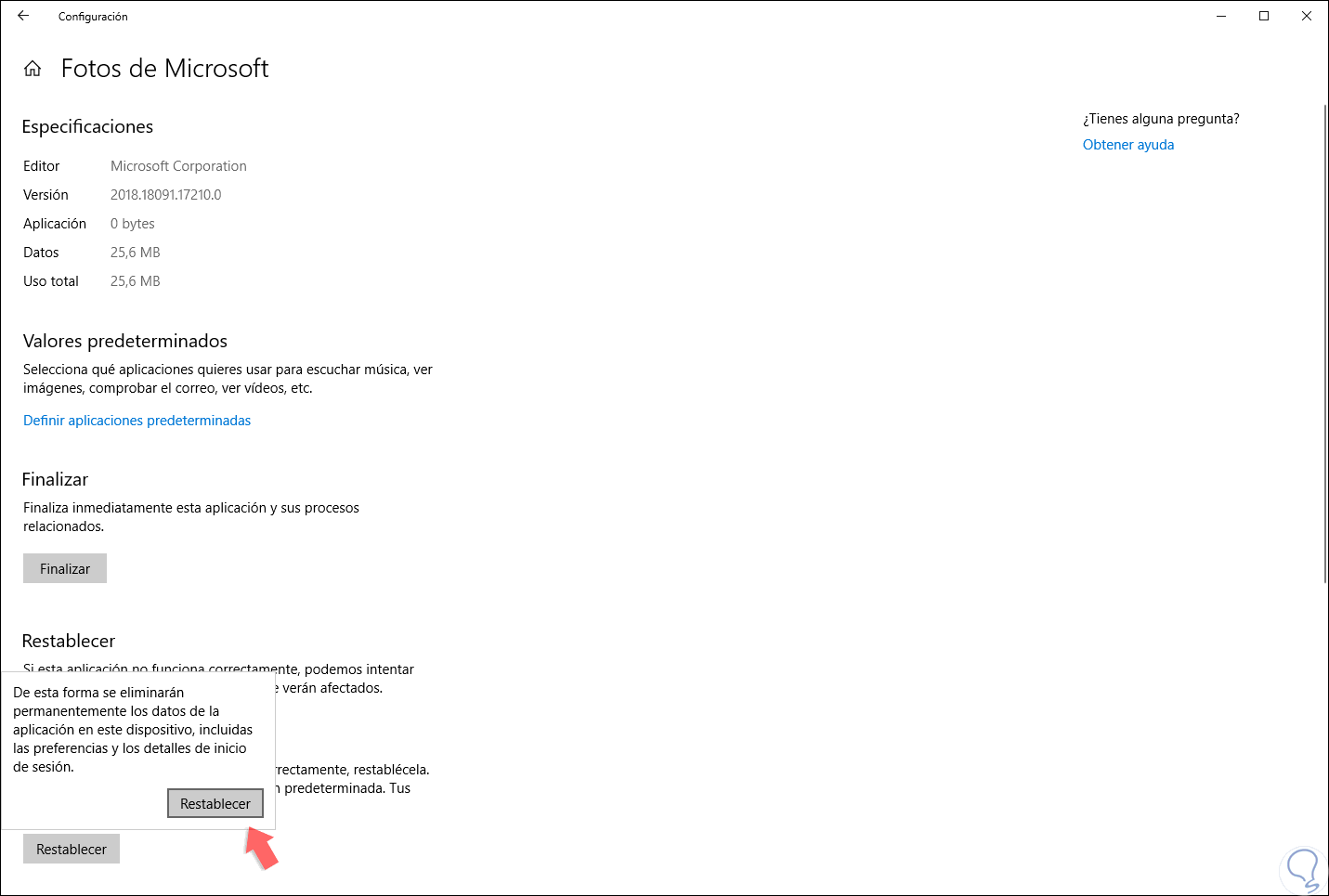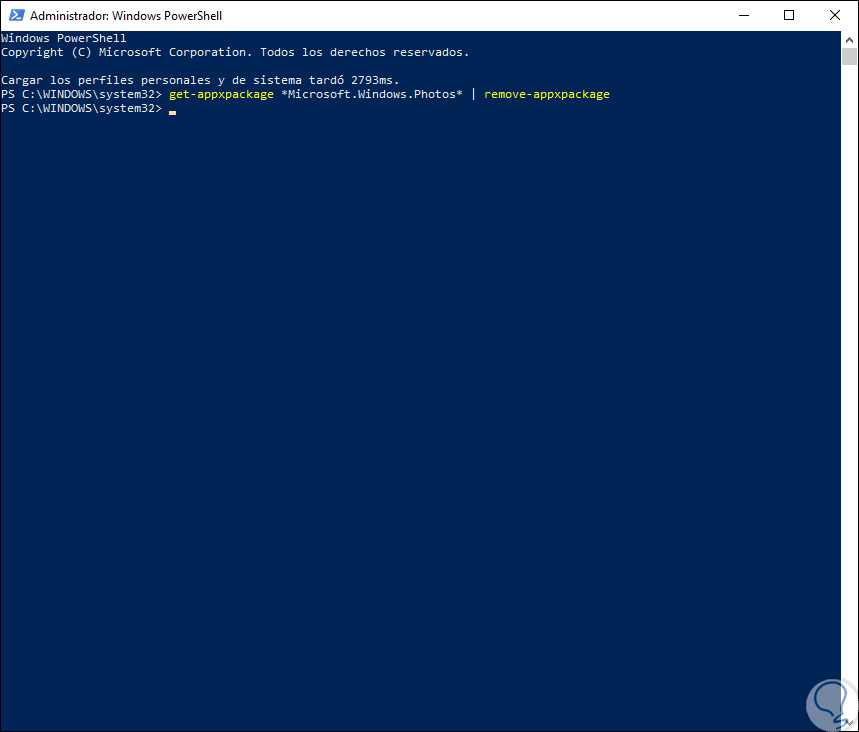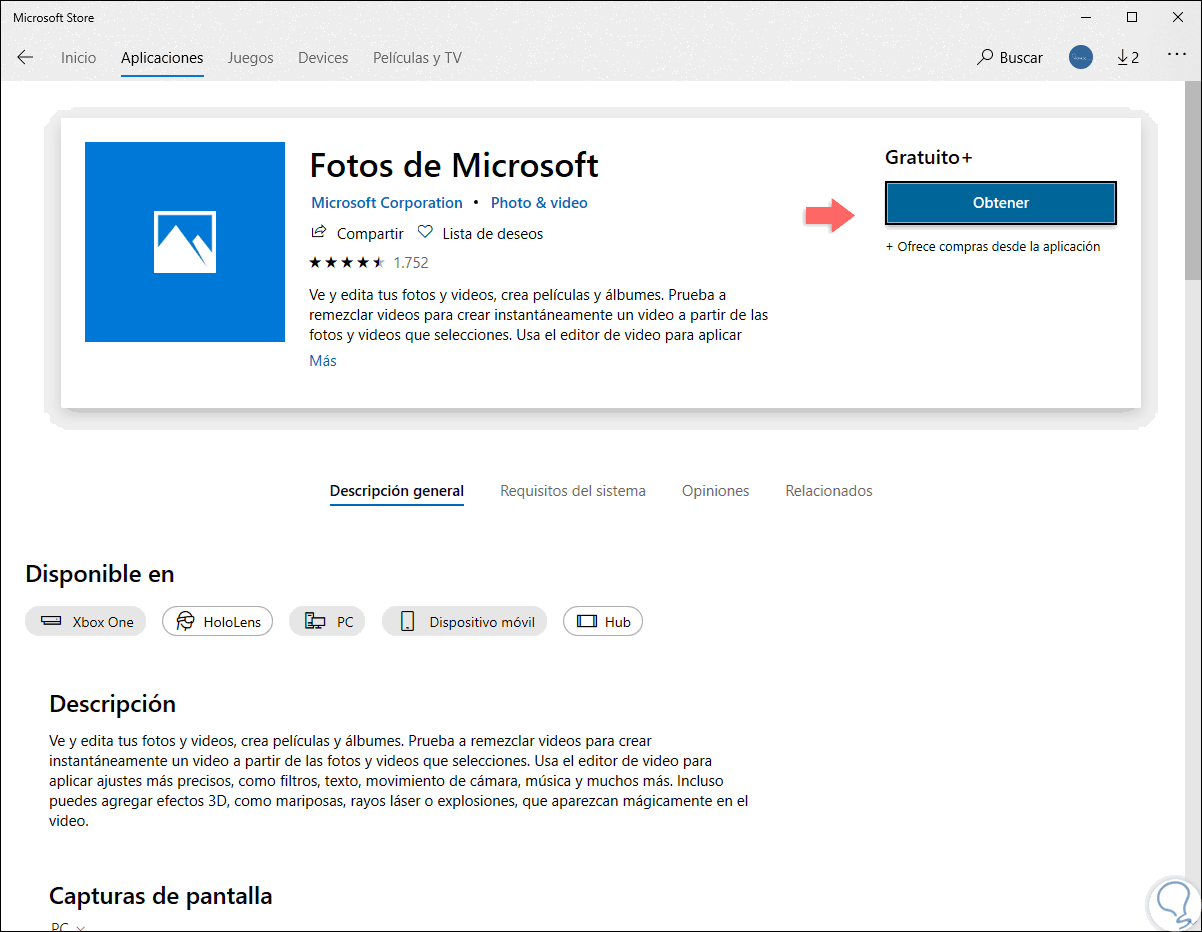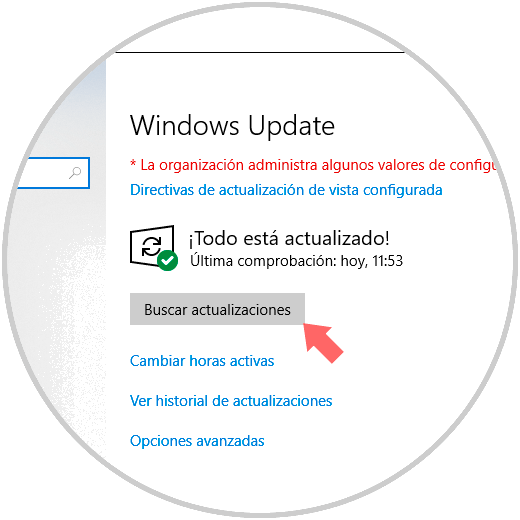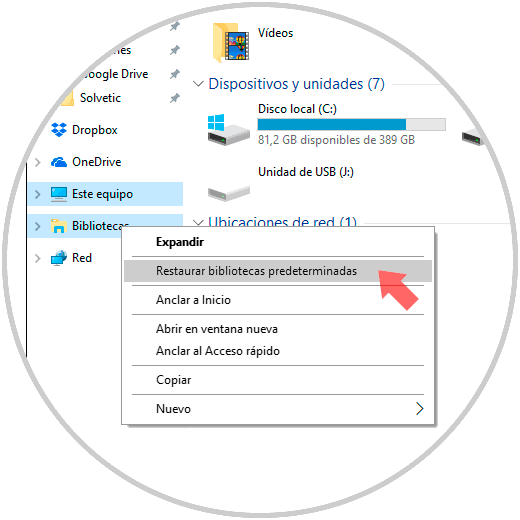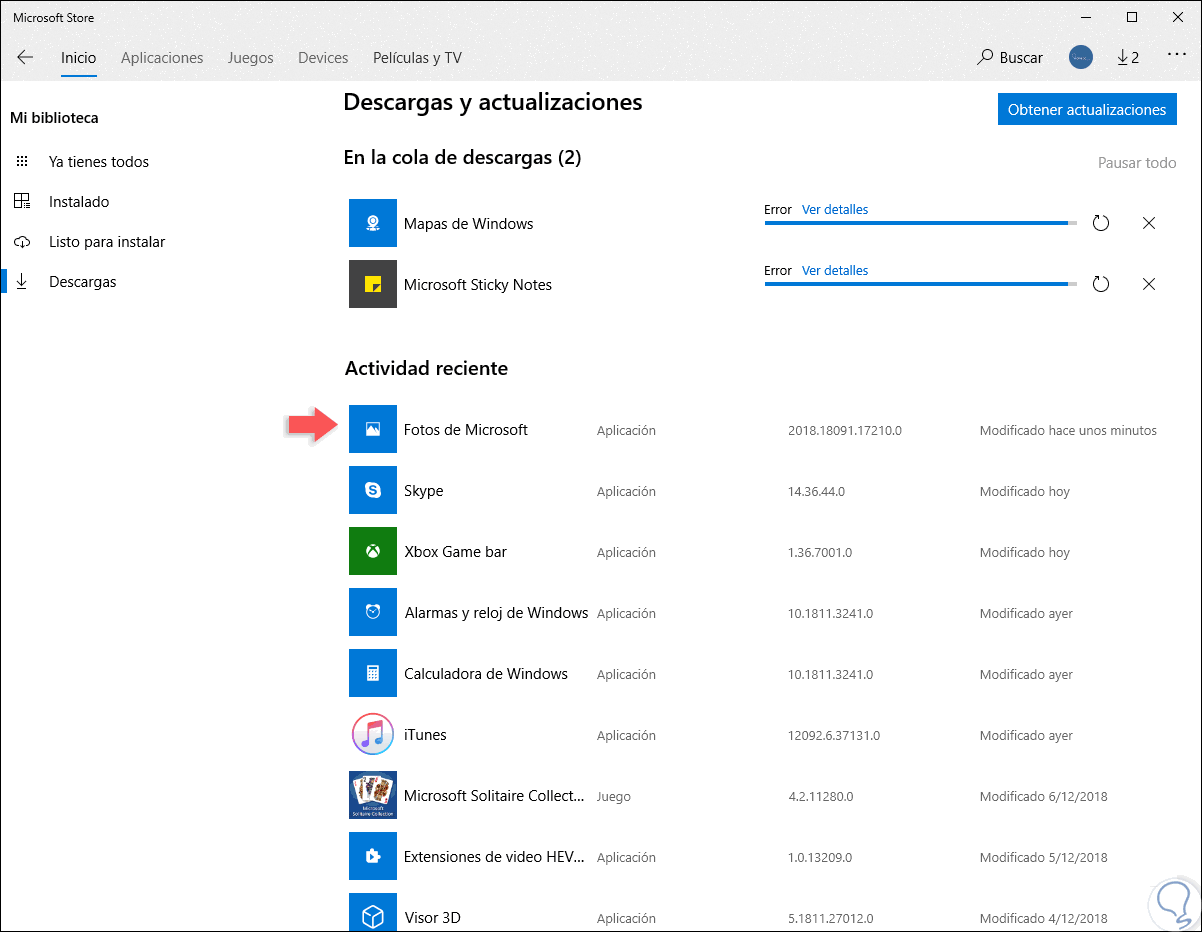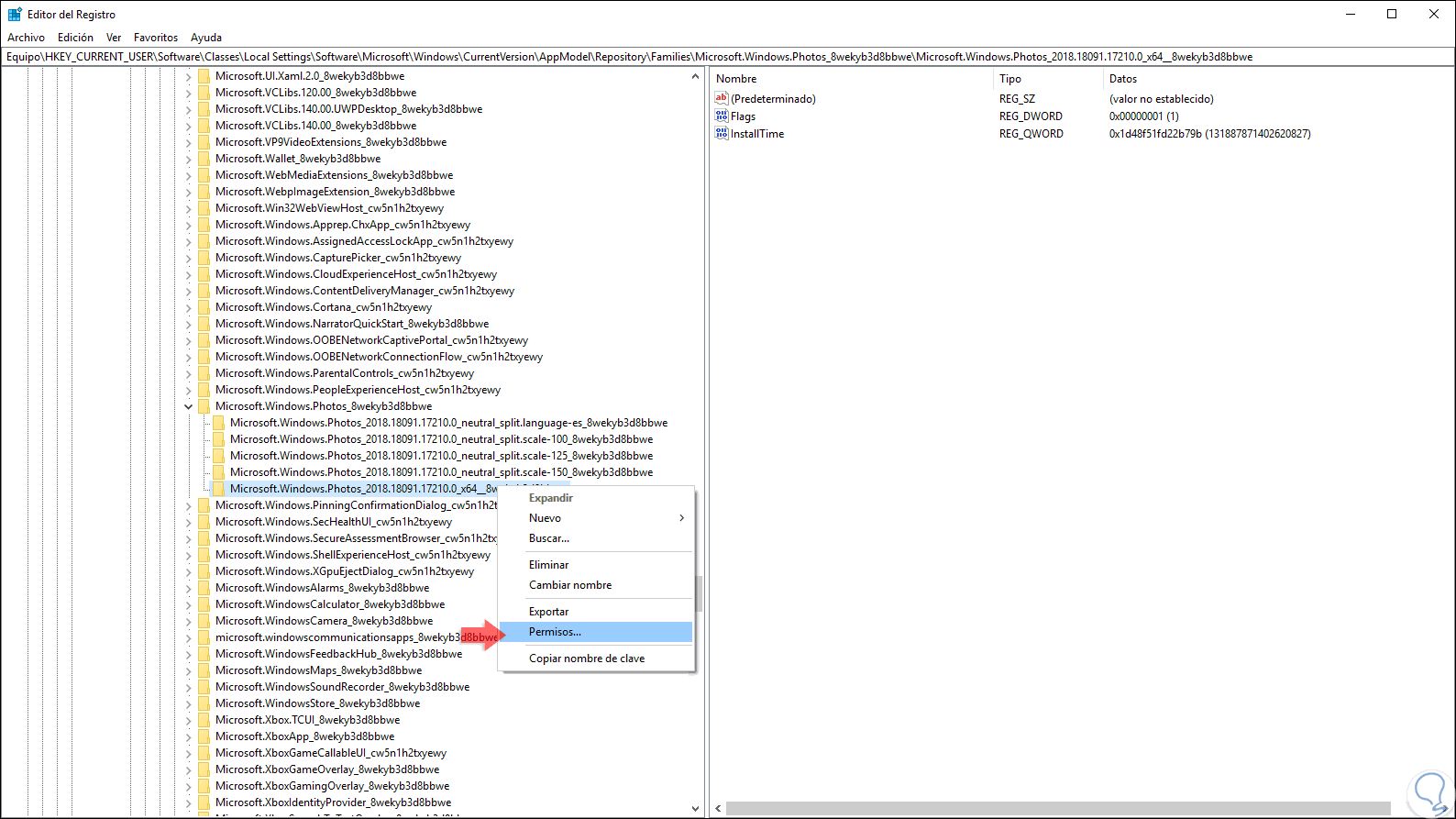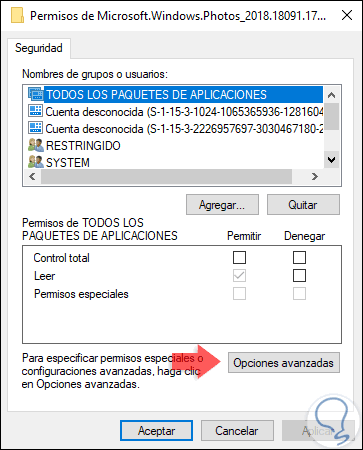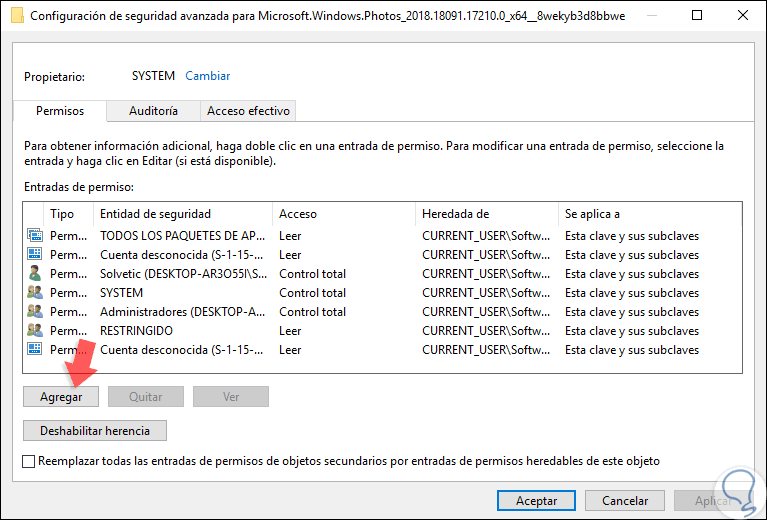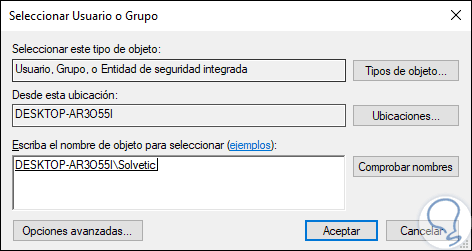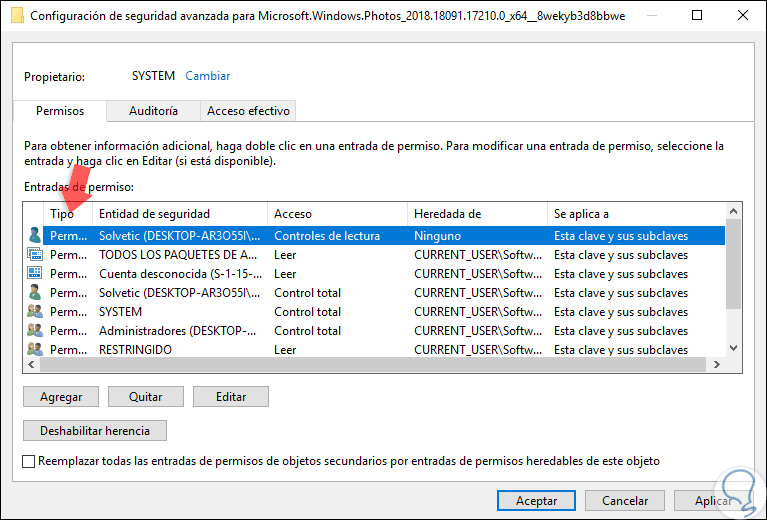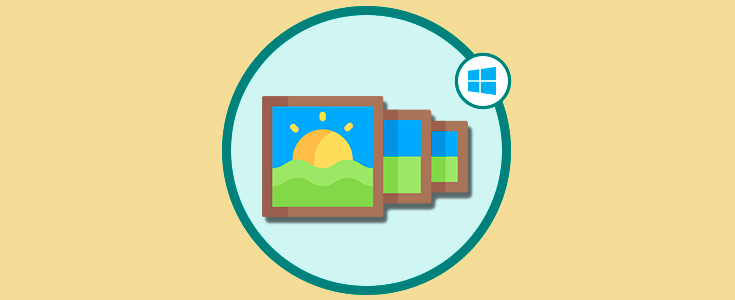Windows 10 es un sistema operativo que integra múltiples aplicaciones para que cada usuario disponga de funciones especiales para sus tareas diarias. Una de estas aplicaciones es Fotos la cual nos permite ver y editar fotos y vídeos, crear películas o álbumes con toques profesionales. Aunque existen aplicaciones profesionales con las cuales crear piezas más complejas, lo cierto es que hoy en día el propio sistema integra herramientas con las cuales defendernos en edición de foto y vídeo sin complicarnos demasiado.
La aplicación Fotos en Windows 10 permite montar vídeos con el fin de crear instantáneamente un video a partir de esas fotos o videos que integremos, será posible hacer uso del editor de video para aplicar ajustes como filtros, texto, música, movimiento de cámara y más o también añadir efectos 3D, como mariposas, rayos láser y más opciones para realzar la calidad del vídeo.
Como toda aplicación en Windows 10, es normal que en algún momento pueda presentar algún fallo como cierres repentinos, no acceso y demás. Por ello, Solvetic dará una serie de consejos sobre cómo corregir los errores de la aplicación Fotos en Windows 10.
1. Restablecer la aplicación Fotos para solucionar error App Fotos en Windows 10
Con esta opción vamos a restablecer los valores originales de la aplicación ya que durante el uso es posible que ciertos parámetros o configuraciones puedan sufrir algún tipo de fallo.
Para realizar esta tarea, vamos al menú Inicio y allí seleccionamos la utilidad Configuración, se desplegará lo siguiente:
Seleccionamos la categoría “Aplicaciones” y en la nueva ventana vamos a la sección “Aplicaciones y características”, allí debemos ubicar la aplicación Fotos de Microsoft y al dar clic sobre ella se desplegará lo siguiente:
Damos clic en la línea “Opciones avanzadas” y en la ventana desplegada vamos a la sección “Restablecer” y allí daremos clic en el botón “Restablecer”:
Sera desplegado el siguiente mensaje. Nuevamente pulsamos en el botón “Restablecer” para aplicar la tarea. Así, podemos ver que la aplicación Fotos recuperara su normal funcionamiento.
2. Reinstalar la aplicación Fotos para solucionar error App Fotos en Windows 10
En caso de que el proceso de restablecer la aplicación no surta el efecto deseado, podemos desinstalar la aplicación y reinstalarla de nuevo, Windows 10 no permite esta acción a través de la utilidad Configuración ya que la aplicación Fotos es una aplicación universal.
Para realizar esto debemos acceder a Windows PowerShell como administradores y allí ejecutar la siguiente línea:
get-appxpackage *Microsoft.Windows.Photos* | remove-appxpackage
Esto eliminará del sistema la aplicación Fotos. Ahora, para instalar Fotos de Microsoft, podemos ir directamente al Store y buscar allí la app o bien visitar el siguiente enlace. Allí pulsamos en el botón “Obtener” con el fin de descargar e instalar la aplicación Fotos con todas sus características en Windows 10.
3. Actualizar el sistema para solucionar error App Fotos en Windows 10
En muchas ocasiones los errores de las aplicaciones se deben a fallos internos que se pueden solucionar con alguna de las actualizaciones disponibles para el sistema, recordemos que Windows 10 lanza actualizaciones para todos sus componentes.
Si deseamos verificar que actualizaciones están disponible, iremos al menú Inicio y allí vamos a la utilidad Configuración:
Vamos a la categoría “Actualización y seguridad” y en la sección “Windows Update” pulsamos en el botón “Buscar actualizaciones” para ver que está disponible actualmente:
4. Restaurar las bibliotecas para solucionar error App Fotos en Windows 10
La aplicación Fotos de Microsoft en Windows 10 está integrada a bibliotecas en el Explorador de archivos, esto implica que, si existen problemas en las bibliotecas, la aplicación no mostrará fotos ni videos. En este caso la solución es restaurar las bibliotecas a sus valores predeterminados y así acceder a todo lo que Fotos nos ofrece.
Para este proceso, iremos al Explorador de archivos en Windows 10 y allí iremos al menú “Vista” y en la sección “Panel de navegación” seleccionamos “Mostrar bibliotecas”:
En el costado lateral izquierdo se creará la sección “Bibliotecas”, allí damos clic derecho sobre ella y seleccionamos la opción “Restaurar bibliotecas predeterminadas”:
5. Actualizar la App para solucionar error Fotos en Windows 10
Aparte de actualizar por completo el sistema operativo también es posible que la propia aplicación tenga la posibilidad de ofrecer actualizaciones, para este caso debemos ir a la Tienda de Windows y en la sección Actualizaciones buscar si existe alguna actualización para las Fotos:
6. Borrar archivos de registro antiguos para solucionar error Fotos en Windows 10
Este proceso involucra el editar registros del sistema por lo cual se aconseja crear copias de seguridad antes de su ejecución.
Ahora, usaremos las teclas y ejecutamos el comando regedit
+ R
Regedit
En la ventana desplegada iremos a la siguiente ruta:
HKEY_CURRENT_USER\Software\Classes\Local Settings\Software\Microsoft\Windows\CurrentVersion\AppModel\Repository\Families\Microsoft.Windows.Photos_8wekyb3d8bbwe
Dentro de esta clave encontramos diversas subclaves que contienen un número de versión, deberían existir solo dos entradas, si vemos más de tres entradas, como en este caso, significa que las claves desactualizadas quedaron después de la actualización de la aplicación. Será necesario eliminar las entradas desactualizadas y dejar solo las tres entradas más recientes, para ejecutar esta acción de forma correcta daremos clic derecho sobre la entrada antigua y seleccionamos “Permisos”:
Se desplegará lo siguiente:
Allí damos clic en el botón “Opciones avanzadas” y veremos esto:
Allí damos clic en el botón “Agregar” ubicado en la pestaña “Permisos” y luego añadimos el usuario deseada para realizar la acción:
Pulsamos en Aceptar y veremos que se agregó este usuario. Después de esto podremos eliminar esa entrada sin problema.
7. Ejecutar el solucionador de problemas para solucionar error Fotos en Windows 10
Windows 10 integra una función para corregir problemas de la gran mayoría de sus componentes, para usar esta función iremos a la siguiente ruta:
- Inicio
- Configuración
- Actualización y seguridad
- Solucionar problemas
Allí ubicamos la línea “Aplicaciones de la Tienda de Windows” y ejecutamos la utilidad. Esta se encargará de analizar cada app y si se detecta algún error lo corregir automáticamente o dará opciones de corrección.
Como podemos ver, con alguna de estas opciones será posible tener de nuevo la funcionalidad de la aplicación Fotos de Microsoft en su estado natural y con todas sus funciones activas.