Con el lanzamiento de la nueva edición de Windows 10 llamada Fall Creators tenemos a disposición una serie de novedades y funcionalidades prácticas para cada tipo de usuario. Aunque Fall Creators está orientada y desarrollada con un enfoque en los creadores y desarrolladores, sin lugar a dudas que todos tendremos algo nuevo por explorar y una de estas novedades, de hecho, mejorada, es Story Remix mediante la cual podremos explotar al máximo nuestro potencial como editores y creadores de videos usando nuestras propias fotos.
Solvetic trae como usar esta interesante función en Windows 10 Fall Creators y así tener a mano una opción más de uso de Windows 10.
Gracias a Story Remix, en conjunto con Paint 3D, será posible descargar miles de animaciones en 3D, personalizarlas y añadirlas a nuestros videos. Story Remix es idéntico al tradicional Windows Movie Maker, que ya no está disponible, pero reinventado para Windows 10 con la tecnología de aprendizaje profundo de Microsoft y AI (Inteligencia Artificial) la cual encuentra contenido relevante y crea automáticamente videos que, como hemos dicho, será posible guardar, compartir, editar y eliminar. Por supuesto, con la aplicación Fotos, siempre será posible crear nuestros propios videos.
Algo importante que debemos tener en cuenta es que Story Remix será un complemento a las aplicaciones Fotos o Paint 3D por lo que no será posible ubicarlos si buscamos Storey remix en Cortana o con el cuadro de búsqueda de Windows 10.
Existen algunas tareas que podemos llevar a cabo con Story Remix desde la aplicación Fotos y las analizaremos en detalle.
1. Cómo crear un proyecto automáticamente con Story Remix Windows
En la nueva versión de la aplicación Fotos en Windows 10 Fall Creators, contamos con dos maneras de crear un nuevo proyecto de video además del contenido generado automáticamente.
Podremos seleccionar la opción para permitir que la aplicación cree un video automáticamente con transiciones, temas y bandas sonoras, o podemos crear y editar un proyecto de principio a fin con nuestro propio estilo. En caso de no contar con la aplicación Fotos en Windows 10 podemos descargarla e instalarla de forma gratuita en el siguiente enlace:
Una vez contemos con la aplicación, procedemos a abrir Fotos y pulsamos en el menú Crear donde veremos las siguientes opciones:
- Remezcla de video: Permite que el asistente de Story Remix cree y edite el video
- Proyecto de video: Con esta opción somos nosotros quienes definimos todos los aspectos del video a crear
- Álbum: Esta opción nos permite compilar fotos y videos ya sea de forma local o con algún dispositivo.
Para este ejemplo usaremos la opción Remezcla de video y en la ventana desplegada seleccionaremos las imágenes y videos que deseamos añadir al proyecto:
Una vez definidos pulsamos en el botón Agregar ubicado en la parte superior y será desplegada la siguiente ventana donde asignaremos un nombre al proyecto:
Pulsamos en el botón Crear video para iniciar el proceso de creación del mismo:
Una vez que haya completado los pasos, la aplicación de Fotos escaneará el contenido y creará un video automáticamente con transiciones, estilos y música. Luego será posible obtener una vista previa del proyecto final. En caso de no ser de nuestro agrado el video creado, podemos pulsar en el botón Remezclalo para mí y Story Remix creara una nueva versión reorganizando el contenido, cambiando el estilo y la banda sonora.
En la parte superior de la experiencia de vista previa, tiene algunos controles para deshacer y rehacer cambios, y en la parte inferior, será posible exportar o compartir el video fácilmente. Además, hay un botón que le permite saltar al editor para personalizar el proyecto de la manera que desee.
Si pulsamos en la opción Editar video será desplegada la siguiente ventana donde podremos editar el tema, la música, el tiempo de las transiciones y más:
2. Cómo crear un proyecto Story Remix desde cero Windows
La siguiente opción es crear el video desde cero gestionando nosotros toda la configuración del mismo, para esto vamos de nuevo a la opción Crear y esta vez seleccionamos la opción Proyecto de video.
Una vez seleccionemos la opción Proyecto de video será desplegada la siguiente ventana donde seleccionaremos las imágenes a añadir al proyecto:
Una vez seleccionados pulsamos en el botón Agregar y será necesario establecer un nombre para el proyecto:
Pulsamos en el botón Crear video y veremos la siguiente ventana:
- Temas
- Música de fondo
- Orientación del video
- Duración total
- Filtros
- Texto
- Movimiento y mas
Una vez asignemos los efectos deseados podremos tener una vista previa del video:
3. Cómo editar un proyecto en Story Remix Windows
El editor de video de Story Remix se compone de tres secciones principales, en la esquina superior izquierda, encontrarás la opción de medios con los archivos que seleccionaste en los pasos anteriores, y los que ya están incluidos en la línea de tiempo basada en la tarjeta aparecerán con la esquina superior derecha plegada.
Podemos seleccionar alguno de los proyectos creados desde la pestaña Creaciones en la parte superior, luego seleccionar el proyecto deseado para acceder a sus opciones de edición:
Tendremos las siguientes opciones ya indicadas:
Las herramientas disponibles incluirán Duración, Filtros, Texto y Movimiento. Sin embargo, si estamos editando un video (o imágenes y videos), el conjunto de herramientas incluirá Recorte, Filtros, Texto, Movimiento y efectos 3D.
Es posible que deseemos añadir más imágenes o videos al proyecto seleccionado, para ello basta con pulsar en el botón Agregar fotos y videos ubicado en la parte superior izquierda y será desplegada la respectiva ventana donde seleccionaremos los nuevos elementos.
Si no deseamos seleccionar un estilo de texto, banda sonora y transición, podemos aplicar un tema el cual hará todo en un solo paso, para ello debemos asegurarnos de agregar primero todas las imágenes y videos que deseamos a la línea de tiempo, y luego desde la barra de herramientas, en la esquina superior derecha, dar clic en el botón Temas.
Los temas incluidos en la aplicación Fotos son:
- Sin tema
- Aventura
- Relajado
- Clásico
- Eléctrico
- Afecto
Al seleccionar un tema nuevo, se mostrará una vista previa en el costado izquierdo, y si es de nuestro agrado, podremos hacer clic en el botón Listo para aplicarlo.
Allí podremos elegir entre las pistas disponibles dentro de la aplicación.
Si deseamos añadir un estilo musical propio debemos ir a la sección Tu Música y allí añadir el nuevo elemento de audio:
Para aplicar un filtro debemos dar clic en el botón Filtros que se encuentra en la barra de herramientas de la línea de tiempo, luego seleccionar el filtro deseado y hacer clic en el botón Listo en la esquina superior derecha para guardar los cambios.
Si desea que el título o la leyenda aparezcan en un área diferente, podemos usar las opciones de diseño en la parte inferior de la página y seleccionar la nueva ubicación.
4. Cómo compartir un proyecto en Story Remix
Una vez que hemos editado el proyecto, este se guardará automáticamente, pero si desea compartirlo con otras personas, será necesario exportar el proyecto como un video que puede enviar rápidamente a través de Internet o medios USB. Para compartir el proyecto con otra persona, daremos clic en el botón Exportar o compartir en la esquina superior derecha de la pantalla:
Allí contamos con esas opciones para compartir dicho proyecto.
Podemos ver como esta nueva función de Story Remix es una nueva alternativa para la edición de imágenes y videos en Windows 10 Fall Creators.

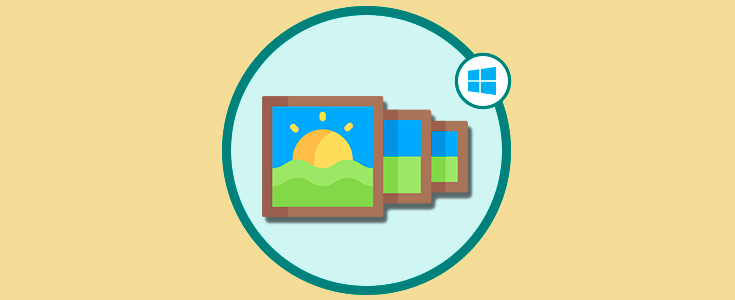

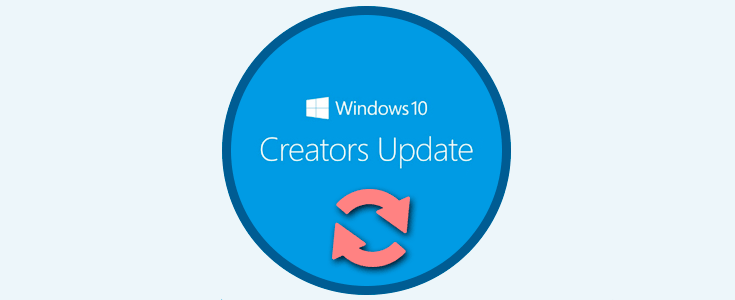
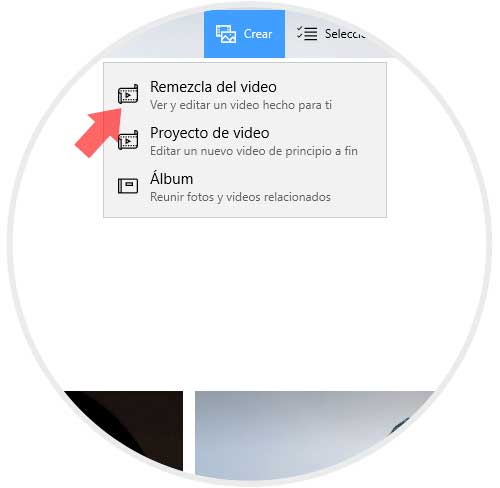
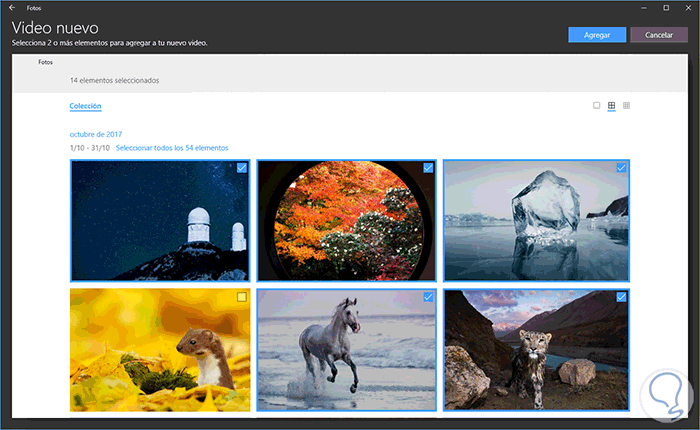
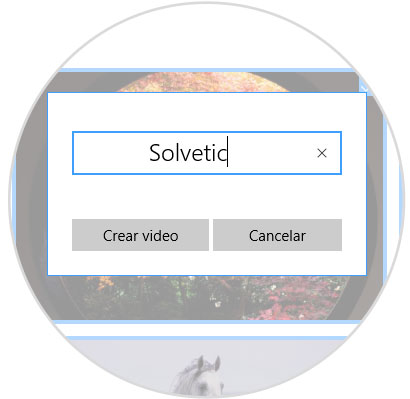
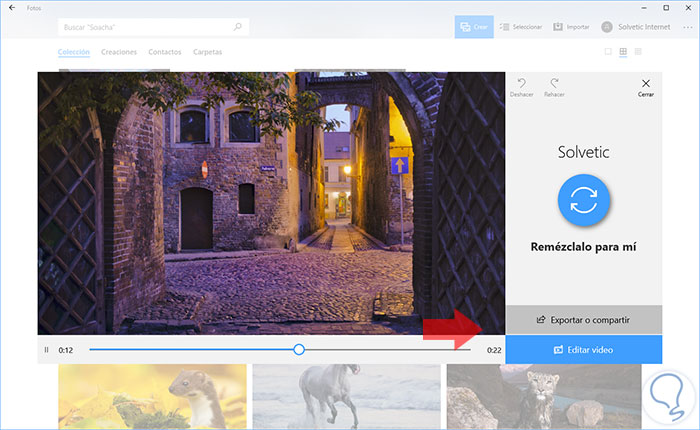
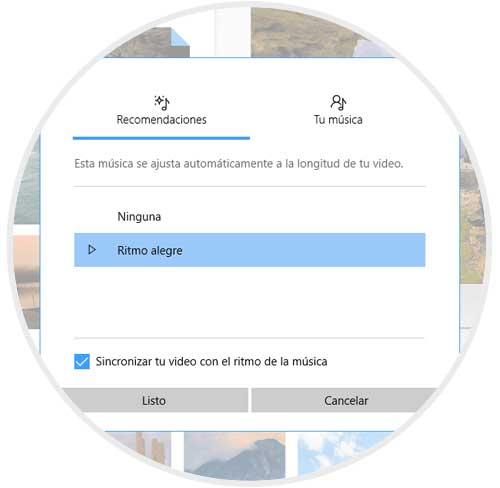
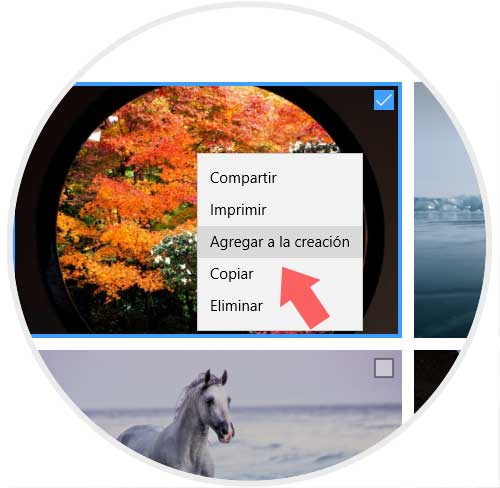

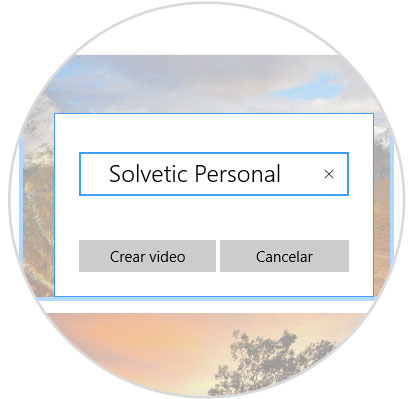
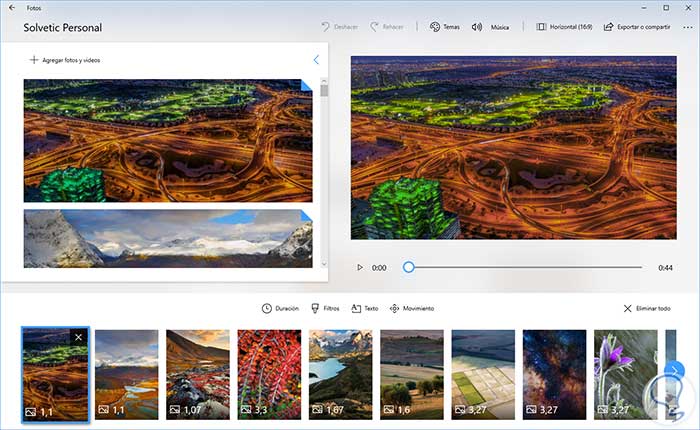
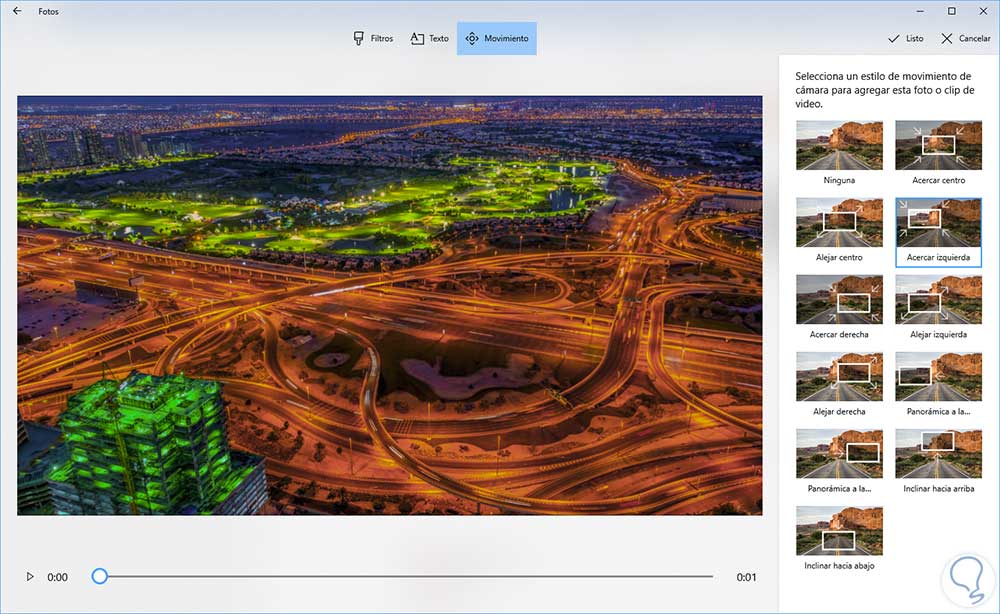
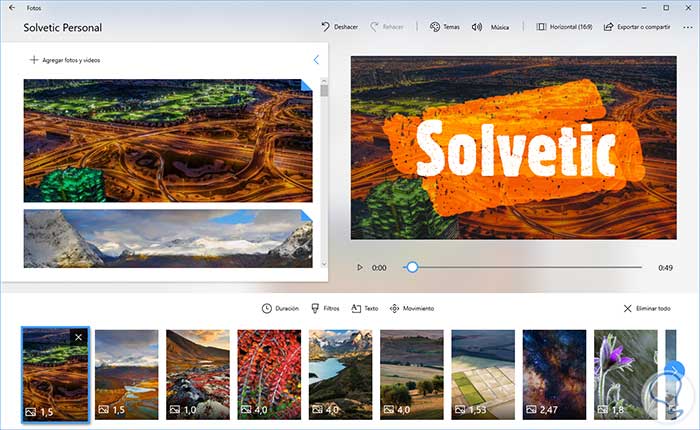

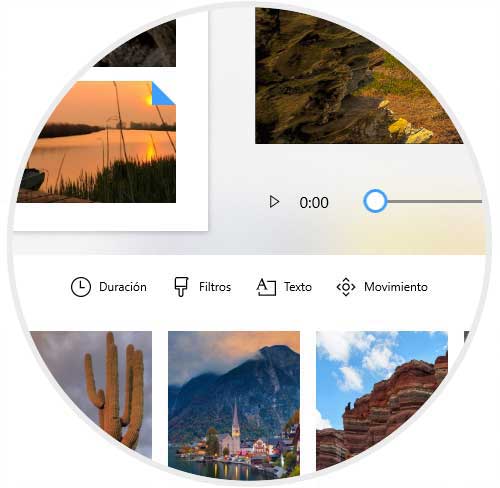
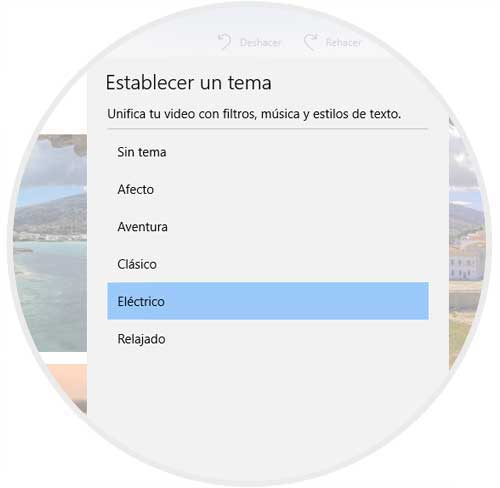
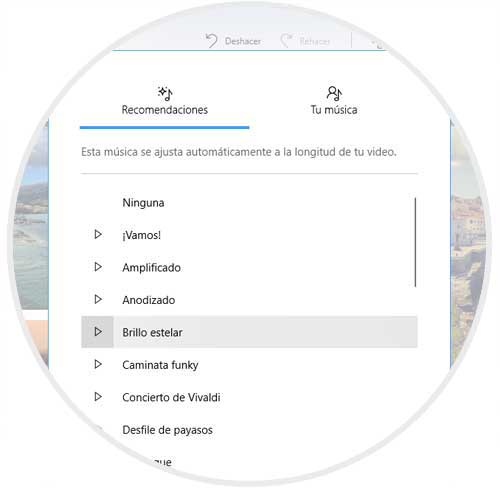

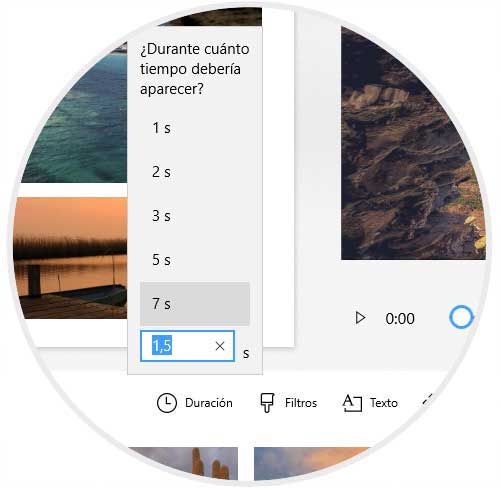
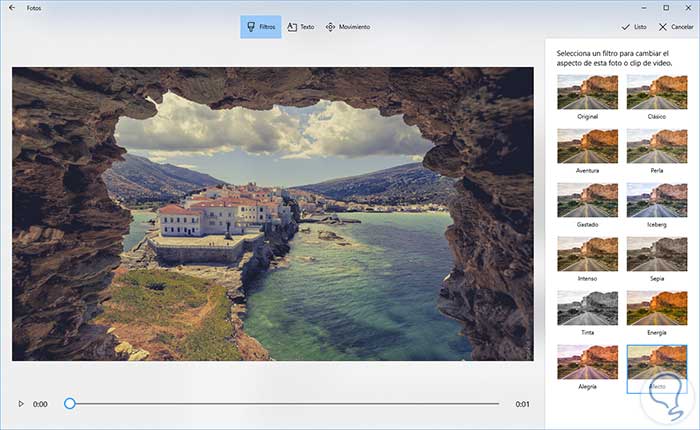
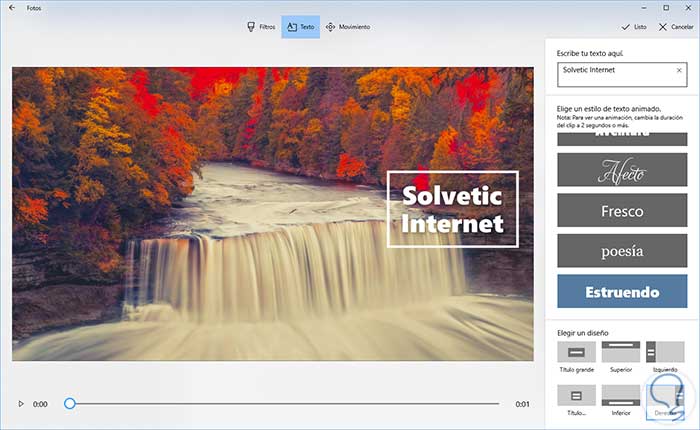

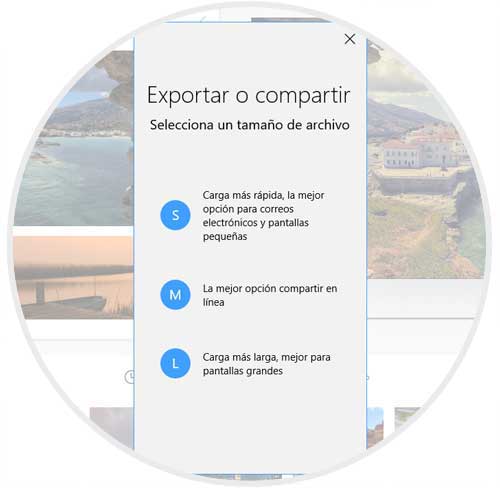
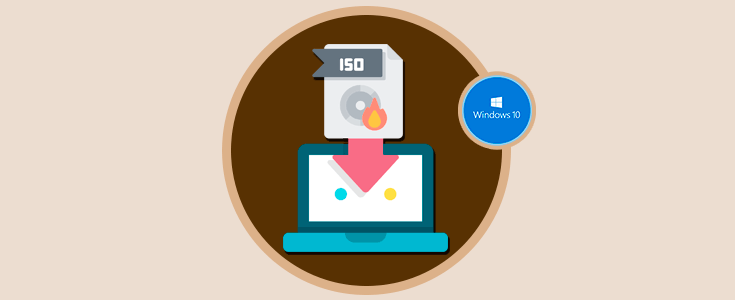



Muy interesante esto del Story Remix, lo había visto, pero no le ponia tanta fuerza y utilidad como estáis comentando. Lo dejo en favoritos.