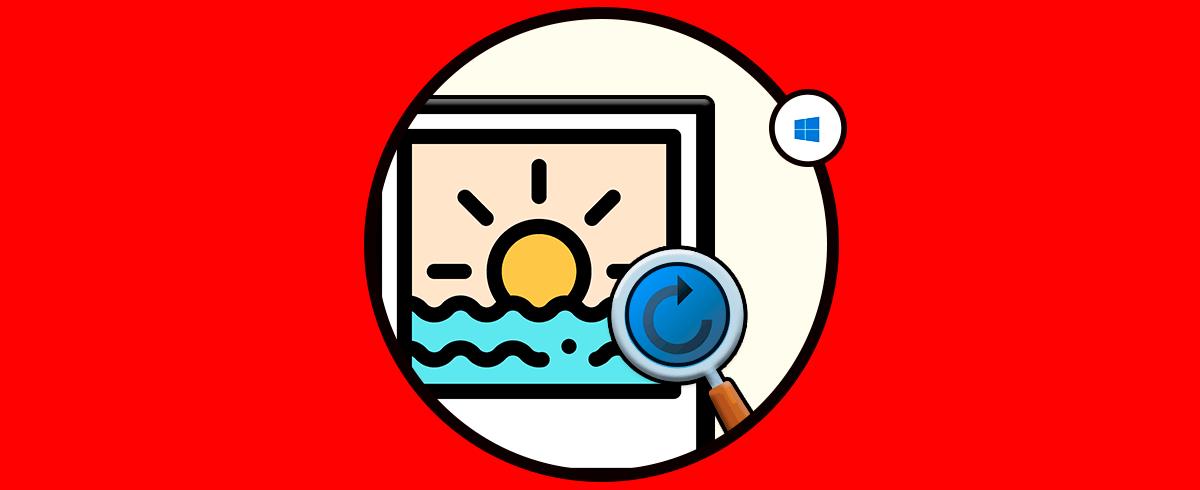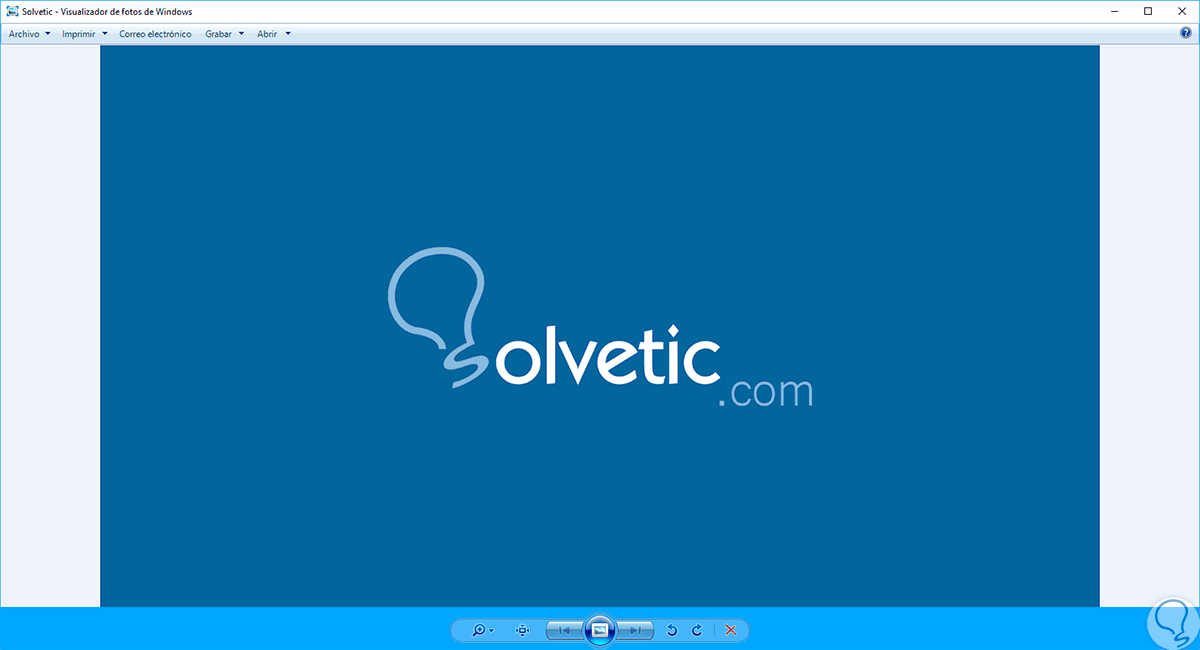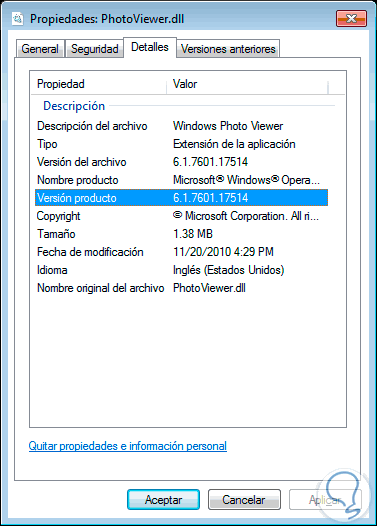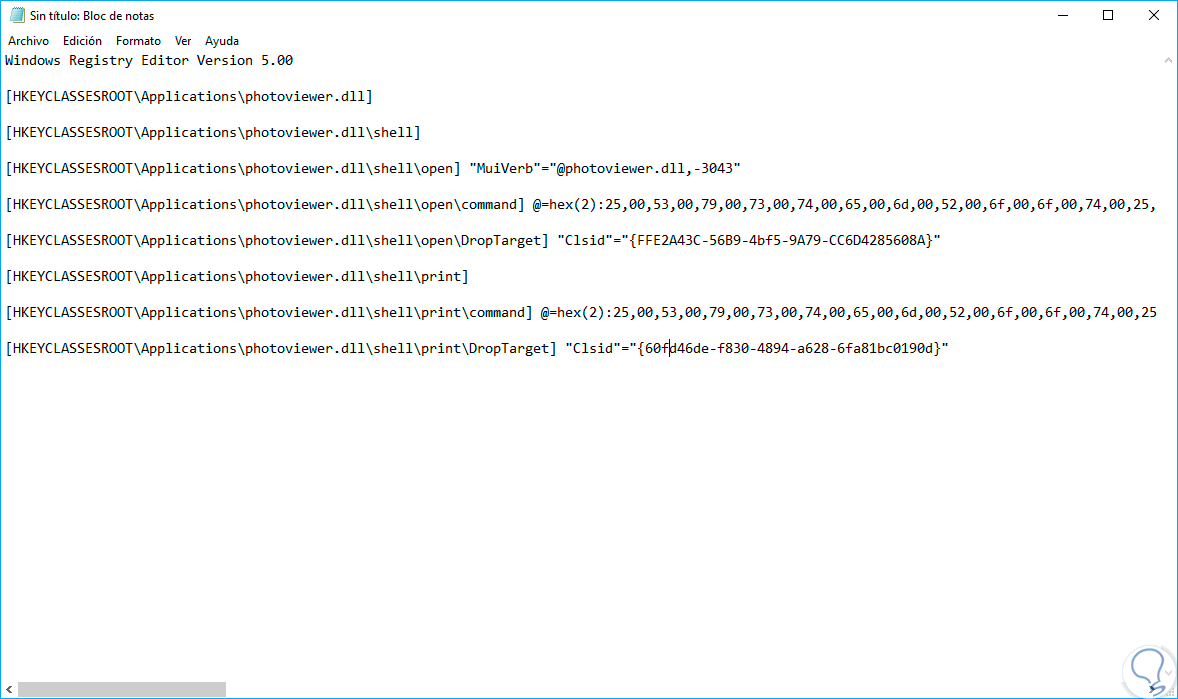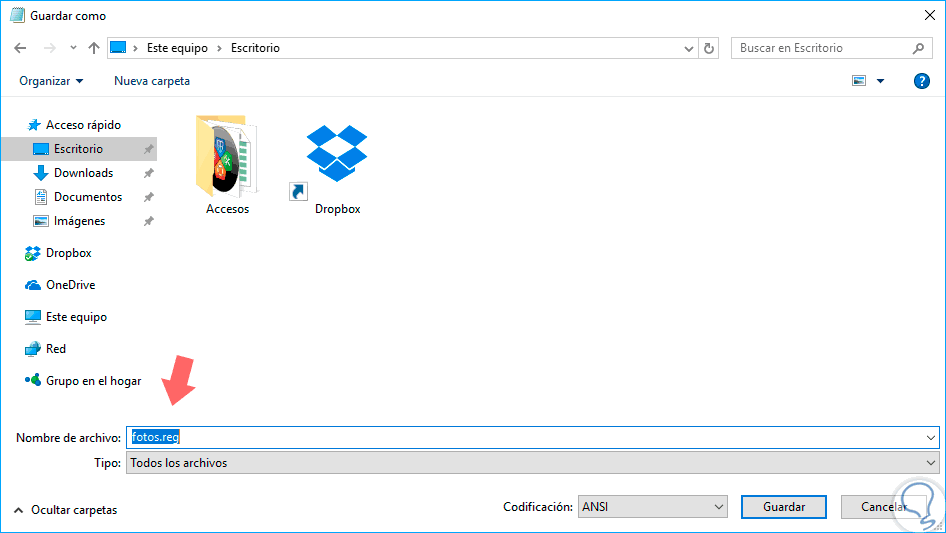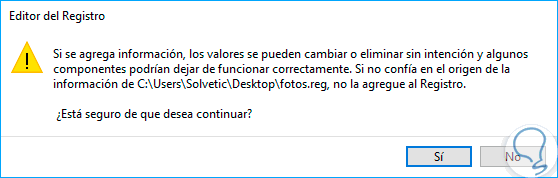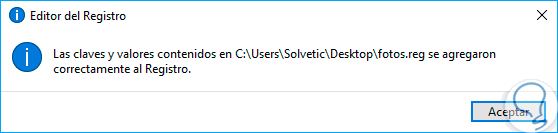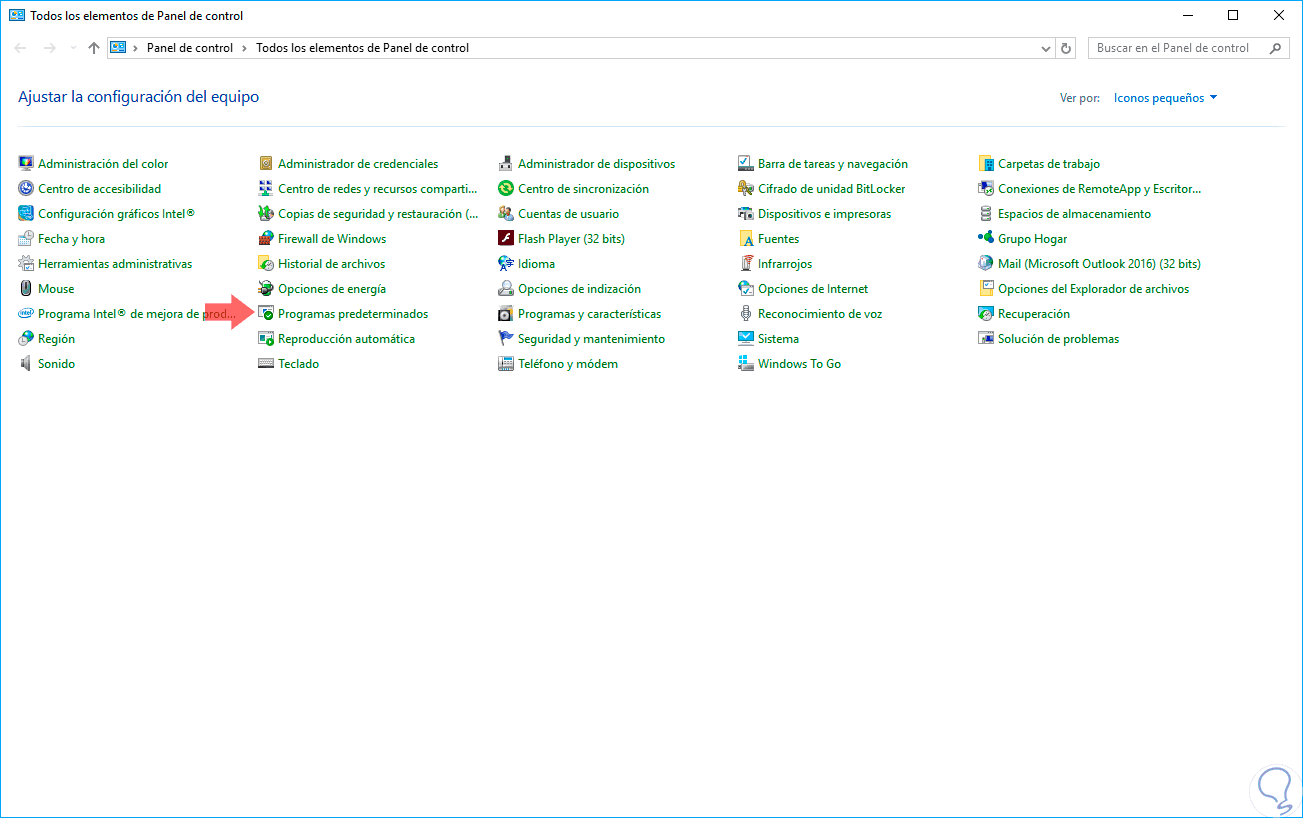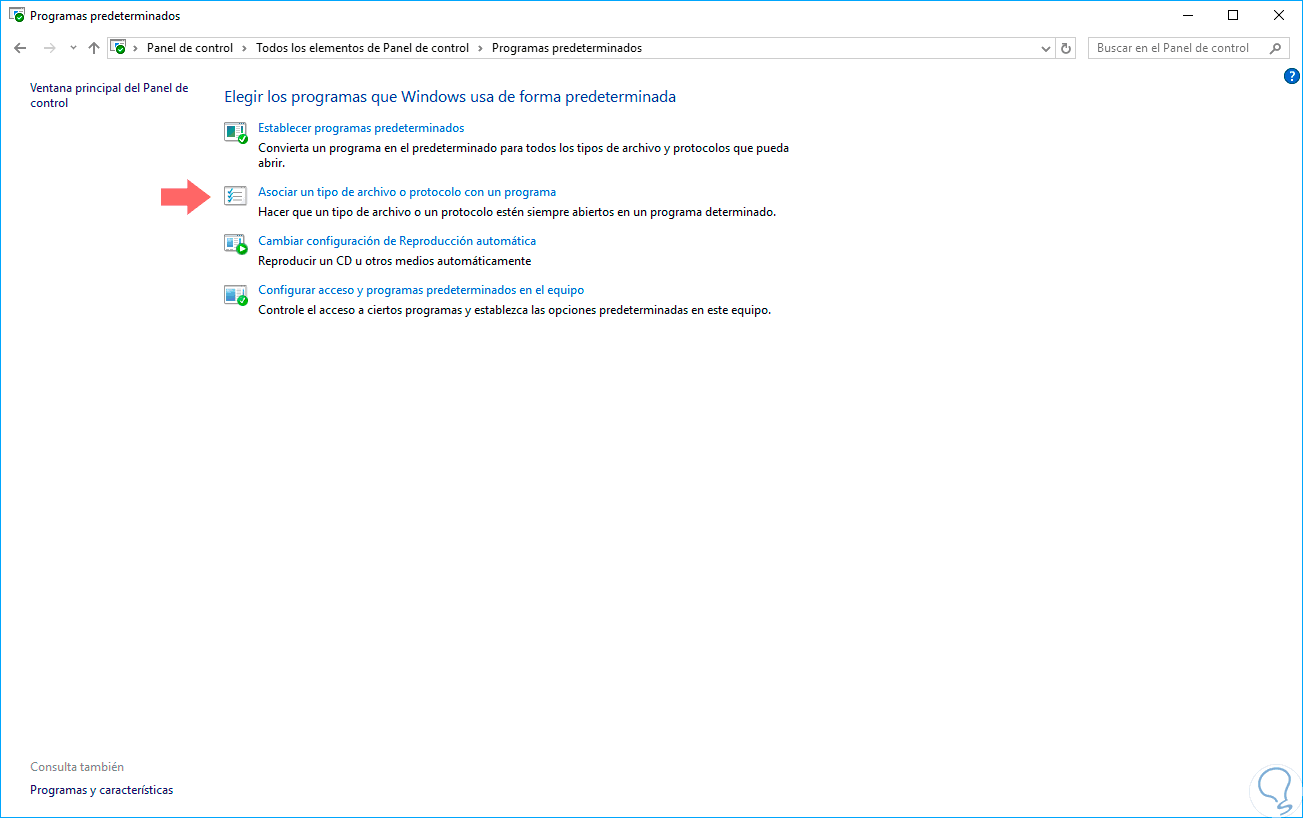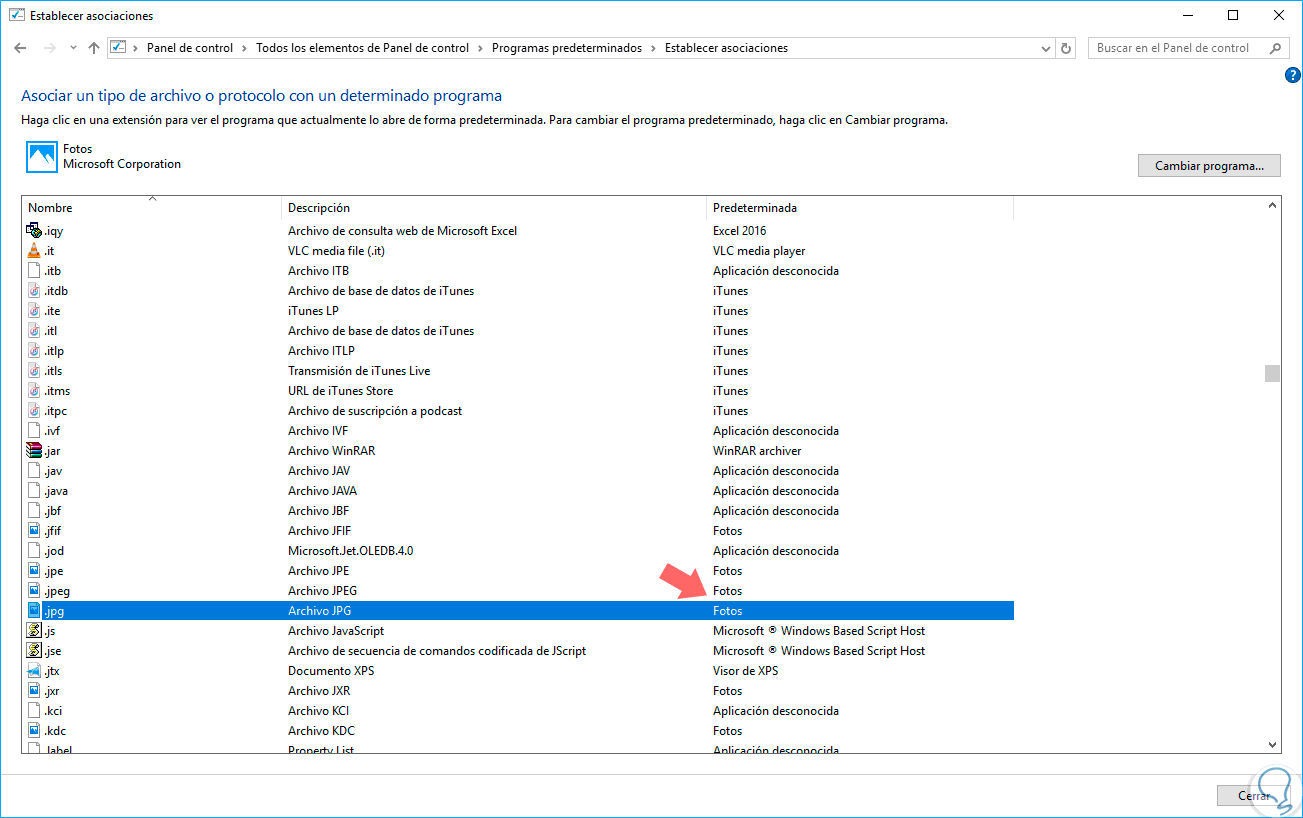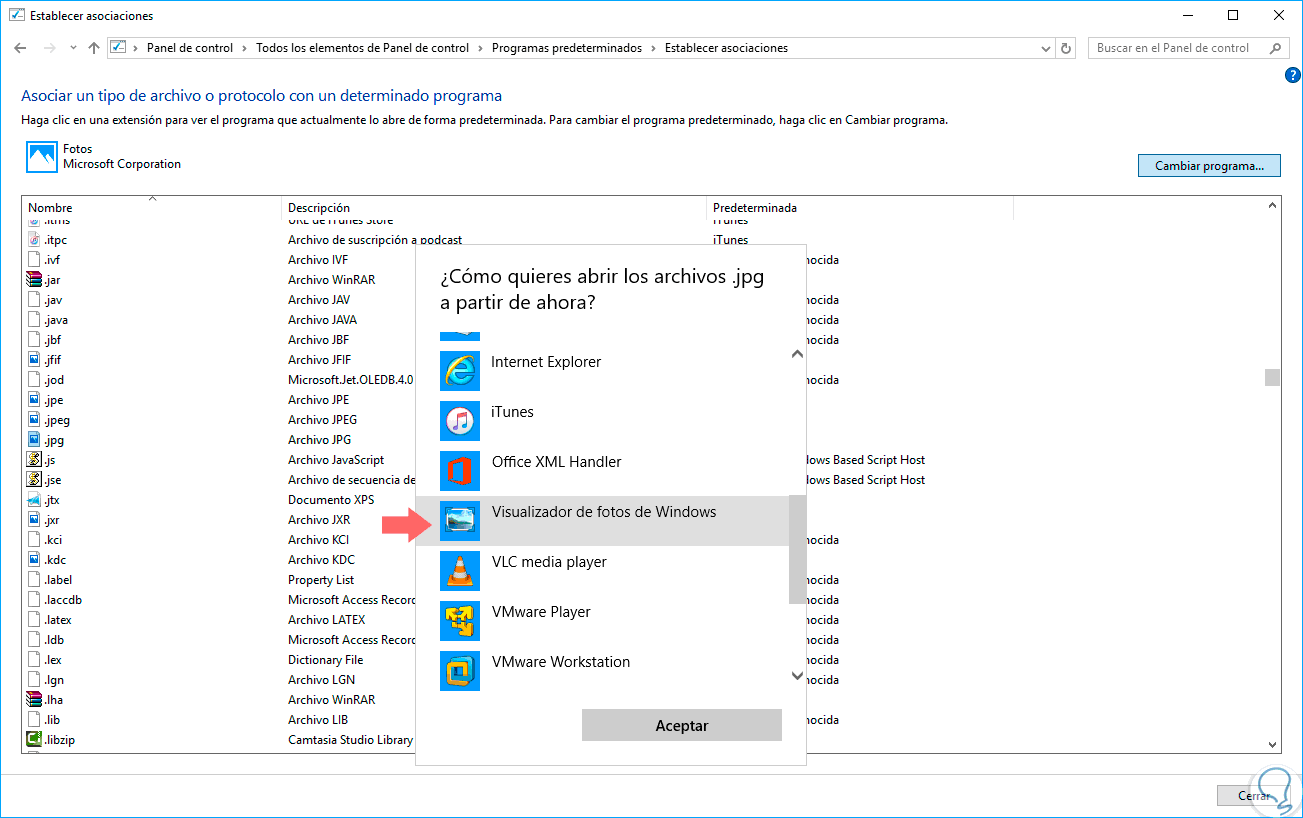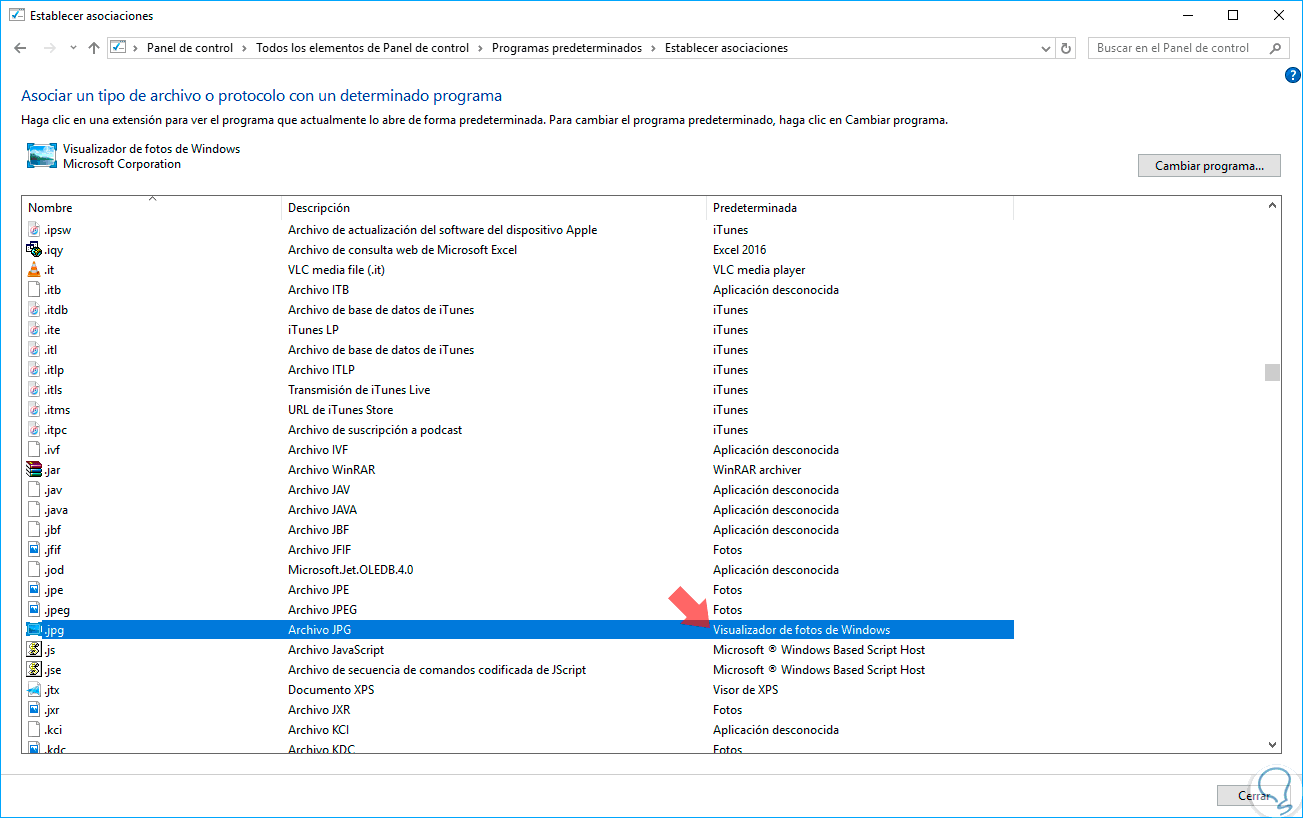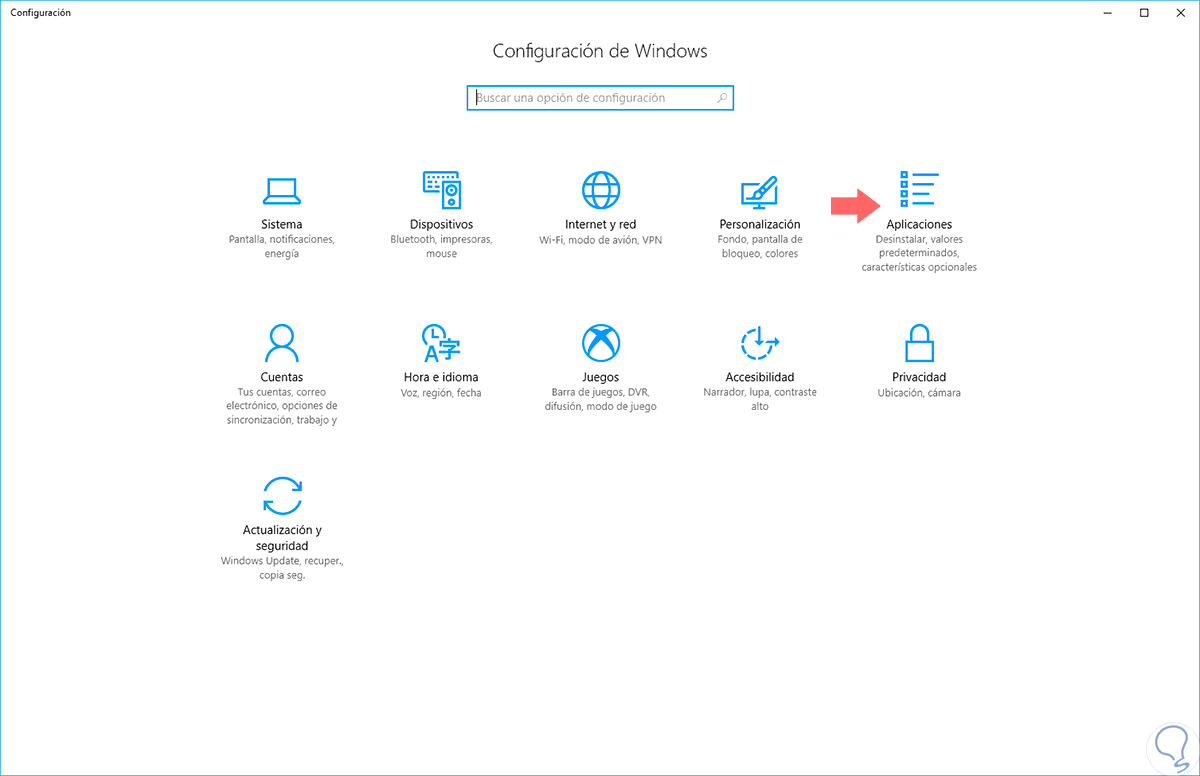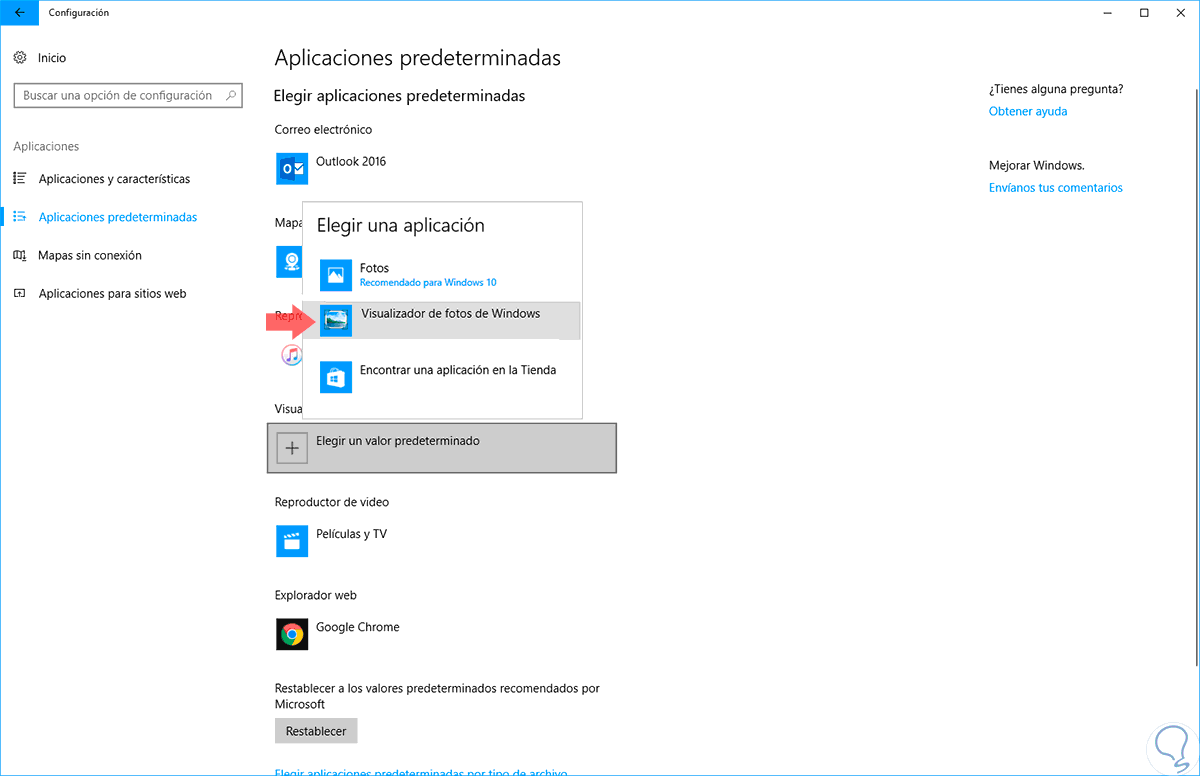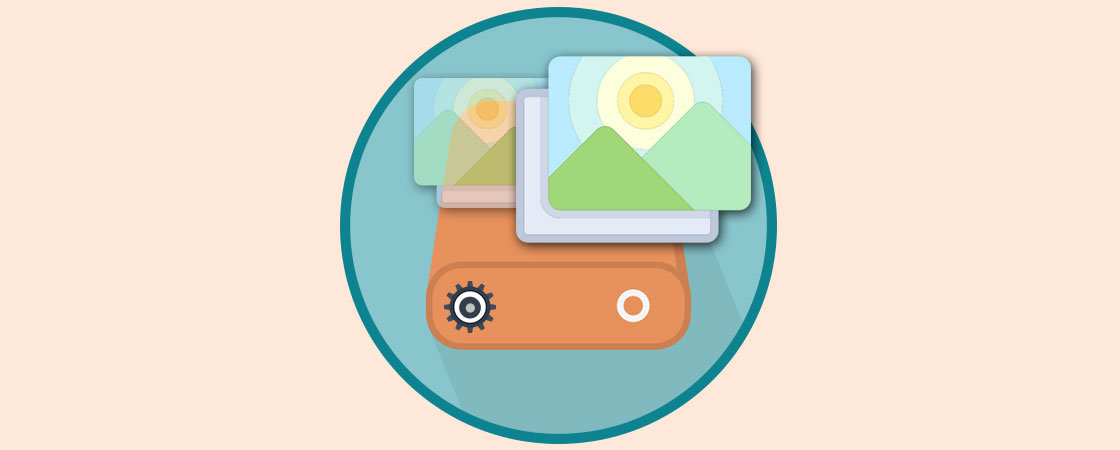Dentro de las actualizaciones que sufren los sistemas operativos podemos notar diversos cambios no solo en el diseño sino en muchas de las aplicaciones que tiempos atrás eran comunes.
En Windows 10 esto no es la excepción ya que desde que se introducen las nuevas aplicaciones universales, conocidas como UWP, podemos ver cambios drásticos en aplicaciones como la calculadora, las fotos, etc.
Para muchos usuarios la nueva aplicación de Fotos de Windows, la cual está definida por defecto, no llena todas las expectativas ya que puede ser un poco más compleja de usar y su desarrollo aún tiene ciertas falencias.
Podemos comprobar como son los cambios entre una y otra aplicación:
Podemos observar los cambios drásticos entre una y otra aplicación. El grupo de desarrollo de Microsoft decidió dar un salto alto con el desarrollo de la DLL del visualizador de fotos en Windows como comprobamos a continuación:
Ahora muchos quizás dicen que simplemente el paso esta en establecer el visualizador de fotos, el cual está oculto en Windows 10, por defecto y solucionado el problema es correcto pero el visualizador no funciona como las aplicaciones ejecutables ya que no posee una extensión .exe sino es DLL (librerías) y en la cual Microsoft decidió eliminar su registro para que no esté disponible.
Lo podemos comprobar cuando demos clic derecho sobre alguna imagen y al intentar buscar el visualizador de fotos con la opción Abrir con esta no estará disponible.
Hoy este tutorial analizará en detalle como habilitar este visualizador y contar de nuevo con esta práctica utilidad.
1. Habilitar el registro del visualizador de fotos en Windows 10
Para llevar a cabo este proceso crearemos un archivo .reg (registros) abriendo un bloc de notas e ingresando en dicho archivo el siguiente texto:
Windows Registry Editor Versión 5.00
[HKEYCLASSESROOT\Applications\photoviewer.dll]
[HKEYCLASSESROOT\Applications\photoviewer.dll\shell]
[HKEYCLASSESROOT\Applications\photoviewer.dll\shell\open] "MuiVerb"="@photoviewer.dll,-3043"
[HKEYCLASSESROOT\Applications\photoviewer.dll\shell\open\command] @=hex(2):25,00,53,00,79,00,73,00,74,00,65,00,6d,00,52,00,6f,00,6f,00,74,00,25,\ 00,5c,00,53,00,79,00,73,00,74,00,65,00,6d,00,33,00,32,00,5c,00,72,00,75,00,\ 6e,00,64,00,6c,00,6c,00,33,00,32,00,2e,00,65,00,78,00,65,00,20,00,22,00,25,\ 00,50,00,72,00,6f,00,67,00,72,00,61,00,6d,00,46,00,69,00,6c,00,65,00,73,00,\ 25,00,5c,00,57,00,69,00,6e,00,64,00,6f,00,77,00,73,00,20,00,50,00,68,00,6f,\ 00,74,00,6f,00,20,00,56,00,69,00,65,00,77,00,65,00,72,00,5c,00,50,00,68,00,\ 6f,00,74,00,6f,00,56,00,69,00,65,00,77,00,65,00,72,00,2e,00,64,00,6c,00,6c,\ 00,22,00,2c,00,20,00,49,00,6d,00,61,00,67,00,65,00,56,00,69,00,65,00,77,00,\ 5f,00,46,00,75,00,6c,00,6c,00,73,00,63,00,72,00,65,00,65,00,6e,00,20,00,25,\ 00,31,00,00,00
[HKEYCLASSESROOT\Applications\photoviewer.dll\shell\open\DropTarget] "Clsid"="{FFE2A43C-56B9-4bf5-9A79-CC6D4285608A}"
[HKEYCLASSESROOT\Applications\photoviewer.dll\shell\print]
[HKEYCLASSESROOT\Applications\photoviewer.dll\shell\print\command] @=hex(2):25,00,53,00,79,00,73,00,74,00,65,00,6d,00,52,00,6f,00,6f,00,74,00,25,\ 00,5c,00,53,00,79,00,73,00,74,00,65,00,6d,00,33,00,32,00,5c,00,72,00,75,00,\ 6e,00,64,00,6c,00,6c,00,33,00,32,00,2e,00,65,00,78,00,65,00,20,00,22,00,25,\ 00,50,00,72,00,6f,00,67,00,72,00,61,00,6d,00,46,00,69,00,6c,00,65,00,73,00,\ 25,00,5c,00,57,00,69,00,6e,00,64,00,6f,00,77,00,73,00,20,00,50,00,68,00,6f,\ 00,74,00,6f,00,20,00,56,00,69,00,65,00,77,00,65,00,72,00,5c,00,50,00,68,00,\ 6f,00,74,00,6f,00,56,00,69,00,65,00,77,00,65,00,72,00,2e,00,64,00,6c,00,6c,\ 00,22,00,2c,00,20,00,49,00,6d,00,61,00,67,00,65,00,56,00,69,00,65,00,77,00,\ 5f,00,46,00,75,00,6c,00,6c,00,73,00,63,00,72,00,65,00,65,00,6e,00,20,00,25,\ 00,31,00,00,00
[HKEYCLASSESROOT\Applications\photoviewer.dll\shell\print\DropTarget] "Clsid"="{60fd46de-f830-4894-a628-6fa81bc0190d}"
Ahora vamos al menú Archivo / Guardar como y en el campo Tipo seleccionamos la opción Todos los archivos y asignamos el nombre deseado añadiendo la extensión .reg:
Pulsamos en guardar para aplicar los cambios. Ahora daremos doble clic sobre el archivo creado y será desplegado el siguiente mensaje:
Es importante anotar que al tratarse de un proceso que afecta los registros del sistema debemos tomar las medidas necesarias y crear un punto de restauración del sistema y hacer una copia de seguridad de los registros.
Una vez pulsemos en el botón Si podemos ver que el archivo ha sido añadido de forma correcta a los registros del sistema. Pulsamos en Aceptar para salir.
2. Asociar archivos de imagen al visualizador de fotos en Windows 10
Una vez los registros estén editados será necesario asociar los diversos archivos al visualizador.
Para esto vamos al panel de control, seleccionamos la opción Iconos pequeños en el campo Ver por y seleccionamos la línea Programas predeterminados:
Se desplegará la siguiente ventana:
Allí pulsamos en la línea Asociar un tipo de archivo o protocolo con un programa y veremos lo siguiente:
Allí será necesario ir por cada extensión de imagen, JPG, PNG, TIF, etc, y podemos ver que la opción por defecto es la aplicación moderna Fotos. Para cambiar esto pulsamos en el botón Cambiar programa ubicado en la parte superior y en la ventana desplegada pulsamos en la línea Mas aplicaciones y ubicamos Visualizador de fotos de Windows:
Pulsamos en Aceptar para guardar los cambios. Podemos ver que el nuevo programa por defecto es el visualizador de fotos:
3. Establecer el visualizador de fotos como aplicación por defecto en Windows 10
En este punto hemos asociado las extensiones a dicha aplicación, pero si deseamos que todos los archivos de imagen sean abiertos con el visualizador de fotos de Windows debemos ir al menú Inicio y allí seleccionar la opción Aplicaciones:
Allí ubicaremos el campo Visualizador de fotos y pulsamos en la opción Elegir un valor predeterminado. En la ventana que será desplegada seleccionamos Visualizador de fotos de Windows:
De este modo esta será la aplicación por defecto para la apertura de imágenes en Windows 10. Hemos comprobado cómo podemos volver a contar con el visualizador clásico en Windows 10 de forma práctica.