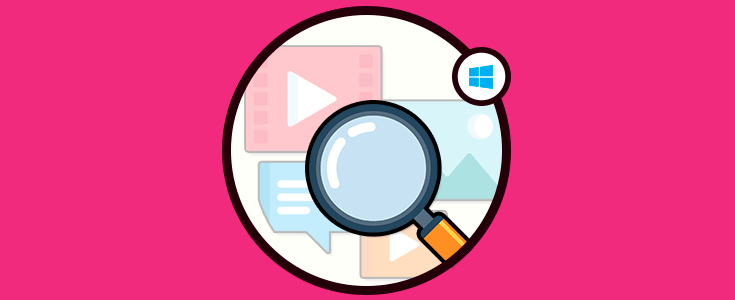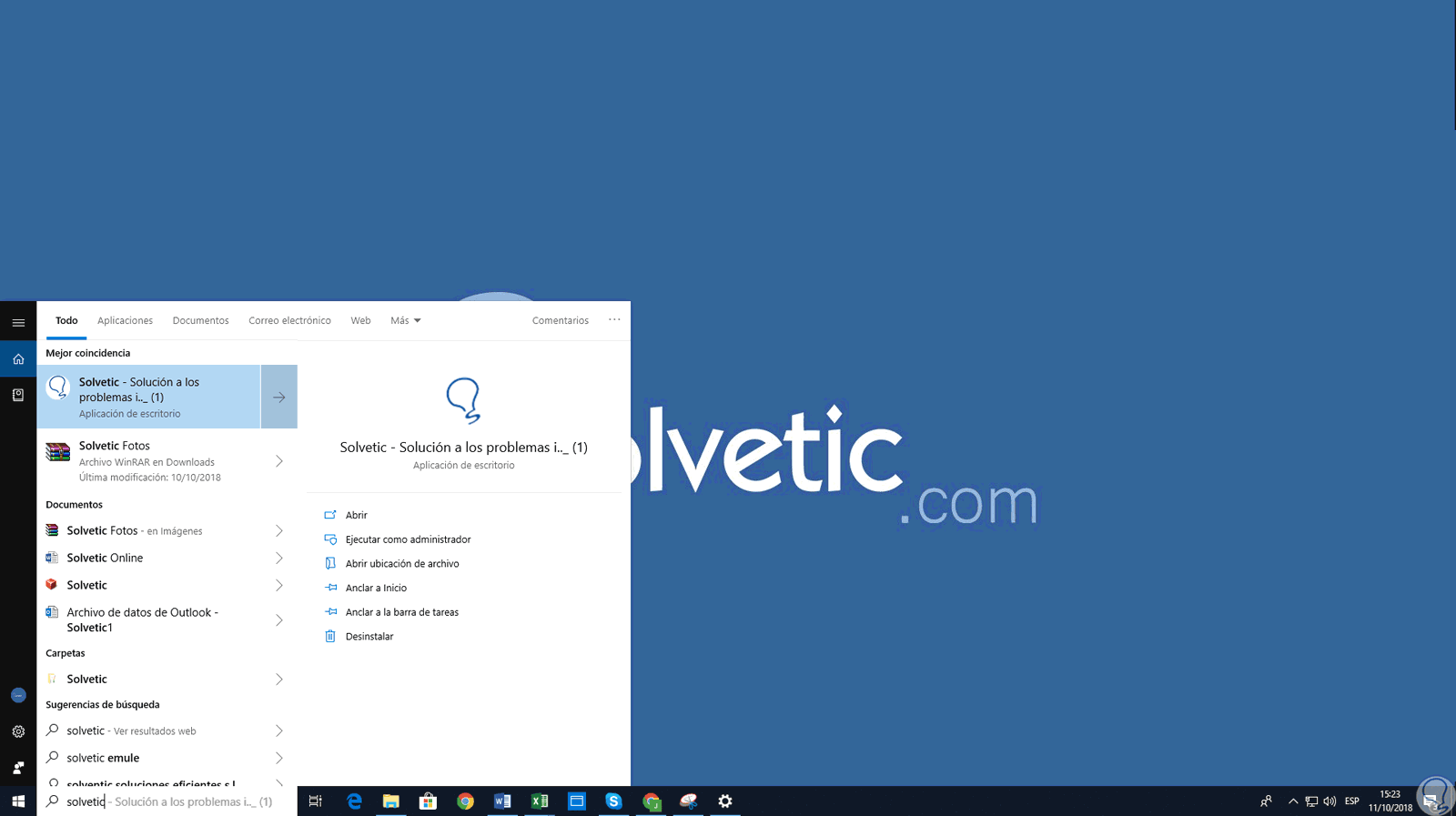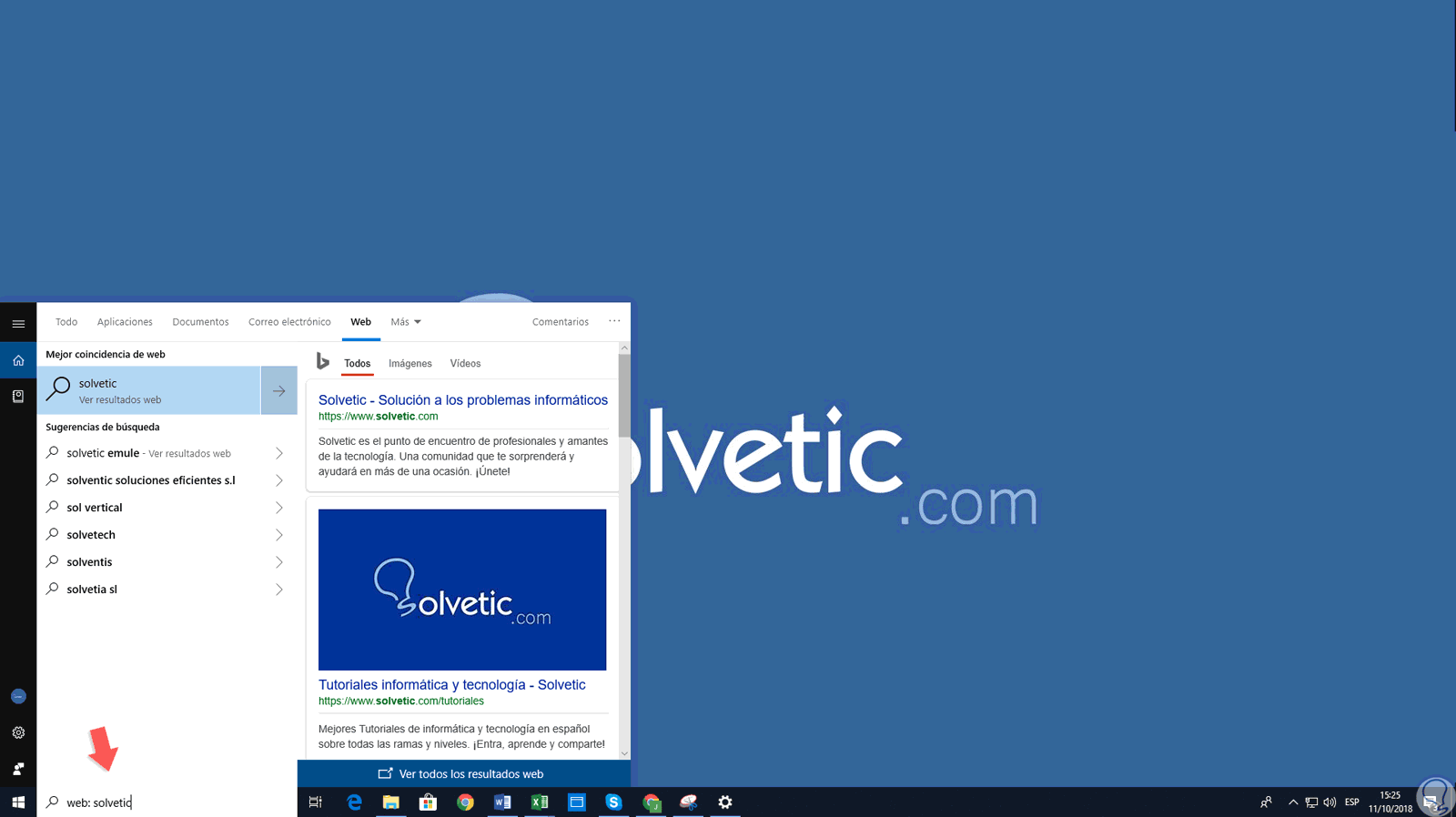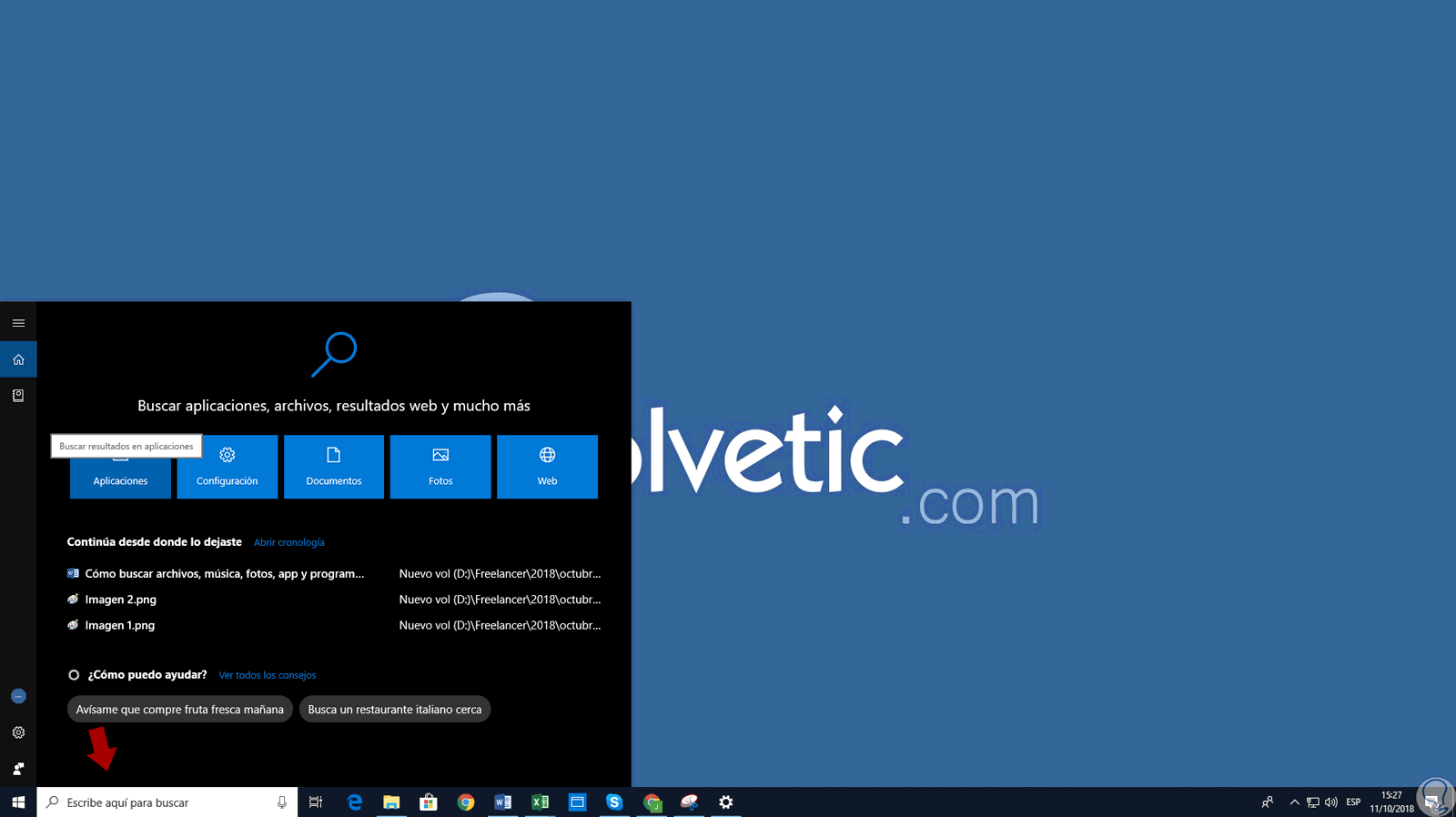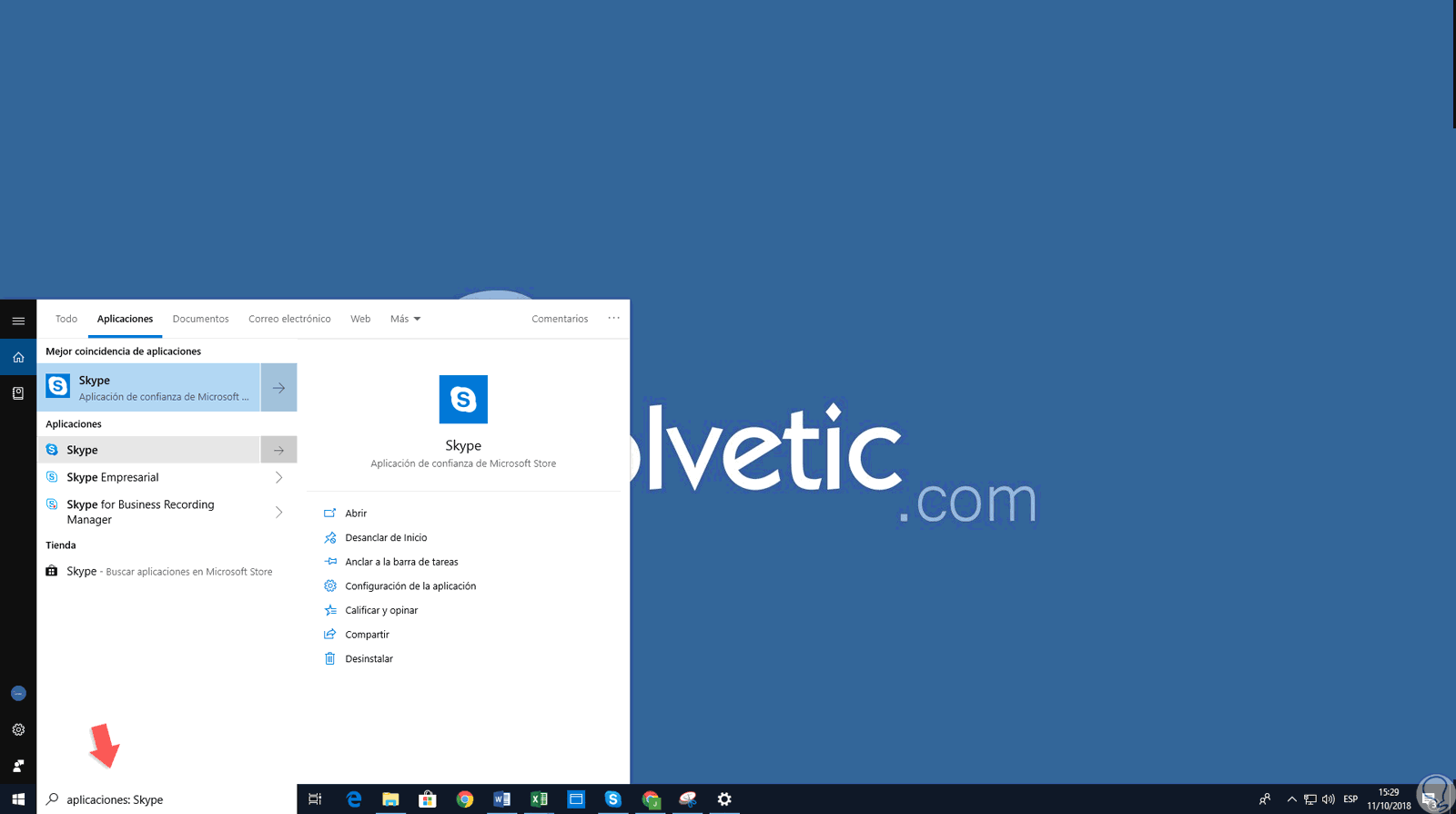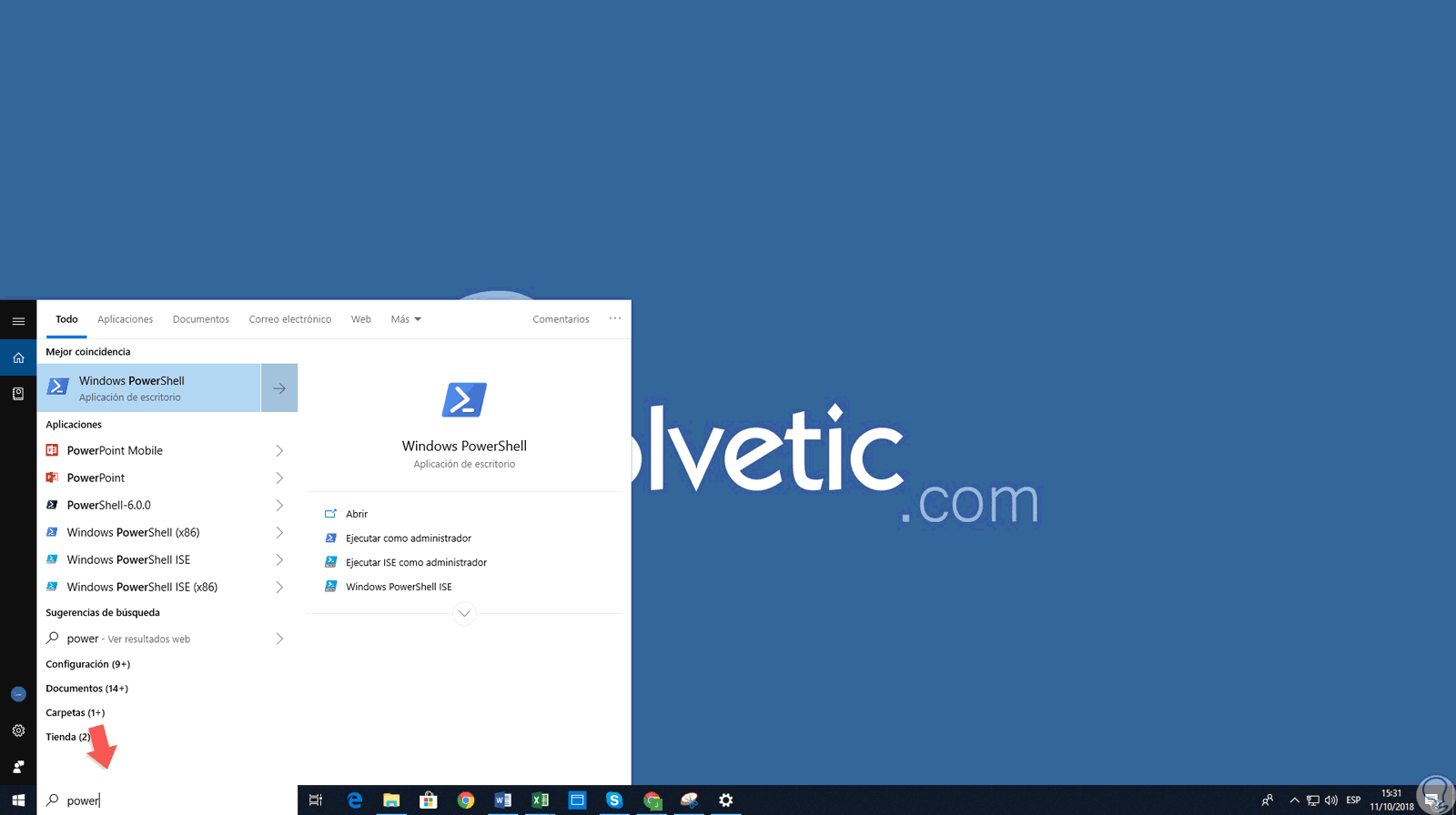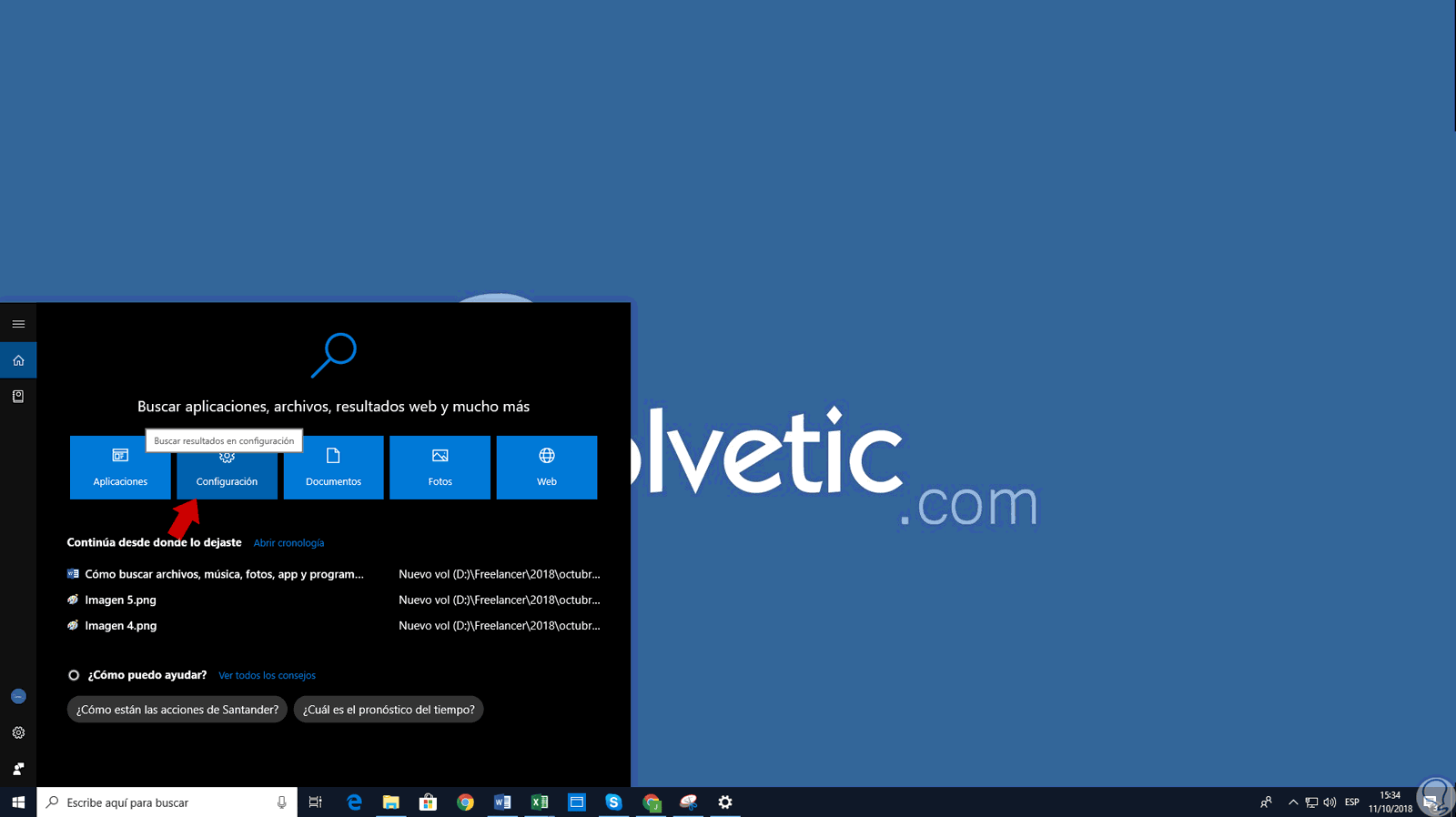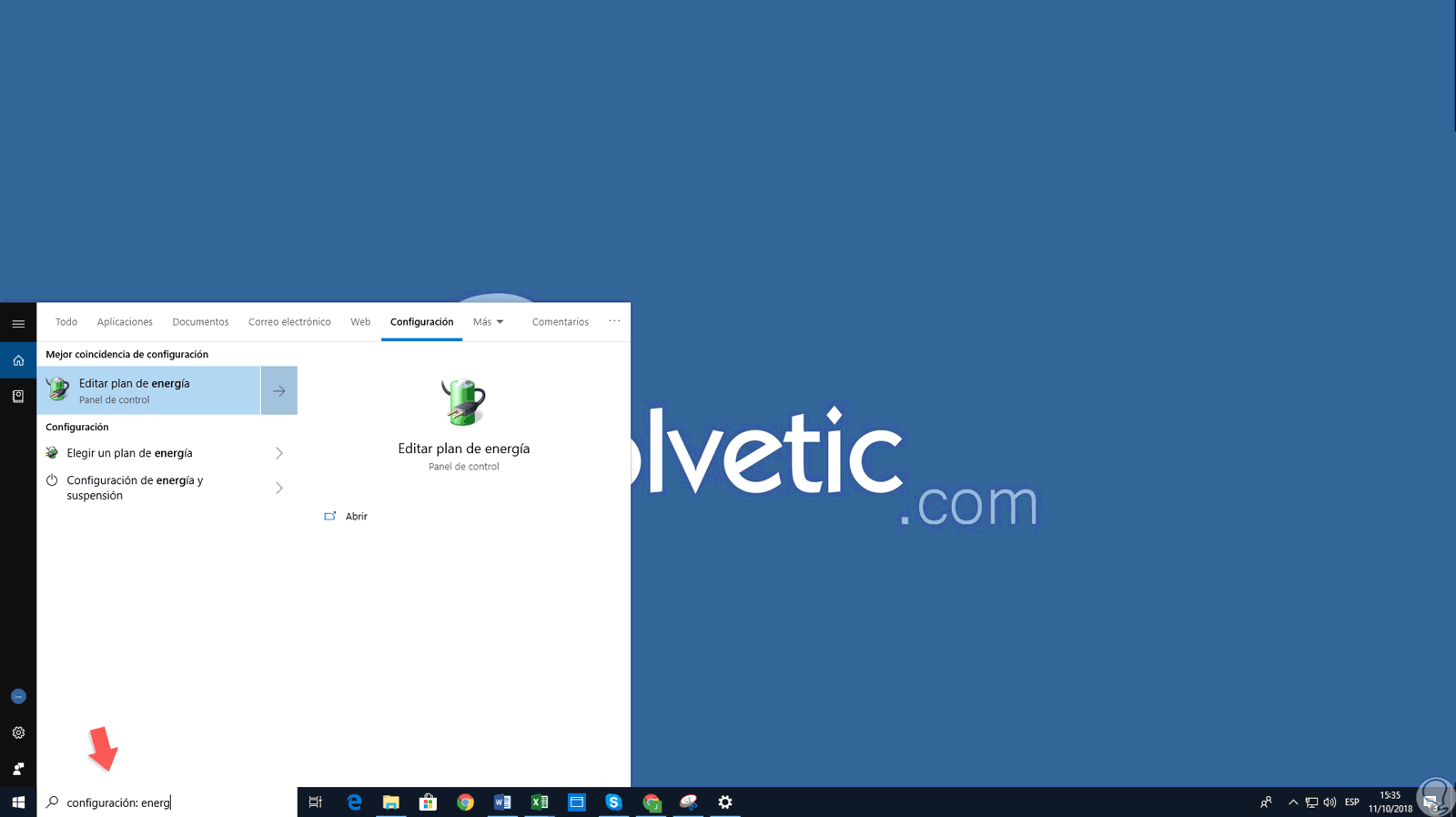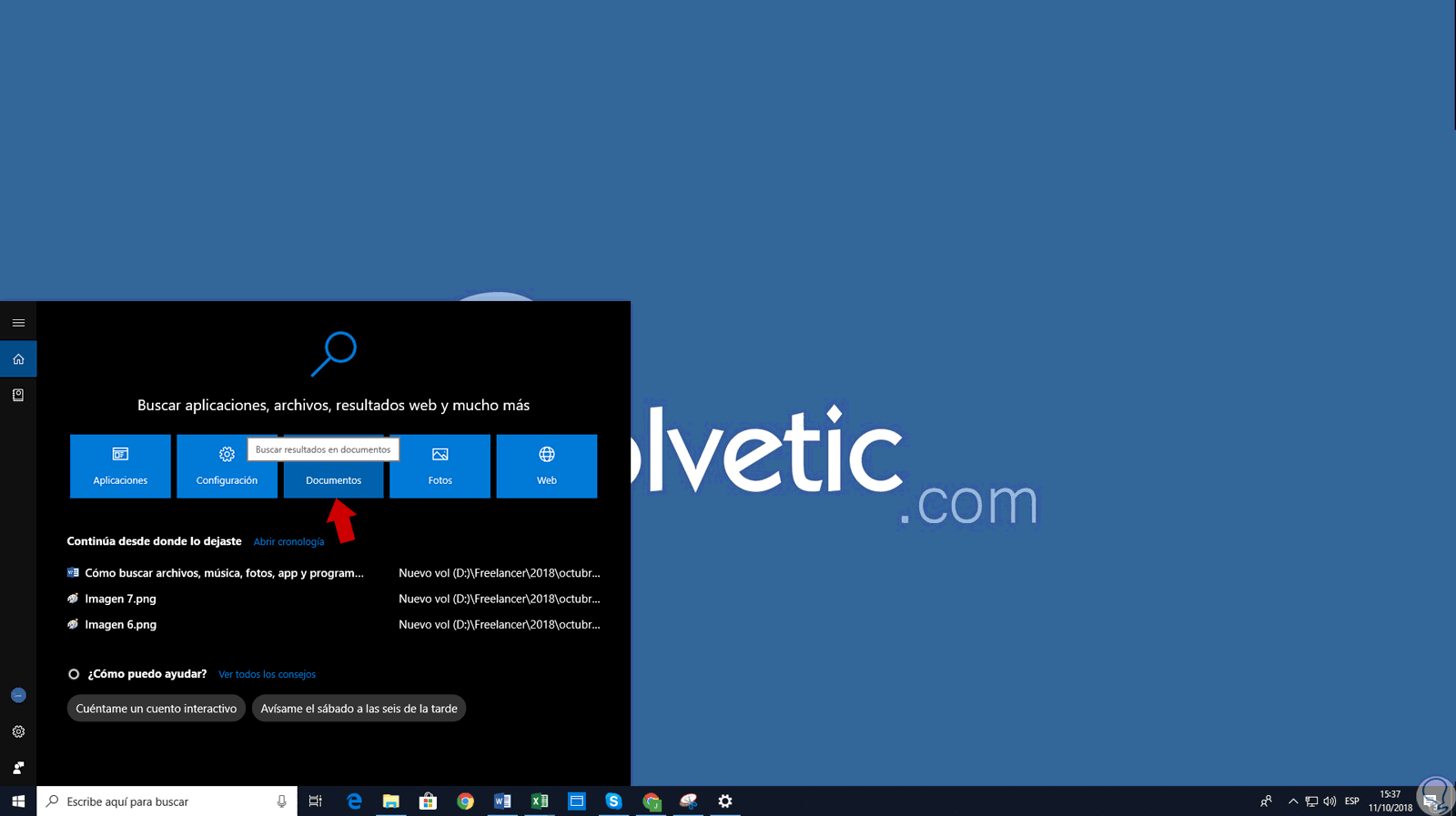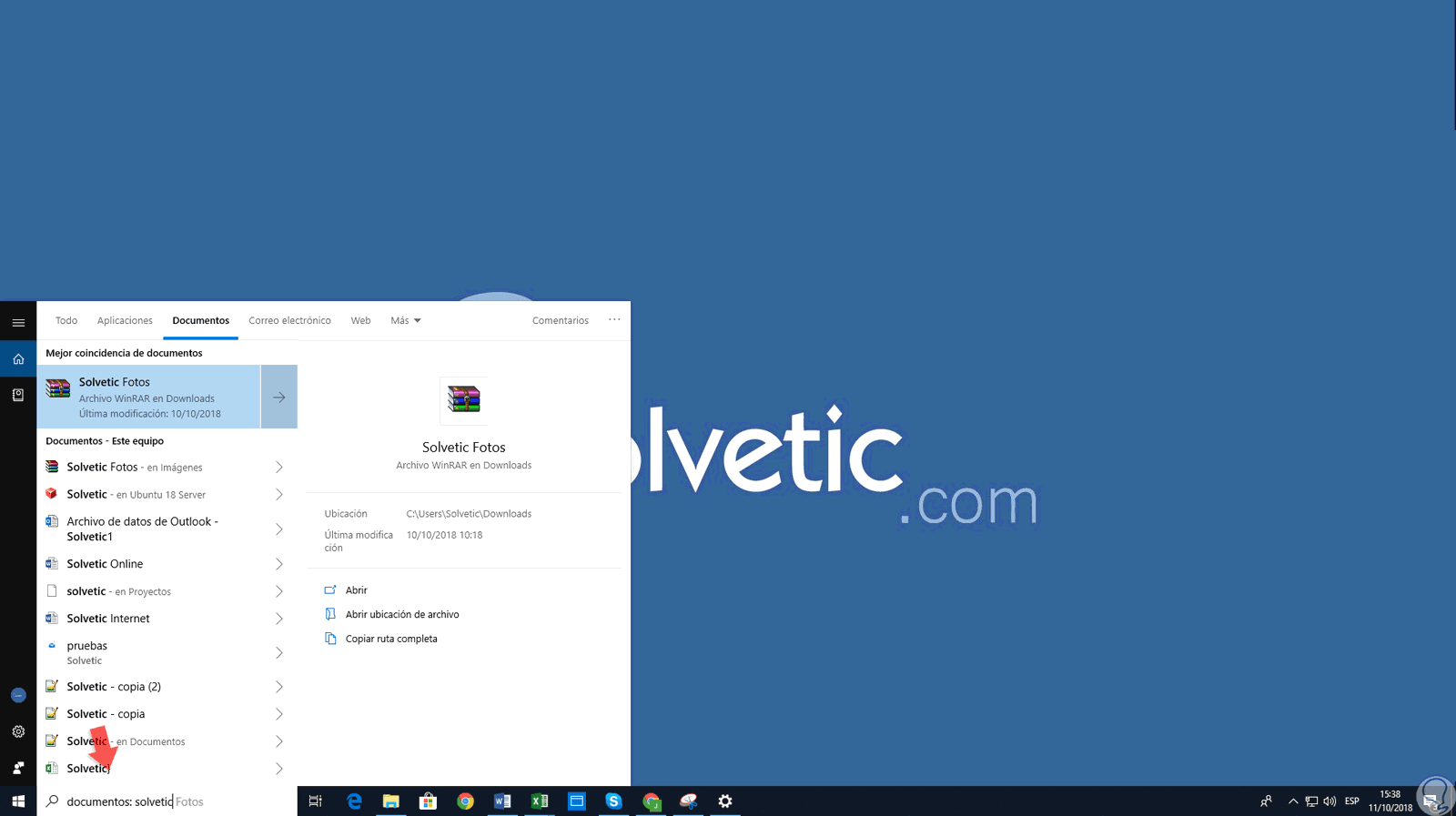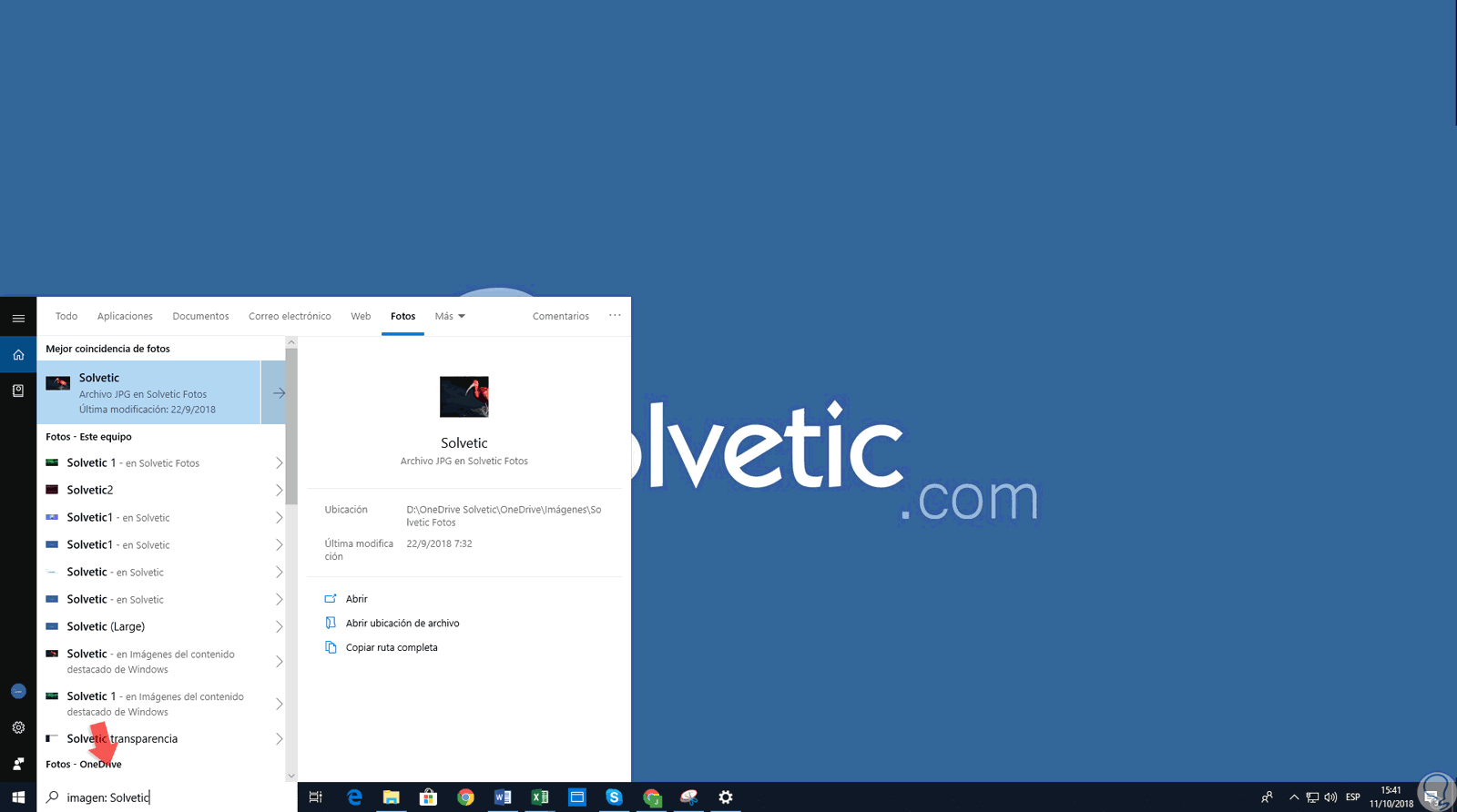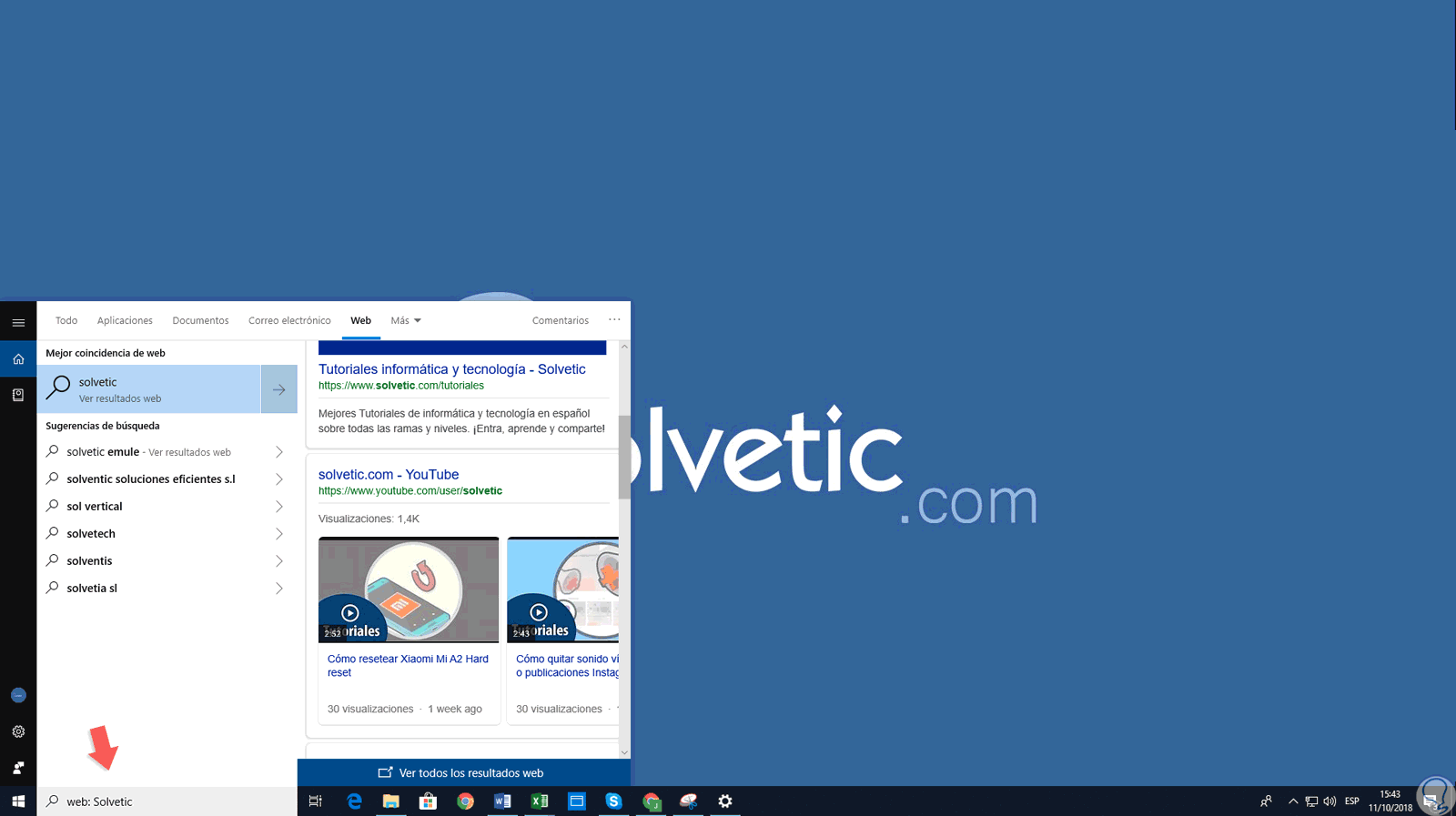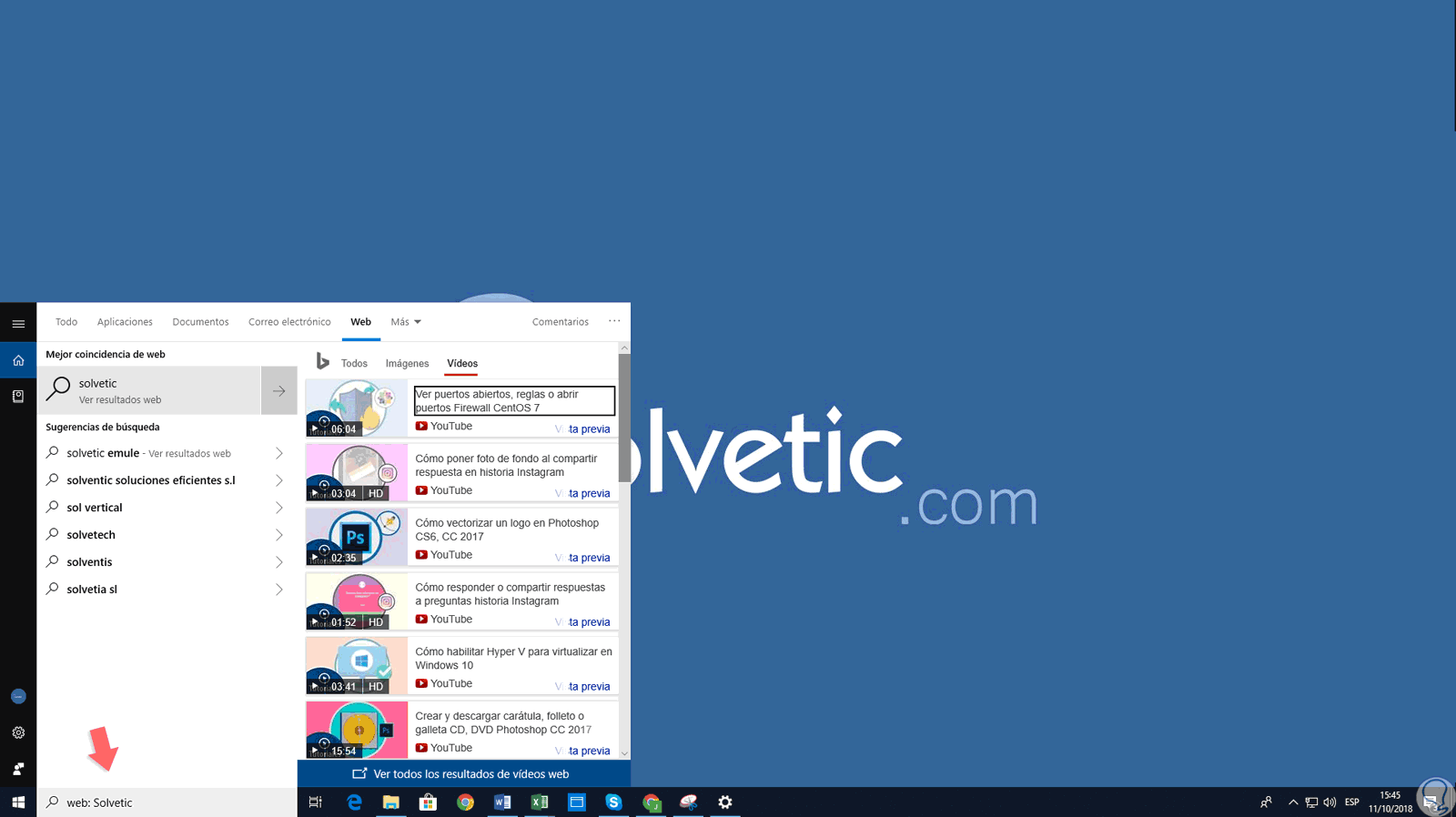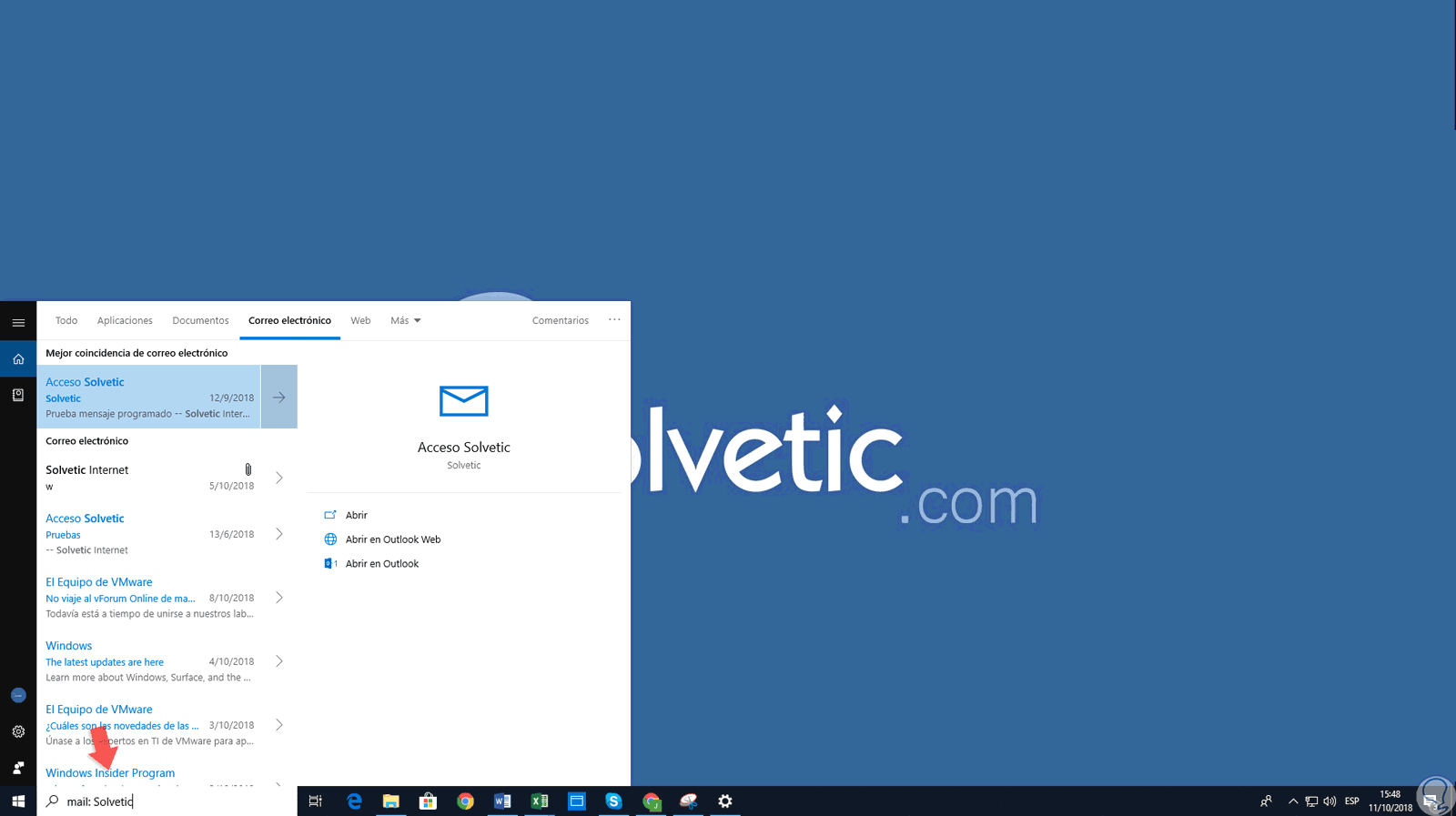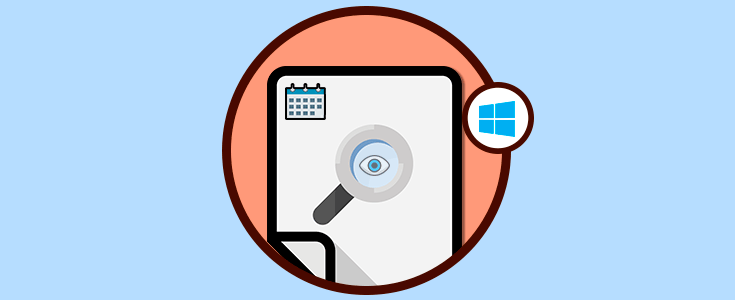Windows 10 es un sistema que ha sido desarrollado para permitir al usuario final tener acceso a múltiples funciones sin complicaciones y sin problemas que afecten su productividad, una de estos elementos de gran importancia en Windows 10 es todo el tema relacionado con la búsqueda de elementos. No importa si hablamos de archivos de Word, música en MP3, videos, imágenes JPG, etc, Windows 10 ha integrado una mejor relación en su función de indización optimizando no solo los resultados sino también los tiempos de respuestas en las búsquedas.
Tener alternativas de cómo buscar segmentadamente puede ahorrarnos tiempo cuando necesitamos encontrar archivos concretos sin tener que navegar por diferentes carpetas y rutas. Usar el cuadro de búsqueda puede sernos de real utilidad para buscar y encontrar los datos que necesitamos de forma rápida.
Solvetic explicará algunas formas como podemos buscar y encontrar diversos elementos en Windows 10 de forma integral.
1. Buscar archivos con el cuadro de búsqueda de Windows 10
Estas es quizás una de las opciones más usadas por todos nosotros ya que esta opción nos permite buscar aplicaciones, configuraciones, documentos, música y también es posible buscar elementos en Internet sin que sea necesario abrir el navegador web.
El cuadro de búsqueda en Windows 10 lo encontramos en la barra de tareas en el costado izquierdo y basta con ingresar el termino deseado para que se desplieguen todos los resultados asociados a dicho termino.
Observamos que en las últimas ediciones de Windows 10 al usar el cuadro de búsqueda en los resultados disponemos de pestañas por categorías como Aplicaciones, Documentos, Correo, etc, basta con ir a cada una para ver los resultados específicos. Podemos pulsar en el botón “Más” para seleccionar opciones como Fotos, Música, Personas, Videos y más.
2. Buscar aplicaciones con el cuadro de búsqueda de Windows 10
Con las nuevas funciones integradas en el cuadro de búsqueda de Windows 10 será más fácil encontrar todo lo que necesitamos, una de estas búsquedas está asociada a las aplicaciones, para ello damos clic en el cuadro de búsqueda de Windows 10 y se desplegará lo siguiente:
Allí damos clic en la opción “Aplicaciones” y automáticamente en el cuadro de búsqueda aparecerá la leyenda “aplicaciones”: y basta con ingresar el termino deseado para desplegar todos los resultados similares:
3. Iniciar rápidamente una aplicación con el cuadro de búsqueda y teclado Windows 10
Otra opción útil para detectar elementos que buscamos en Windows 10 es usando nuestro teclado y el cuadro de búsqueda, en este caso basta con pulsar la tecla Windows y digitar las letras deseadas para que se desplieguen todos los resultados que contienen dichas letras. Después daremos clic en la opción correcta.
4. Buscar configuraciones con el cuadro de búsqueda Windows 10
La configuración en Windows 10 es un tema esencial para sacar el máximo provecho de cada funcionalidad del sistema y si unimos el cuadro de búsqueda obtendremos los mejores resultados.
Para acceder a estos resultados damos clic en el cuadro de búsqueda y en la ventana desplegada damos clic en la opción “Configuración:”
Se desplegará la sintaxis “configuración:” y simplemente debemos ingresar el termino deseado:
5. Buscar documentos con el cuadro de búsqueda Windows 10
Al pulsar en el cuadro de búsqueda de Windows 10 también será posible seleccionar la opción “Documentos”:
Al igual que las opciones anteriores, en este caso se despliega el parámetro “documentos:” y basta con ingresar el termino deseado para desplegar todos los resultados:
6. Buscar vídeos, música o imágenes con el cuadro de búsqueda Windows 10
Hemos visto como el cuadro de búsqueda en Windows 10 ha mejorado sus filtros de búsqueda y para detectar este tipo de elementos multimedia podemos agregar condiciones como fotos: , música:, imagen: o videos: y el termino a buscar:
7. Encontrar búsquedas en la web con el cuadro de búsqueda Windows 10
Otra de las condiciones útiles que podemos usar en el cuadro de búsqueda de Windows 10 es el obtener resultados en la web sin que sea necesario abrir el navegador web, para ello simplemente debemos ingresar la condición “web:” seguida del término y podremos visualizar los resultados en el panel lateral derecho.
Dentro del resultado obtenido será posible filtrar la búsqueda con las pestañas Imágenes o Videos para ver solo este tipo de contenido:
8. Buscar correos electrónicos con el cuadro de búsqueda Windows 10
Otra de las novedades de esta búsqueda en Windows 10 es la capacidad de detectar correos electrónicos ya que el cuadro de búsqueda realiza esta búsqueda con la aplicación Correo y Calendario. Para ello usaremos la condición “mail:” seguida de la palabra clave para acceder a los diversos resultados. Allí podemos seleccionar el correo electrónico deseado y hacer uso del panel de vista previa para abrirlo con el navegador o aplicación de correo electrónico preferida.
Así, notamos como el cuadro de búsqueda de Windows 10 ha presentado una mejora significativa la cual se traduce en mejores resultados a la hora de realizar una búsqueda en Windows 10.