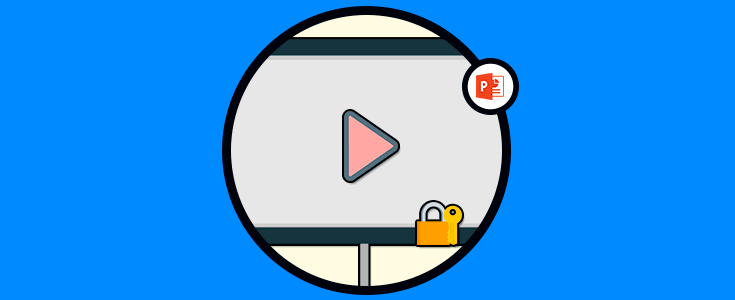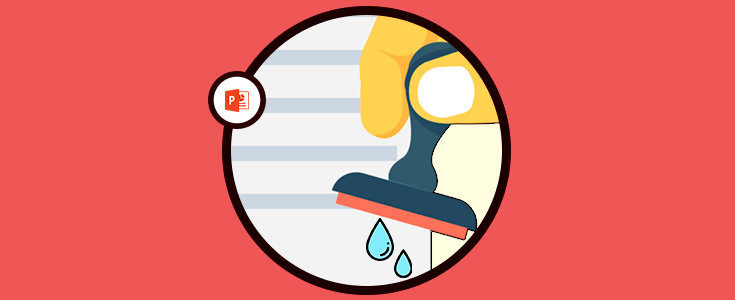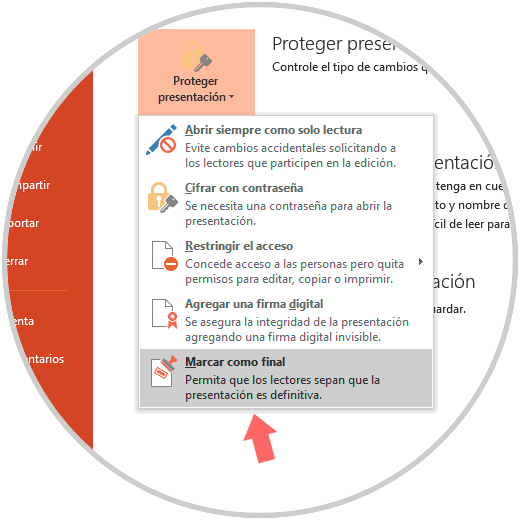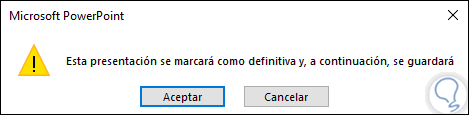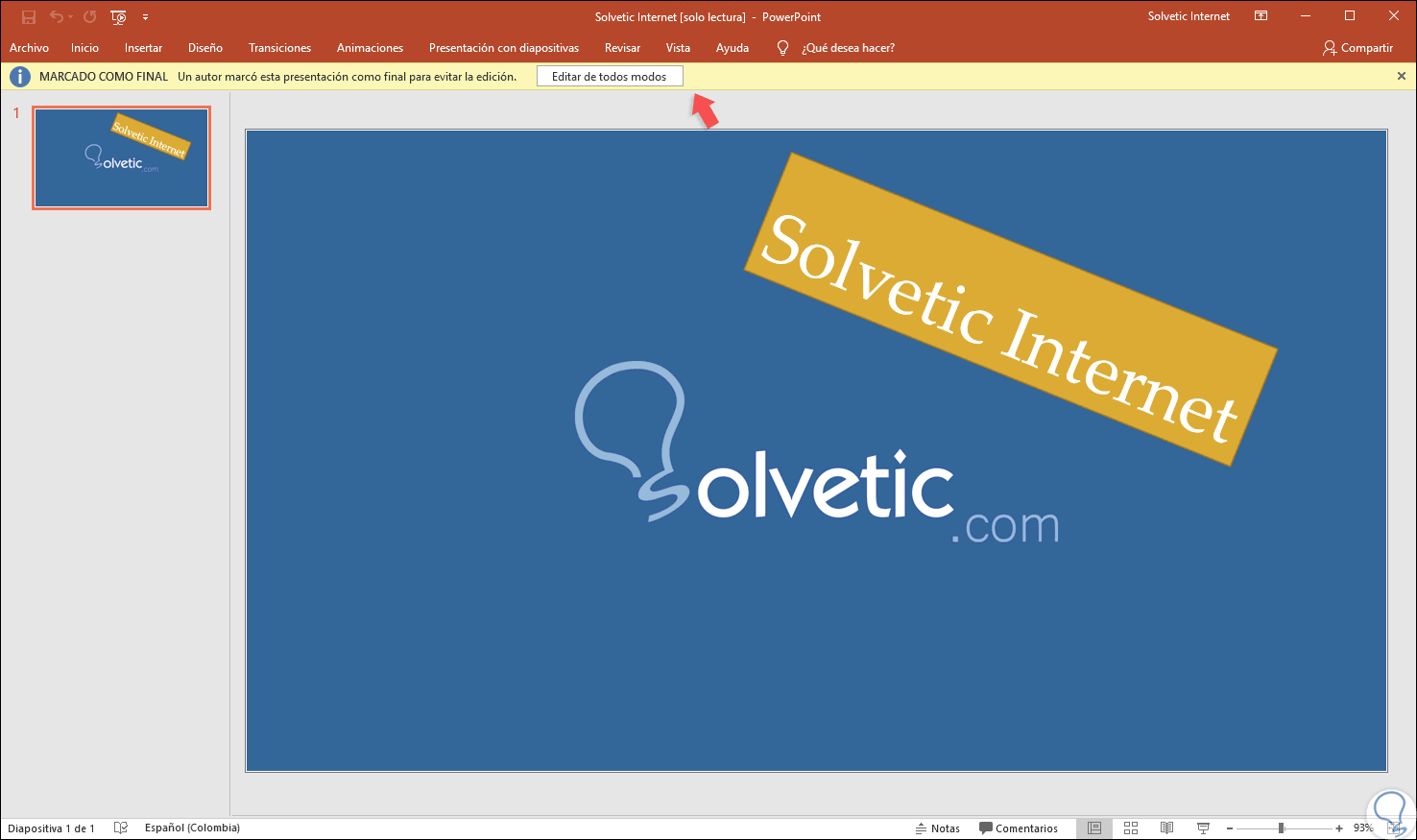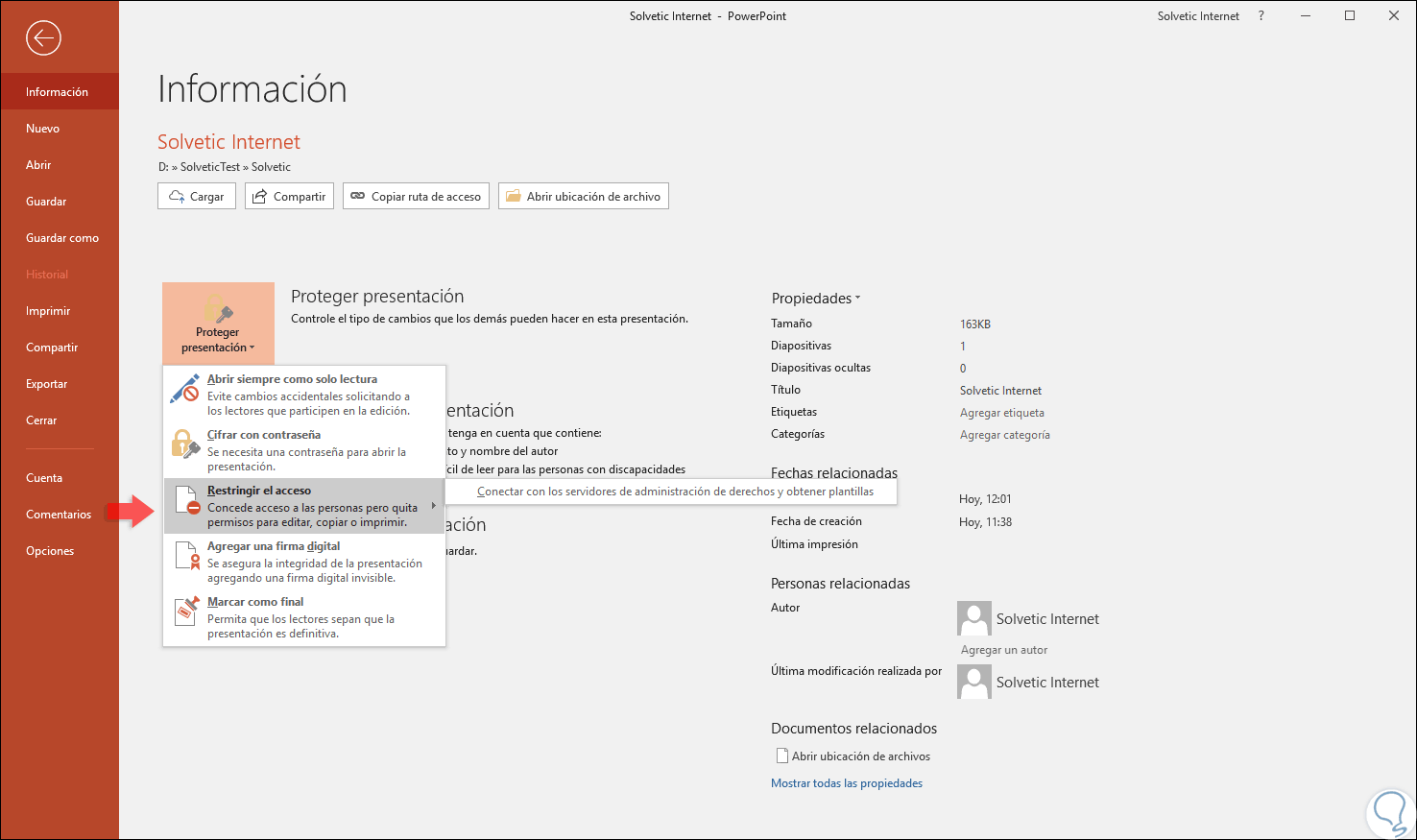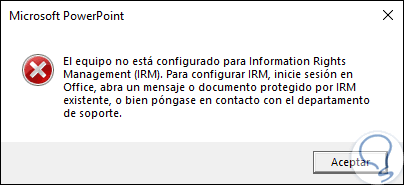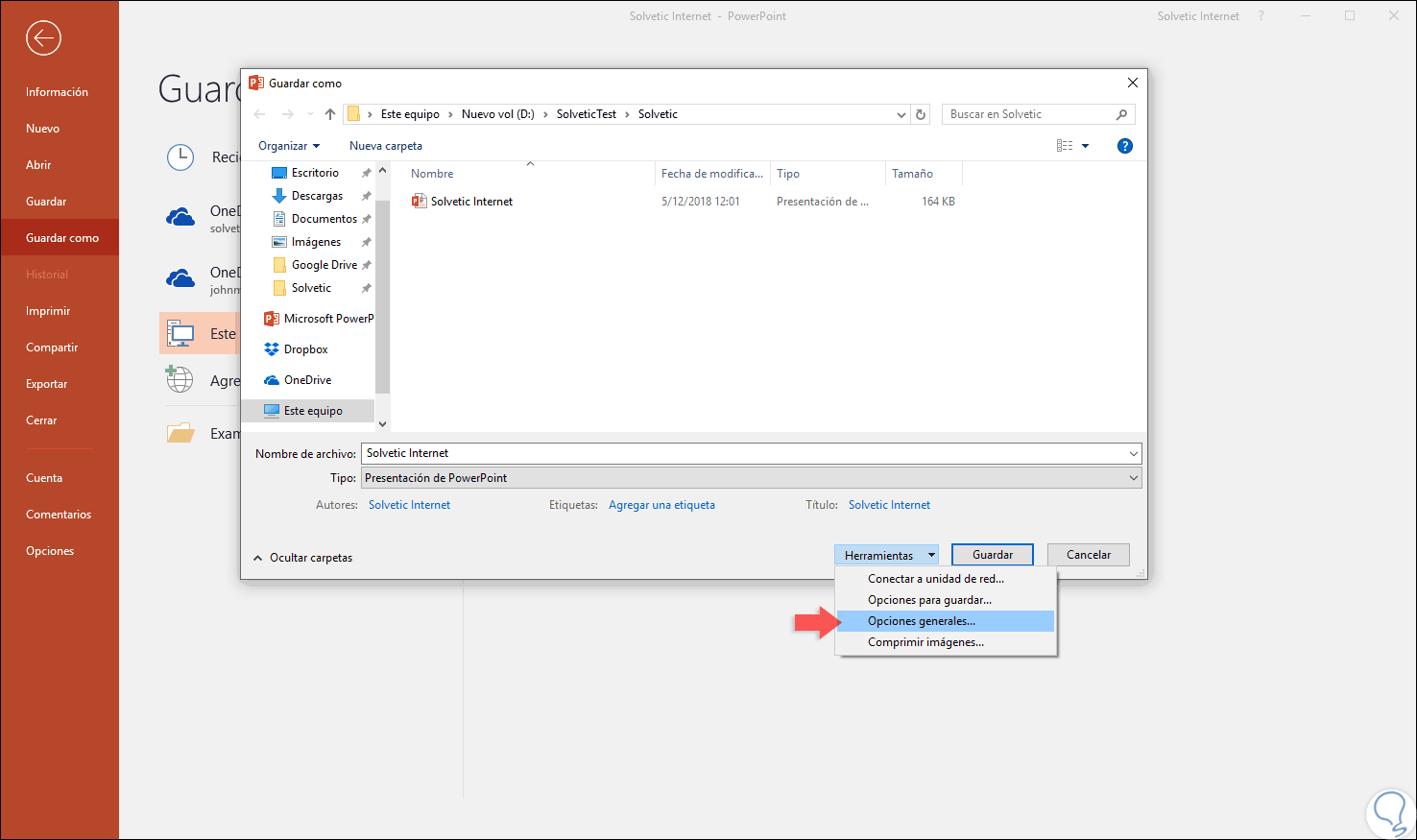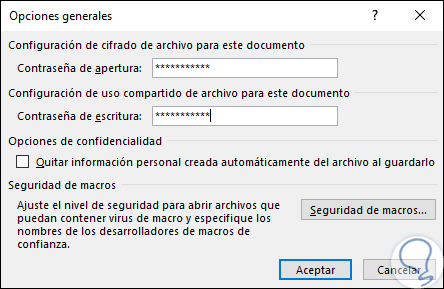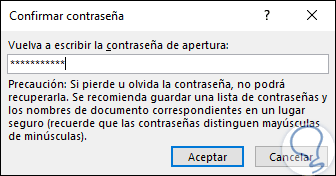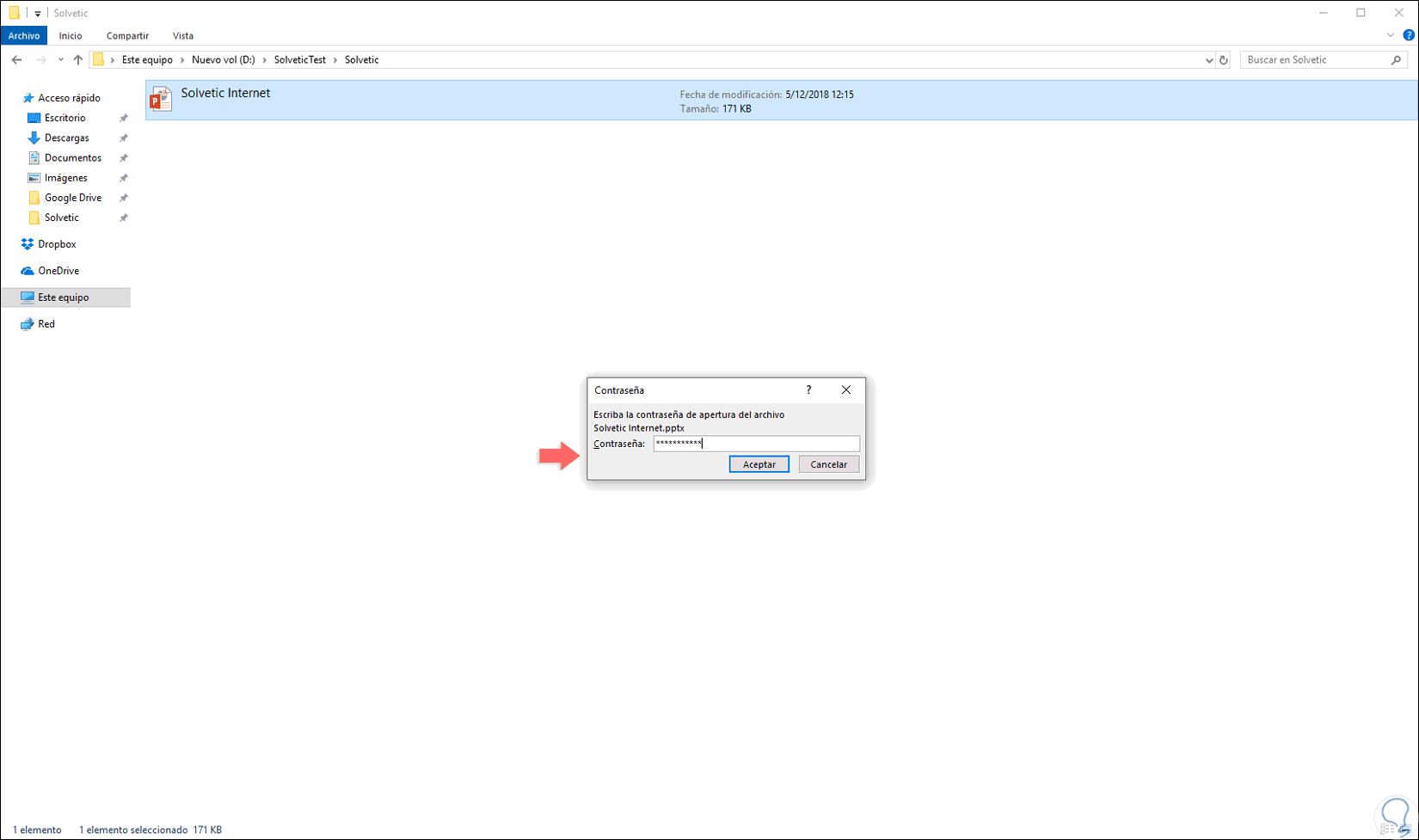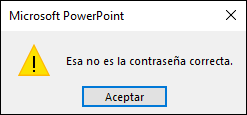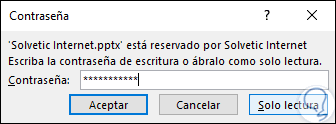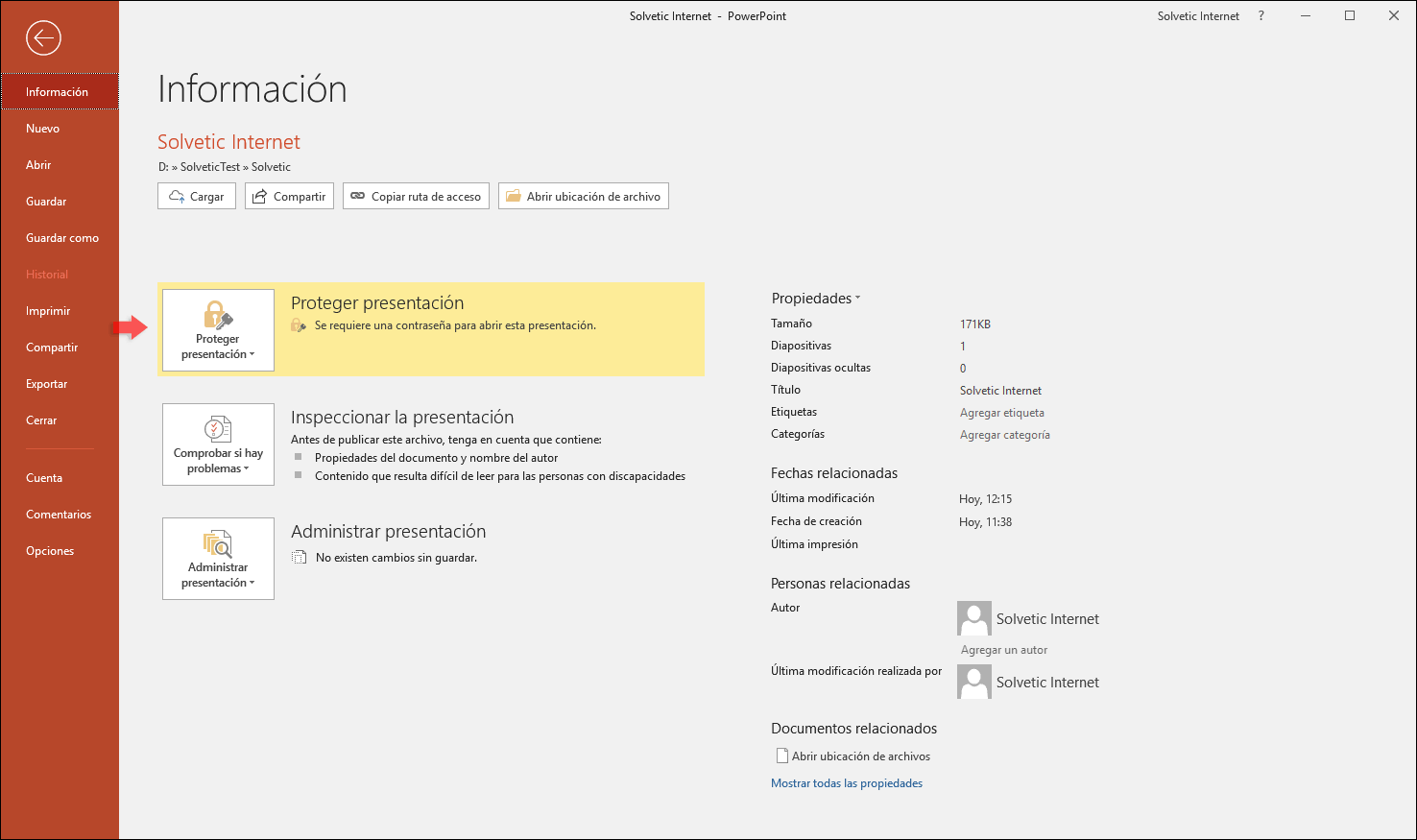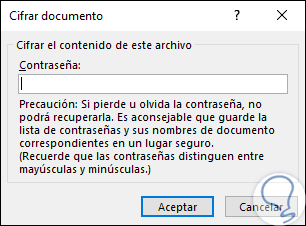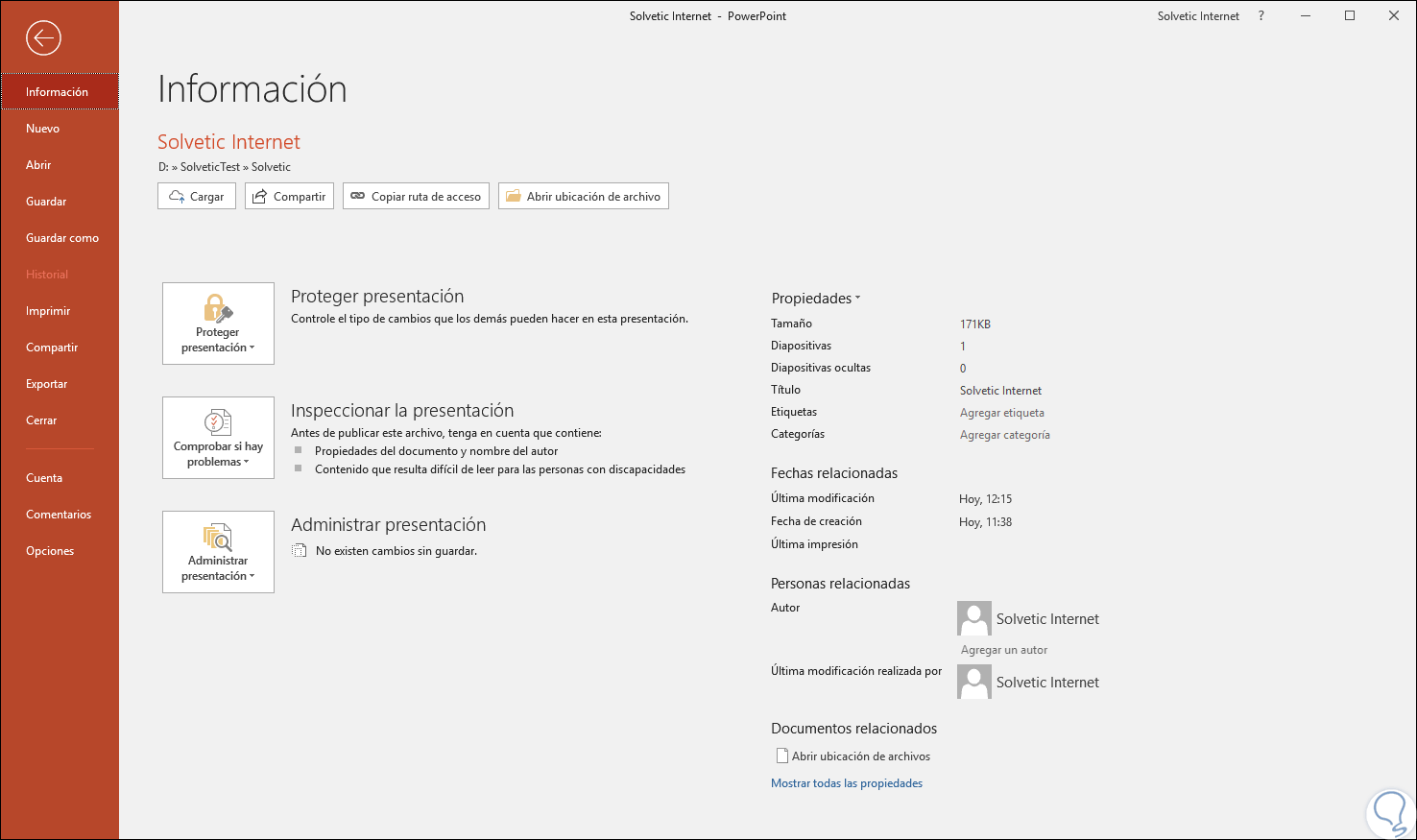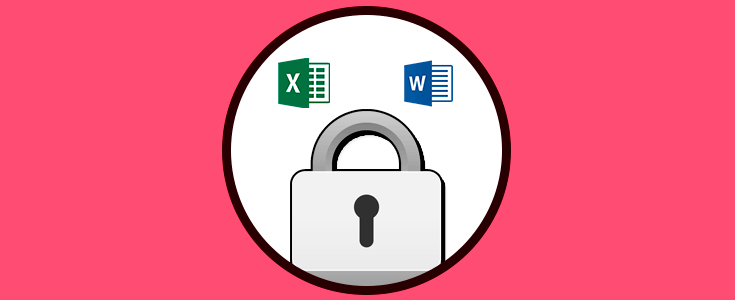PowerPoint es una de las aplicaciones integradas en la suite de Office gracias a la cual es posible realizar presentaciones profesionales gracias a todas sus herramientas integradas como efectos, transiciones, elementos multimedia y mucho más. Actualmente contamos con la versión 2016 de PowerPoint, pero Microsoft incorpora la nueva versión PowerPoint 2019 que viene cargado con mejoras notables.
El proceso de creación de una presentación puede tomar días en base a los datos a presentar, las transiciones deseadas y en general todas las opciones de formato disponibles de modo que una buena alternativa es proteger dicha diapositiva o presentación para evitar que otros usuarios puedan acceder a la presentación y realizar cambios o editar los ya establecidos.
Tener protegidas nuestras presentaciones es importante cuando tenemos que entregarlas, sobre todo. El principal motivo además de la estética es reducir la opción de plagio o copia de información desde las propias diapositivas. Una presentación protegida puede permitir directamente bloquear su apertura y también su edición. El receptor o bien necesitará una contraseña de apertura o bien únicamente podrá contemplarlo desde un modo lectura que no le permita editar. Tomando medidas de protección mejoraremos la seguridad de nuestra información algo importante a nivel corporativo. Solvetic explicará algunos métodos para proteger y bloquear las presentaciones de PowerPoint y este método aplica tanto para la edición 2016 como 2019 de PowerPoint.
1. Bloquear presentación usando modo de solo lectura en PowerPoint 2019, 2016
Sabemos que el modo de solo lectura permite que los usuarios accedan a la presentación más impide que se lleven a cabo tareas de edición sobre ella.
Para esta acción debemos usar la función “Marcar como final”, así, cuando la presentación se marca como final, opciones como la escritura, la edición, los comandos y las marcas de revisión se desactivan impidiendo que otros usuarios la editen. Para marcar una presentación como final iremos al menú “Archivo” y en la sección “Información” pulsamos sobre la opción Proteger presentación” y en las opciones disponibles seleccionamos “Marcar como final”:
Al pulsar allí se desplegará el siguiente mensaje:
Pulsamos en Aceptar y procedemos a guardar la presentación, luego de esto veremos el siguiente mensaje. Pulsamos en Aceptar para cerrar este mensaje.
Ahora, cuando se acceda a la presentación, veremos la leyenda “MARCADO COMO FINAL” en la parte superior de la presentación. Si allí pulsamos en el botón “Editar de todos modos” se quitará esta leyenda y podremos seguir usando la diapositiva y aplicar cambios en ella.
2. Bloquear presentación usando restricción de acceso en PowerPoint 2019, 2016
Esta opción impide que otros usuarios puedan aplicar cambios sobre la presentación seleccionada.
Para este método, vamos al menú “Archivo” y en la sección “Información” pulsamos sobre “Proteger documento” y allí seleccionamos la opción “Restringir el acceso”:
El problema de este método es que se necesita contar con IRM configurado, en caso contrario veremos lo siguiente:
3. Bloquear presentación usando contraseña en PowerPoint 2019, 2016
Es el método más esencial ya que para acceder a la presentación se requerirá el uso de una contraseña segura.
Para este método debemos ir al menú “Archivo” y allí seleccionar la opción “Guardar como”, en la ventana desplegada definiremos la ruta donde se guardará la presentación y debemos pulsar en el campo “Herramientas” y allí seleccionar la línea “Opciones generales”:
En la siguiente ventana ingresamos y confirmamos la contraseña a usar en la diapositiva:
Pulsamos en el botón “Aceptar” para aplicar los cambios y se desplegará una nueva ventana donde confirmamos la contraseña ingresada:
Una vez ingresada pulsamos en Aceptar para confirmar la acción. Ahora, cuando intentemos acceder a esta presentación veremos lo siguiente:
Allí ingresamos la contraseña establecida y pulsamos en Aceptar, en caso de ingresar una contraseña errónea veremos lo siguiente:
Por el contrario, si ingresamos la contraseña correcta se desplegará la siguiente ventana donde debemos confirmarla o bien abrir el archivo en solo lectura:
Al acceder a la presentación, en el campo “Información”, veremos que se indica la necesidad de usar una contraseña para acceder:
Si deseamos eliminar la contraseña debemos pulsar en la opción “Proteger presentación” y seleccionar la línea “Cifrar con contraseña”, en el cuadro emergente dejamos el campo en blanco:
Pulsamos en Aceptar y de esta manera hemos eliminado la contraseña de la presentación de PowerPoint 2016 o 2019:
Podemos ver que las opciones para proteger nuestras presentaciones son diversas y cada una puede ser usada en base a las necesidades actuales de protección de estas, pero cada una es segura.