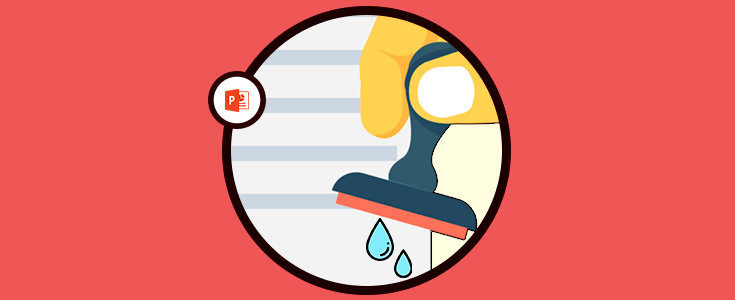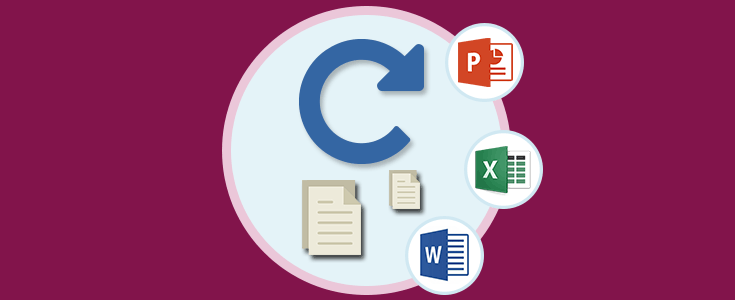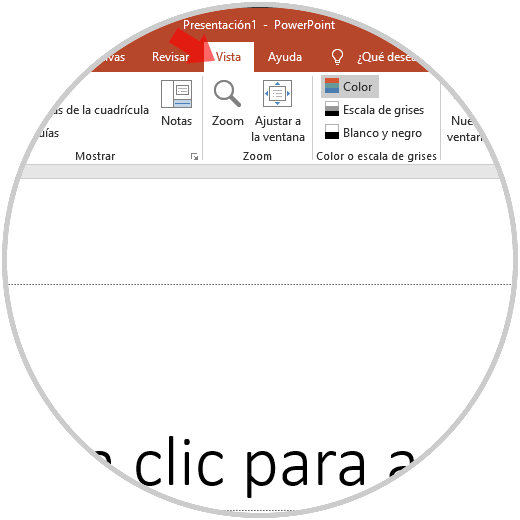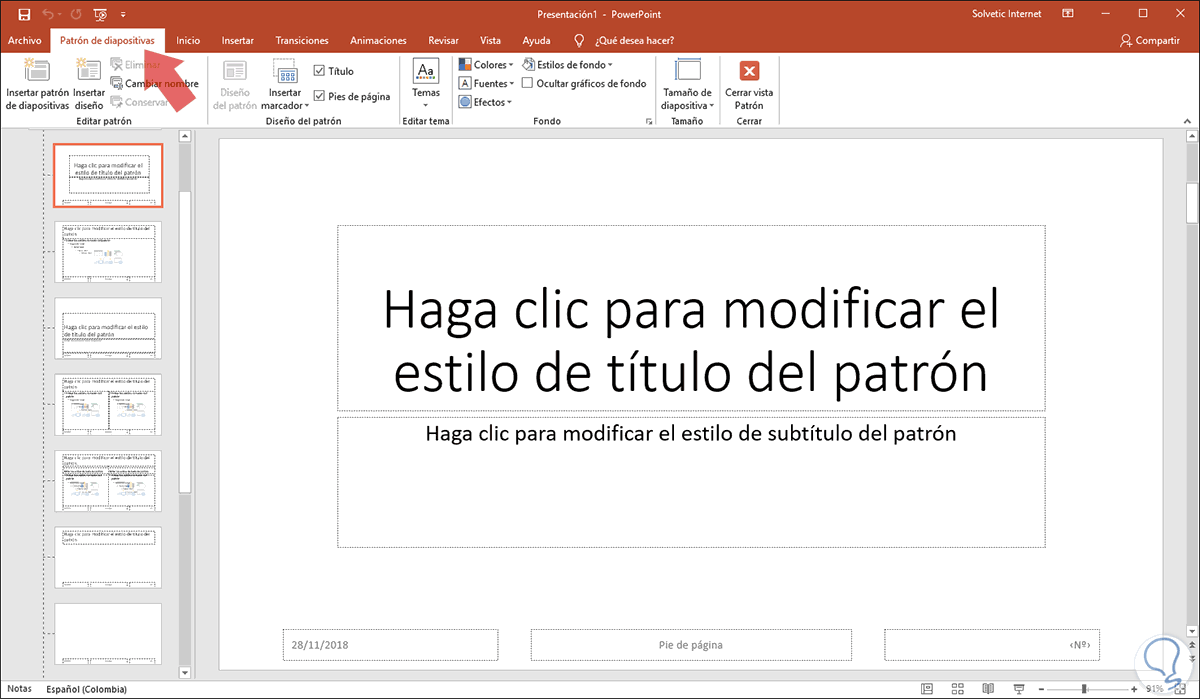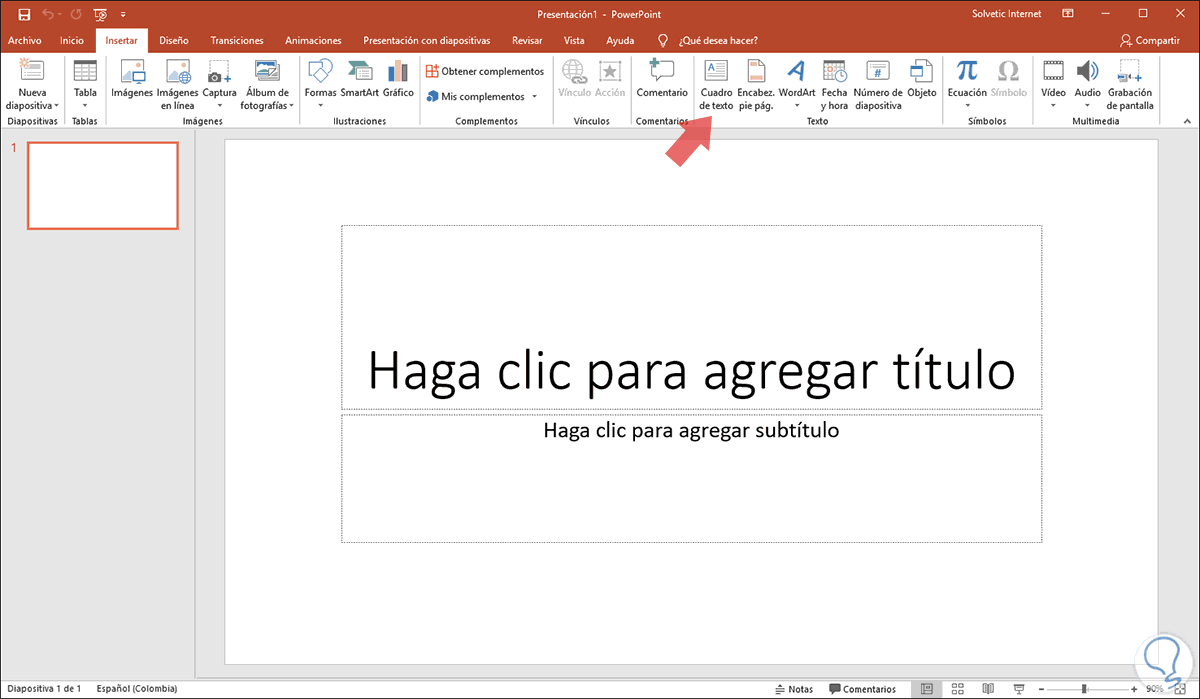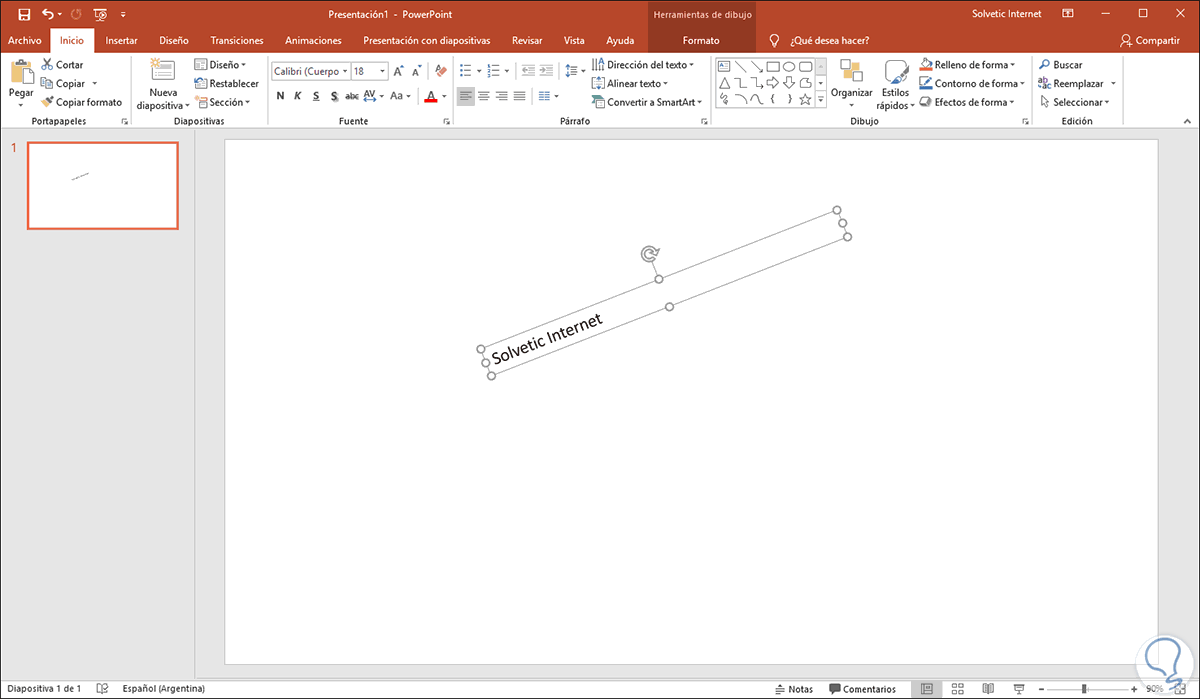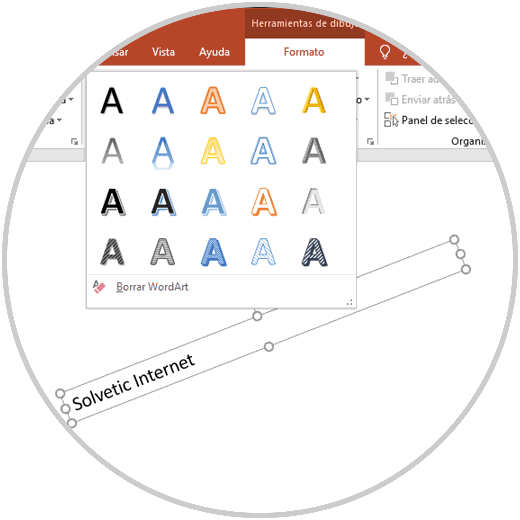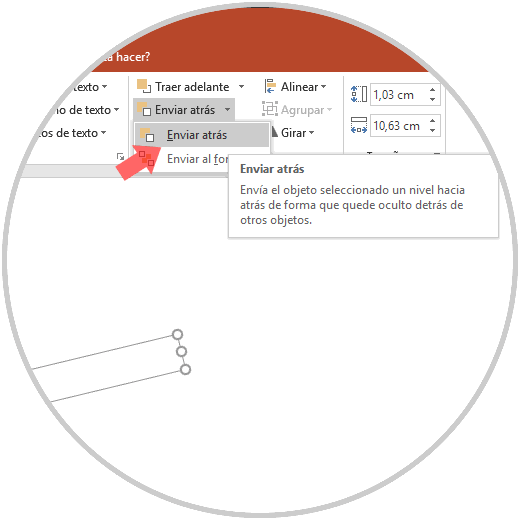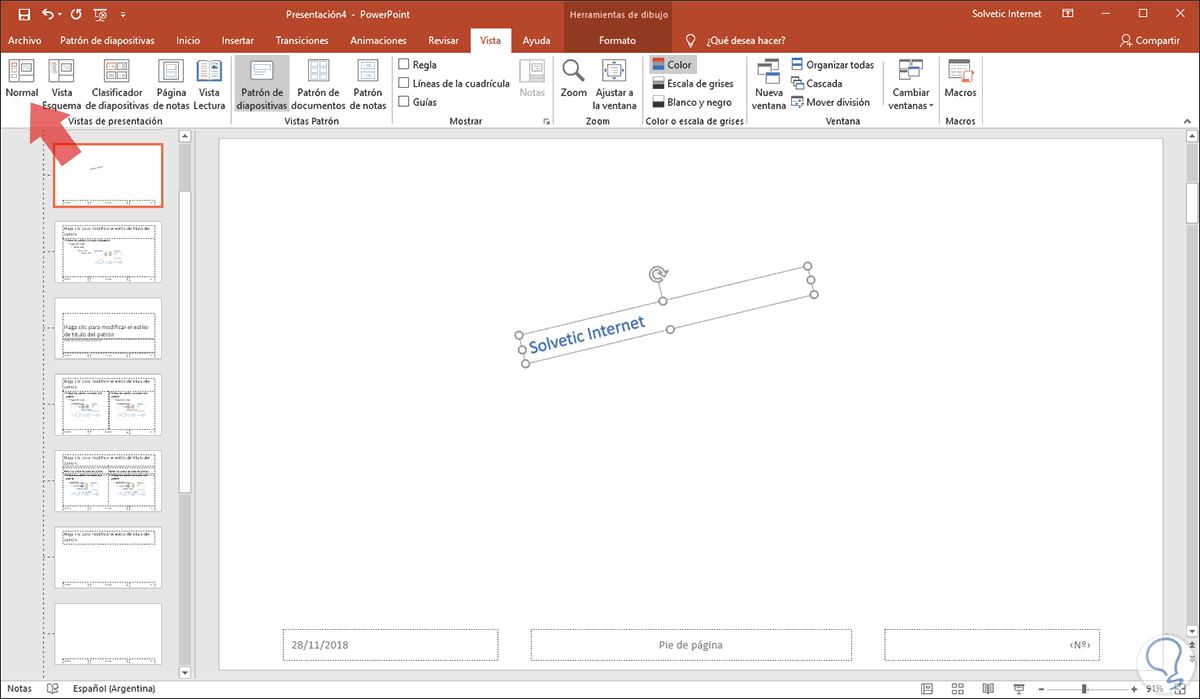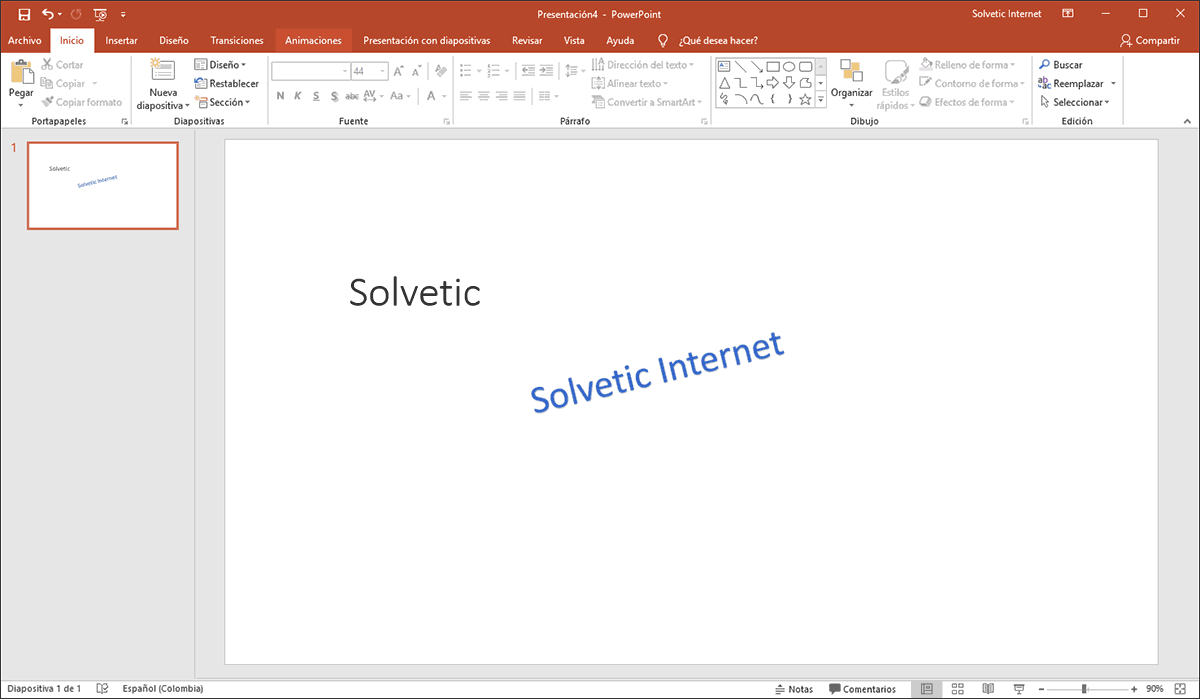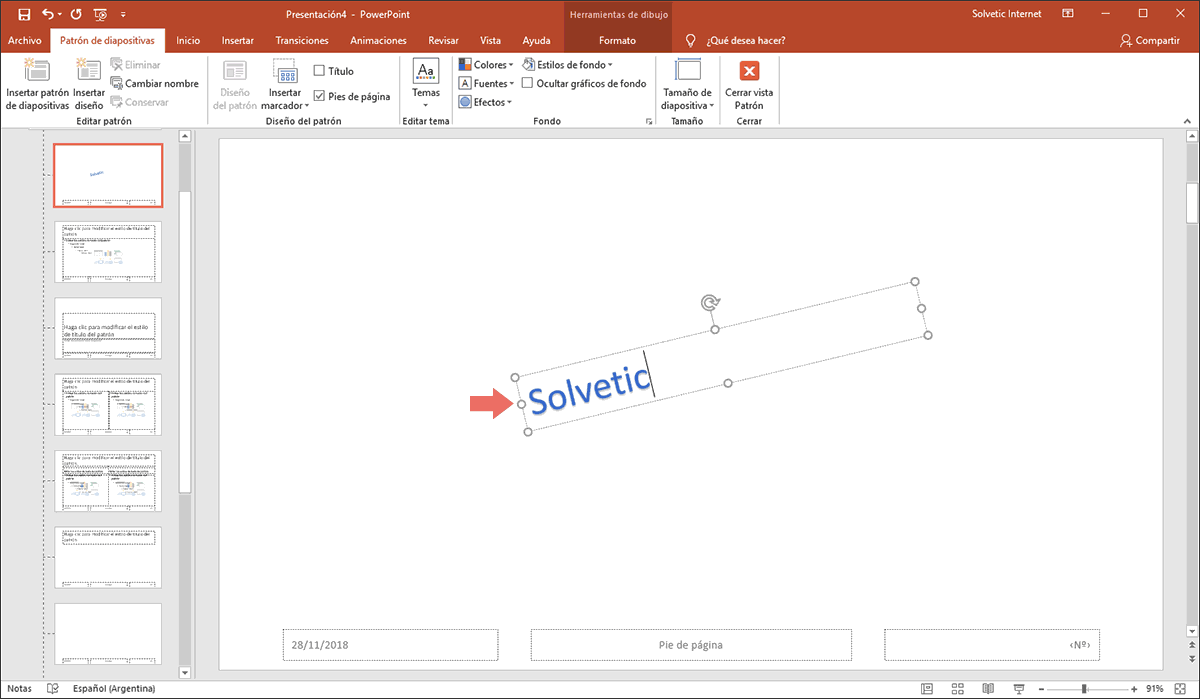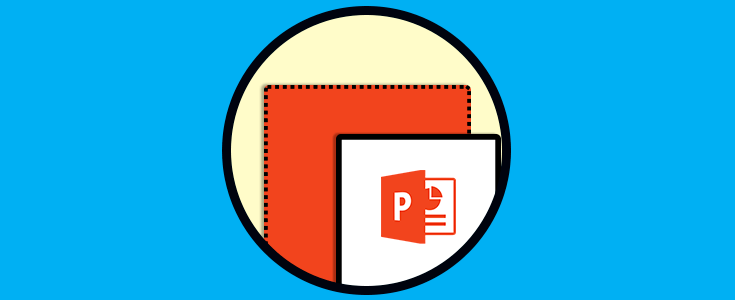PowerPoint es una de las aplicaciones de Office mediante la cual estamos en la capacidad de crear presentaciones profesionales haciendo uso de grandes herramientas de transición, efectos y diseños. Muchas presentaciones pueden ser resaltadas con elementos multimedia lo cual da un toque más de elegancia a las diapositivas. Gracias a esta herramienta, podemos crear documentos visuales que nos permitan representar de manera dinámica, algún tema.
Una de las opciones que podemos implementar en cualquier presentación de PowerPoint, tanto en su versión 2016 como en la 2019, es añadir una marca de agua. Recordemos que una marca de agua es una imagen de fondo, la cual puede ser texto o una imagen en sí, que tiene un efecto descolorido y su uso puede ser para indicar el estado de un documento, estados como confidencial, borrador, o bien agregar un logotipo.
Esta es una tarea común en Microsoft Word, pero en el caso de PowerPoint no contamos con una función de marca de agua incorporada, por ello Solvetic explicará como lograrlo con facilidad. Se trata de un proceso sencillo, el cual nos puede dar la posibilidad de personalizar nuestras presentaciones y asegurarnos de que nuestra marca ha sido integrada.
1. Cómo crear marcas de agua en PowerPoint
Es posible agregar texto de marca de agua al fondo de diapositivas tanto de forma individual como a todas las diapositivas a la vez a través de la función de diapositiva maestra.
Para dar inicio a este proceso, creamos una nueva diapositiva y nos dirigimos al menú Vista:
Allí debemos dar clic en la opción Patrón de diapositivas ubicada en el grupo Vistas Patrón, el diseño de PowerPoint será el siguiente:
Allí seleccionamos la primera diapositiva, en caso de aplicar la marca de agua para todas las diapositivas, en el caso que solo deseemos insertar texto de marca de agua en una sola diapositiva, debemos seleccionar la diapositiva individual en la cual se ha de insertar el texto en lugar de ir al patrón de diapositivas.
Para solo añadir la marca de agua en una sola diapositiva vamos al menú Insertar donde veremos lo siguiente:
Allí debemos dar clic en el icono Cuadro de texto ubicado en el grupo Texto y en el recuadro que aparece insertaremos el texto deseado y podemos definir su estilo, tamaño o posición:
También será posible ir a la pestaña Formato en la cinta de opciones de PowerPoint para cambiar configuraciones como el color, las transformaciones y más:
Luego de aplicar los cambios deseados, podemos definir si la marca de agua será visible detrás de todos los demás elementos en la diapositiva, este es el propósito de la marca de agua, para ello debemos dar clic en el botón "Enviar hacia atrás" en la pestaña Formato y allí seleccionar la opción Enviar a atrás:
Luego de aplicar los cambios deseados vamos al menú Vista y allí seleccionamos la opción Normal:
Al regresar a la vista normal podremos ingresar el texto deseado y allí veremos la marca de agua que hemos creado:
2. Cómo quitar una marca de agua de PowerPoint
Para borrar la marca de agua de PowerPoint basta con ir de nuevo al menú Vista y seleccionar Patrón de diapositivas y luego dar clic sobre el texto y proceder con su borrado:
Posteriormente de nuevo seleccionar la vista Normal y de este modo ya no tendremos la marca de agua en las diapositivas a usar en PowerPoint.
Como vemos, aunque no se tiene una función integrada, podemos añadir o quitar nuestra propia marca de agua de una forma simple en PowerPoint 2016 o 2019. De este modo vamos a poder personalizar todas a aquellas presentaciones que vayamos creando en el caso de que nos resulte necesario.