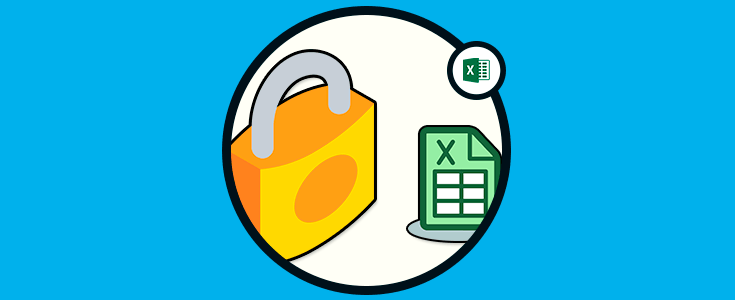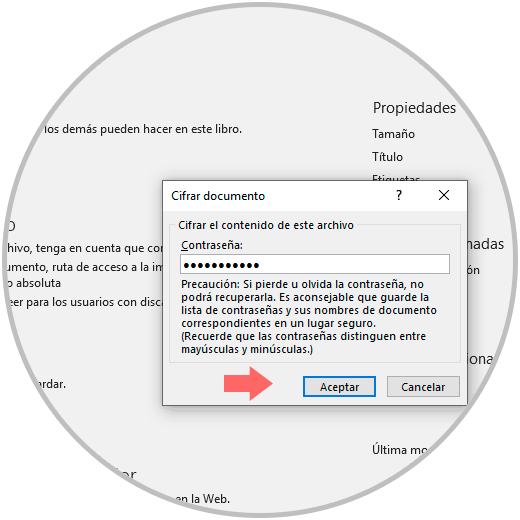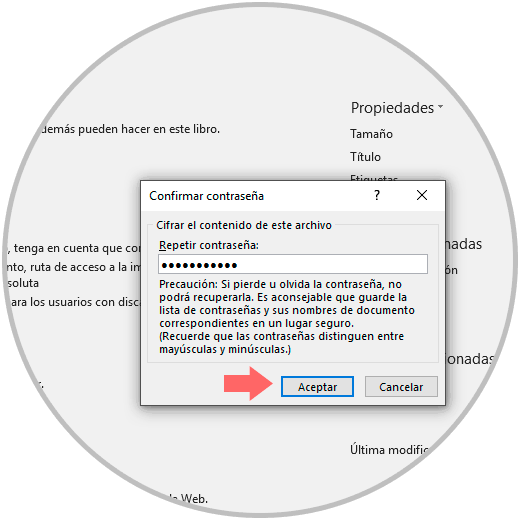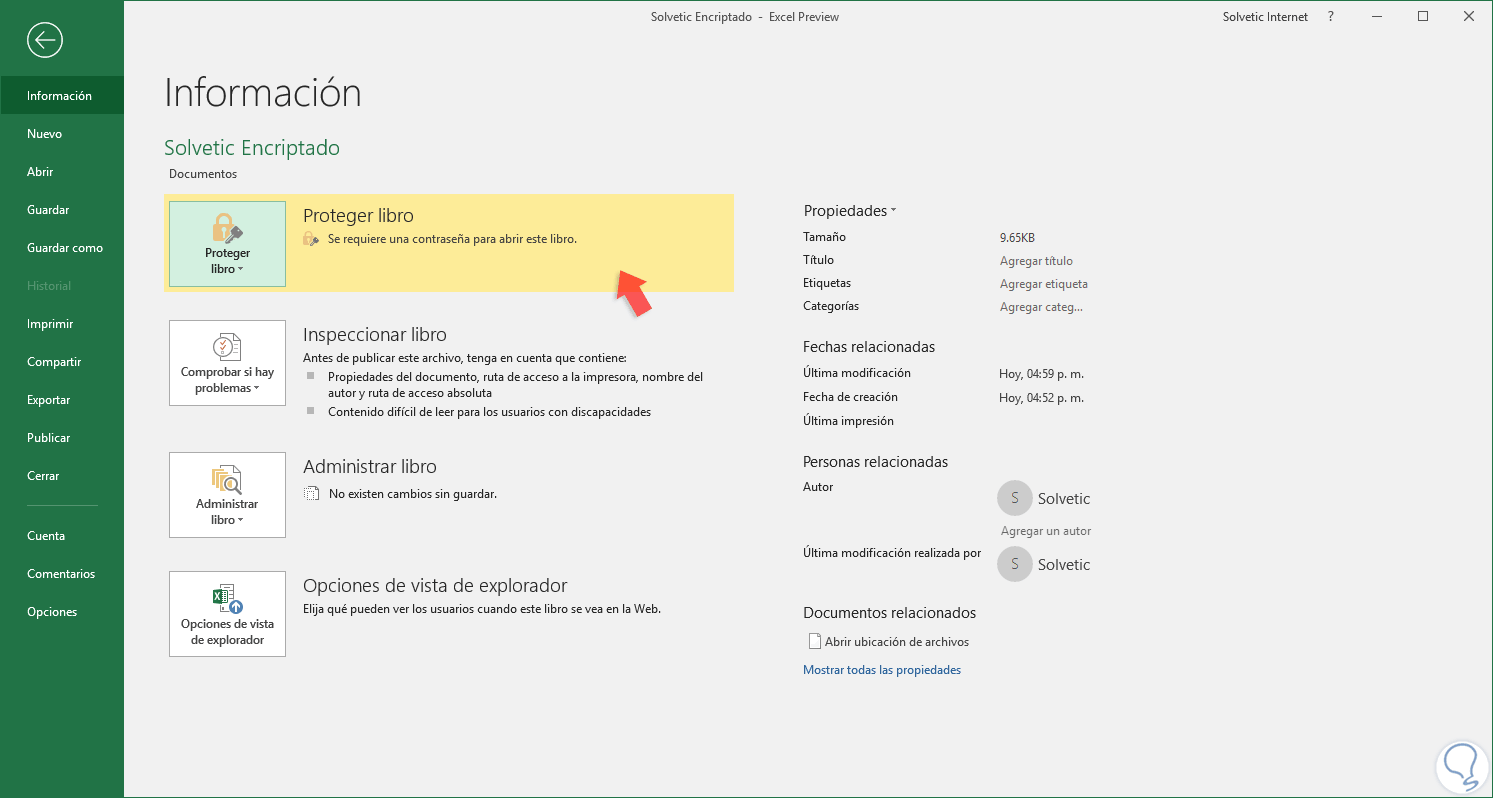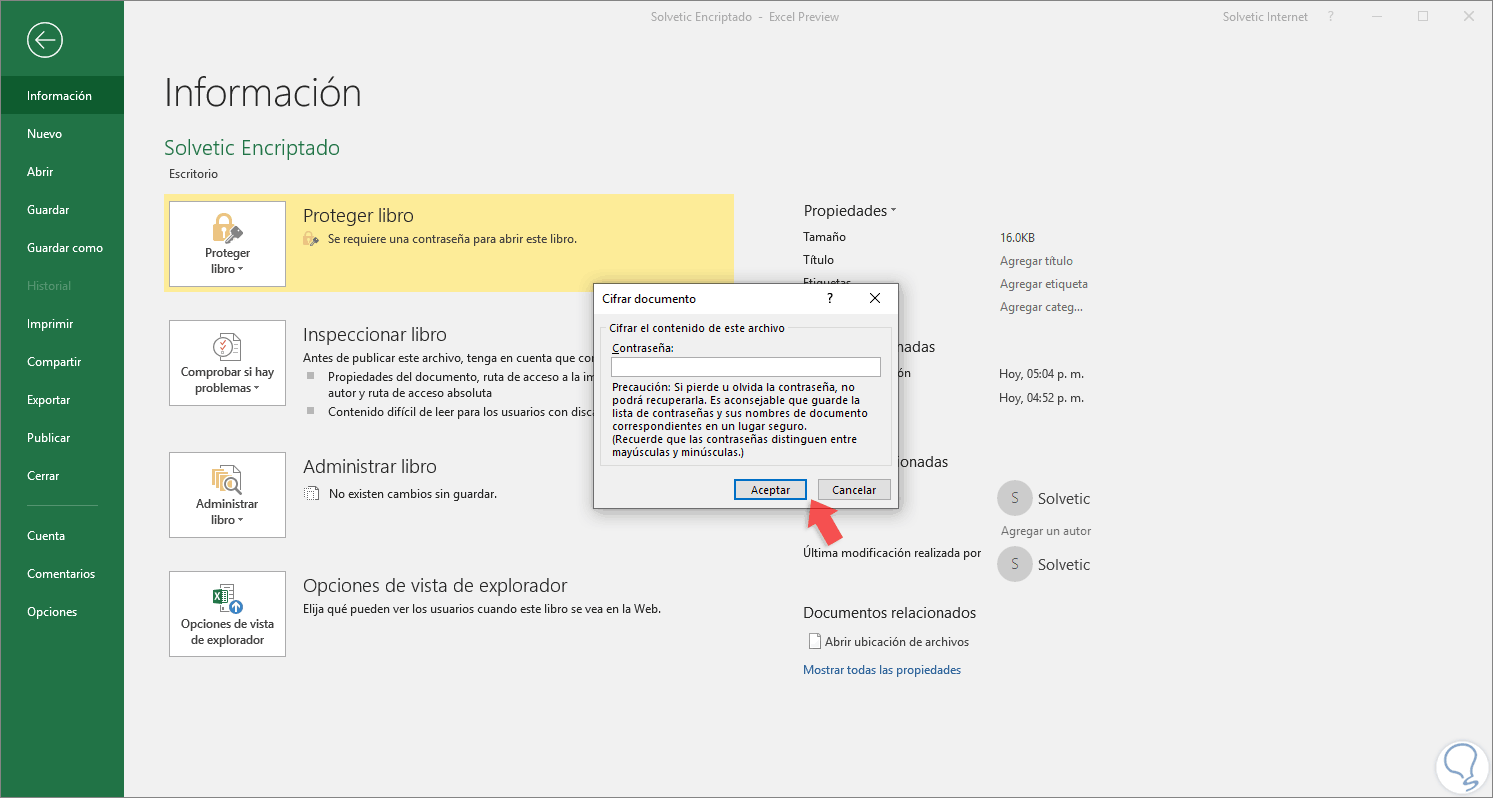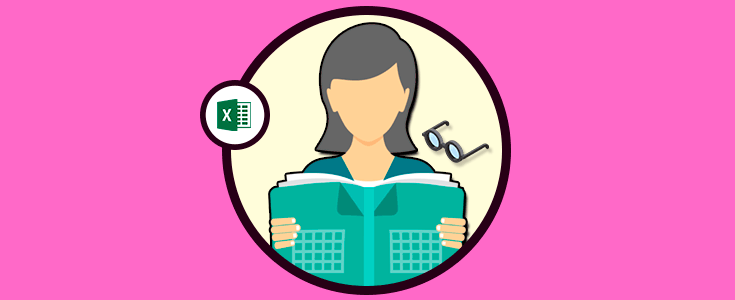A menudo trabajamos con grandes cantidades de datos en Excel, ya sea en 2016 o 2019, y muchos de estos son de información confidencial que deben ser gestionados en tablas dinámicas, variables y diversas formulaciones, si alguno de estos datos se corrompe, es editado o manipulado por personal no autorizado, esto puede conllevar una serie de dificultades a la hora de presentar informes, generar resultados o simplemente en el trabajo cotidiano de dicha hoja de cálculo.
Una forma práctica para proteger esta información es encriptando dicho archivo y de esta forma solo los usuarios autorizados tendrán acceso a dicha información. Tener a salvo nuestra información es importante y más cuando traspasamos archivos por la nube, ya sea en un servidor o por email. Si enviamos en un correo un documento importante es muy útil ponerle una contraseña y así evitar que alguien pueda abrirlo en caso de envío erróneo o extravío. Solvetic explicará cómo encriptar un archivo en Excel 2019 para ponerle una contraseña de forma simple y segura.
Encriptar archivos con contraseña en Excel 2019
Para dar inicio a este proceso, iremos al menú “Archivo” y allí vamos a la sección “Información” y debemos pulsar sobre la categoría “Proteger libro” y seleccionamos la línea “Cifrar con contraseña”:
Se desplegará la siguiente ventana donde ingresamos la contraseña a usar para el cifrado:
Pulsamos en Aceptar y debemos confirmar dicha contraseña:
De nuevo pulsamos en Aceptar y veremos que la sección “Proteger libro” se encuentra resaltada:
Ahora, cuando se intente acceder a este archivo de Excel 2019 veremos lo siguiente. Ingresaremos la contraseña establecida para acceder a la información del libro.
Para eliminar la contraseña que ha sido establecida en el libro, debemos ir de nuevo a la ruta “Archivo / Opciones / Proteger libro” y al pulsar en la opción “Cifrar con contraseña” simplemente borrar la contraseña establecida. Pulsamos en Aceptar y de este modo se ha eliminado la encriptación del archivo seleccionado.
Como vemos, es un proceso simple proteger nuestros archivos personales o confidenciales en Excel 2019 agregando una contraseña segura la cual solo conocerán los usuarios autorizados.