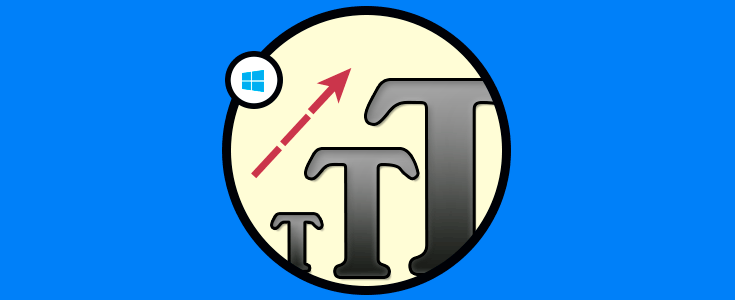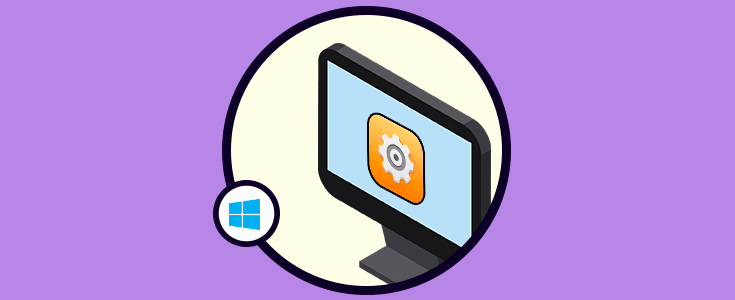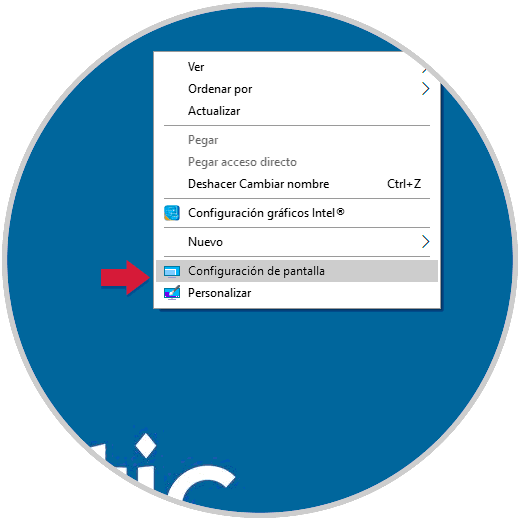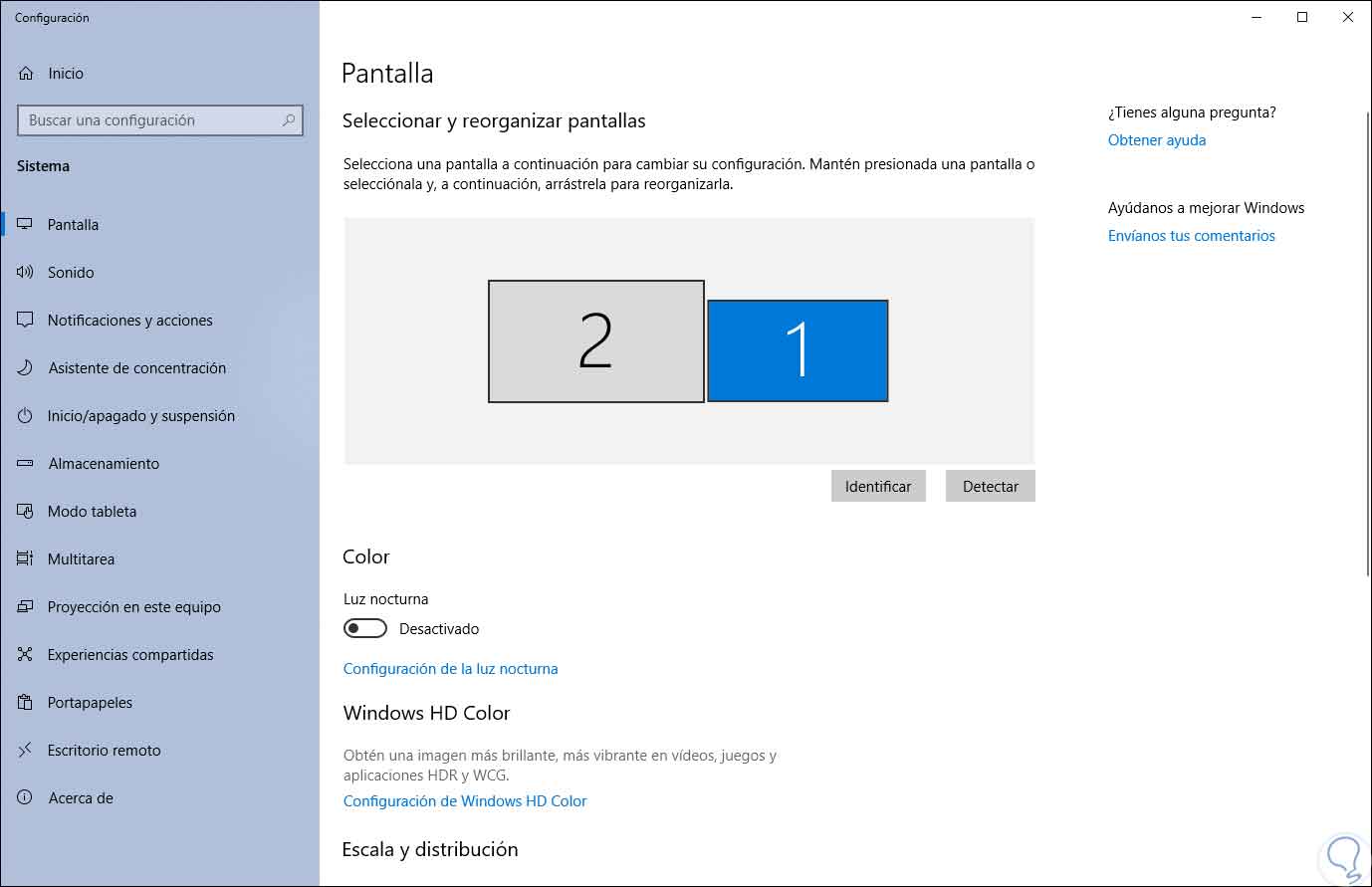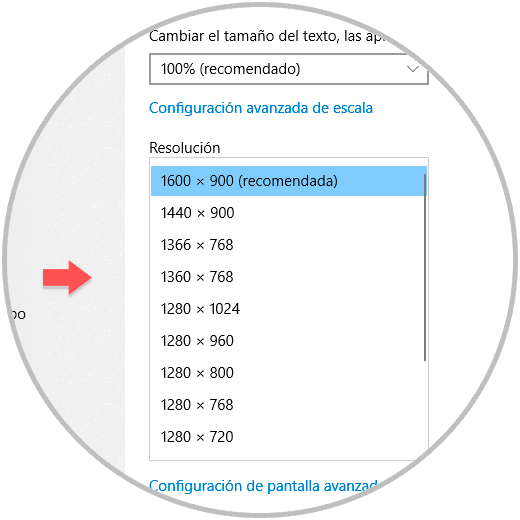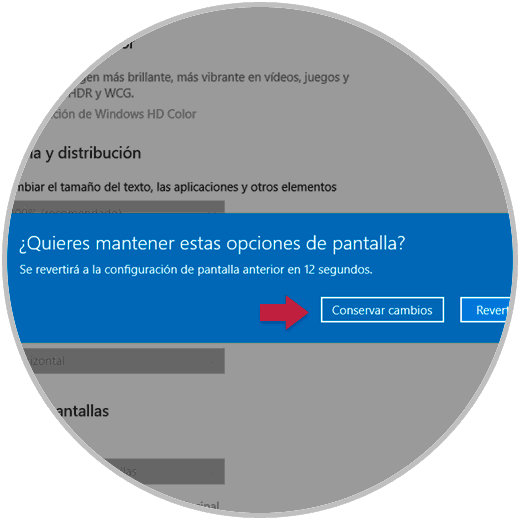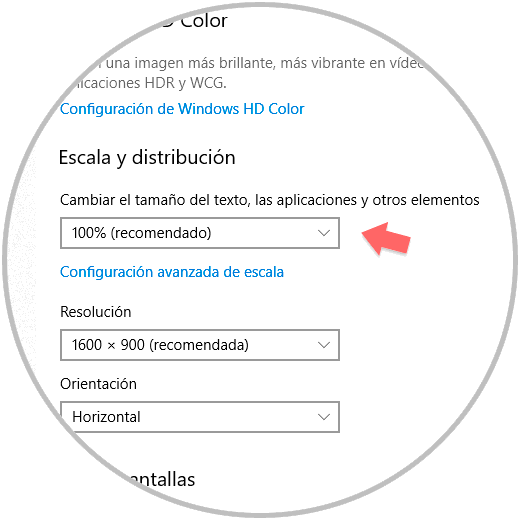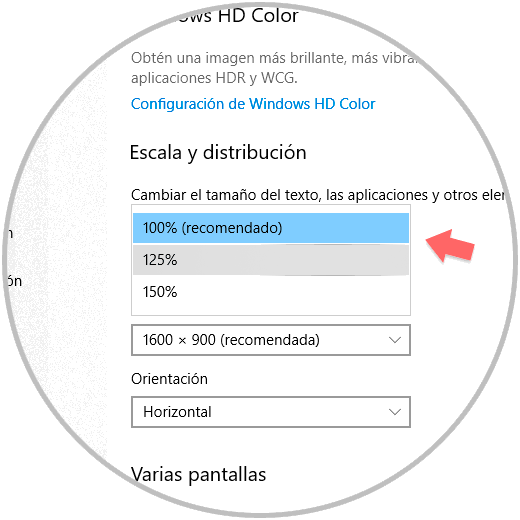La pantalla o monitor es uno de los elementos de hardware básicos al usar Windows 10 ya que a través de ellos podremos ver cada acción realizada en el sistema y algo mucho más practico es que Windows 10 seleccionará automáticamente la resolución de pantalla y el tamaño del texto para la pantalla ya que hoy en día encontramos diversos estilos y tamaños cada una con una resolución diferente.
En función de nuestro monitor y de nuestras necesidades, la resolución requerida variará y por eso es difícil establecer una estándar que valga para todos. La idea general que debes tener en cuenta es que cuanto más grande sea tu pantalla mayor resolución deberás configurar. Además, depende del tipo de uso necesitaremos diferentes valores, por ejemplo, no será lo mismo un uso normal de PC que uno para la práctica de videojuegos. La parte de hardware también será decisiva ya que la tarjeta gráfica tendrá gran parte de decisión en la resolución.
- Tamaño por debajo de 19 pulgadas: Resolución entre “1.024 x 768” y “1.280 x 1.024”
- Tamaño entre 19 y 23 pulgadas: Resolución entre “1.366 x 768” y “1.920 x 1080”
- Tamaño por encima de 23 pulgadas: Resolución mínima de “1.920 x 1080”
- Tamaño por debajo de 12 pulgadas: Resolución entre “1.024 x 768” y “1.366 x 768”
- Tamaño entre 12 y 15 pulgadas: Resolución entre “1.366 x 768” y “1.920 x 1080”
- Tamaño por encima de 15 pulgadas: Resolución mínima de “1.920 x 1080”
Windows 10 integra funciones que permiten identificar de forma apropiada el modelo del monitor conectado, así como parámetros tales como la relación de aspecto y las resoluciones compatibles. Después de identificar esto, se ajusta automáticamente la resolución al máximo admitido por el monitor lo cual da como resultado un máximo espacio de pantalla disponible para todas las tareas a realizar en Windows 10.
1. Editar la Configuración de pantalla
Para editar la configuración de la pantalla de Windows 10 debemos dar clic derecho en alguna parte del escritorio y allí seleccionar la opción “Configuración de pantalla”:
Accederemos a la siguiente ventana donde dispondremos de diversos valores a editar:
2. Cambiar la resolución de pantalla en Windows 10
Para iniciar este proceso debemos ubicar la sección “Resolución” donde veremos la que está establecida por defecto en Windows 10:
Allí podemos pulsar en el campo desplegable para seleccionar la resolución que mejor se adapte a las necesidades actuales. Las resoluciones más altas dependerán del monitor usado. Desde ahí podremos ver que estarán disponibles resoluciones en base a la relación de aspecto de la pantalla, pero también podemos encontrar resoluciones más bajas que están diseñadas para diferentes relaciones de aspecto.
Cuando editamos la relación de aspecto se desplegará el siguiente mensaje. Automáticamente el sistema aplicara este cambio en 15 segundos, pero podemos pulsar en el botón “Conservar cambios” para aplicarlos inmediatamente o pulsar en el botón “Revertir” para que no se aplique estos cambios.
3. Cambiar el tamaño de los iconos en Windows 10
Para cambiar el tamaño de los elementos del sistema también lo podemos realizar desde la configuración de la pantalla, Windows 10 establece el 100% como el tamaño por defecto.
Para cambiar este aspecto iremos a la configuración de la pantalla y allí vamos a la sección “Escala y distribución”:
Damos clic en el campo “Cambiar el tamaño del texto, las aplicaciones y otros elementos” donde veremos esto. Allí establecemos el porcentaje deseado para que este aplique a los elementos del sistema.
Así podemos editar y cambiar el tamaño de las aplicaciones en Windows 10.