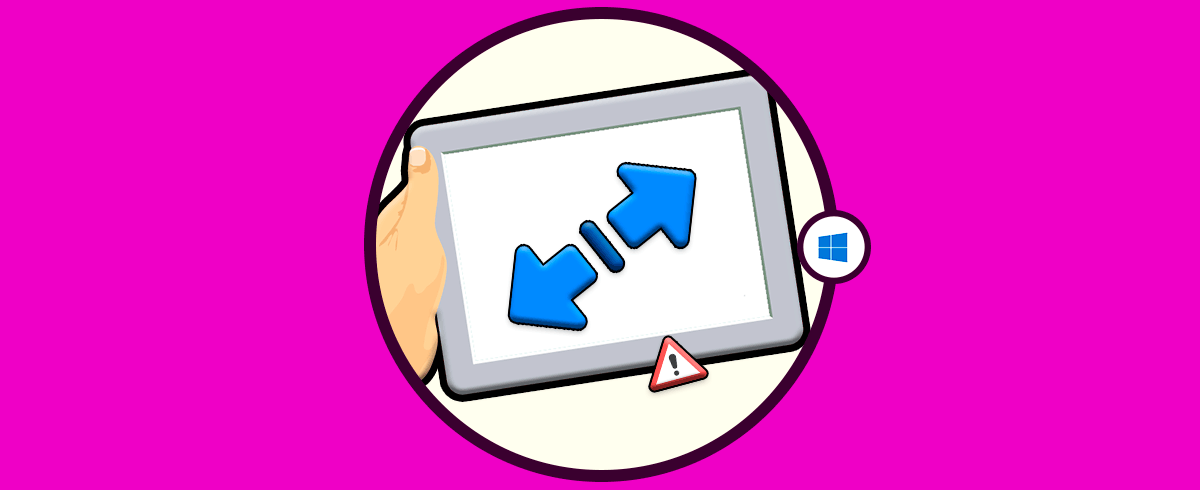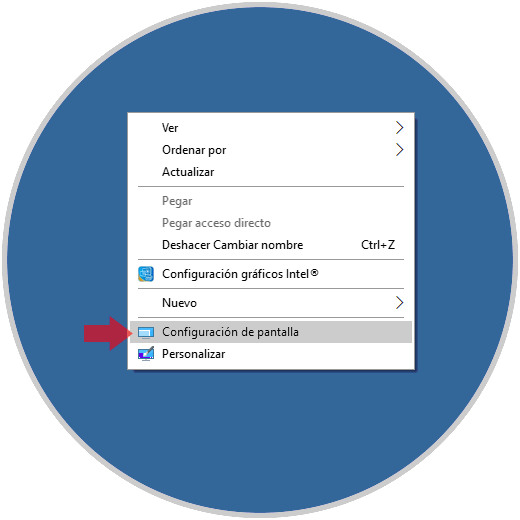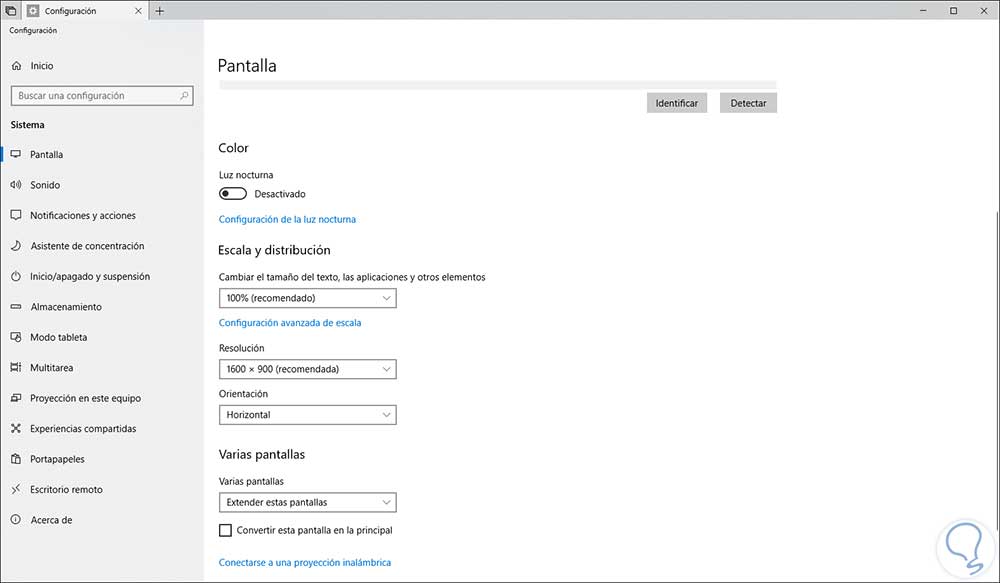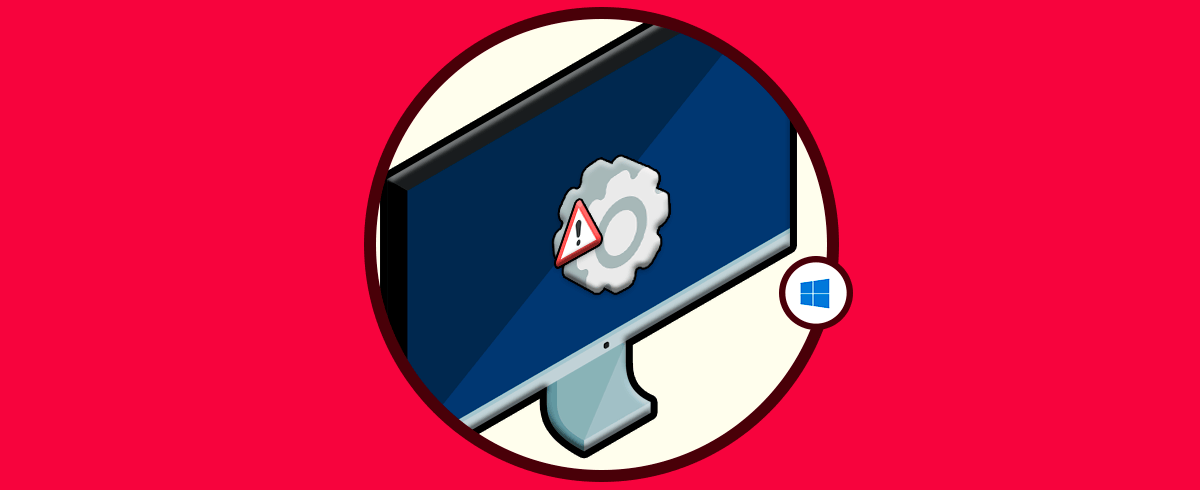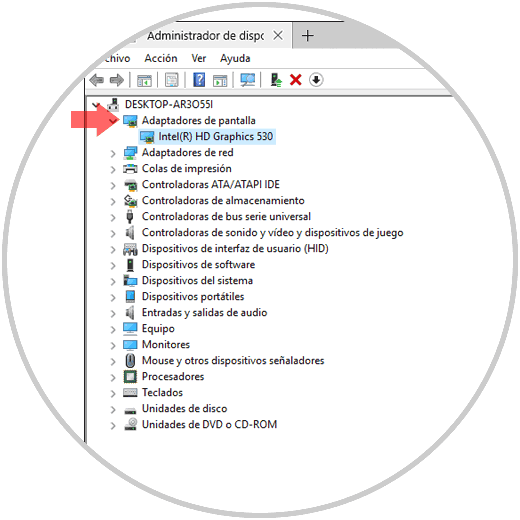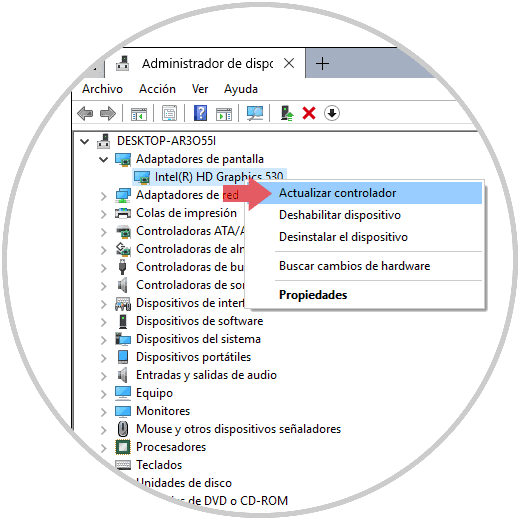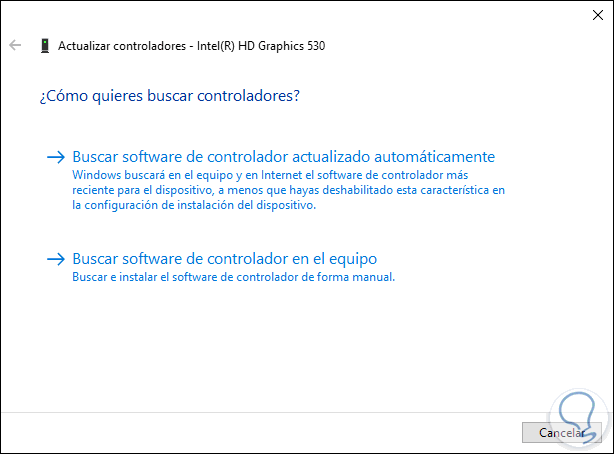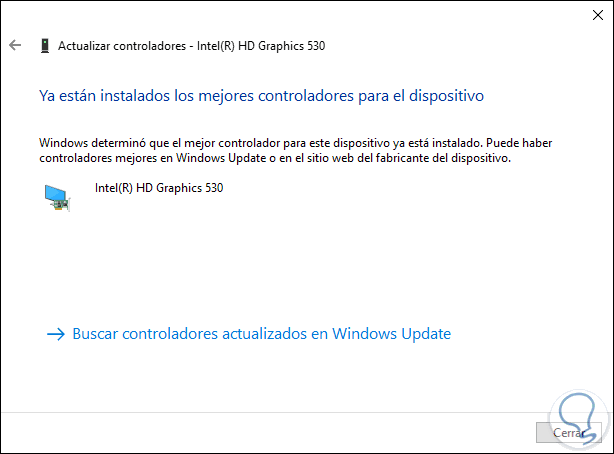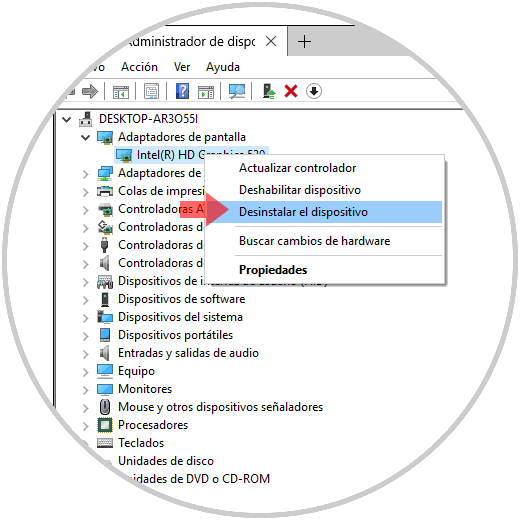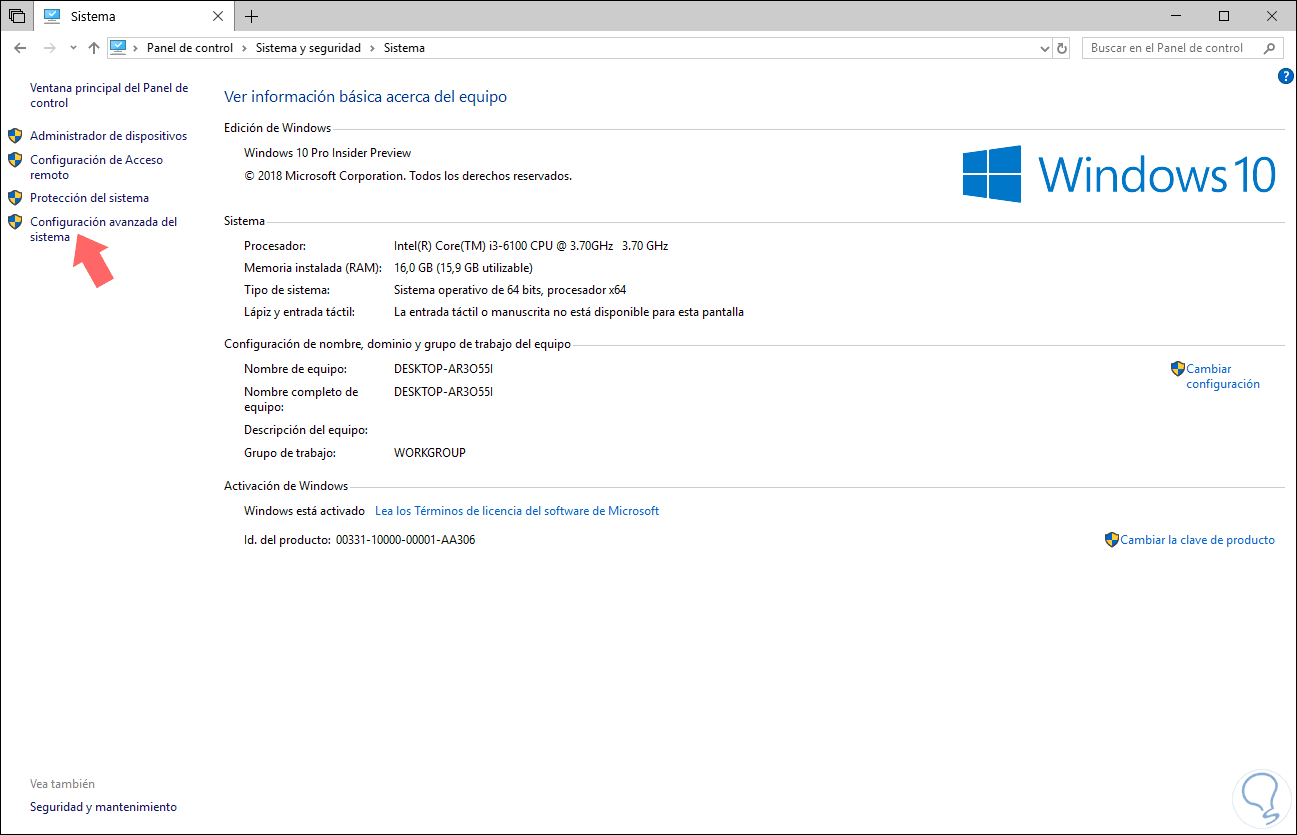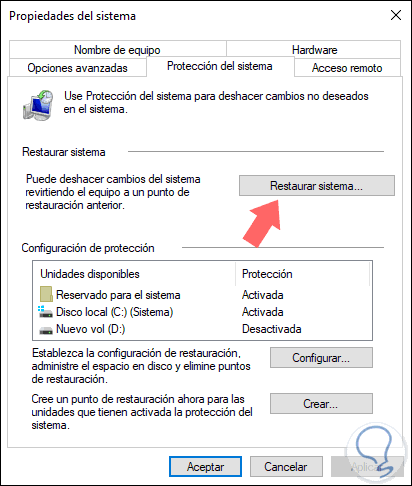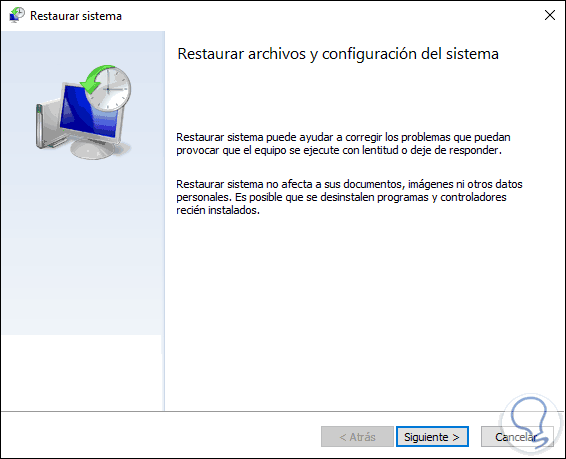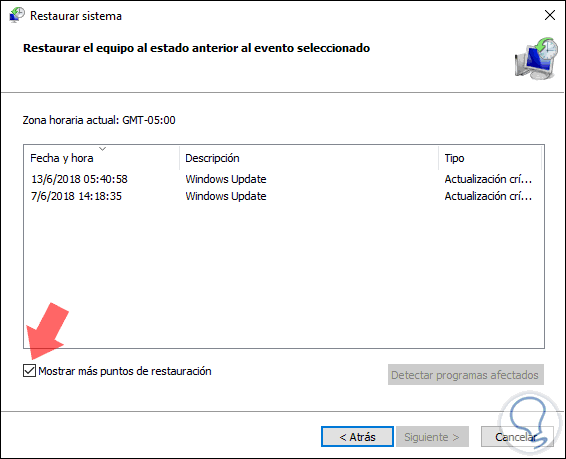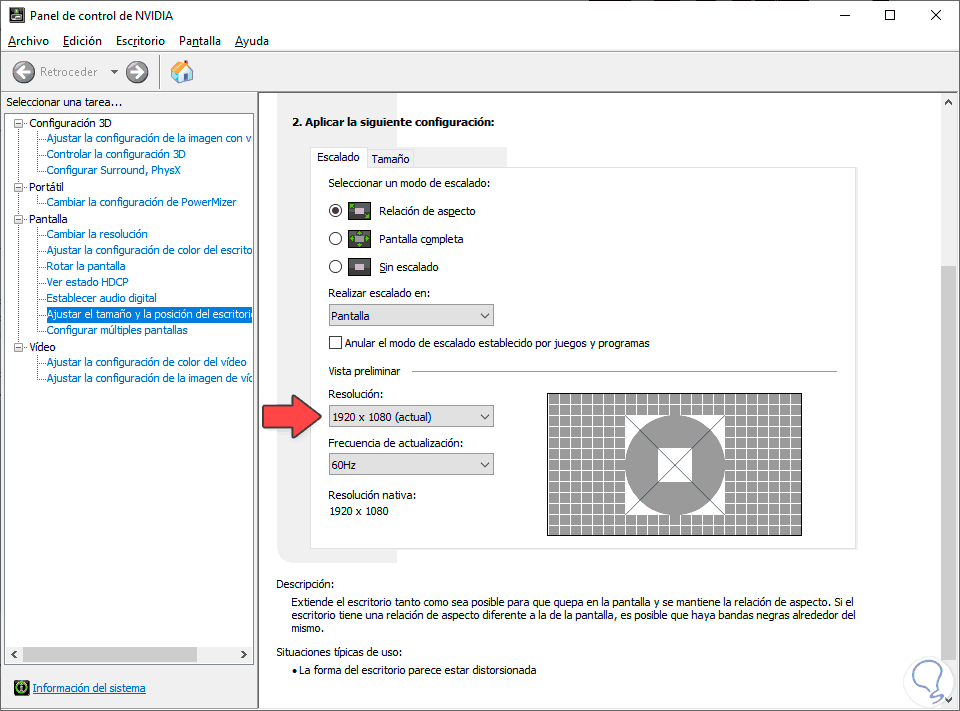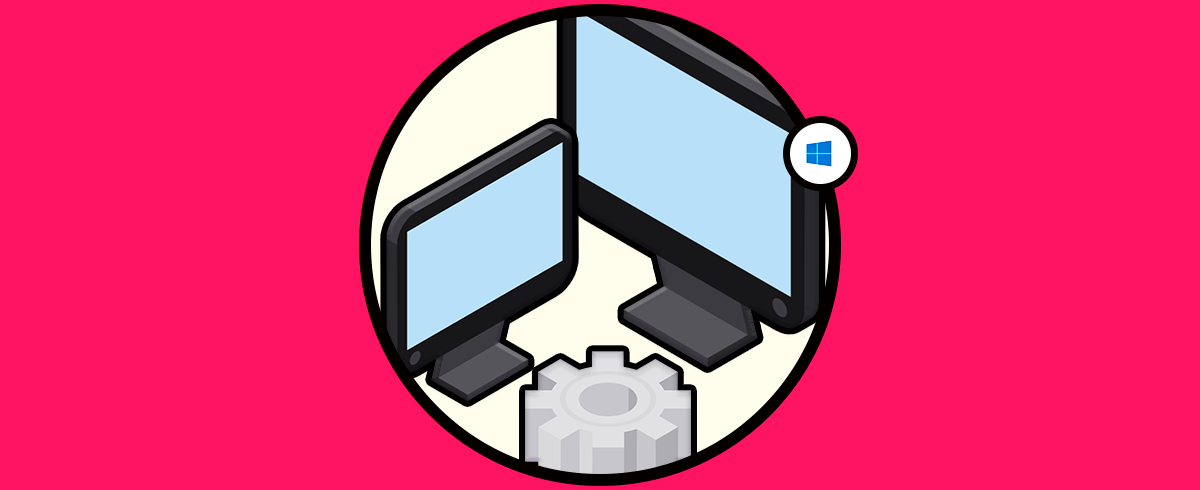Nuestra pantalla es el elemento de hardware principal para poder comunicarnos eficazmente con nuestro equipo. Gracias a ella podremos interactuar dando órdenes y visualizando lo que ocurre de forma gráfica en nuestro equipo. Existen multitud de monitores en función de su calidad, marca, tamaño… si a eso unimos las necesidades individuales de cada usuario, tendremos que reconocer que no todos necesitamos la misma configuración y por eso es importante cambiar resolución de pantalla Windows 10. Muchos de nosotros debemos cambiar la resolución de nuestra pantalla en Windows 10 ya sea para obtener la mejor calidad de visión de todo lo proyectado allí. Como cada monitor necesitará una resolución concreta, es normal que nos frustremos si vemos que no puedo cambiar resolución de pantalla Windows 10.
Allí será desplegado lo siguiente donde aplicaremos los cambios deseados:
En ciertas ocasiones podemos encontrarnos con algunos errores al momento de acceder a esta configuración y por ello en Solvetic traemos una serie de soluciones prácticas para su corrección si te encuentras con que no puedo cambiar la resolución de pantalla Windows 10.
1. Solución no puedo cambiar la resolución de pantalla Windows 10 con comprobar controlador de pantalla
El controlador de cualquier dispositivo de hardware permite que dicho elemento funcione de forma correcta y totalmente compatible en el sistema, de modo que si este controlador no está presente o tiene algún problema de error puede ser el causante de que no tengamos la posibilidad de acceder a la resolución de la pantalla en Windows 10. Vamos a ver la forma de comprobar el driver de resolución de pantalla para Windows 10.
Lo primero que haremos será entrar en el Administrador de dispositivos de la siguiente forma:
En la ventana desplegada, expandimos las opciones de la sección Adaptadores de pantalla y verificamos que exista el controlador:
2. Solución no puedo cambiar la resolución de pantalla Windows 10 actualizar el controlador de pantalla
A medida que los sistemas operativos lanzan nuevas versiones, es normal que los elementos de hardware no cuenten con los requisitos para explotar al máximo su potencial en estas nuevas versiones dando lugar a múltiples errores. En el caso de las pantallas, el no tener actualizado el controlador puede dar como resultado que las opciones de resolución no sean desplegadas, para actualizar el controlador seguiremos los siguientes pasos.
Accedemos de nuevo, como ya lo hemos indicado, al Administrador de dispositivos y allí daremos clic derecho sobre nuestro controlador de pantalla ubicado en la sección Adaptadores de pantalla y seleccionamos la opción Actualizar controlador:
Al seleccionar esta opción contamos con dos alternativas que son:
- Actualizar el controlador de forma automática.
- Buscar la última actualización en el equipo para lo cual debimos haberla descargado previamente del sitio web del fabricante.
En base a la opción seleccionada podremos comprobar si contamos o no con los últimos controladores para nuestra pantalla.
3. Solución no puedo cambiar la resolución de pantalla Windows 10 con reiniciar el controlador de pantalla
Al seleccionar la opción de reiniciar el controlador de pantalla es una solución viable ya que nos permite refrescar todos los servicios asociados a este y así dar una solución integral al problema presentado.
Para llevar cabo la tarea de reiniciar el controlador de pantalla en Windows 10, debemos presionar de forma simultánea las teclas siguientes, este emitirá un pitido mientras se lleva a cabo el proceso de configuración del controlador de pantalla y la pantalla puede presentar un parpadeo una vez durante este proceso.
+ Ctrl + Shift + B
4. Solución no puedo cambiar la resolución de pantalla Windows 10 con reinstalar el controlador de pantalla
Si tenemos el controlador de pantalla actualizado, pero se sigue presentando algún tipo de error una solución más ideal es reinstalar el controlador para que toda su configuración sea cargada de nuevo.
Para llevar a cabo esta acción daremos clic derecho sobre el controlador de pantalla en el Administrador de dispositivos y seleccionamos la opción Desinstalar dispositivo:
Será desplegado el siguiente mensaje. Pulsamos en el botono Desinstalar para completar la acción.
Procedemos a reiniciar el sistema y de forma automática Windows 10 se encargará de instalar el controlador mas adecuado y actualizado para esta versión.
5. Solución no puedo cambiar la resolución de pantalla Windows 10 con restaurar sistema
La opción de Restaurar sistema nos da la oportunidad de llevar el sistema a un estado anterior en una fecha específica, de este modo podremos restaurar Windows 10 a un punto donde sabíamos todo funcionaba de la mejor forma.
Para hacer uso de esta opción iremos a la siguiente ruta:
- Sistema y seguridad
- Sistema
Allí pulsamos en la línea Configuración avanzada del sistema ubicada en el costado lateral izquierdo y en la ventana que será desplegada vamos a la pestaña Protección del sistema donde veremos lo siguiente:
Allí pulsamos en el botón Restaurar sistema y será desplegado el siguiente asistente:
Pulsamos en Siguiente y en la próxima ventana podemos activar la casilla Mostrar más puntos de restauración para acceder a todas las opciones disponibles. Allí seleccionamos la fecha deseada y pulsamos en el botón Siguiente para dar inicio al proceso
6. Solución no puedo cambiar la resolución de pantalla Windows 10 con aplicación de pantalla
Como vemos dentro de Windows 10 tenemos la posibilidad de poder gestionar las opciones de pantalla para poder configurarla como queramos. Pero en ocasiones no es fácil encontrar las opciones que nos da Windows 10 para poder cambiar resolución de pantalla Windows 10 y por eso la opción siguiente es bastante útil. Tanto desarrolladores como NVIDIA, Intel o AMD nos proporcionan paneles de control desde los cuales gestionar nuestros monitores. En este caso desde el Panel de control podremos solucionar no puedo cambiar la resolución de pantalla Windows 10. Aquí vemos como NVIDIA nos deja cambiar la resolución fácilmente de cada una de nuestras pantallas:
Con alguno de estos métodos será posible contar de nuevo con las opciones para cambiar resolución de pantalla Windows 10 y solucionas nuestro error de no puedo cambiar la resolución de pantalla Windows 10.