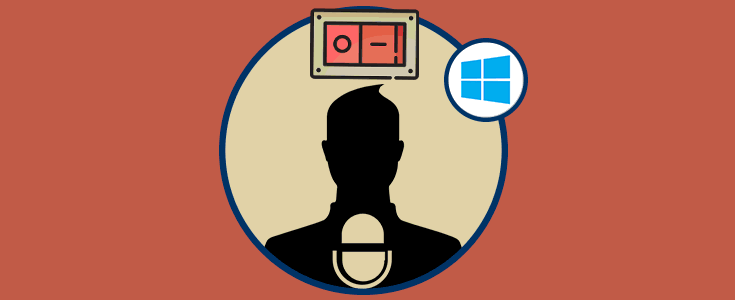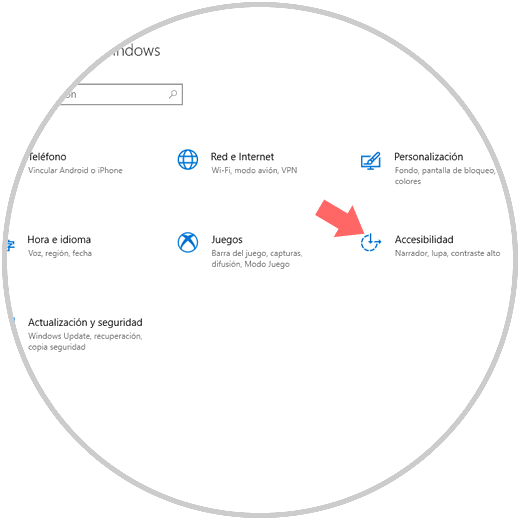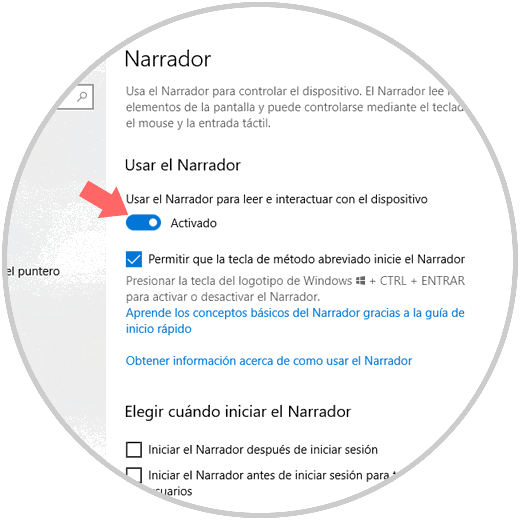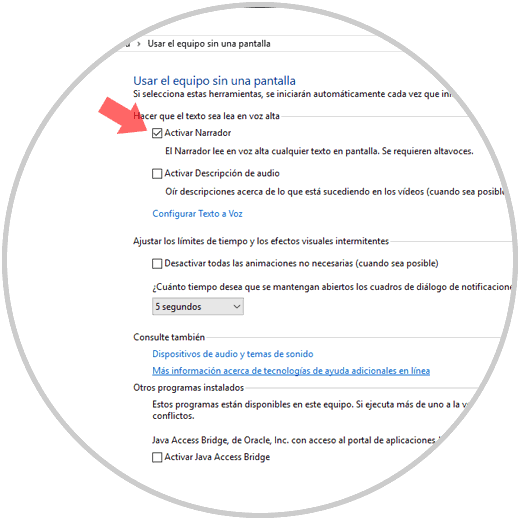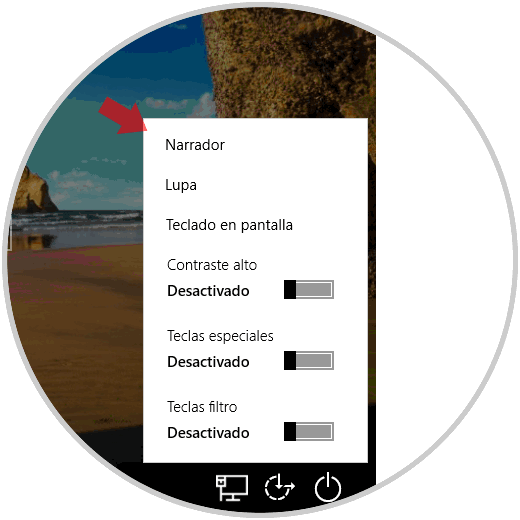Windows 10 integra diferentes soluciones enfocadas en facilitar el uso de cada aplicación y componente del sistema para todo tipo de usuarios; incluyendo aquellas personas que tienen alguna limitación física, tanto a nivel auditivo como de visión. Por ello integra un grupo de funciones en la categoría Accesibilidad para permitir que estos usuarios puedan hacer uso de Windows 10 sin ninguna limitación y con todas sus amplias opciones de uso.
Una de estas herramientas es el Narrador, la cual está enfocada en ayudar a los usuarios con problemas de visión a tener un acceso completo a todo lo que Windows 10 ofrece.
Además existen algunos comandos específicos los cuales facilitan la navegación en Windows, la web y las aplicaciones. Esta navegación a través del Narrador está disponible con los títulos, vínculos, puntos de referencia y múltiples opciones más. Podemos leer el texto integrando la puntuación en este ya sea por página, párrafo, línea, palabra o carácter y llevar con total naturalidad todas las tareas de configuración de un archivo.
Para habilitar el Narrador en Windows 10, disponemos de algunas formas prácticas, las cuales Solvetic explicará de una manera detallada a continuación.
1. Cómo activar el Narrador en Windows 10 usando Configuración
Para acceder a esta utilidad, pulsamos en el menú "Inicio" y allí damos clic en "Configuración". Se desplegará lo siguiente. Allí damos clic en la categoría "Accesibilidad".
En la siguiente ventana iremos a la sección "Narrador". Allí se desplegará la siguiente ventana donde activaremos el interruptor "Activado" en la línea "Usar el Narrador para leer e interactuar con el dispositivo":
Una vez lo activemos se desplegará la siguiente ventana. Allí tendremos acceso a un recorrido rápido sobre cómo actúa del Narrador en Windows 10, en el momento en que deseemos deshabilitarlo pulsamos de nuevo en el interruptor para tal fin.
2. Cómo Activar el Narrador a través del Panel de control en Windows 10
Para usar este método, debemos ir a la siguiente ruta:
- Panel de control
- Accesibilidad
- Centro de accesibilidad
De forma alterna, podemos dar clic en la opción Usar el equipo sin una pantalla y en la siguiente línea veremos una serie de opciones, allí debemos activar la casilla "Activar Narrador". Pulsamos en "Aplicar" para guardar los cambios.
3. Activar el Narrador a través de la pantalla de bloqueo en Windows 10
Para esta opción, debemos bloquear la cerrar sesión actual o bien antes de iniciar sesión debemos pulsar en el icono inferior derecho, "Icono de Accesibilidad", y en las opciones desplegadas pulsar sobre el Narrador:
4. Cómo usar el narrador Windows 10
Una vez se habilite esta funcionalidad en Windows 10, podemos hacer uso de algunas teclas como:
Las teclas Bloq Mayús e Insertar funcionan como tecla de Narrador
Ctrl
Narrador + Ctrl + + o Narrador + Ctrl + +
Narrador + Ctrl + - o Narrador + Ctrl + -
Narrador + 1
Narrador + Flecha derecha
Narrador + Flecha izquierda
Narrador + F1
Narrador + F2
5. Cómo activar el Narrador a través del teclado en Windows 10
Para habilitar el Narrador en Windows 10 usando el teclado, debemos usar las teclas siguientes:
+ Ctrl + Enter
Para habilitar el Narrador para la cuenta de usuario actual, si deseamos deshabilitarlo, usaremos las teclas siguientes:
Bloq Mayus + Esc
Para usar este método debemos activar la Permitir que la tecla de método abreviado inicie el Narrador en Configuración.
+ Ctrl + N
Así, esta herramienta integrada en Windows 10 es útil y funcional para usuarios con alguna restricción pero que quieren sacar el máximo provecho del sistema.