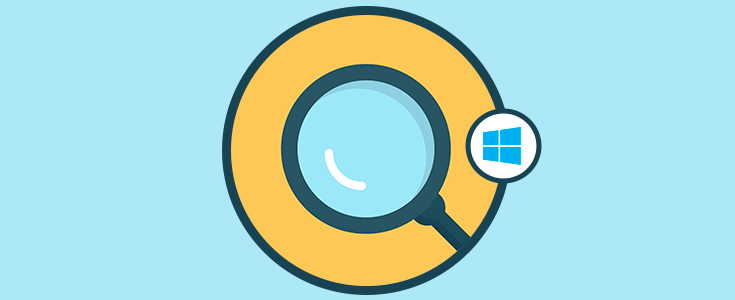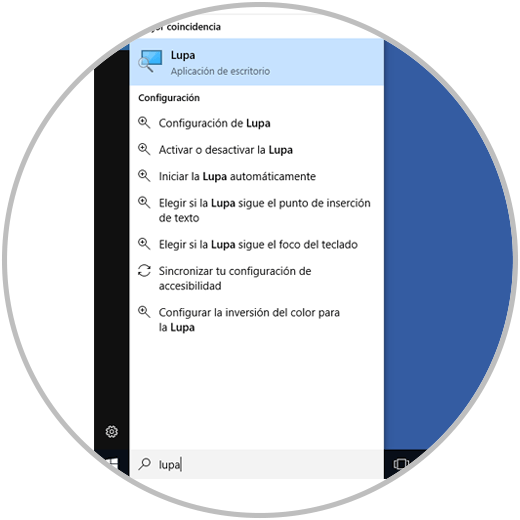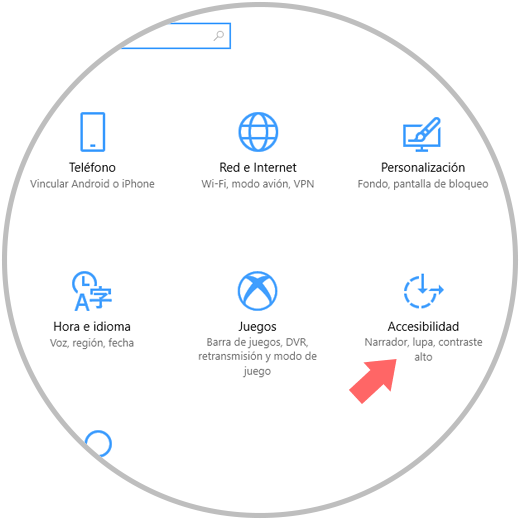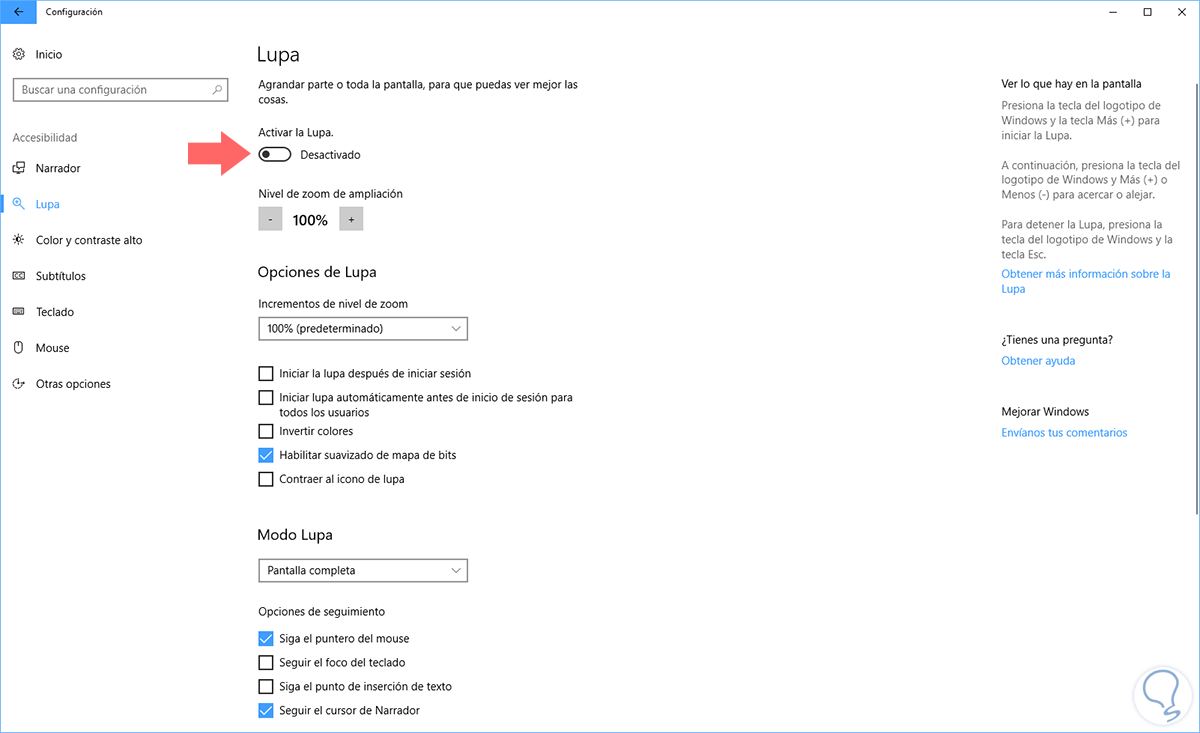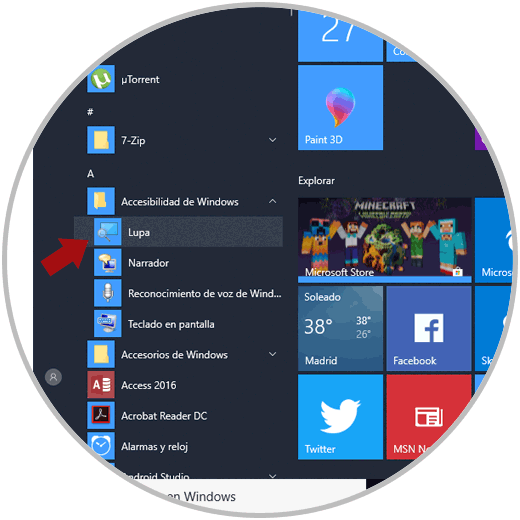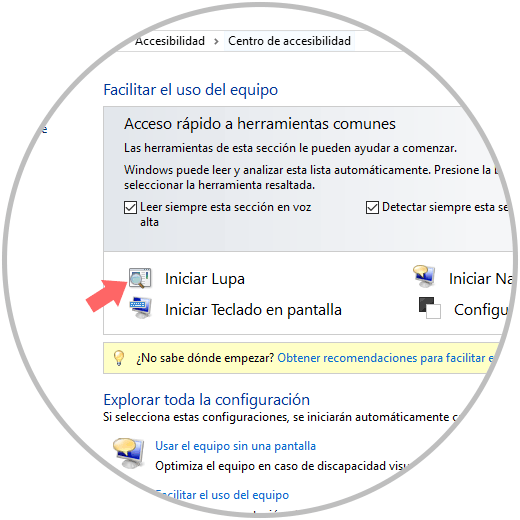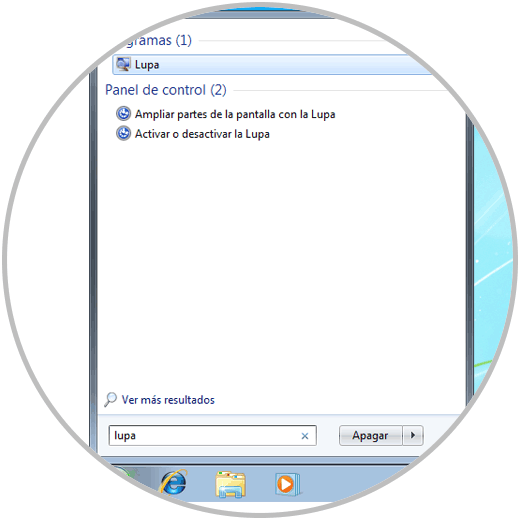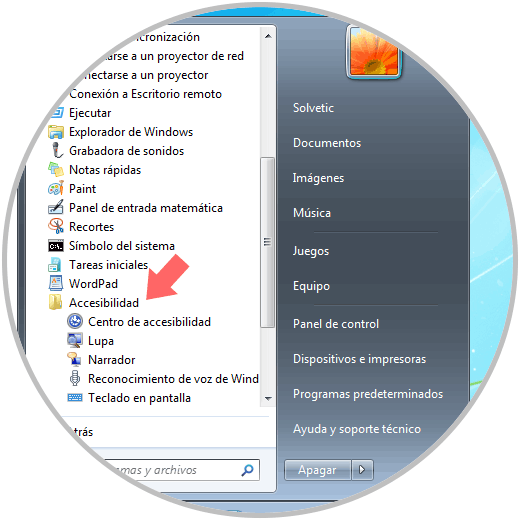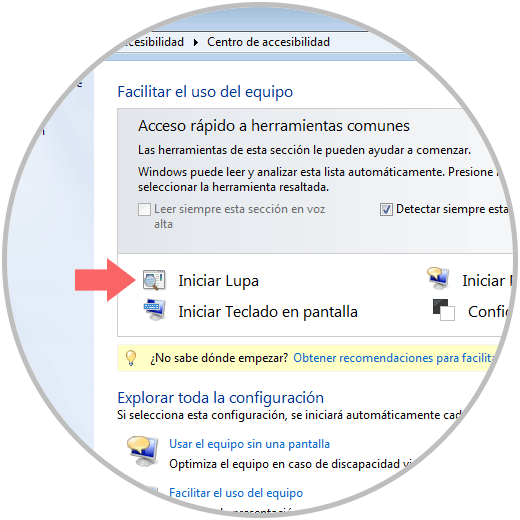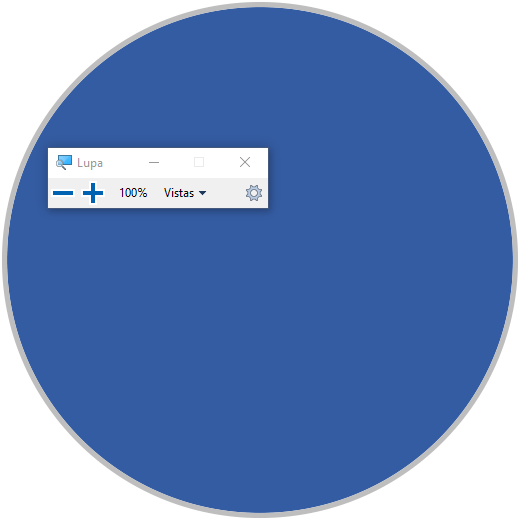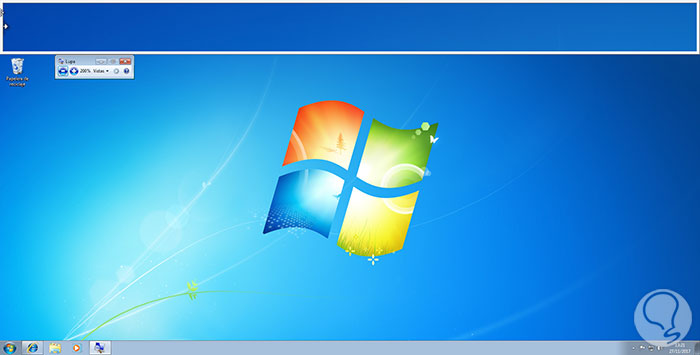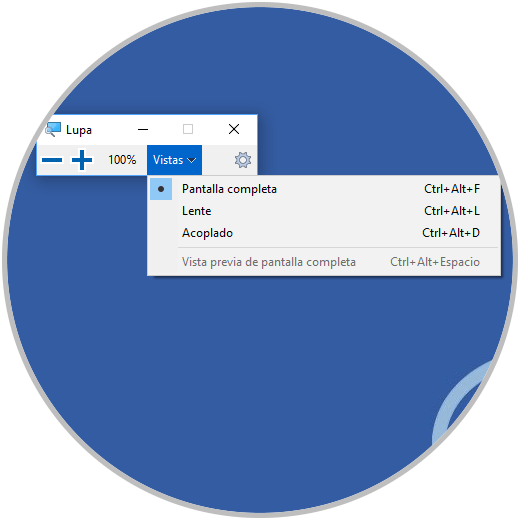Los desarrolladores del sistema operativo Windows han añadido funcionalidades especiales para mejorar la experiencia del usuario final. Desde Windows 7 hasta las mas recientes ediciones de Windows 10, contamos con la disponibilidad de una herramienta llamada Lupa la cual nos permite ampliar lugares específicos de la pantalla.
Esto es ideal si estamos trabajando en algún proyecto de electrónica, programación, etc, donde se requiere ser minuciosos con los detalles o si simplemente estamos observando algún elemento multimedia y deseamos ver específicamente un punto de dicho objeto.
La lupa no la encontraremos en la edición de Windows 7 Starter, hoy por hoy descontinuada, pero si en todas las demás ediciones de Windows. Solvetic hará un análisis sobre como abrir y usar la lupa en Windows 7 y Windows 10.
1. Cómo abrir la lupa en Windows 10
Para abrir esta utilidad en Windows 10 contamos con algunas opciones muy prácticas.
Opción 1
En primer lugar, podemos acceder a la herramienta Lupa ingresando su nombre en el cuadro de búsqueda de Windows 10 y allí seleccionar la respectiva opción:
![abrir-y-usar-lupa-Windows-1.png]()
Opción 2
La segunda alternativa que nos ofrece Windows 10 es usando la utilidad Configuración, para ello vamos a la ruta Inicio / Configuración y veremos lo siguiente:
![abrir-y-usar-lupa-Windows-2.png]()
Allí seleccionamos la ficha Accesibilidad y en la ventana desplegada nos dirigimos a la sección Lupa y debemos pulsar sobre el interruptor activar la lupa para que esta sea iniciada:
Opción 3
Adicional a esto podemos ver diversas opciones de configuración de la lupa desde esta sección. La tercera opción disponible para acceder a la lupa es en la ruta:
![abrir-y-usar-lupa-Windows-4.png]()
Opción 4
La última opción es usando el panel de control en la siguiente ruta.
- Allí pulsamos en Iniciar lupa.
![abrir-y-usar-lupa-Windows-5.png]()
2. Cómo abrir la lupa en Windows 7
Algunos métodos para iniciar la herramienta lupa en Windows 7 son los siguientes.
Opción 1
En primer lugar, podemos pulsar en el botón de Inicio y en el cuadro de búsqueda ingresar la palabra lupa y seleccionar la opción correcta:
![abrir-y-usar-lupa-Windows-6.png]()
Opción 2
La segunda alternativa disponible está en la ruta:
Allí seleccionamos la herramienta lupa.
![abrir-y-usar-lupa-Windows-7.png]()
Opción 3
La otra opción que nos ofrece Windows 7 es en la ruta.
![abrir-y-usar-lupa-Windows-8.png]()
Con estas alternativas podremos acceder fácilmente a la lupa en Windows.
3. Cómo usar la herramienta lupa Windows 10, 8, 7
Cuando abrimos la aplicación lupa en Windows 10 veremos lo siguiente:
![abrir-y-usar-lupa-Windows-9.png]()
En el caso de Windows 7 iniciará el proceso de vista aumentada automáticamente:
![abrir-y-usar-lupa-Windows-10.jpg]()
La herramienta lupa nos ofrece diversas opciones de uso y configuración. En primer lugar, podemos ver el nivel de zoom predeterminado de la lupa el cual es del 100% en Windows 10 o 200% en Windows 7. Podemos aumentar o disminuir este nivel pulsando el los signos + o – según sea necesario.
En la opción Vistas la lupa nos ofrece tres opciones:
Pantalla completa
Esta opción amplia toda la pantalla disponible y solo será posible desplazarnos dentro de ella, pero sin ver todo su contenido general.
Lente
Esta opción nos hace sentir la sensación de estar usando una lupa gigante la cual se administra a través del puntero del mouse.
Acoplada
Esta vista solo esta disponible para el escritorio, con ella, la lupa se ancla a la pantalla y a medida que nos movemos sobre la pantalla, partes de esta serán ampliadas en el área de acoplamiento pero la parte principal de la pantalla quedara intacta.
![abrir-y-usar-lupa-Windows-11.png]()
Notemos que para acceder a este tipo de vistas podemos usar una serie de combinación de teclas.
![abrir-y-usar-lupa-Windows-12.png]()
4. Cómo configurar la lupa Windows 10, 8, 7
Para acceder a la configuración de la lupa debemos pulsar sobre el icono de engranaje y accederemos a las siguientes opciones:
Windows 10
En Windows 10 accederemos a la configuración general con muchas más opciones:
Nota
Otra forma de acceder a la configuración de la lupa en Windows 10 es usando la combinación de teclas Windows + Ctrl + M.
Allí tenemos opciones como:
Nivel de zoom de ampliación
Mediante esta opción podemos determinar el porcentaje de incremento de la lupa en el sistema usando los botones + o -.
Incrementos de nivel de zoom
Esta opción nos permite definir el porcentaje con la el cual la lupa se acerca o se aleja.
Iniciar la Lupa después de iniciar sesión
Al activar esta casilla, la lupa será iniciada automáticamente después de iniciar sesión en el sistema operativo.
Iniciar la Lupa automáticamente antes de inicio de sesión para todos los usuarios
Mediante esta opción la lupa será activada para todos los usuarios antes de que se inicie la sesión en el equipo.
Invertir colores
Al activar esta casilla, se invierten los colores de la pantalla, esto es practico solo en algunos casos donde este proceso aumenta la legibilidad del texto seleccionado.
Habilitar suavizado de mapa de bits
Esta opción permite que los bordes del texto ampliado tengan una apariencia suave al momento de aplicar el zoom.
Contraer al icono de lupa
Al activar esta opción, se contrae la barra de herramientas de Lupa a un icono de lupa. Para mostrar la barra de herramientas de Lupa, debemos seleccionar el icono de lupa.
Modo lupa
En esta sección será posible seleccionar la vista predeterminada que la lupa usará cuando se ejecute.
Opciones de seguimiento
Gracias a estas opciones, podemos elegir si el foco de la lupa sigue en el puntero del ratón, el foco del teclado, el punto de inserción de texto o el cursor de Narrador, esto podemos definirlo según sea necesario.
En la parte inferior de la configuración, podemos ver en detalle los diversos atajos de teclado para usar la lupa en Windows 10:
Hemos visto como la lupa es una aliada para temas donde se debe esforzar mas la vista y así tendremos un control preciso sobre cada elemento de la pantalla.
En este tutorial te enseñamos cómo cambiar la resolución y configurar dos o varias pantallas monitores en Windows 10.