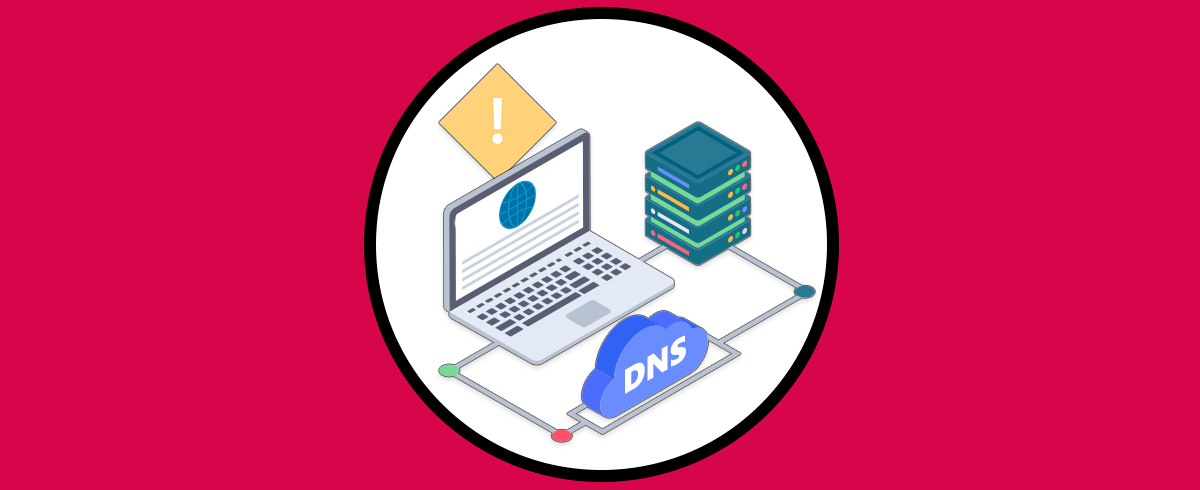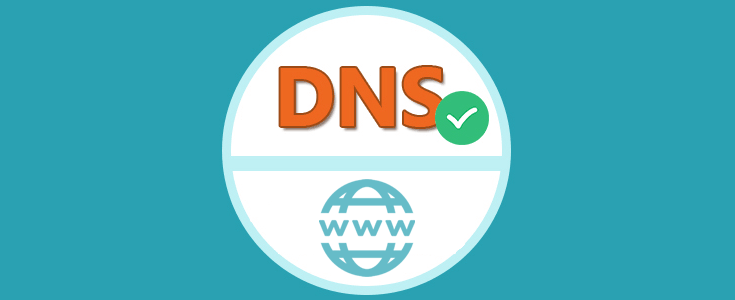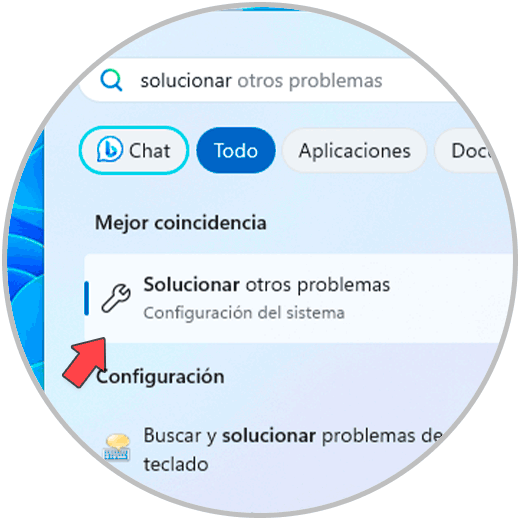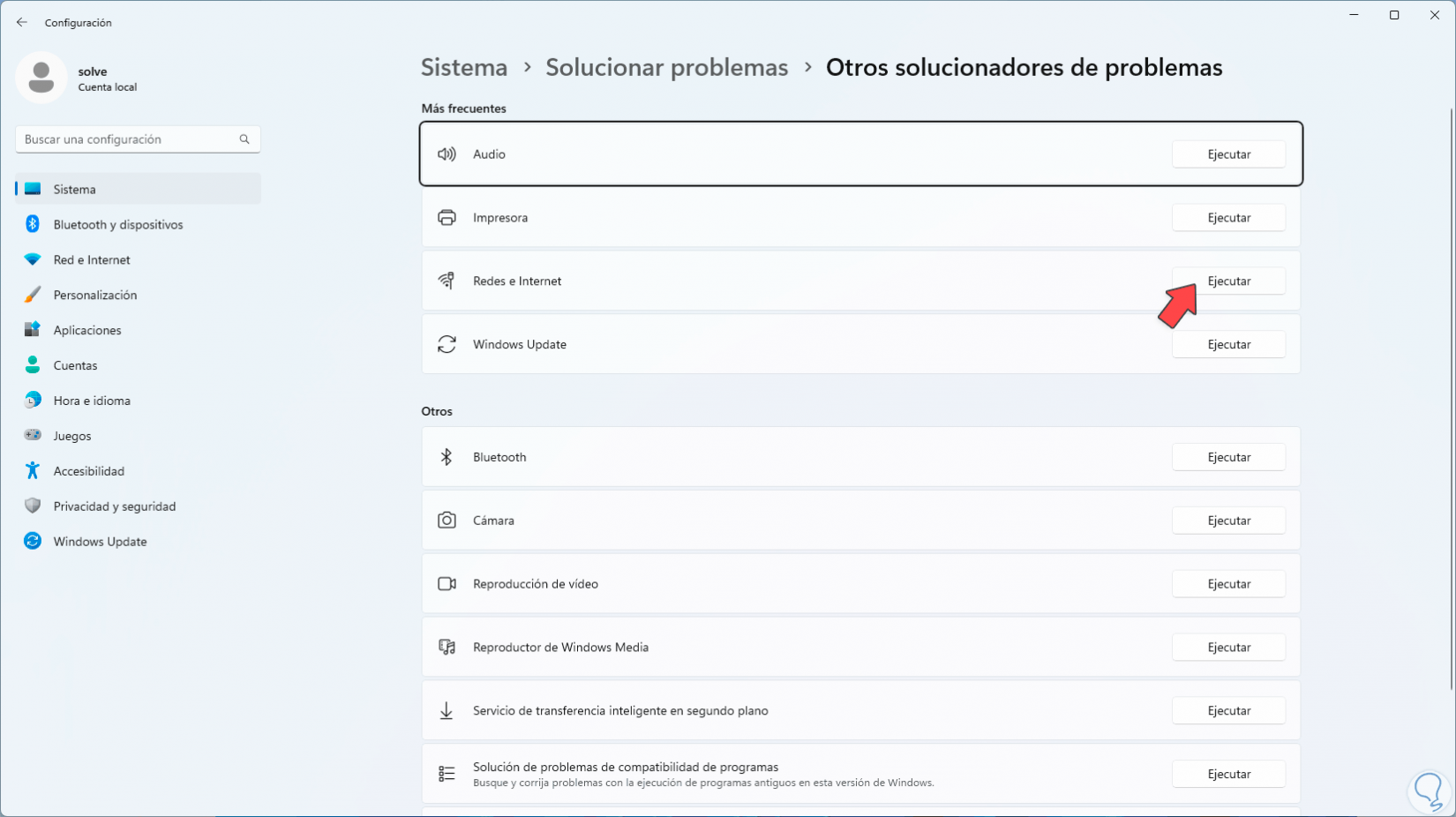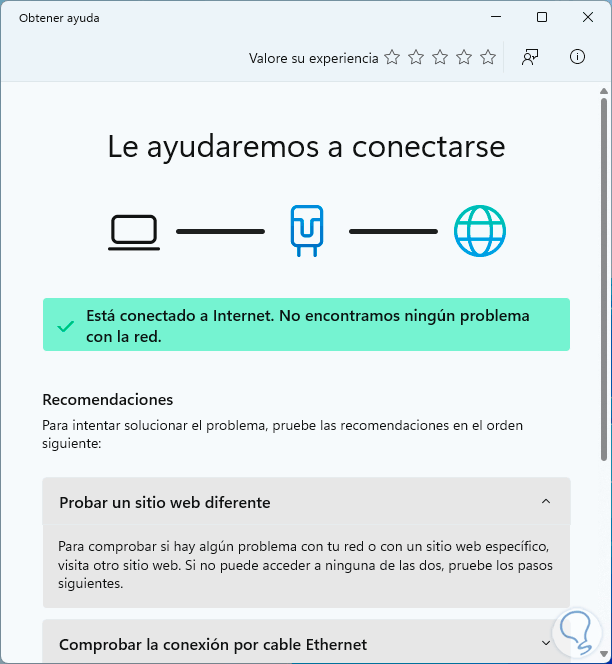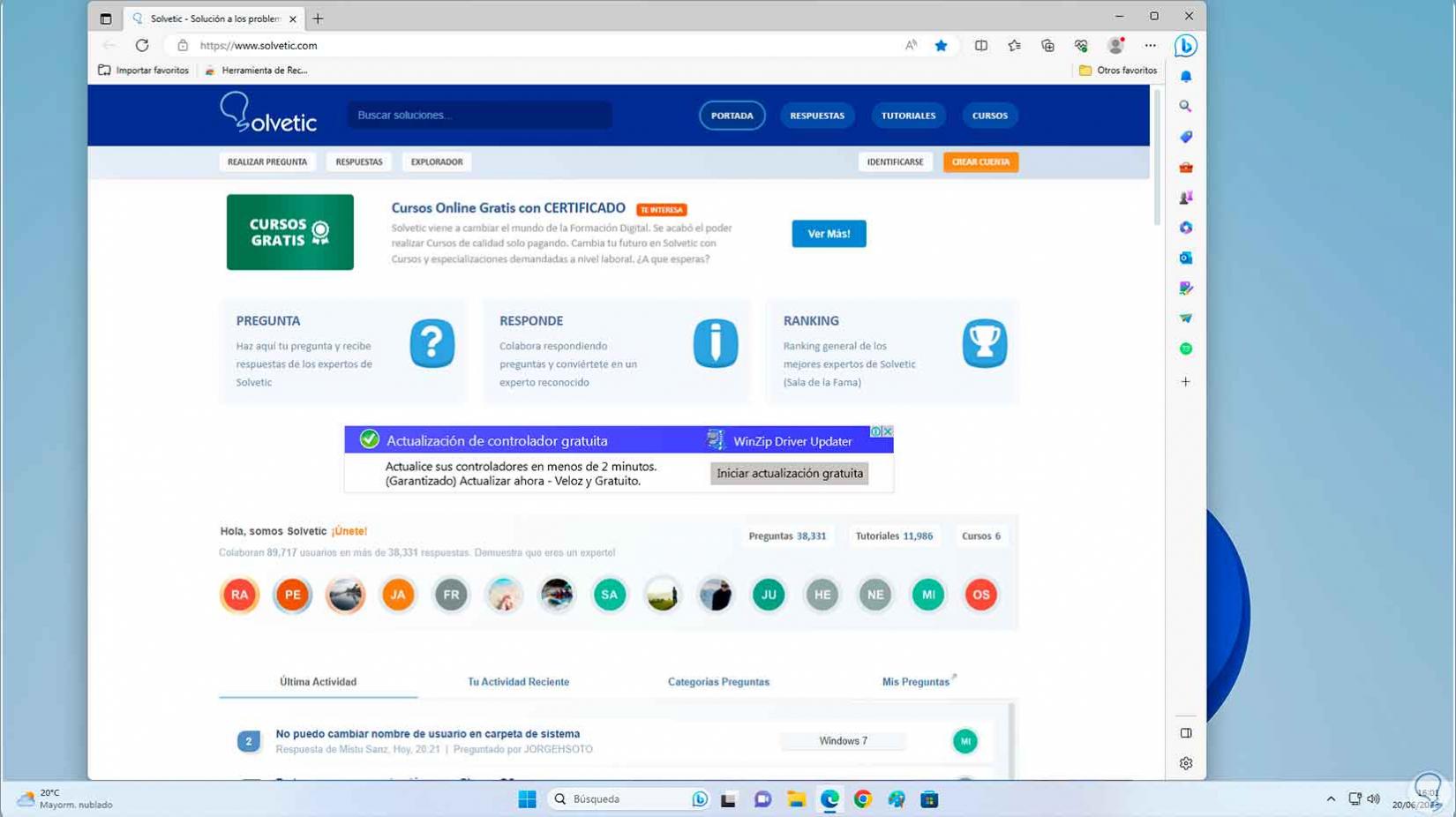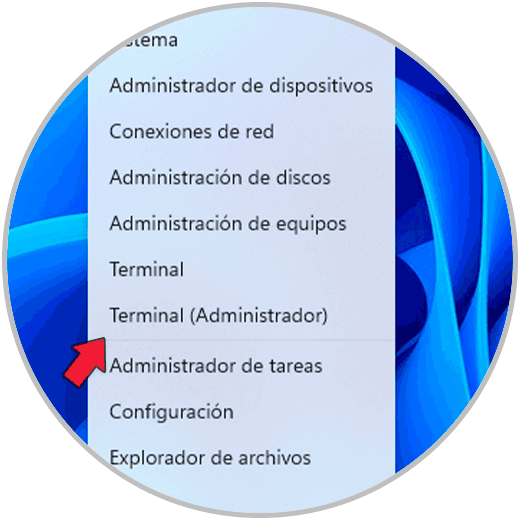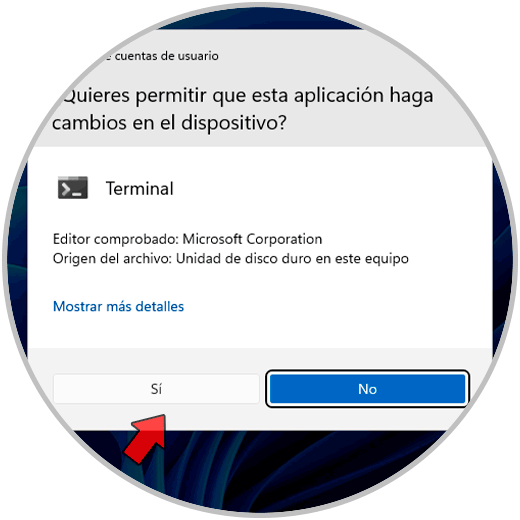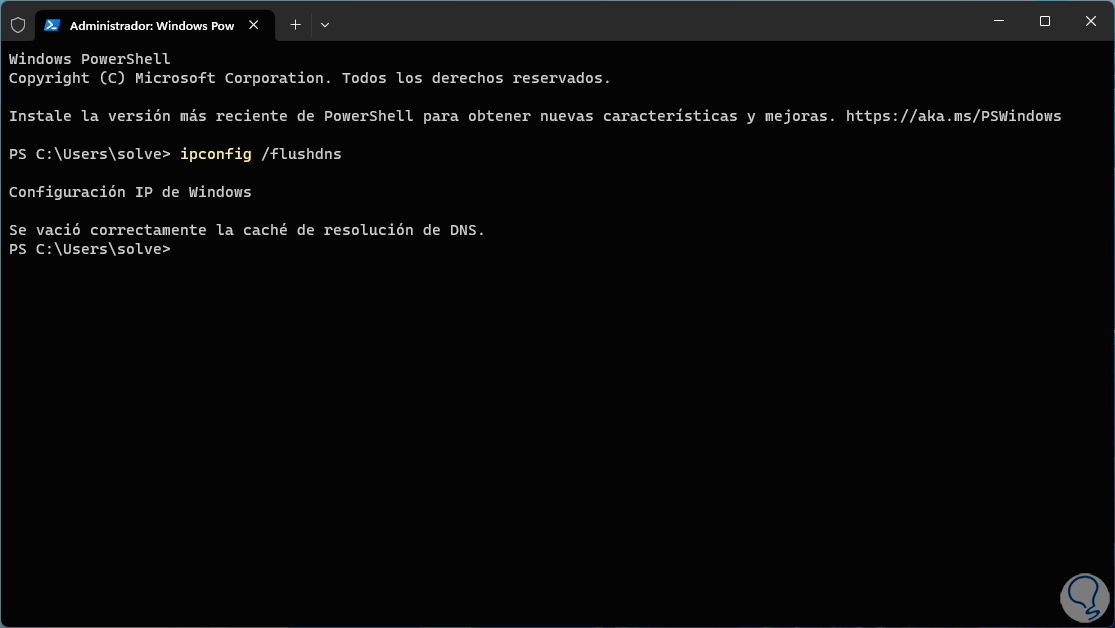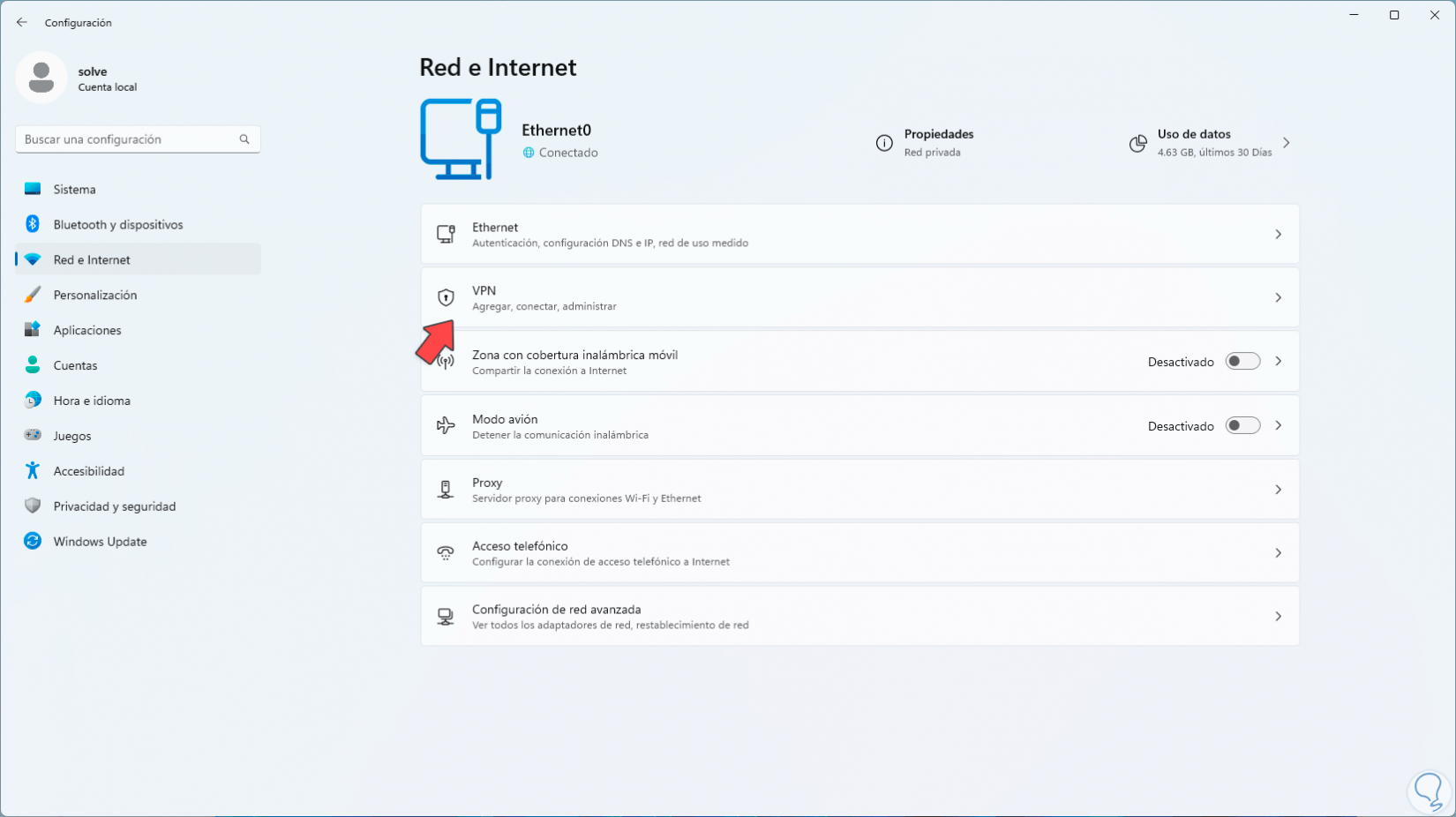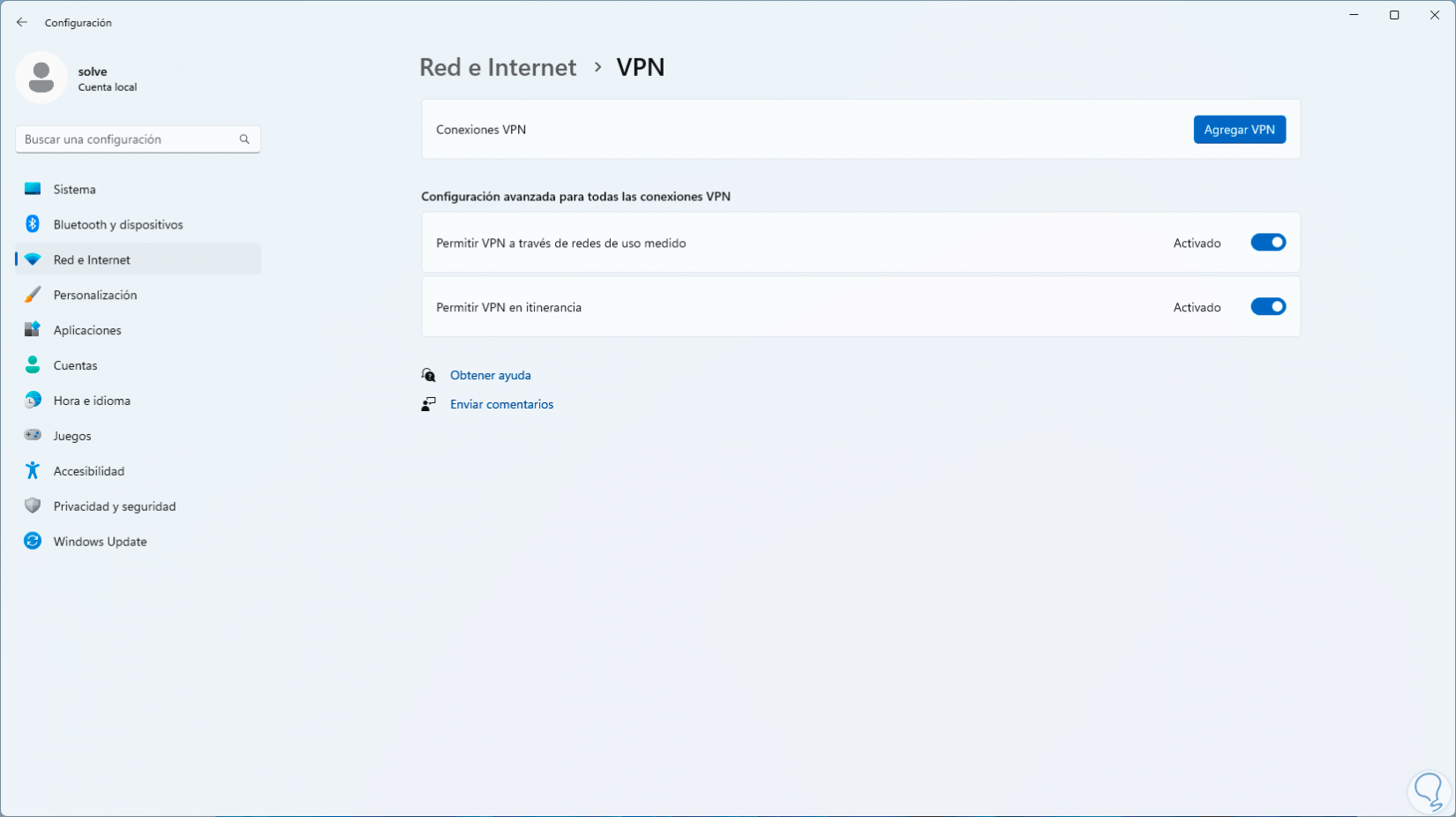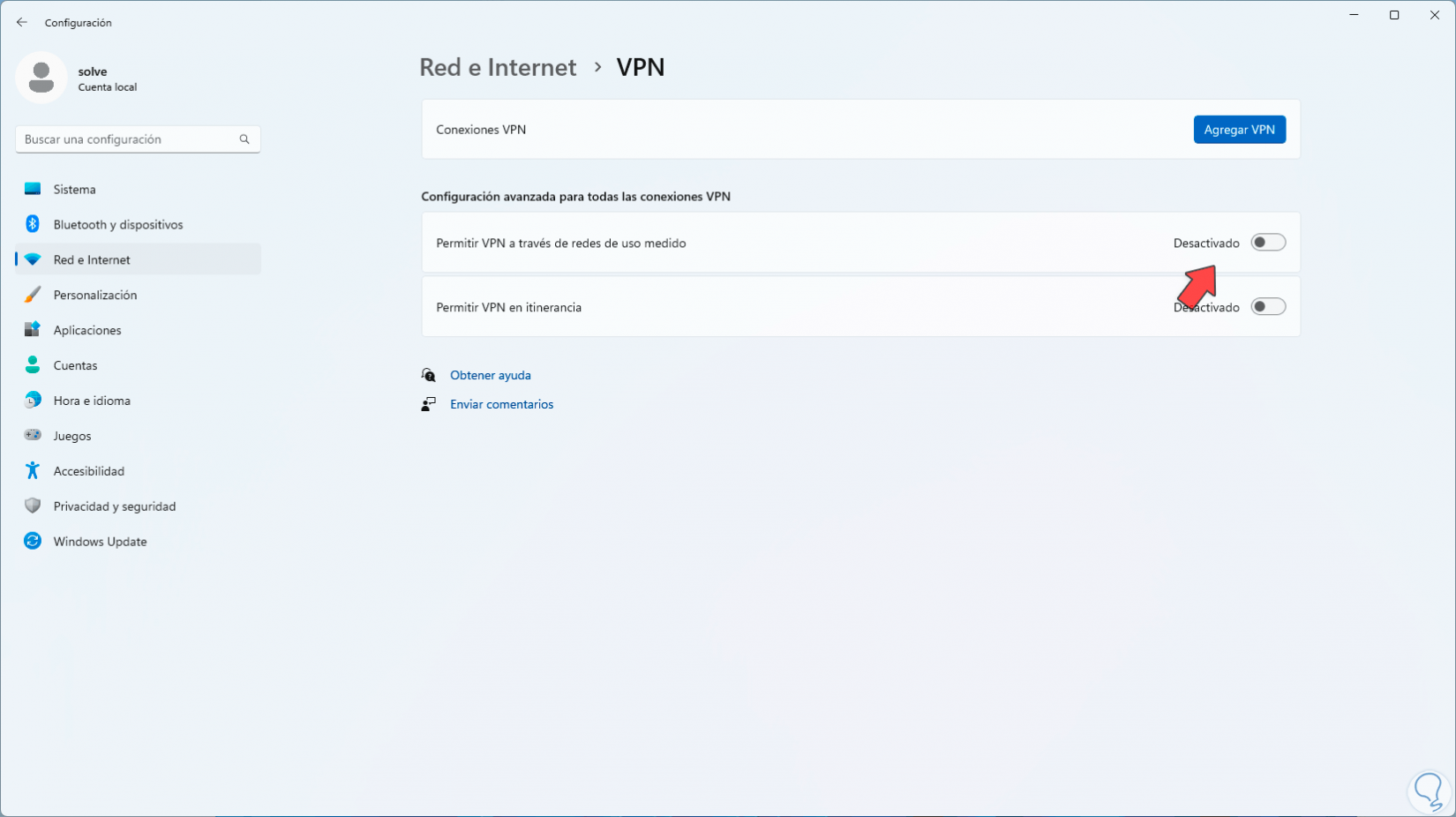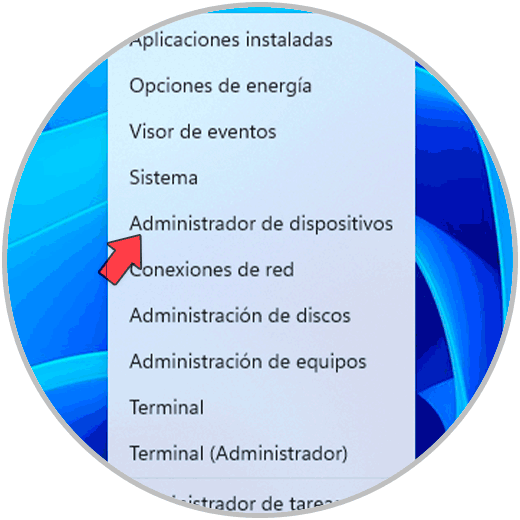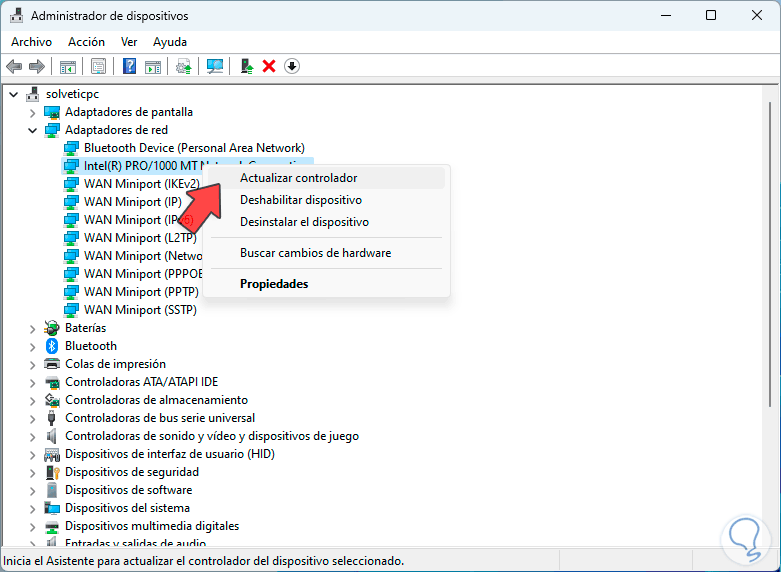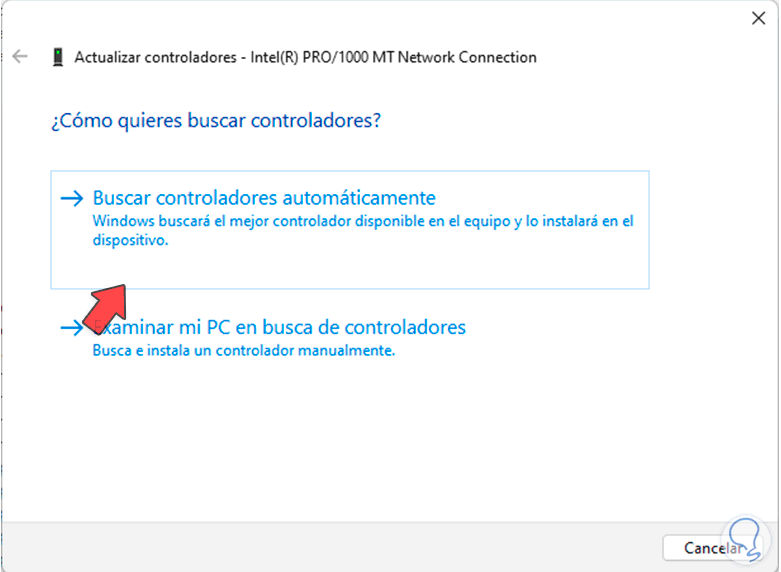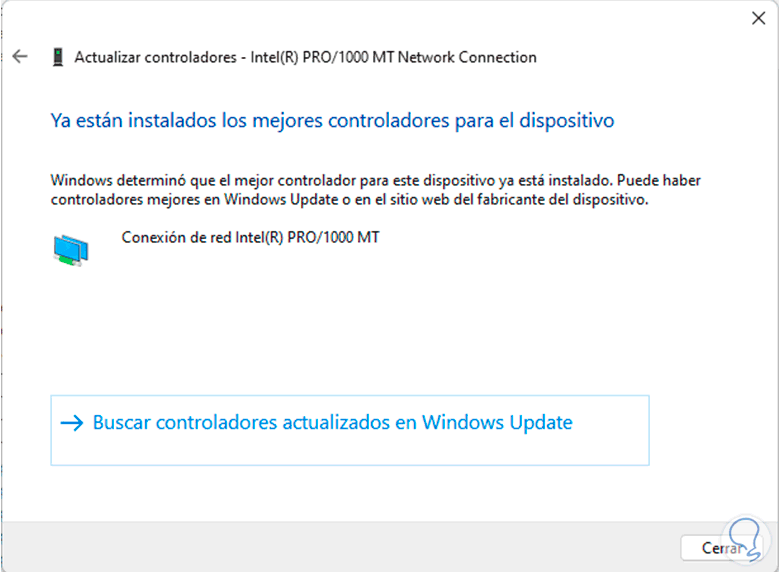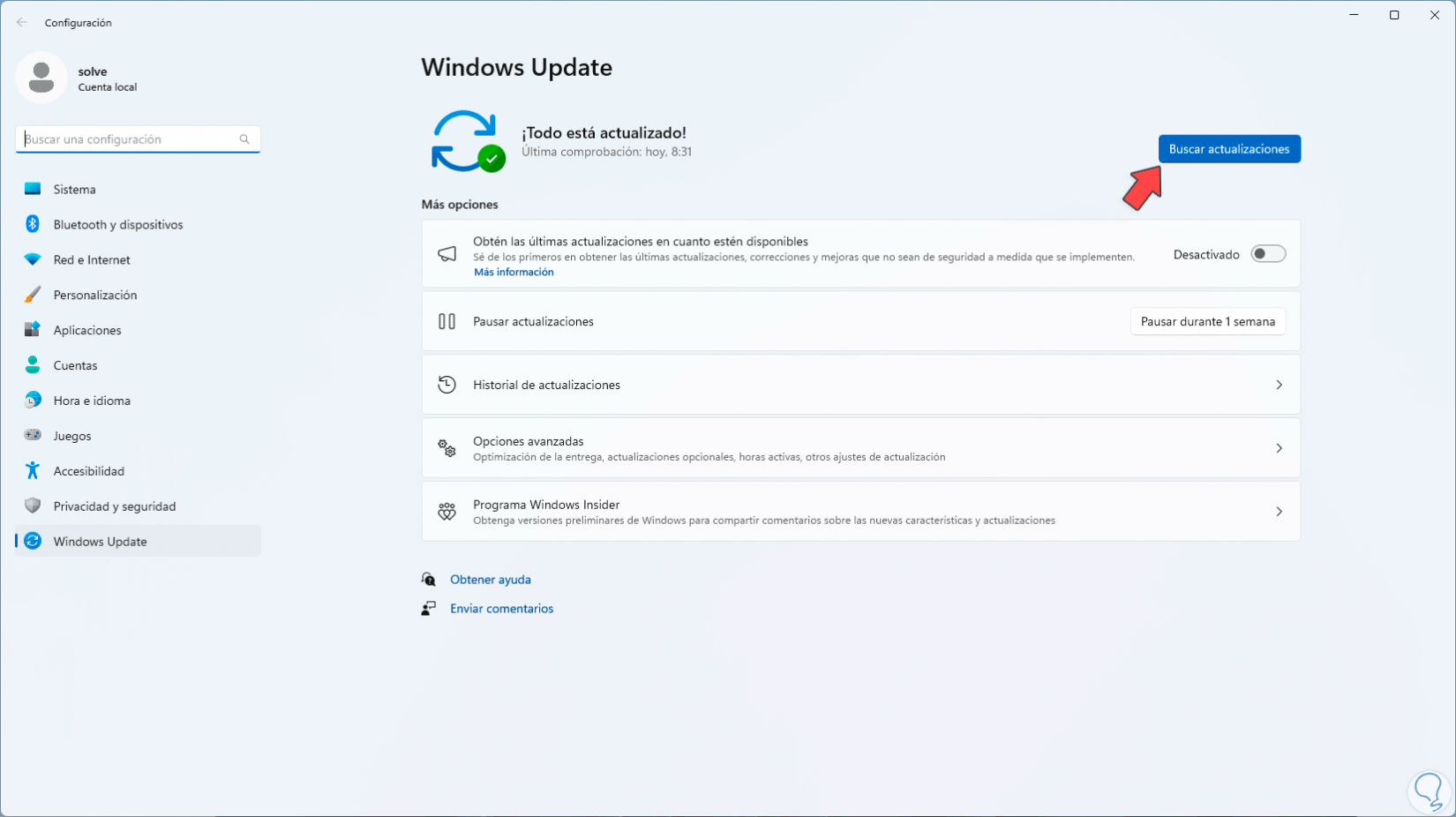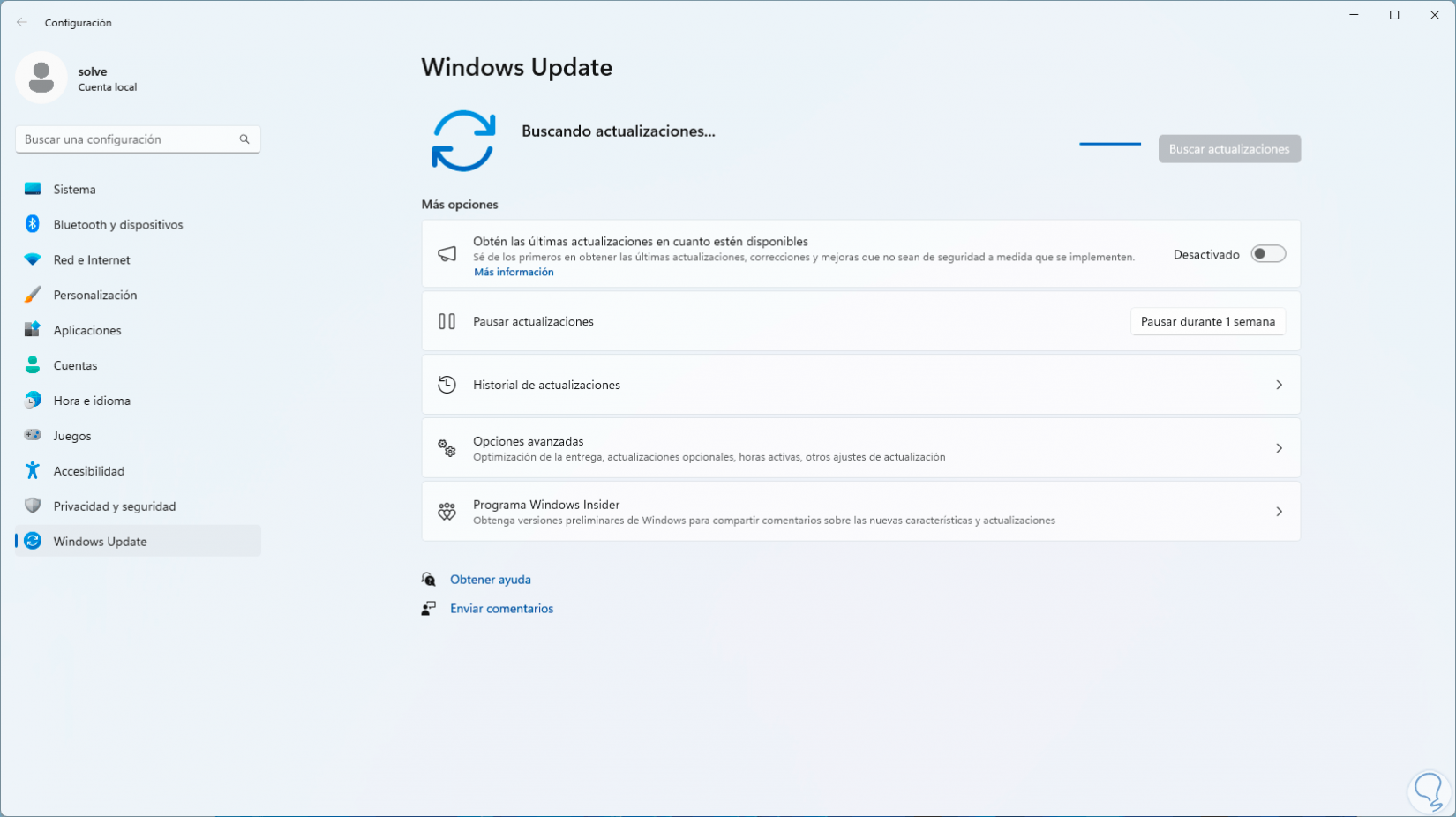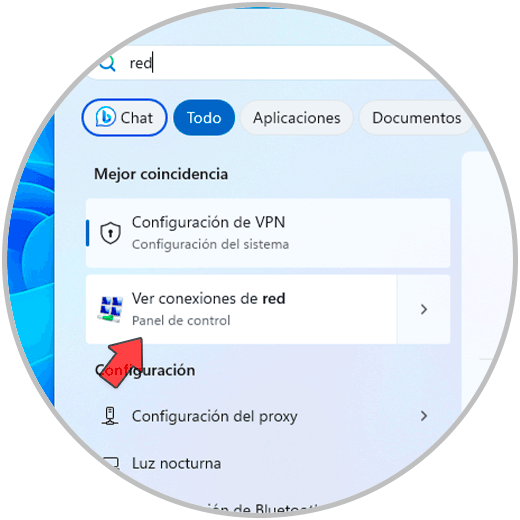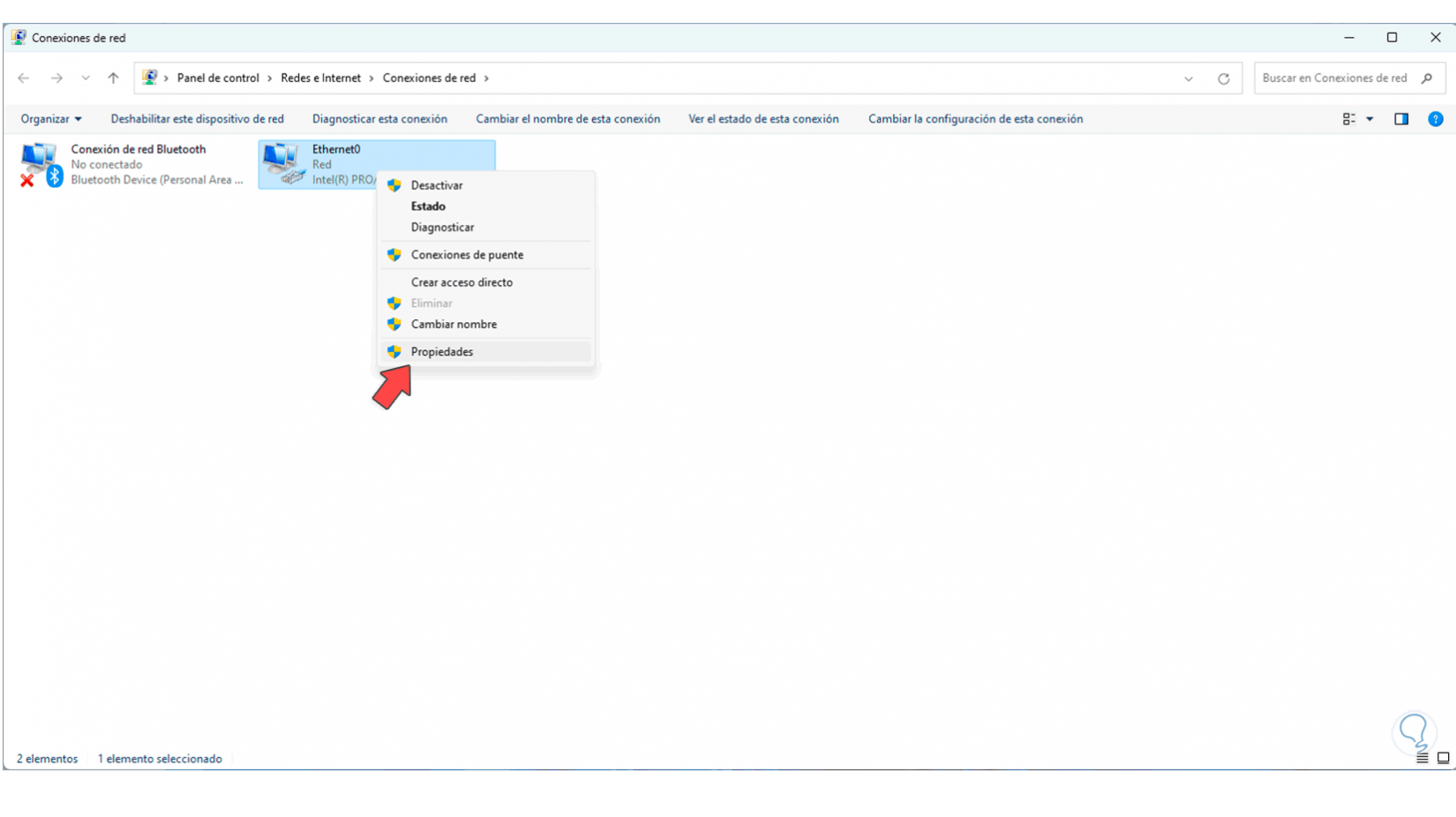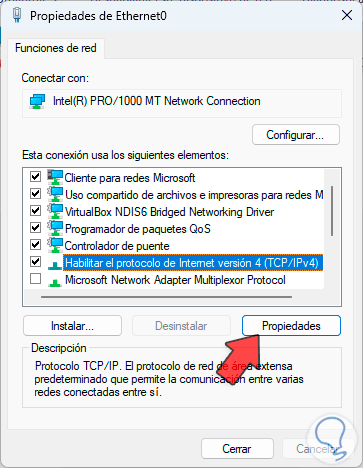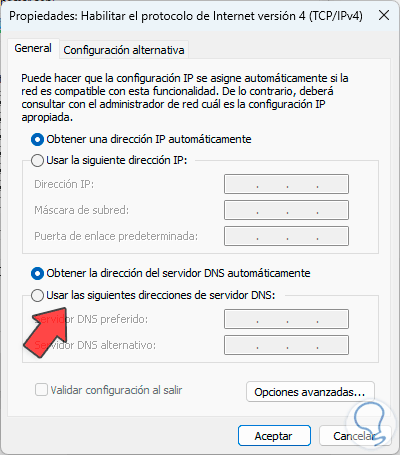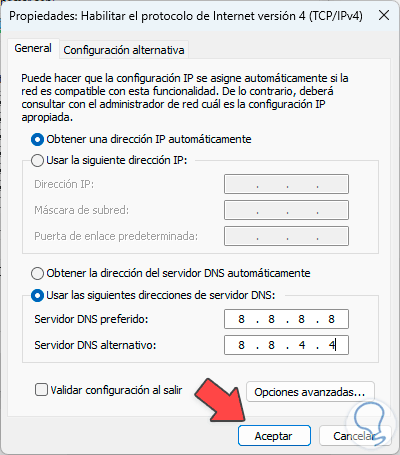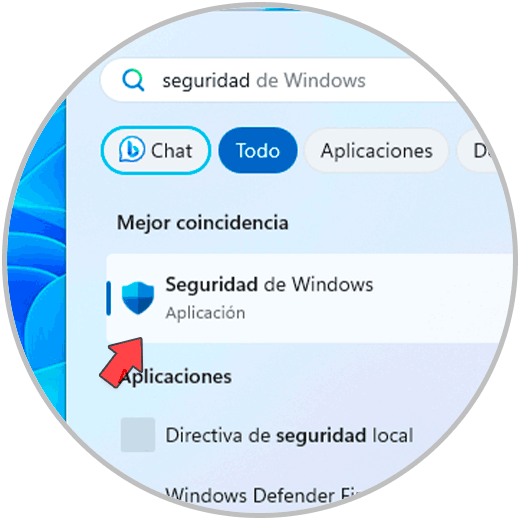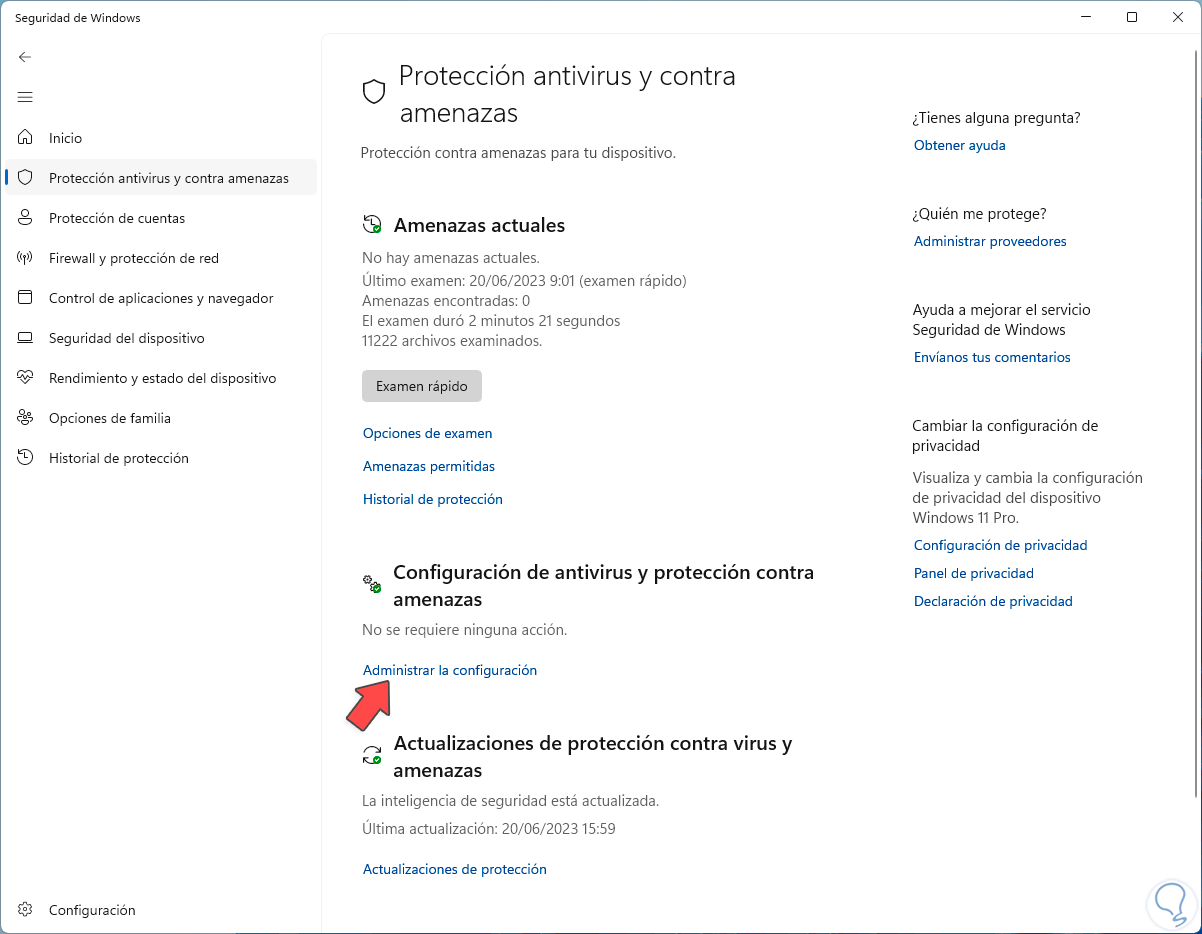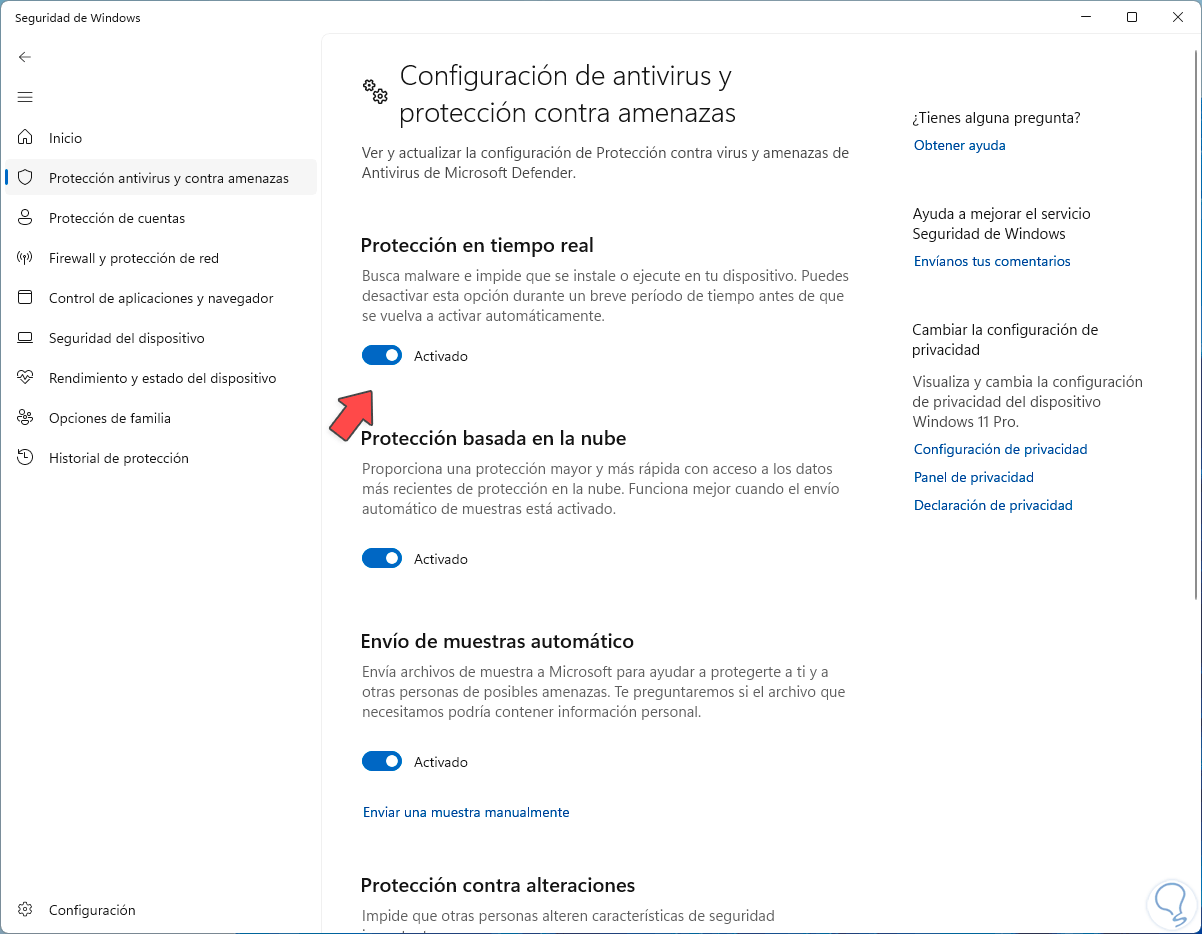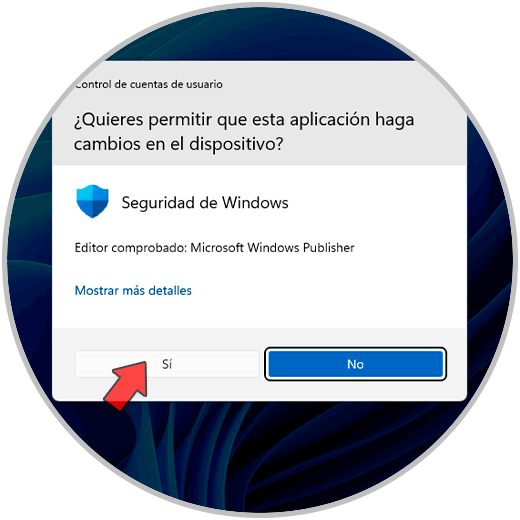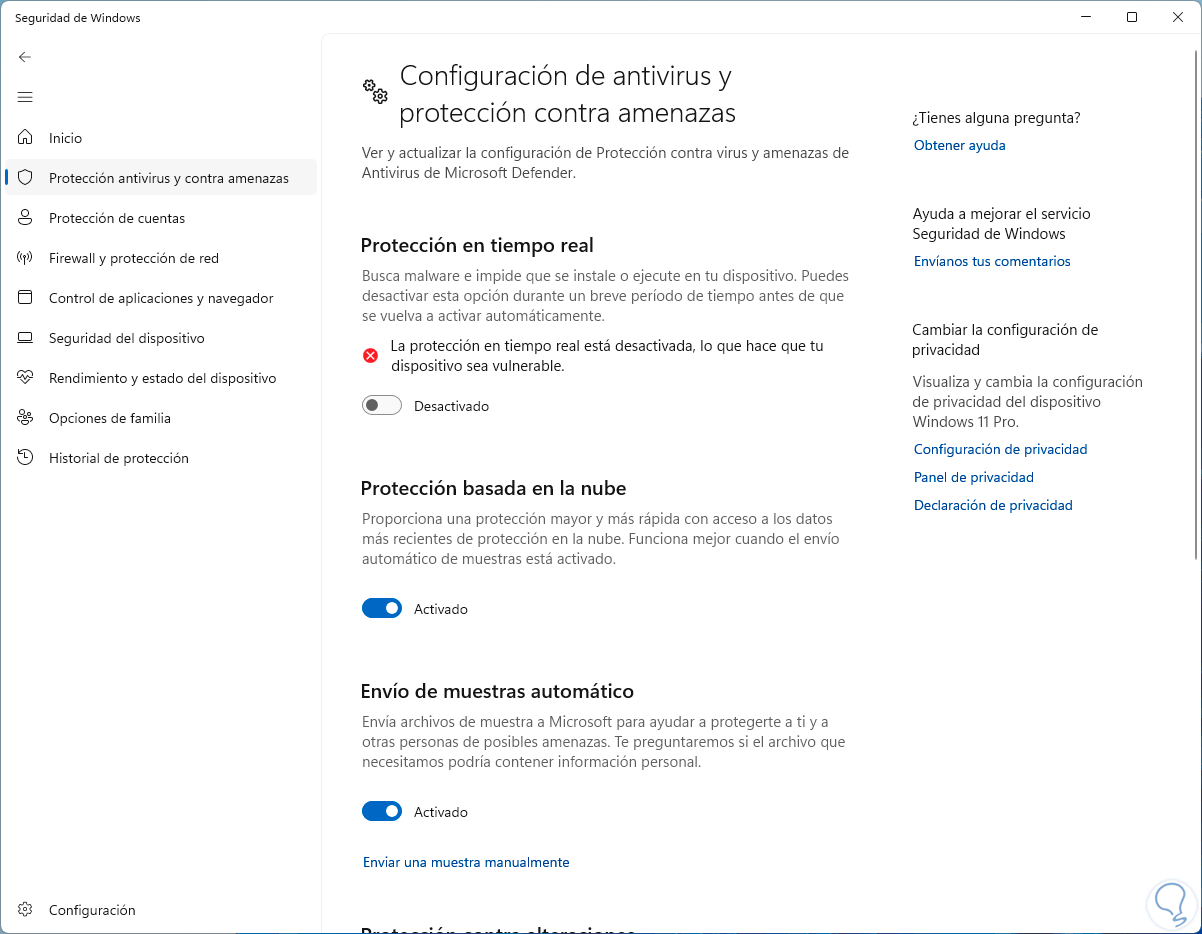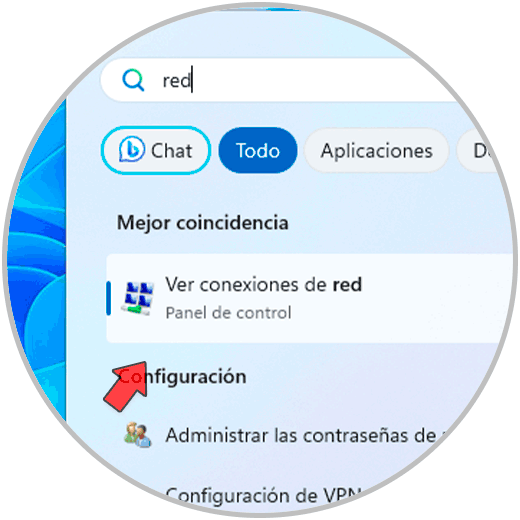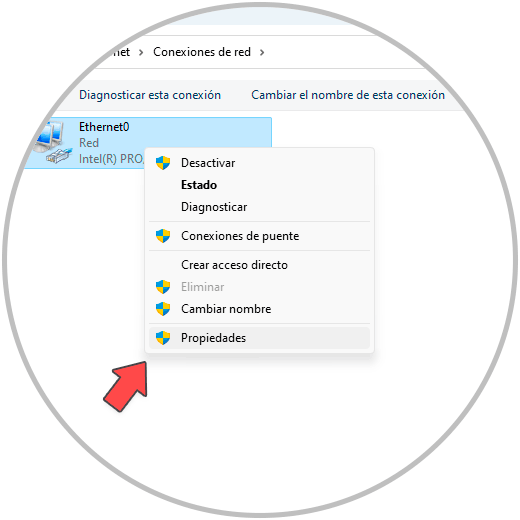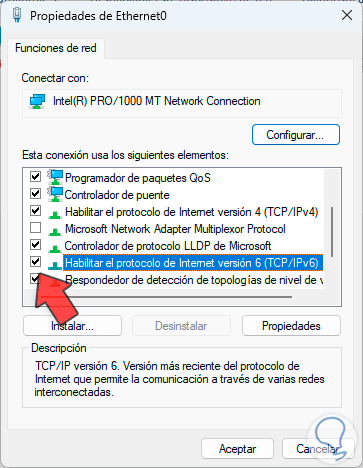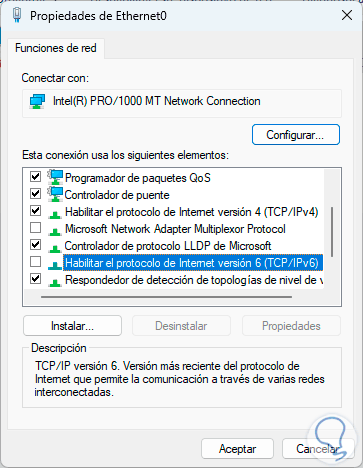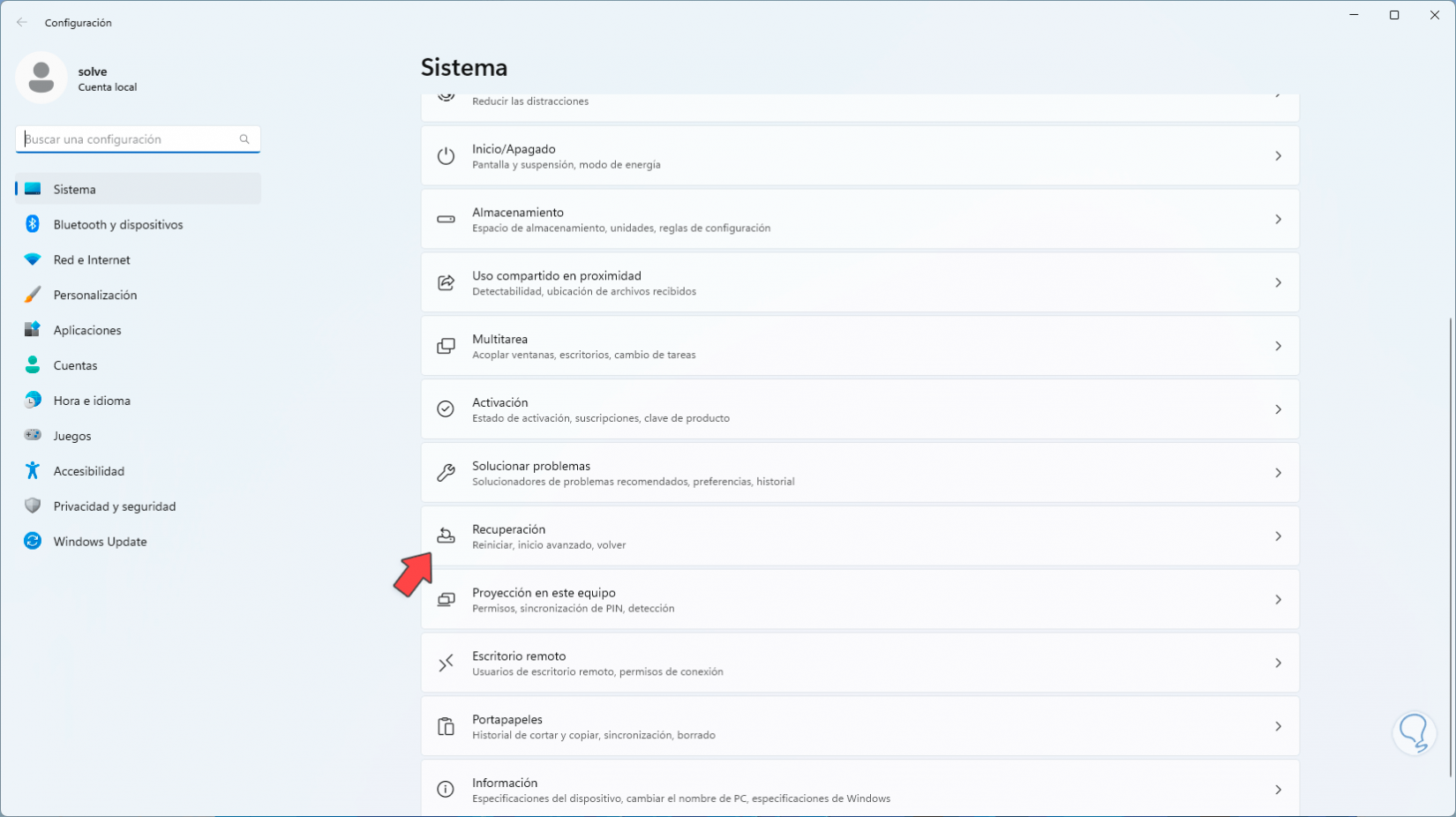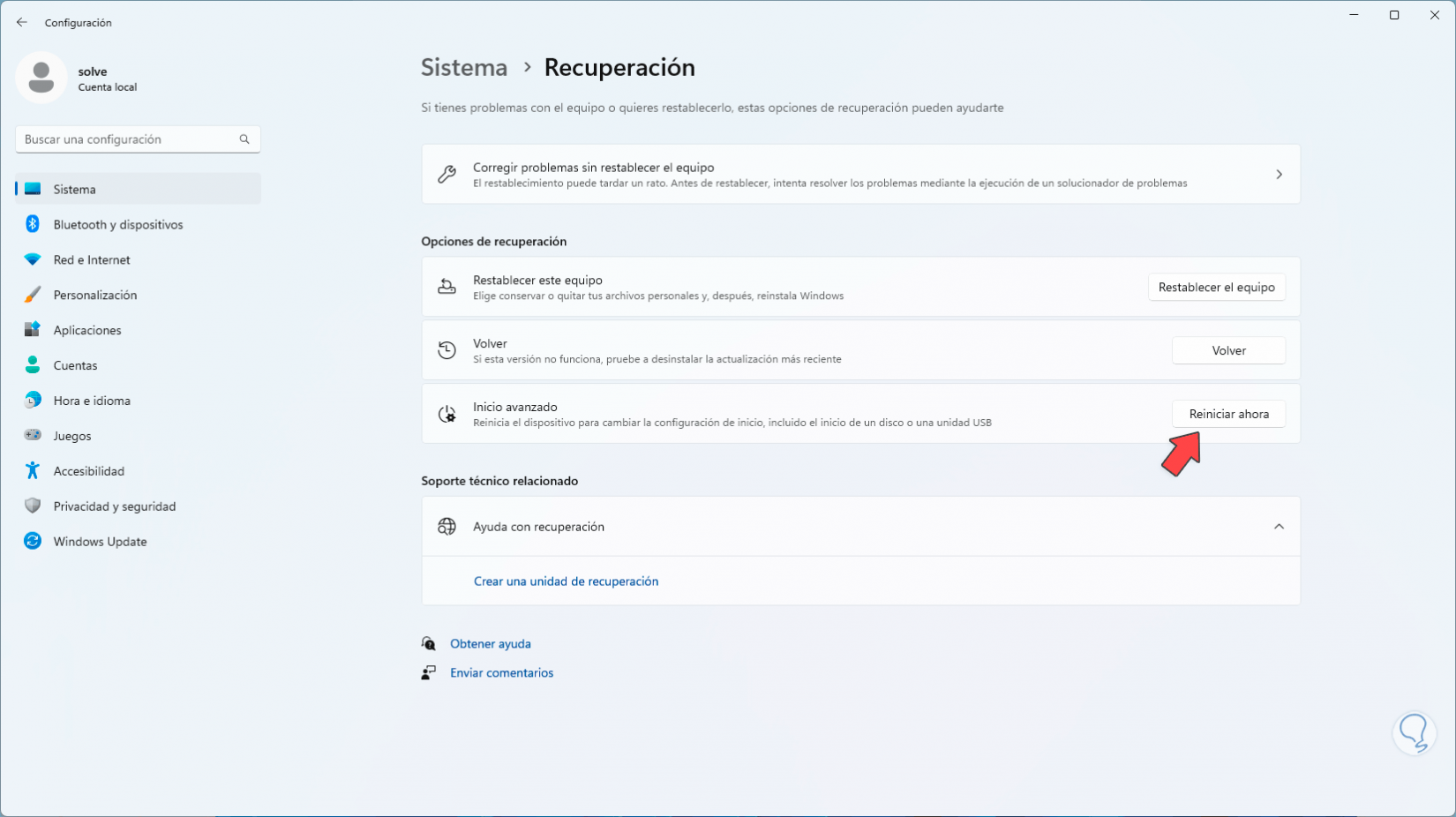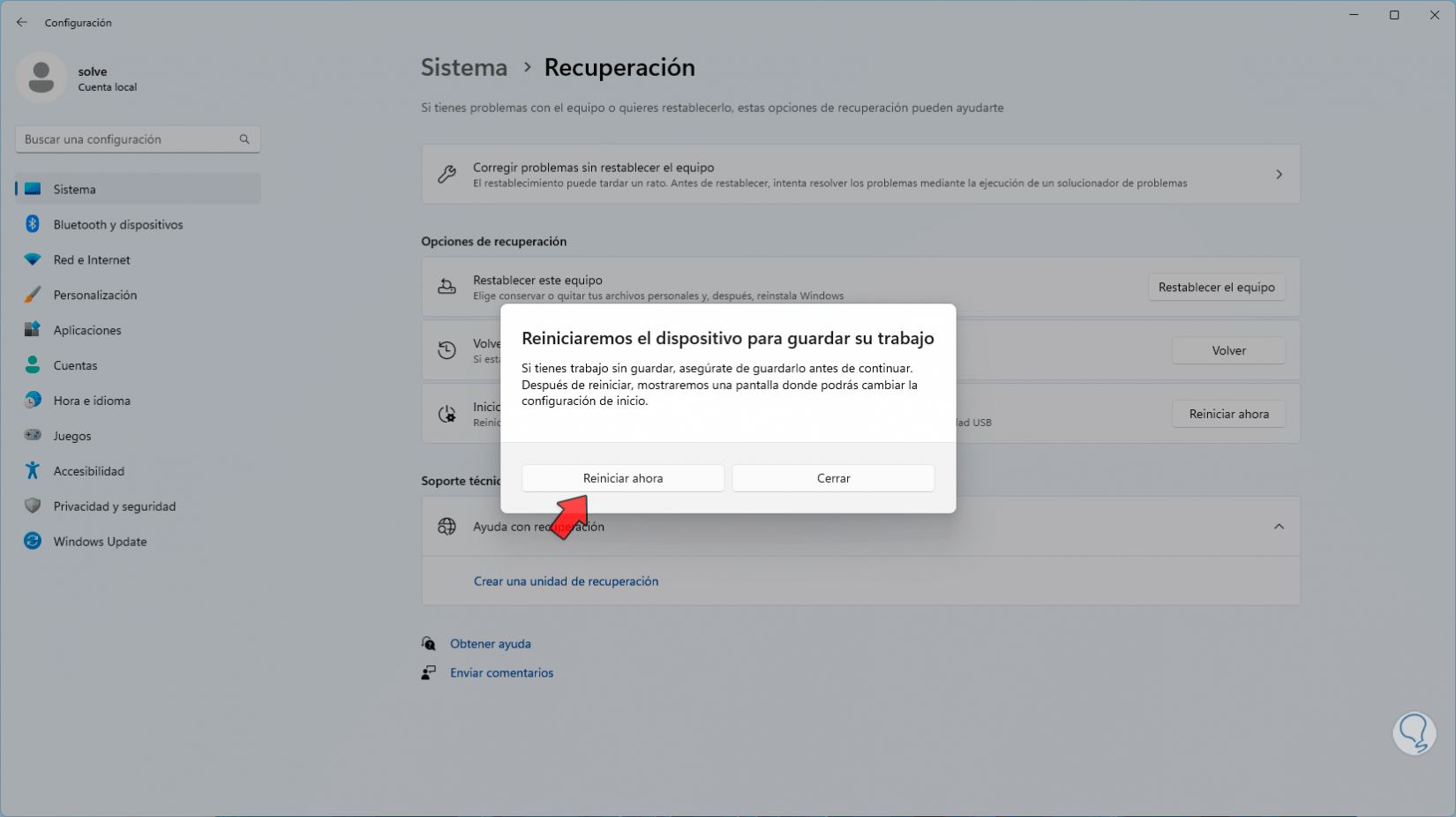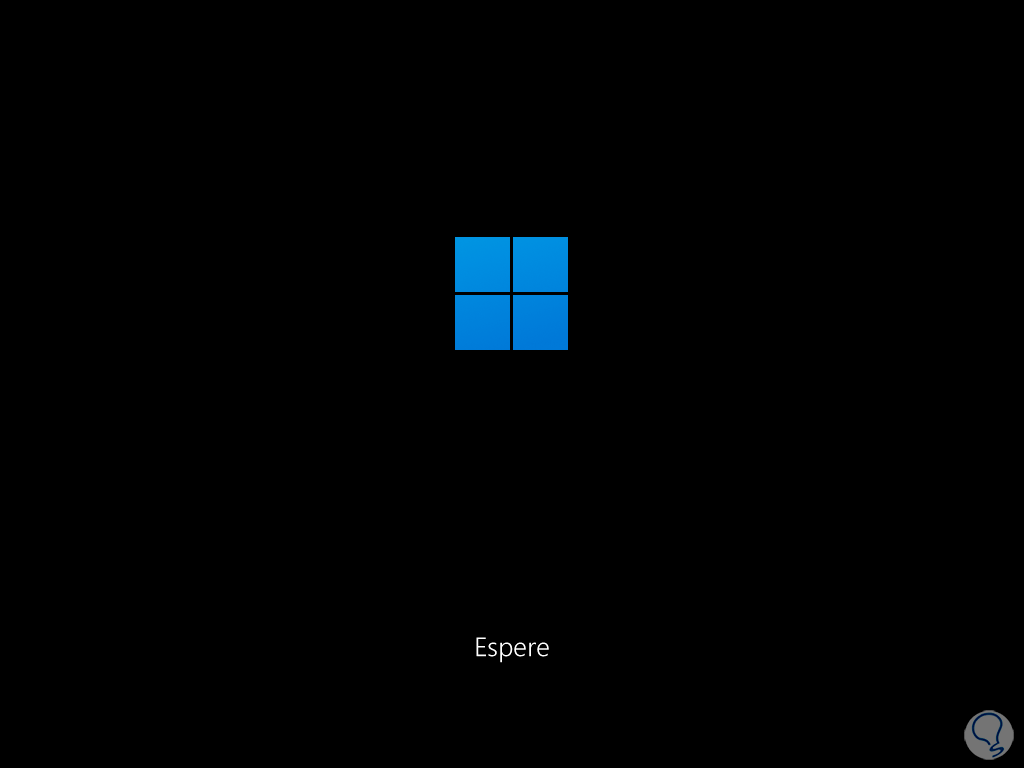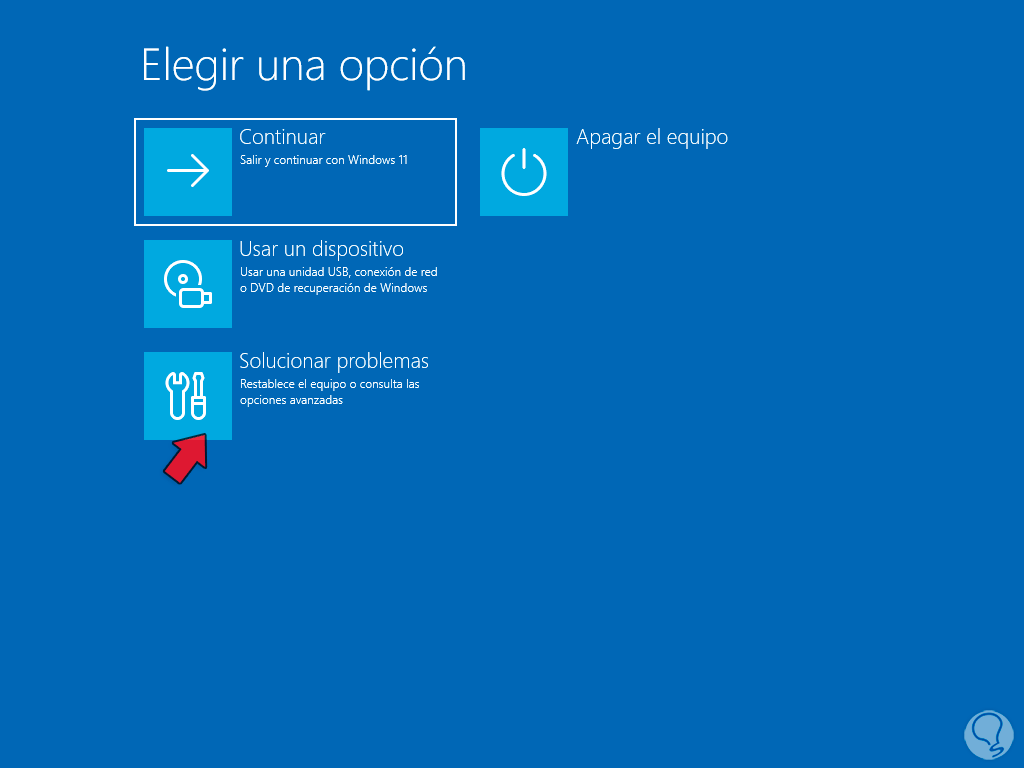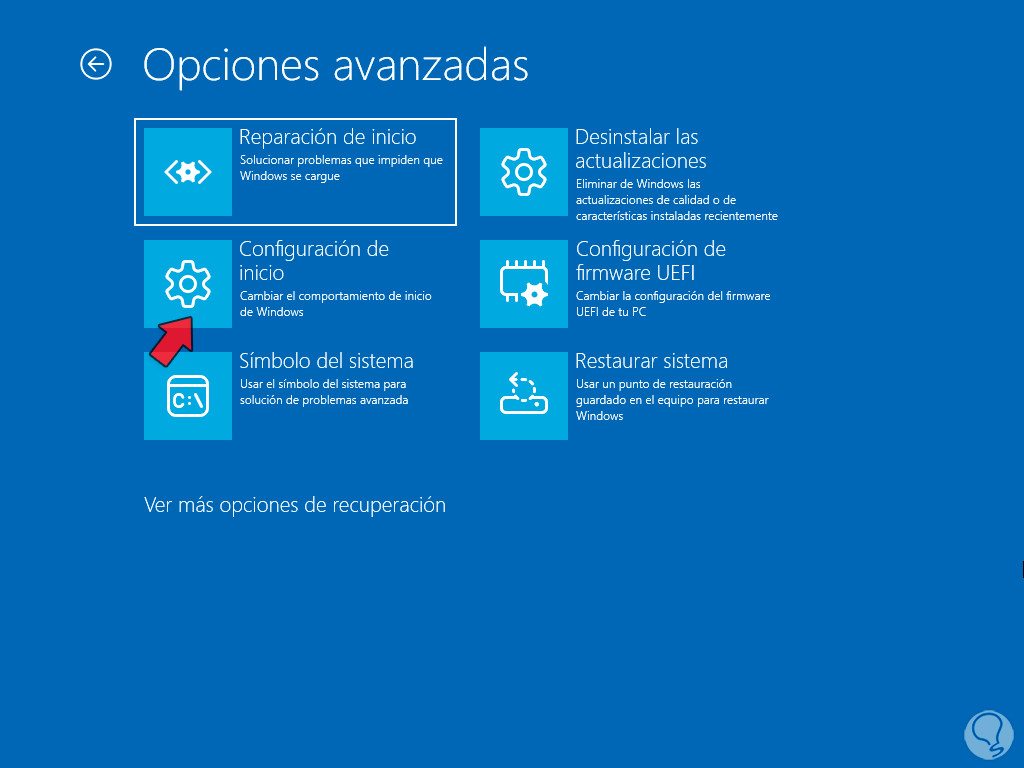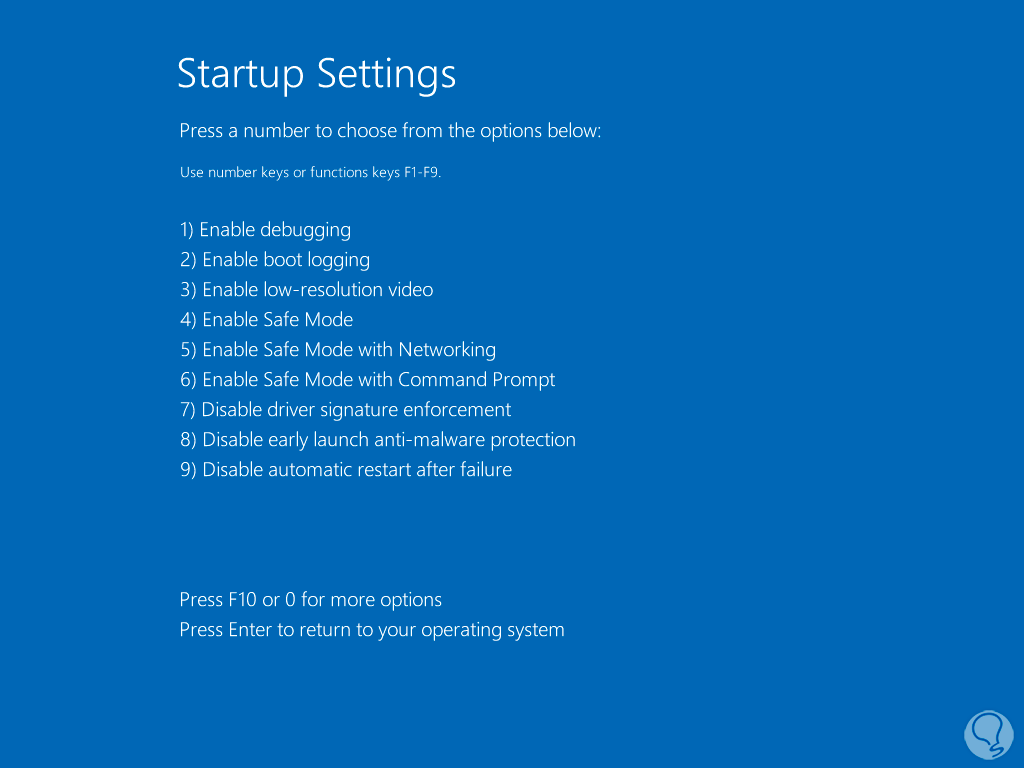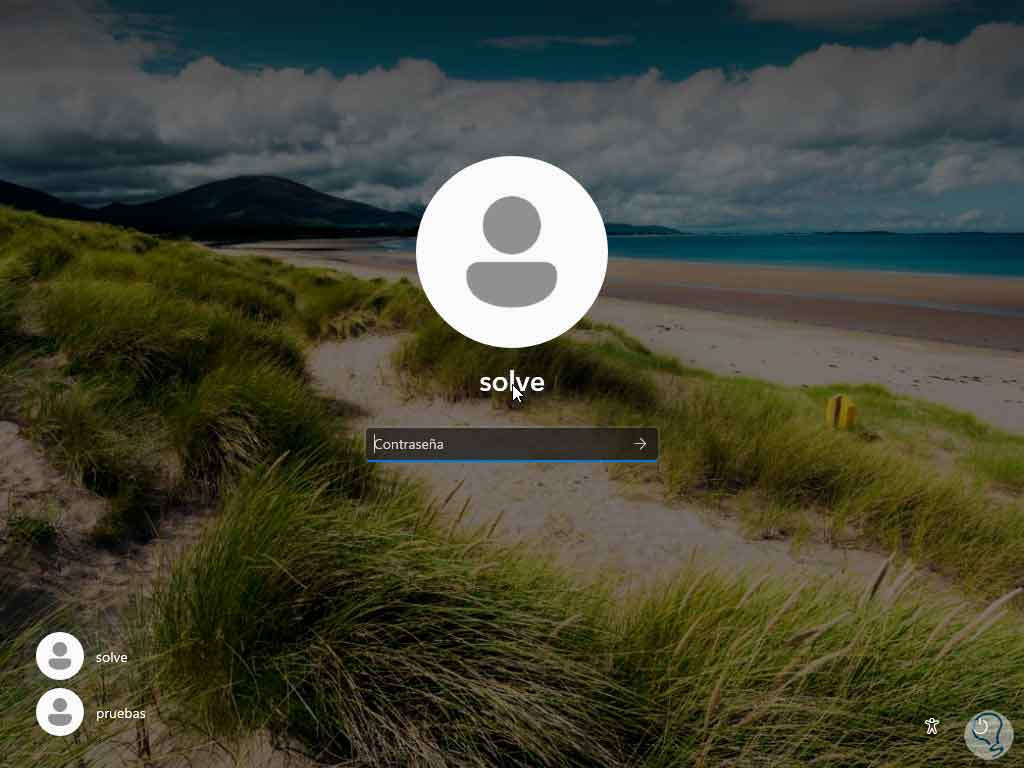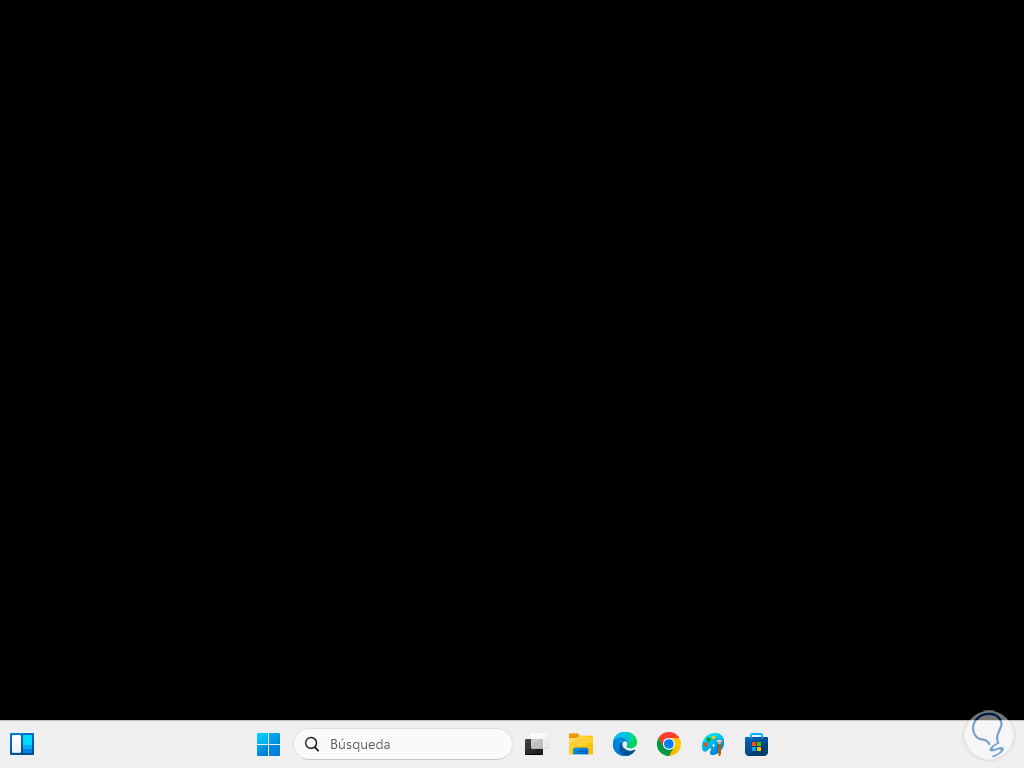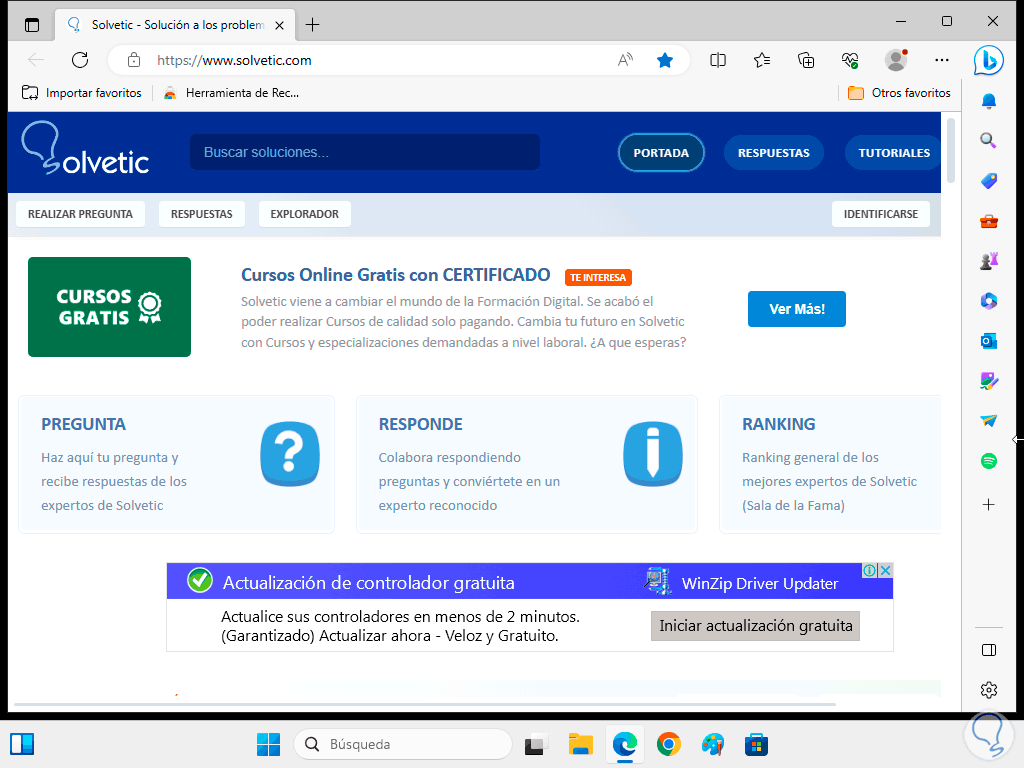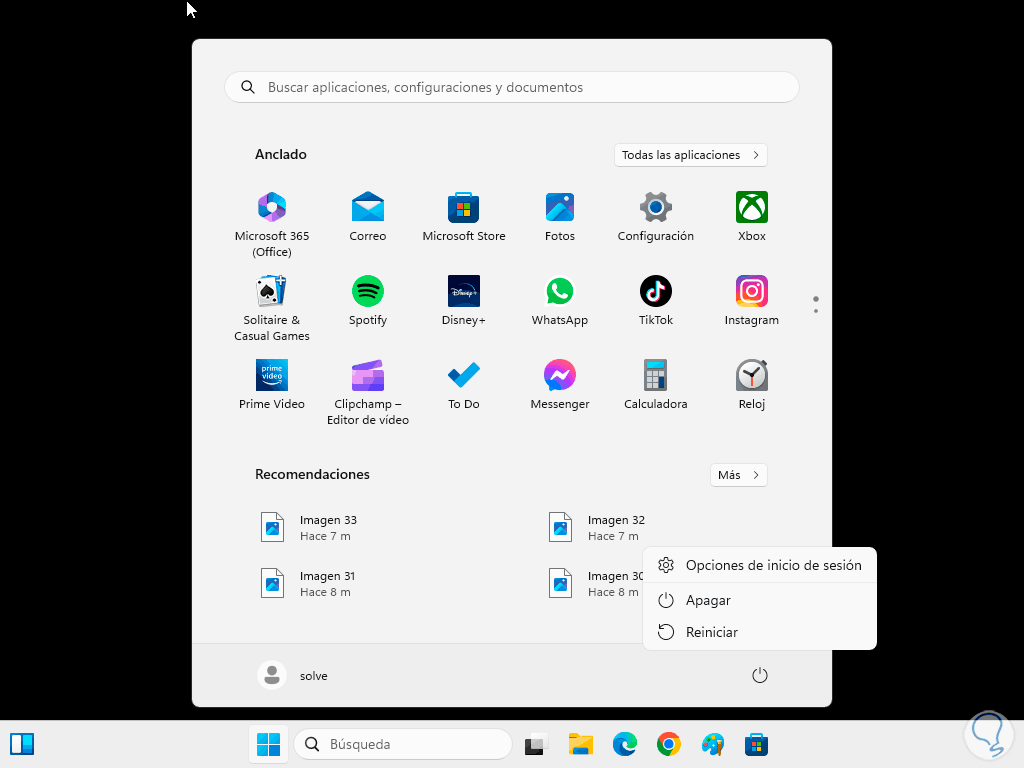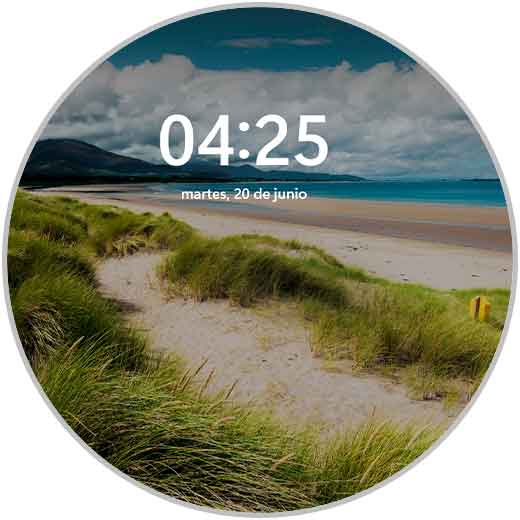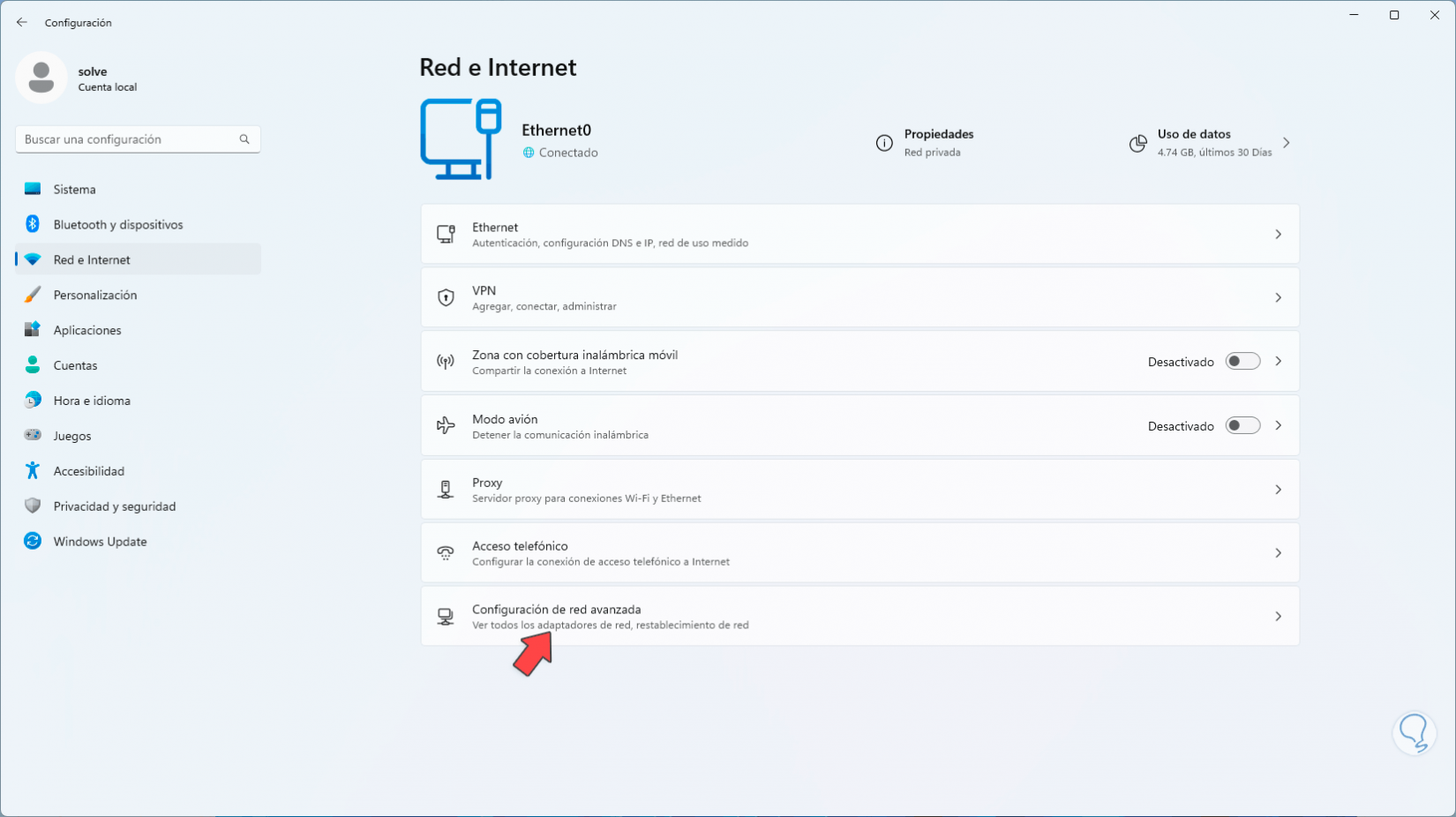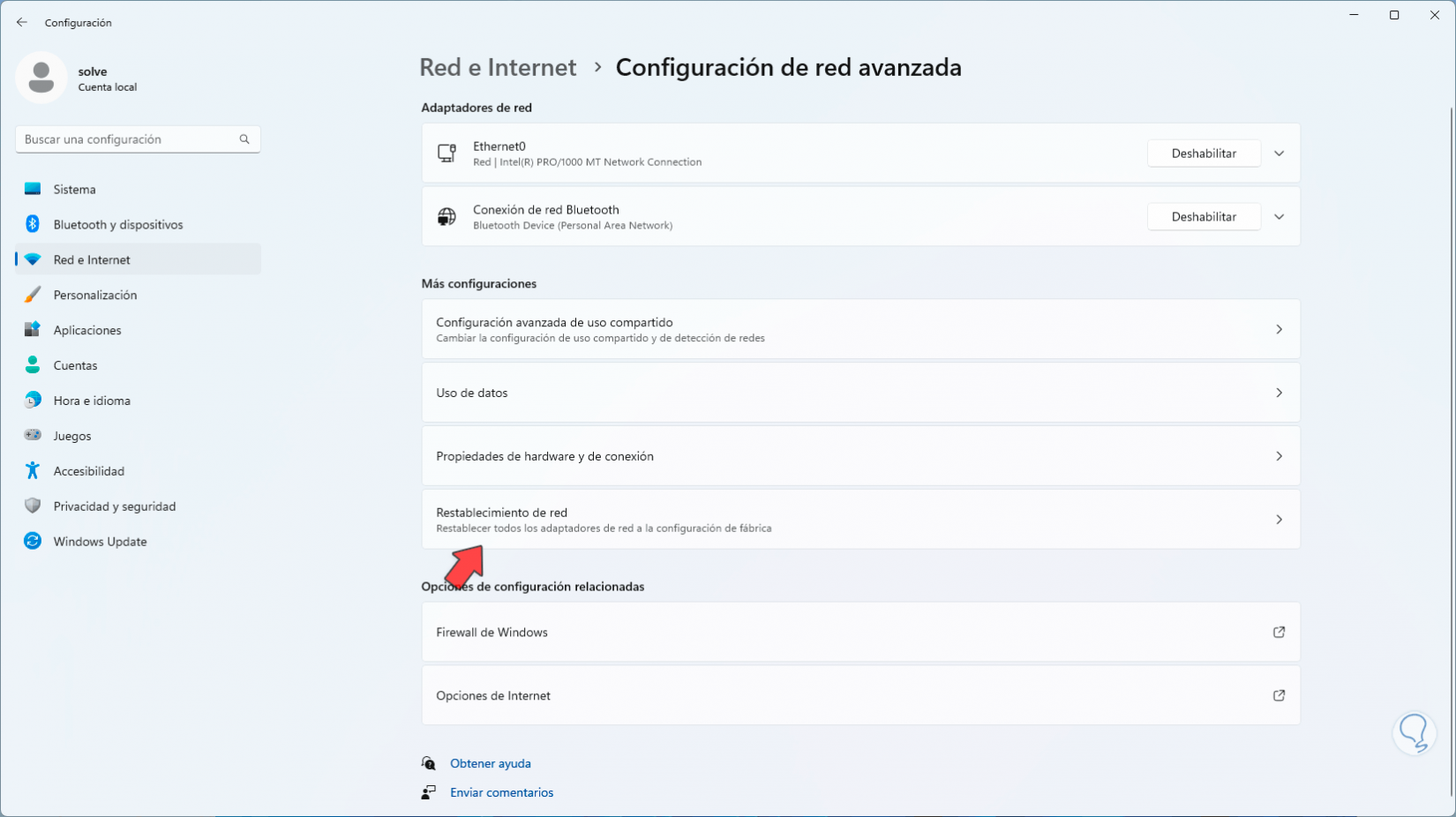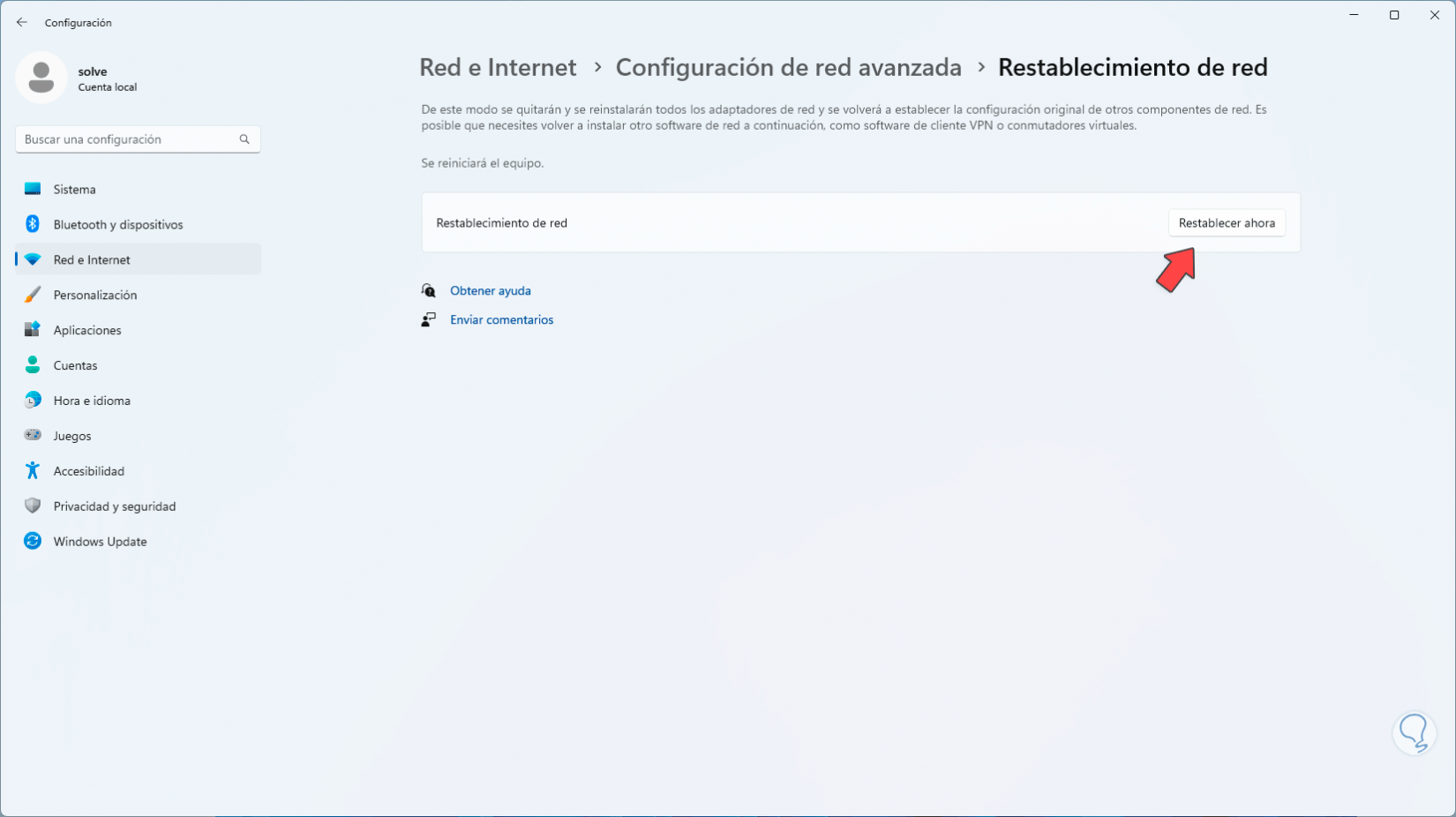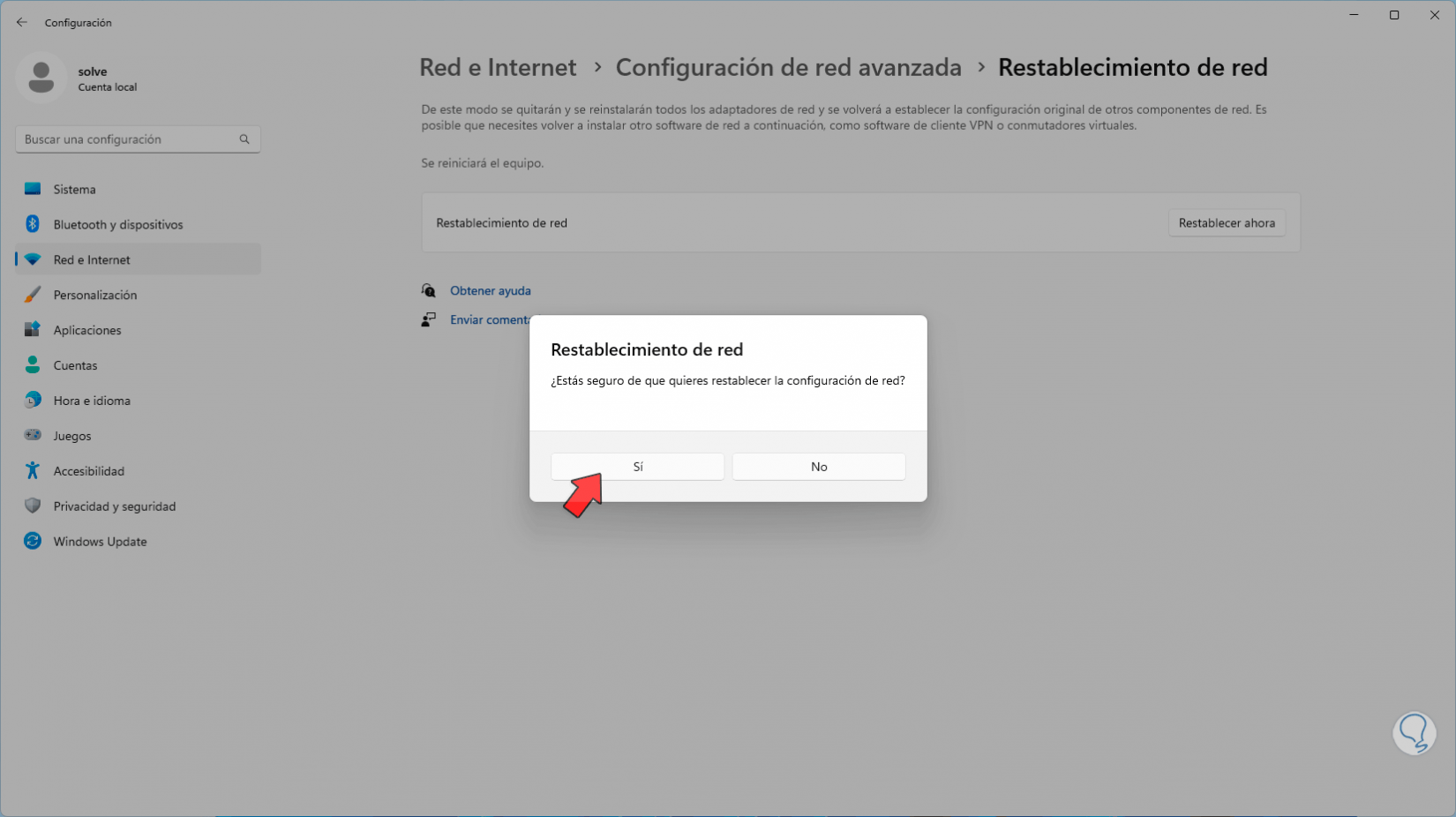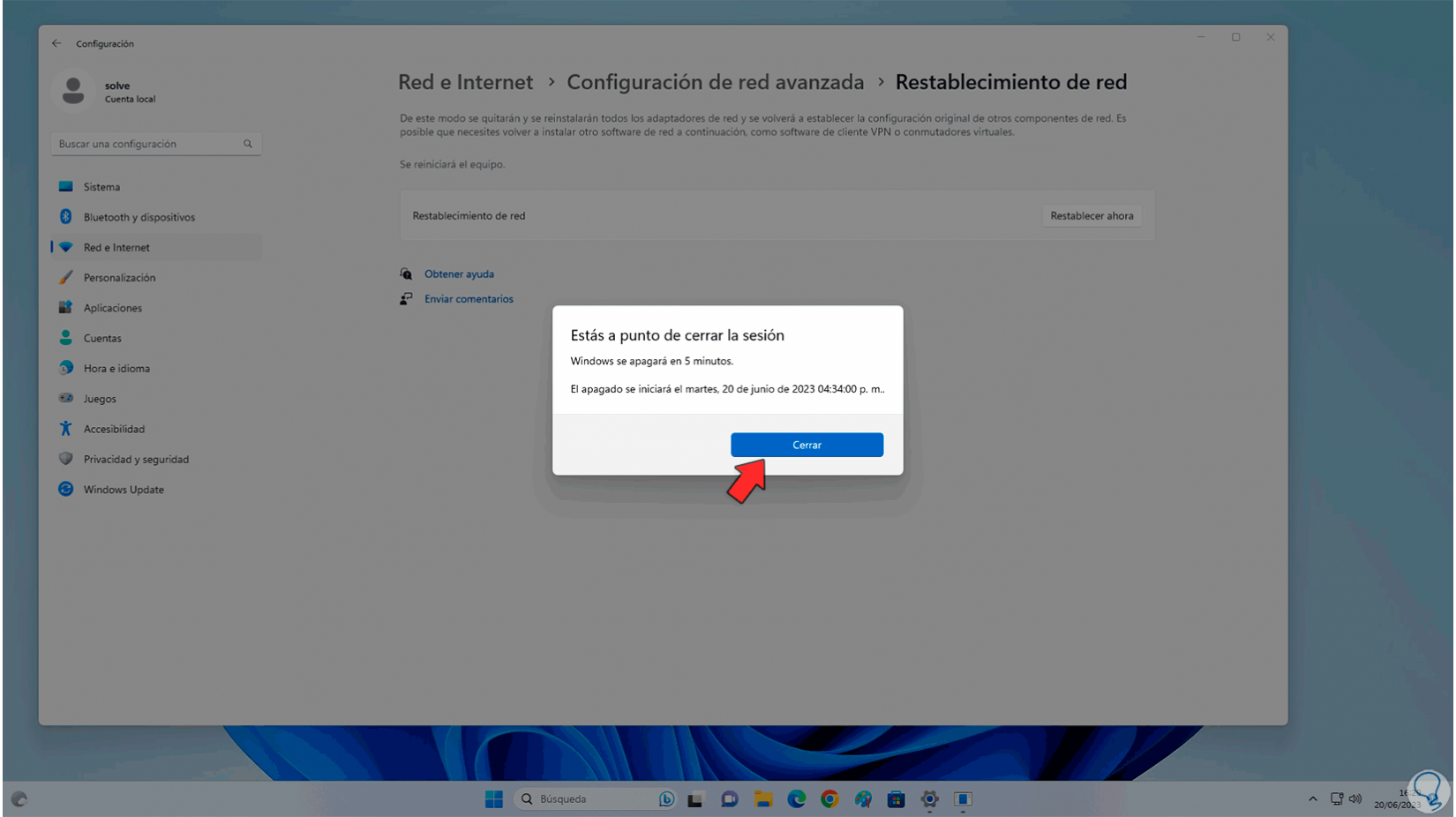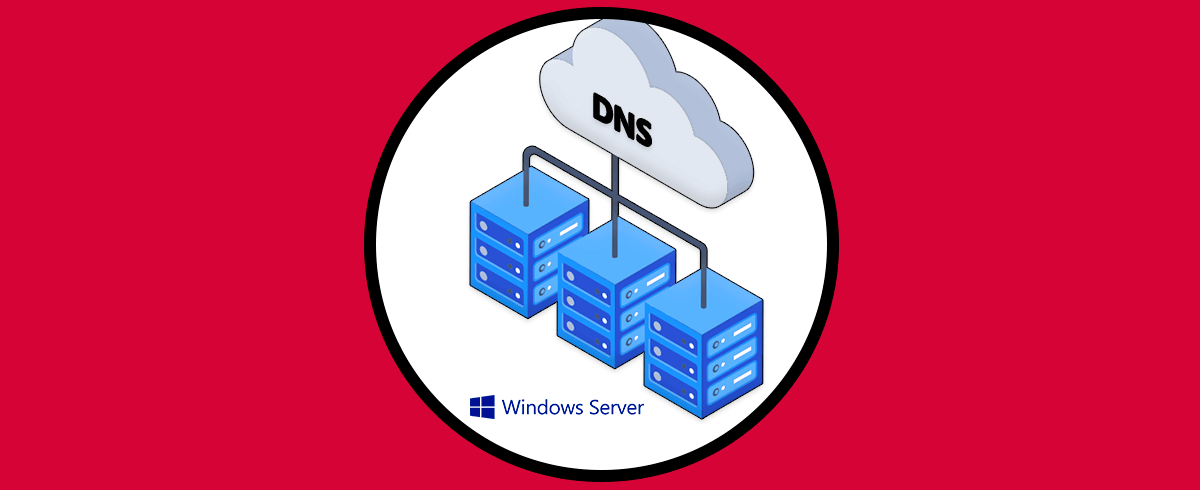El servidor DNS (Domain Name System – Sistema de Nombres de Dominio) es una parte esencial y clave en todo lo relacionado con la red ya que su trabajo consiste en convertir nombres de dominio en direccione IP y viceversa, esto permite que cuando abrimos un navegador simplemente ingresamos el nombre del sitio web mas no su dirección IP, esta es la tarea fundamental del DNS pero adicional puede llevar a cabo otras acciones como:
- Función de almacenamiento en caché gracias a la cual se mejora el rendimiento y reduce la carga en los servidores DNS y para lograr eso se hace uso de la caché DNS local.
- Cuenta con funciones de redireccionamiento con lo cual es posible redirigir los nombres de dominio a otros nombres o direcciones IP vinculadas.
- Balanceo de carga en los servidores DNS con la cual se permite distribuir las solicitudes de nombres de dominio haciendo uso de varios servidores web aligerando la carga entre varios servidores y no en uno sólo.
- Funciones de administración de correo y más.
Cuando el DNS no responde podemos ver que simplemente el acceso a los sitios es imposible o se pueden presentar fallos durante la navegación, si estas presentando este tipo de error del DNS Solvetic trae un grupo de opciones con las cuales será posible dar una solución integral a este problema.
1 Solucionar Servidor DNS no responde usando el Solucionador de problemas
El solucionador de problemas es una herramienta integrada en Windows 10/11 con la cual se busca de manera automática llevar a cabo un análisis del parámetro para corregir si existen errores o bien lanzar sugerencias si el sistema no lo puede realizar.
Para hacer uso de esta opción en el buscador ingresamos la palabra “solucionar” y damos clic en “Solucionar otros problemas”:
Se desplegará la siguiente ventana: Allí vamos a dar clic en el botón “Ejecutar” ubicado en la sección “Redes e internet” y se abrirá una nueva ventana actualizada al ya tradicional Solucionador de problemas:
En caso de que la red presente fallas se lanzarán opciones para ser ejecutadas, de no ser así veremos el mensaje que la red no tiene fallos. Podemos ver que la utilidad nos brinda algunas opciones a usar para corregir este problema del DNS, podemos dar clic en cada una de ellas para ver su uso o bien cerrar el asistente.
2 Solucionar Servidor DNS no responde usando otro navegador
Muchas veces hacemos uso de un navegador en especial pero este puede tener fallas a nivel interno en sus procesos o en alguna de sus configuraciones en el servidor remoto.
En este caso la solución es simplemente abrir otro navegador y validar que el sitio web abre de forma normal:
3 Solucionar Servidor DNS no responde liberando caché DNS
Como mencionamos anteriormente la cache DNS es usada para reducir la carga de estos servidores DNS ya que al acceder al mismo sitio o dominio la consulta no se hará a nivel global en el DNS sino que se hará en la cache almacenada localmente pero un exceso de esta cache puede ocasionar errores que dan como resultado que el DNS no responda.
Para liberar esta cache abrimos la consola de CMD o la terminal como administrador:
Aceptamos los permisos del sistema:
En la consola ejecutamos el comando:
ipconfig /flushdns
4 Solucionar Servidor DNS no responde desactivando VPN
Las redes VPN (Virtual Private Network) son una parte de seguridad que permiten proteger nuestra información y datos que se transmiten usando túneles seguros, pero este tipo de configuración puede tener un impacto directo con el DNS bloqueando sus actividades normales, allí lo ideal es desactivar la VPN.
Para ello iremos a la ruta:
- Inicio
- Configuración
- Red e internet
- VPN
Al acceder allí veremos lo siguiente:
Desactivamos los interruptores allí disponibles y debemos confirmar si existe alguna red VPN activa, de ser así la deshabilitamos:
5 Solucionar Servidor DNS no responde actualizando controladores
Los controladores de red permiten que la comunicación entre el sistema, el equipo físico y la red sea correcta en temas de velocidad, compatibilidad y demás criterios, por ello es clave tener los controladores actualizados.
Para esto vamos a abrir el Administrador de dispositivos:
En la sección “Adaptadores de red” vamos a dar clic derecho sobre el controlador actual y luego damos clic en la opción “Actualizar controlador”:
Veremos las siguientes opciones. Damos clic en “Buscar controladores automáticamente”
y esperamos que finalice el proceso. Para completar este proceso vamos a dar clic en “Buscar controladores actualizados en Windows Update”
y se abrirá Windows Update:
Allí vamos a dar clic en “Buscar actualizaciones” para comprobar si existe alguna para el adaptador de red:
6 Solucionar Servidor DNS no responde cambiando el DNS
El DNS por defecto esta administrado por nuestro proveedor de internet o ISP y si sus servidores colapsan nuestro DNS se unirá al colapso y no podremos acceder a ningún sitio, en este caso podemos recurrir a los DNS públicos que son estables, seguros y de gran capacidad de soporte.
En el buscador ingresamos “red” y damos clic en “Ver conexiones de red”:
En la ventana desplegada damos clic derecho sobre el adaptador de red actual y luego seleccionamos la opción “Propiedades”:
En la ventana emergente ubicamos la línea “Habilitar el protocolo de internet versión 4”:
Damos clic en “Propiedades” para ver lo siguiente:
En esta nueva ventana vamos a activar la casilla “Usar las siguientes direcciones de servidor DNS” e ingresamos la dirección IP deseada:
Allí podemos usar opciones como. Aplicamos los cambios y podemos comprobar si el DNS ya funciona de manera correcta.
Google: 8.8.8.8 y 8.8.4.4 Cloudflare:1.1.1.1 y 1.0.0.1 OpenDNS: 208.67.222.222 y 208.67.220.220 Quad9: 9.9.9.9 y 149.112.112.112
7 Solucionar Servidor DNS no responde desactivando antivirus
En algunas ocasiones el antivirus puede detectar algunos paquetes y protocolos de red como amenazas y bloquea su uso, entrada o salida, afectando el acceso a los sitios web, para descartar que esta sea la causa podemos desactivar de forma temporal el antivirus.
Para ello ingresamos la palabra “seguridad” en el buscador de Inicio y damos en “Seguridad de Windows”:
Allí vamos a ir a la sección “Protección antivirus y contra amenazas” y luego damos clic en “Administrar la configuración”:
Se abrirá lo siguiente:
Vamos a desactivar el interruptor “Protección en tiempo real” y debemos aceptar los permisos del sistema para confirmar este proceso:
Vemos que se ha desactivado la protección del antivirus:
8 Solucionar Servidor DNS no responde desactivando IPv6
El protocolo IPv6 es la nueva generación de dirección IP ya que IPv4 está limitado debido al creciente numero de dispositivos que se conectan a la red, IPv6 hace uso de direcciones de 128 bits lo cual aumenta de manera exponencial su capacidad de ofrecer direcciones IP pero es un protocolo que aun esta en proceso de ser oficial en cada equipo así que esto nos puede ocasionar un conflicto con el DNS que esta asociado a IPv4, lo mas practico es desactivarlo.
En el buscador ingresamos “red” y damos clic en “Ver conexiones de red”:
Damos clic derecho sobre el adaptador de red actual y seleccionamos la opción “Propiedades”:
Ahora vamos a seleccionar la línea “Habilitar el protocolo de internet versión 6”:
Desactivamos su casilla y aplicamos los cambios:
9 Solucionar Servidor DNS no responde usando Modo seguro
El Modo seguro en Windows nos permite acceder usando el mínimo de controladores para realizar diversas tareas de orden administrativo en el sistema y poder trabajar de una forma mucho más directa en el problema.
Para hacer uso de este modo vamos a la ruta:
- Inicio
- Configuración
- Sistema
- Recuperación
Veremos lo siguiente:
Damos clic en “Reiniciar ahora” y debemos confirmar este proceso:
El sistema será reiniciado:
Tendremos acceso al siguiente menú. Damos clic en “Solucionar problemas” y luego damos clic en “Opciones avanzadas”:
Vamos a acceder al menú principal. Allí vamos a dar clic en “Configuración de inicio” y luego damos clic en “Reiniciar” para ver esto:
En este caso pulsamos la tecla F5 de nuestro teclado para usar el modo seguro con funciones de red
Windows 11 será reiniciado de nuevo en este modo:
Cuando iniciemos la sesión veremos el Modo seguro:
Abrimos el navegador y validamos si la página abre correctamente:
Si abre normal reiniciamos el sistema para acceder a Windows y usar otras opciones:
Esperamos que el sistema sea cargado:
10 Solucionar Servidor DNS no responde restableciendo el adaptador de red
Finalmente si ninguna solución ayuda a corregir el error podemos restablecer el adaptador de red a sus valores por defecto para comprobar que ahora funciona bien.
Vamos a la ruta:
- Inicio
- Configuración
- Red e internet
- Configuración de red avanzada
Veremos lo siguiente al acceder allí: Damos clic en “Restablecimiento de red” para ver lo siguiente:
Después de esto damos clic en “Restablecer ahora”.
Debemos confirmar esta operación:
Se abrirá la siguiente ventana de advertencia:
Reiniciamos el sistema:
Esperamos que el proceso finalice para aplicar estos cambios:
Cada opción que te ha explicado Solvetic es funcional para corregir el error del DNS y así tener acceso a la red.