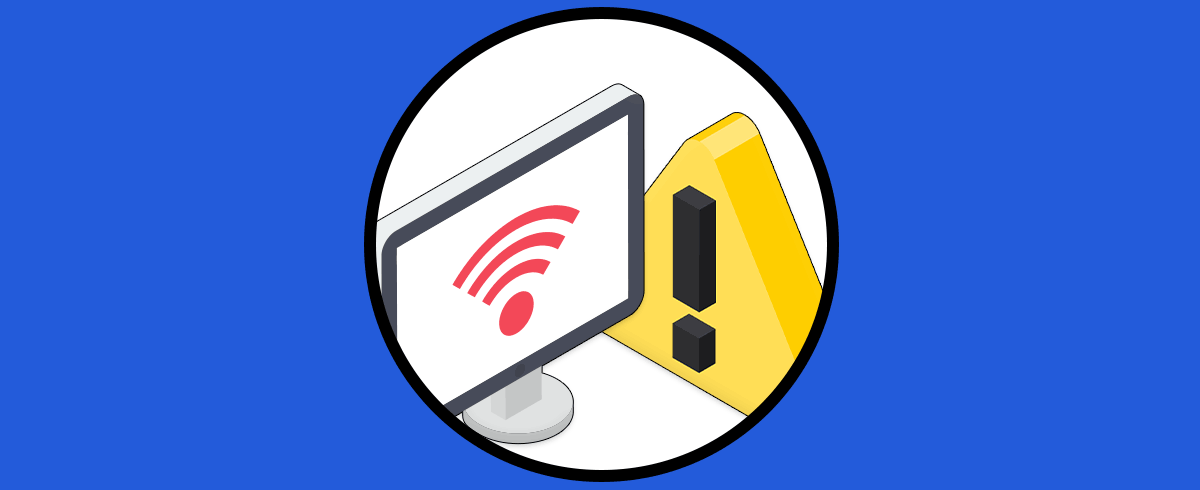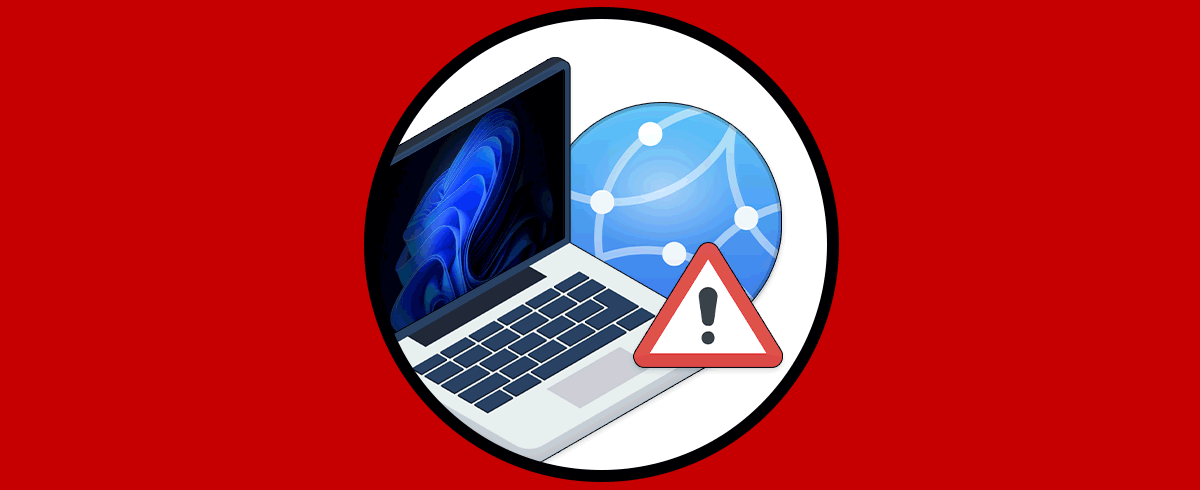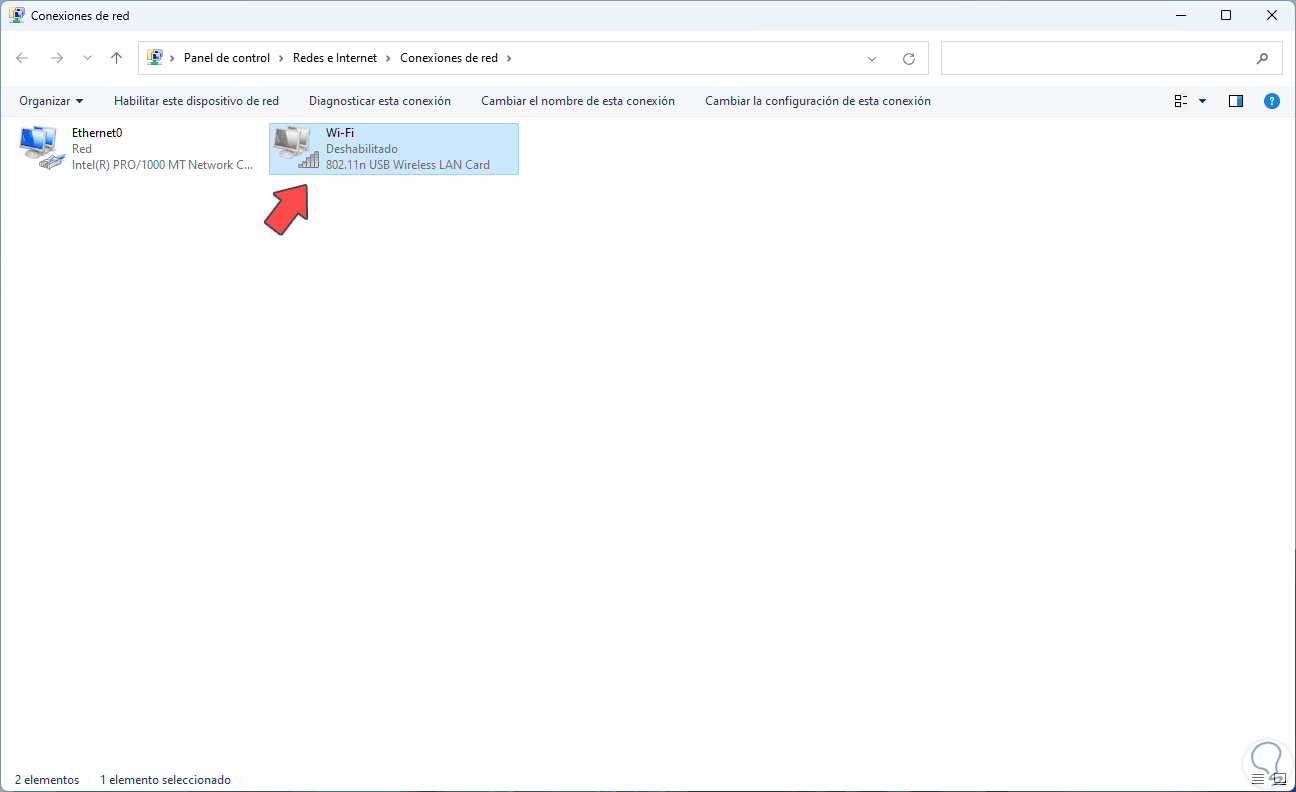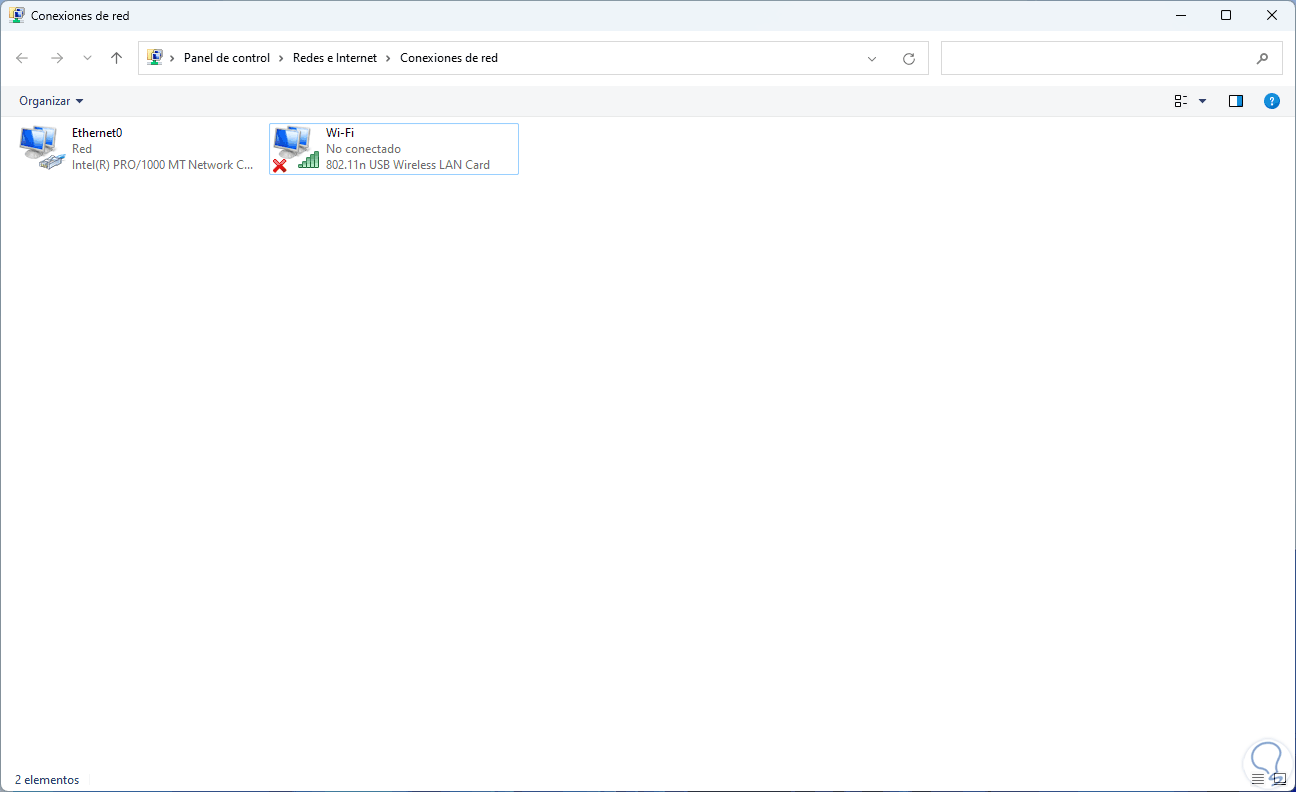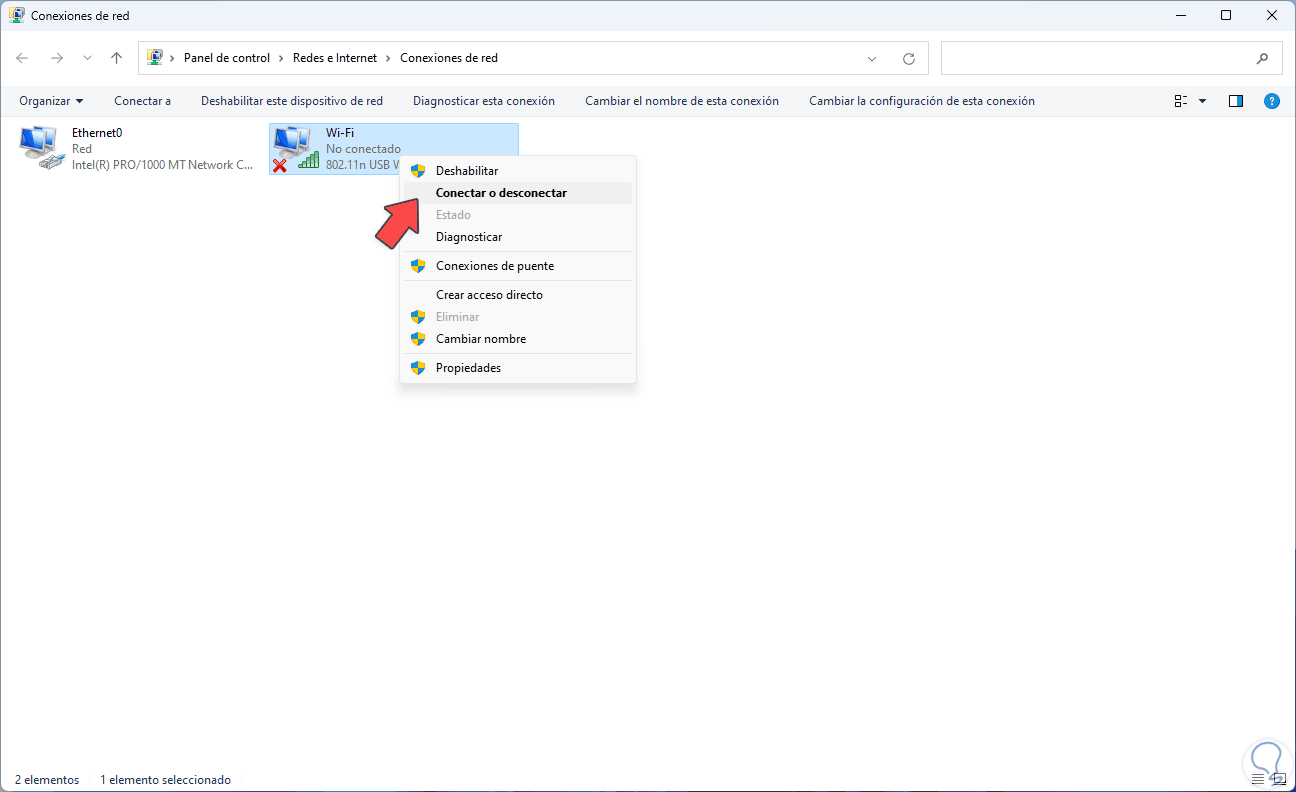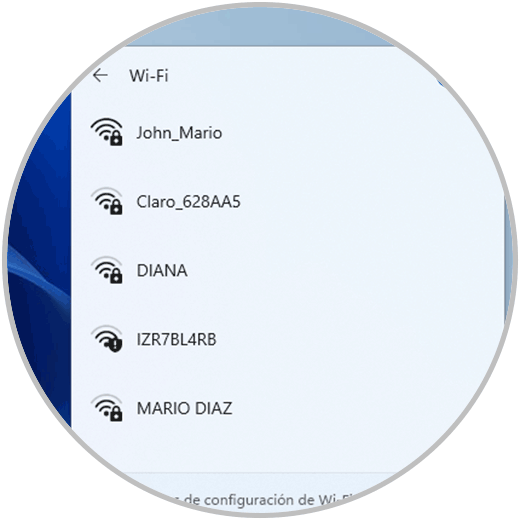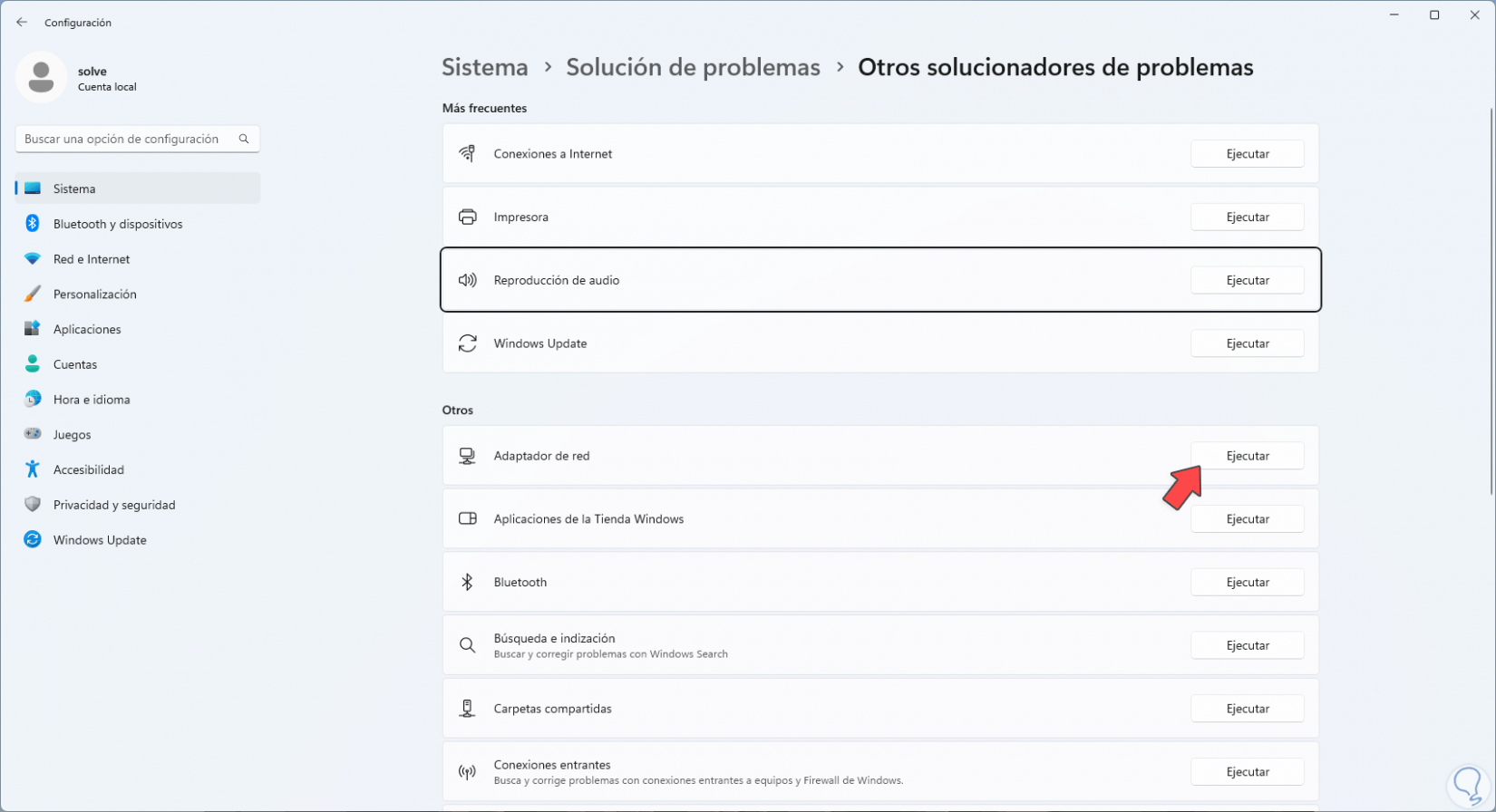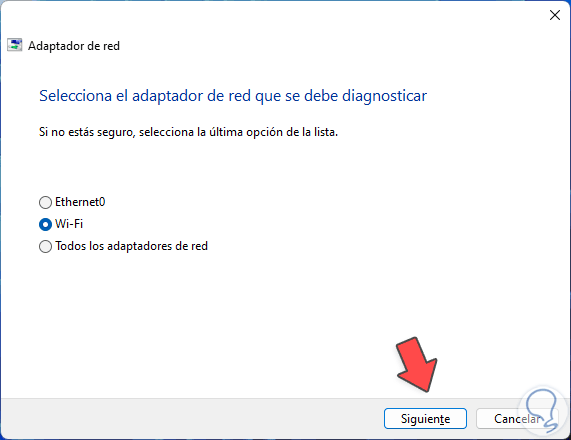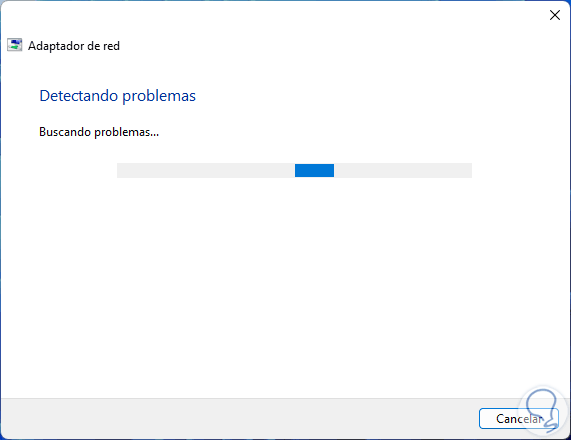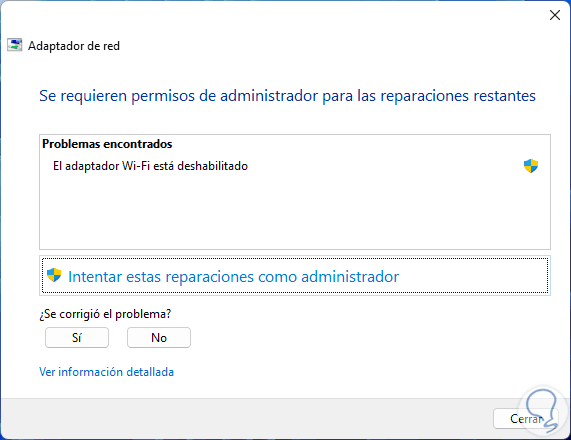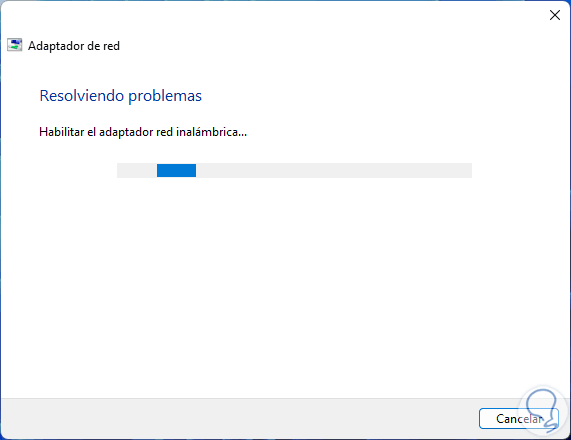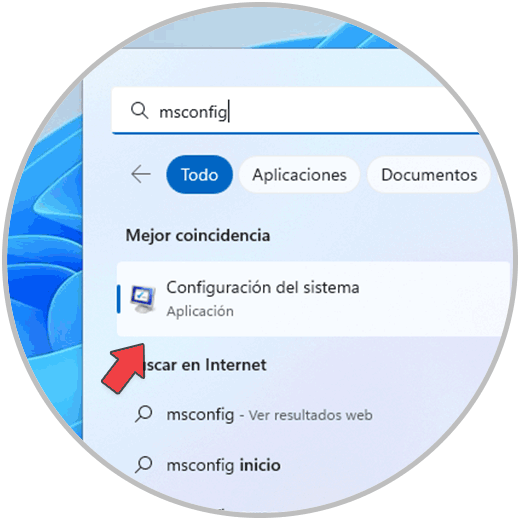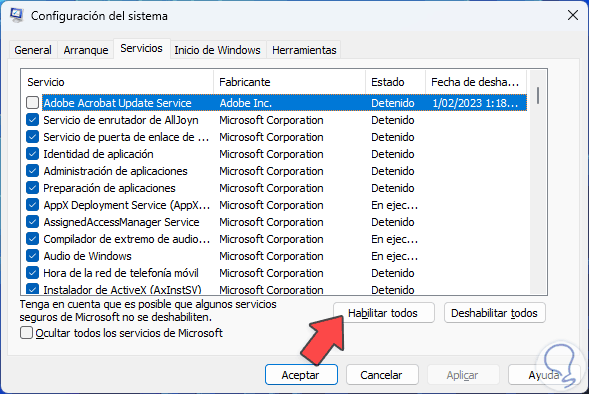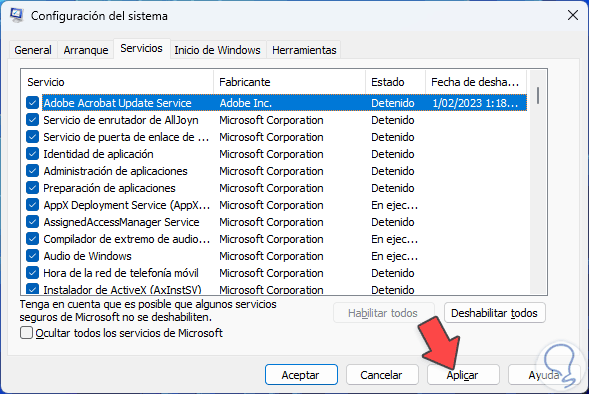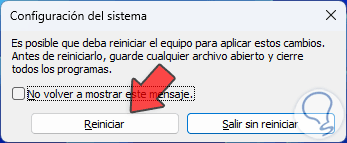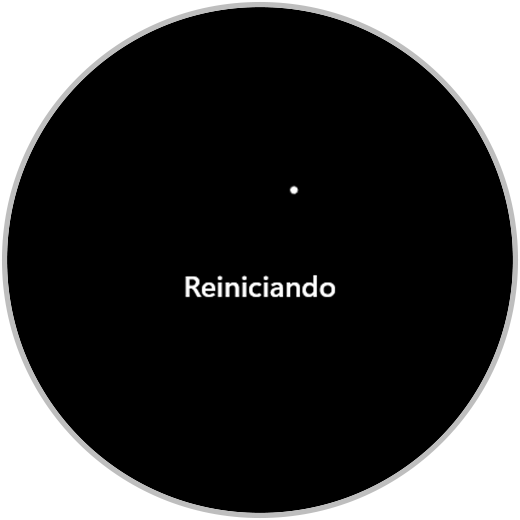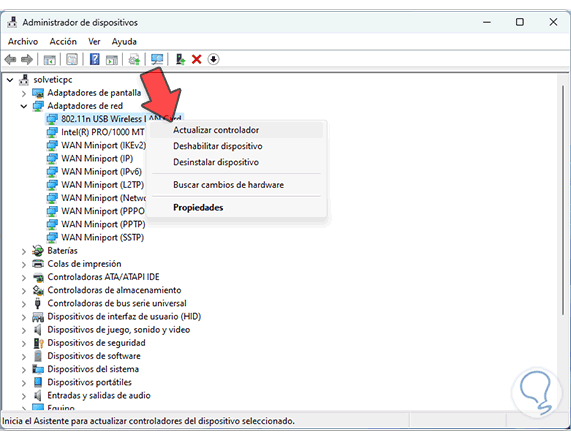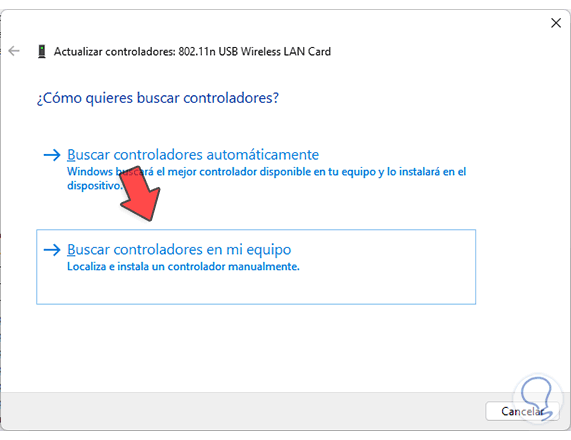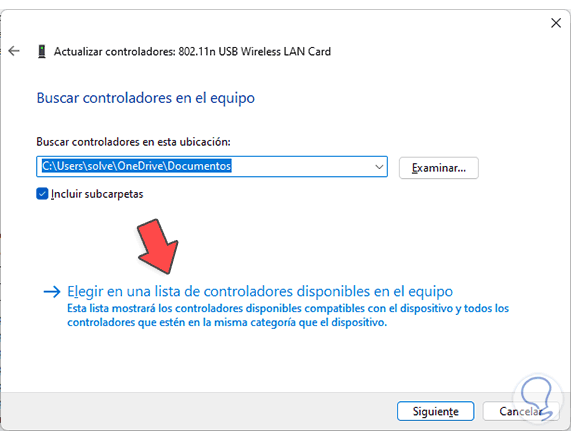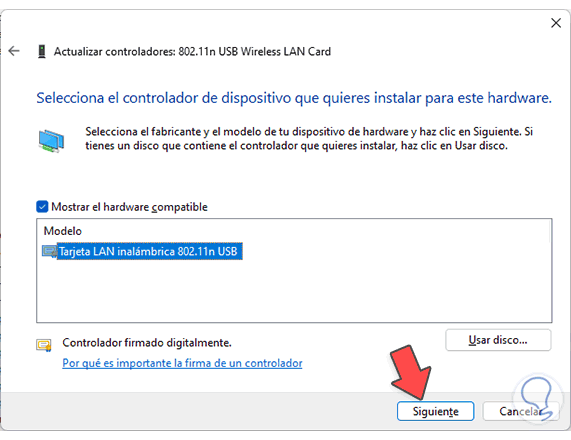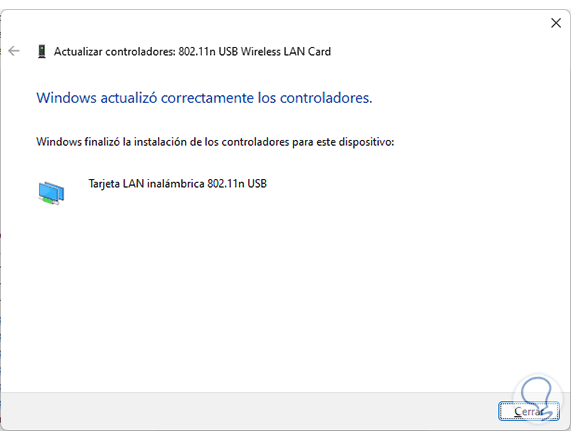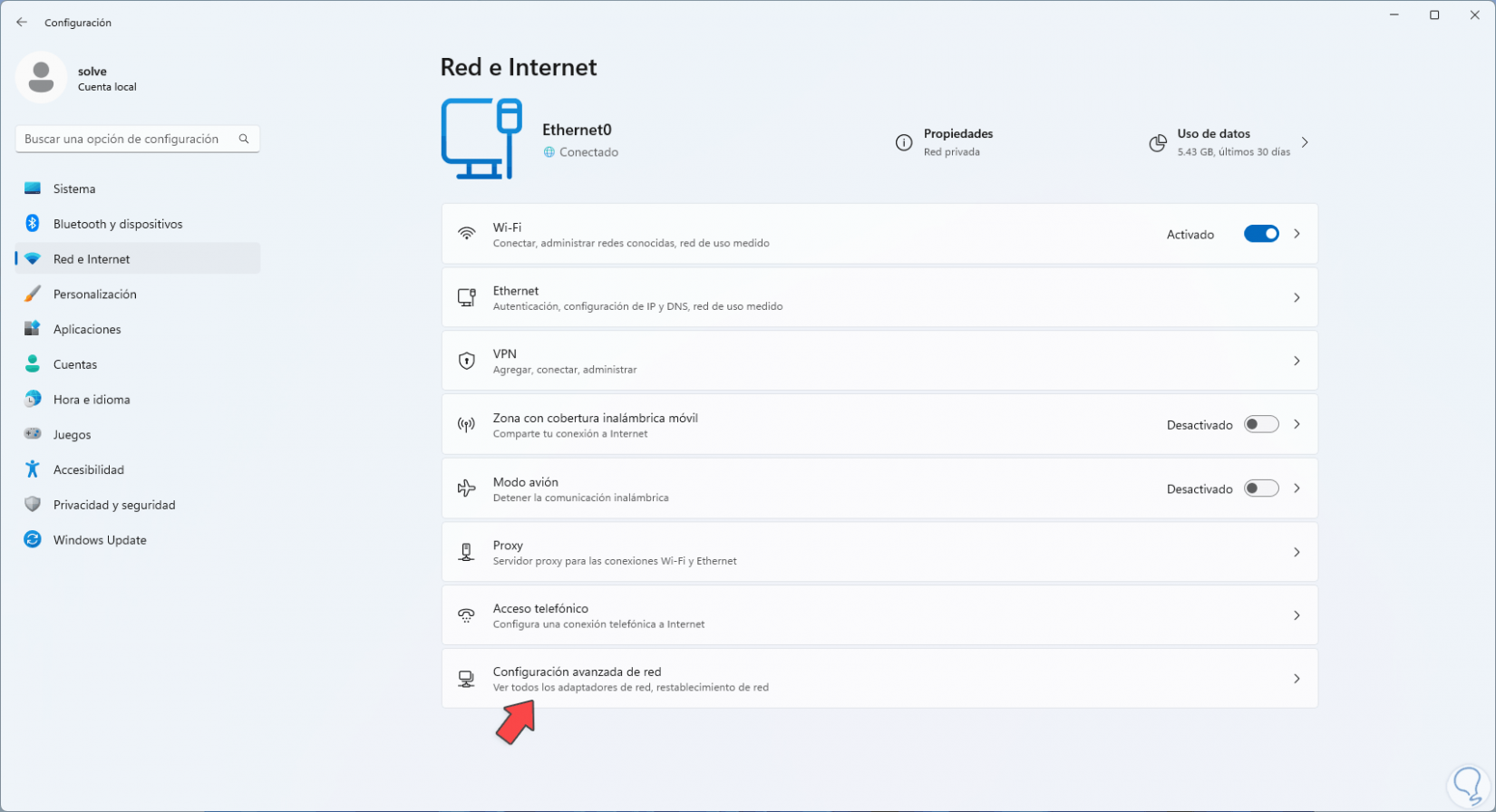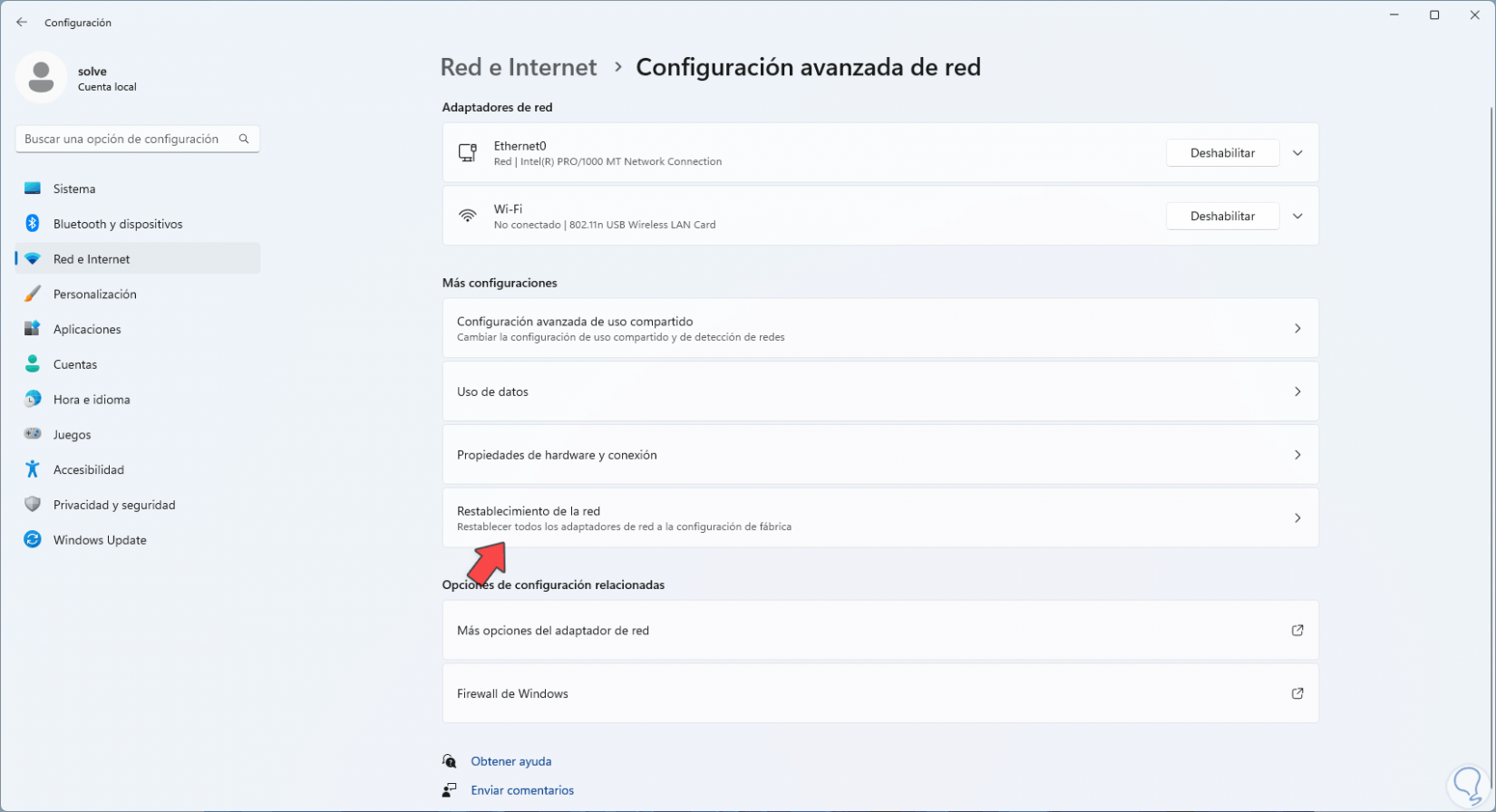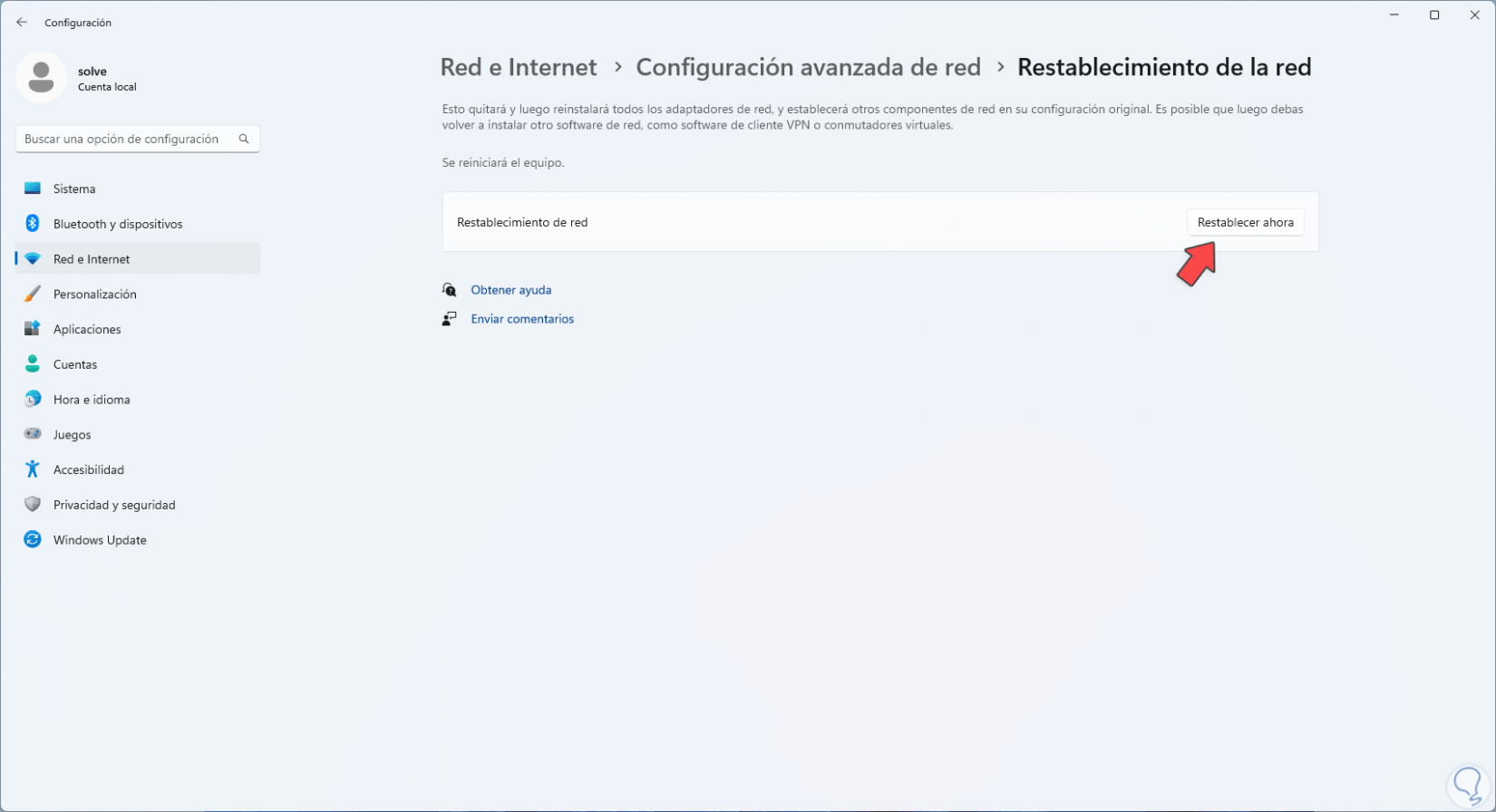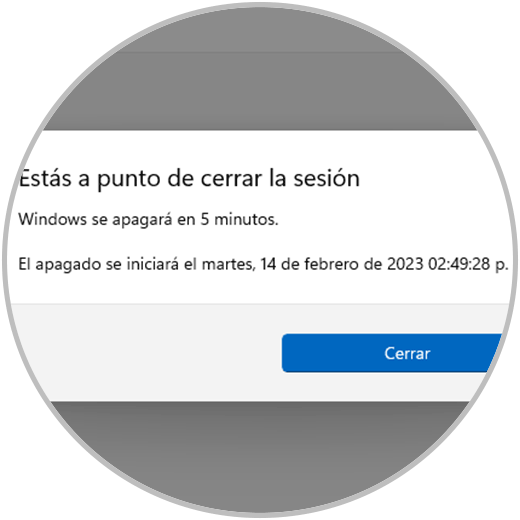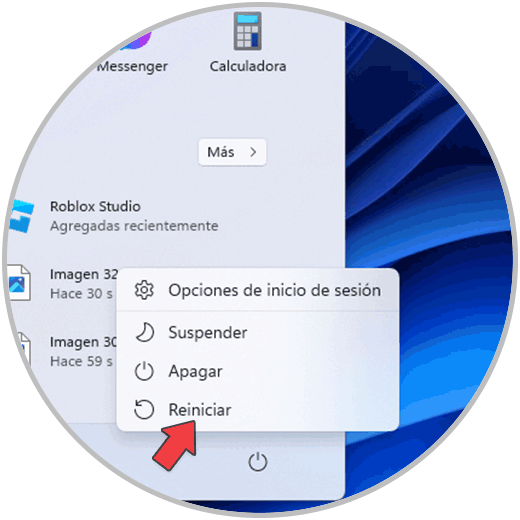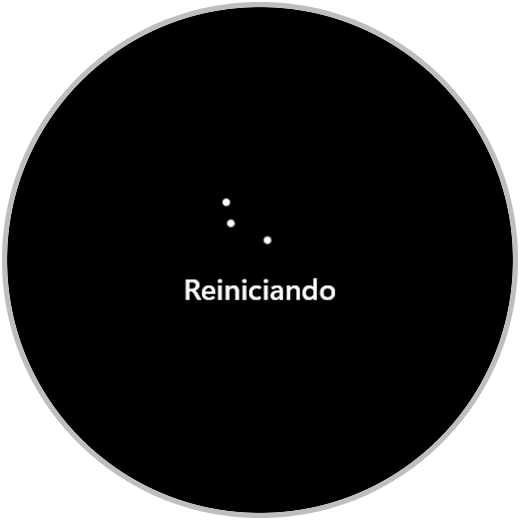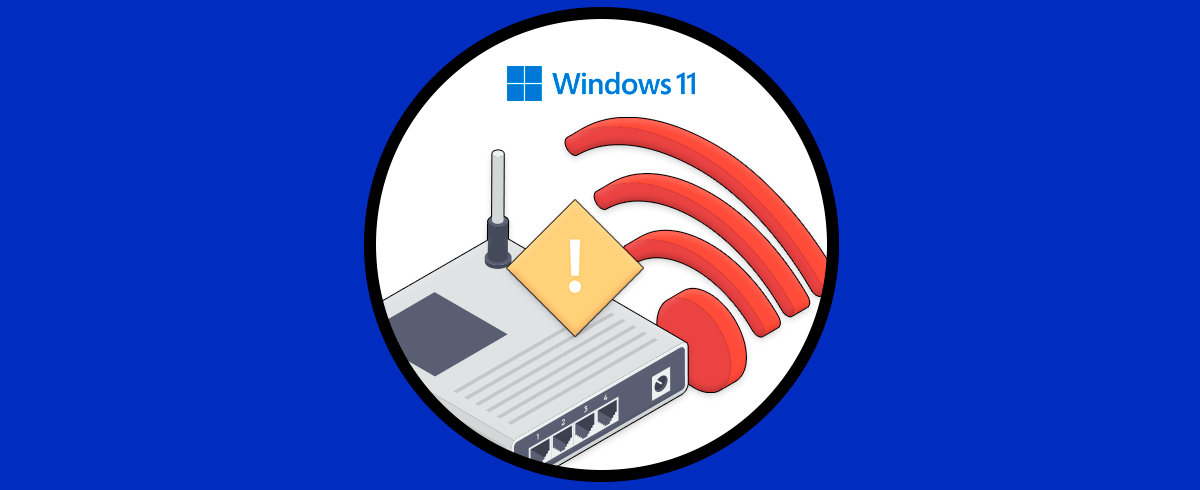La conectividad a WiFi es una de las más frecuentes que podemos realizar al usar Windows y lógicamente un alto porcentaje se da en equipos portátiles pero sabemos que se puede hacer uso de adaptadores WiFi para conectarnos a redes disponibles en PC. Sabemos las ventajas de este tipo de redes pero por diversas razones es posible que la conexión a WiFi desde Windows genere error y no sea posible, esto va desde errores en el controlador hasta temas de los servicios, Solvetic te dará una serie de soluciones para corregir este error y con ello conectarnos sin ningún problema a la red WiFi en Windows.
Cuando vemos que Windows no se conecta a Internet quizás intentamos aplicar alguna solución pero no conseguimos que se repare, por eso es útil tener diferentes alternativas que nos salven de no saber conectar el WiFi en Windows 11 por algún motivo. Por eso vamos a intentar resolver estos problemas a la hora de conectarnos a WiFi en Windows .
1 Habilitar adaptador WiFi Windows 11
Una causa normal es que por algún motivo el adaptador de WiFise encuentre deshabilitado, si este es el caso simplemente será imposible conectarnos a la red Wi-Fi, para activarlo de nuevo en el buscador de Inicio ingresamos "red" y damos clic en "Ver conexiones de red":
Se abrirá la siguiente ventana donde veremos el adaptador WiFideshabilitado:
Para activarlo damos clic derecho sobre el adaptador WiFiy seleccionamos la opción "Habilitar":
Esperamos que sea habilitado:
Ahora damos clic derecha sobre el adaptador de nuevo y seleccionamos "Conectar o desconectar":
Verás las redes WiFidisponibles:
2 Solucionar automáticamente errores WiFi Windows 11
Esta es una herramienta integrada en Windows con la cual se hará un análisis detallado del problema y nos lanzara las posibles soluciones o bien de forma automática este se encargara de realizarlas.
Para su uso en el buscador de Inicio ingresamos "solucionar" y damos clic en "Solucionar otros problemas" :
Se abrirá la siguiente ventana:
En "Adaptadores de red" damos clic en "Ejecutar" y se abrirá el asistente con el análisis inicial:
Debes seleccionar la red Wi-Fi:
Se continuará con el análisis respectivo:
Como mencionó Solvetic es posible acceder a la causa del error:
Podemos realizar el ajuste de forma manual o bien dar clic en “Intentar estas reparaciones como administrador”:
Veremos más pasos en base a la causa detectada:
Se tendrá acceso a las redes WiFidisponibles:
3 Activar Servicios Windows 11
Los servicios en Windows juegan un papel esencial en el comportamiento de cada proceso ya que si un servicio presenta fallo simplemente se dará lugar a numerosos errores.
Para comprobar esto en el buscador de Inicio ingresamos "msconfig" y damos clic en la utilidad de configuración del sistema:
En la ventana desplegada iremos a la pestaña "Servicios":
Es posible que algunos servicios no estén habilitados, en este caso damos clic en "Habilitar todos" para que esos servicios se habiliten de nuevo:
Aplicamos los cambios
y veremos el siguiente mensaje:
Reinicia Windows:
Confirma que se tenga acceso a las redes WiFidespués de iniciar sesión:
4 Actualizar controlador WiFi Windows 11
Una de las causas normales por las cuales Windows no se puede conectar a la red WiFies por errores en el controlador, si el controlador no está actualizado desencadenara una serie de errores, para prevenir esto vamos a actualizarlo y para ello abrimos el Administrador de dispositivos:
En "Adaptadores de red" damos clic derecho sobre el controlador WiFiy seleccionamos "Actualizar controlador":
Se abrirá lo siguiente. Damos clic en "Buscar controladores en mi equipo"
Luego clic en "Elegir en una lista de controladores disponibles en el equipo":
Ahora selecciona el controlador:
Completa el proceso:
Al finalizar veremos lo siguiente:
Valida que las redes son detectadas:
5 Restablecer controlador WiFi Windows 11
Finalmente es posible restablecer el adaptador si ninguna solución ayuda, para esto vamos a:
- Inicio
- Configuración
- Red e Internet
Damos clic en "Configuración avanzada de red"
Pulsamos luego en "Restablecimiento de la red":
Ahora damos clic en "Restablecer ahora":
Confirma el proceso:
Veremos la siguiente ventana advirtiendo que la sesión se cerrará:
Reinicia Windows:
Se reiniciara Windows:
Confirma el acceso a las redes Wi-Fi:
Estos pasos son fundamentales para corregir el error de acceso a las redes WiFien Windows.