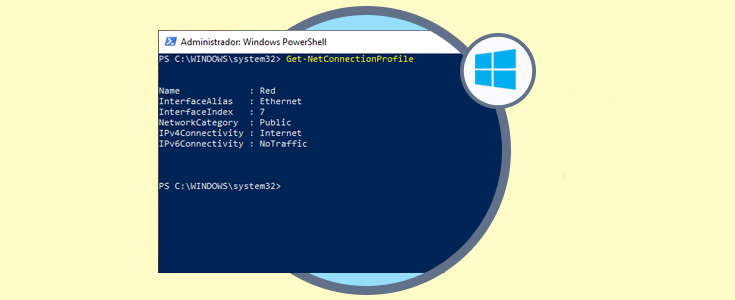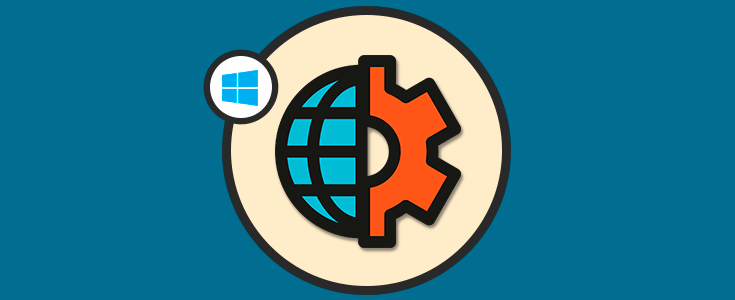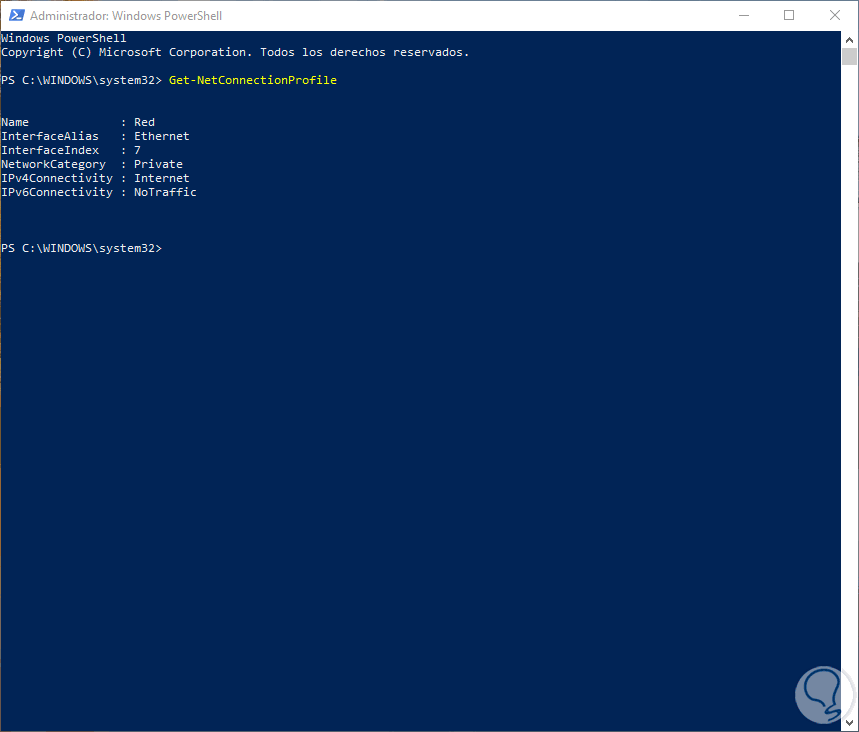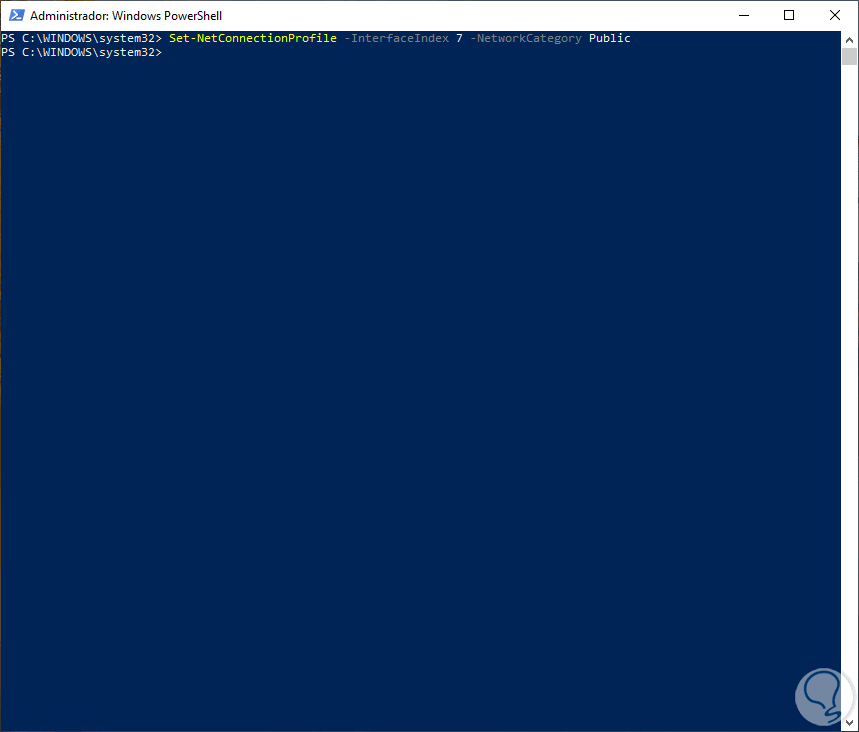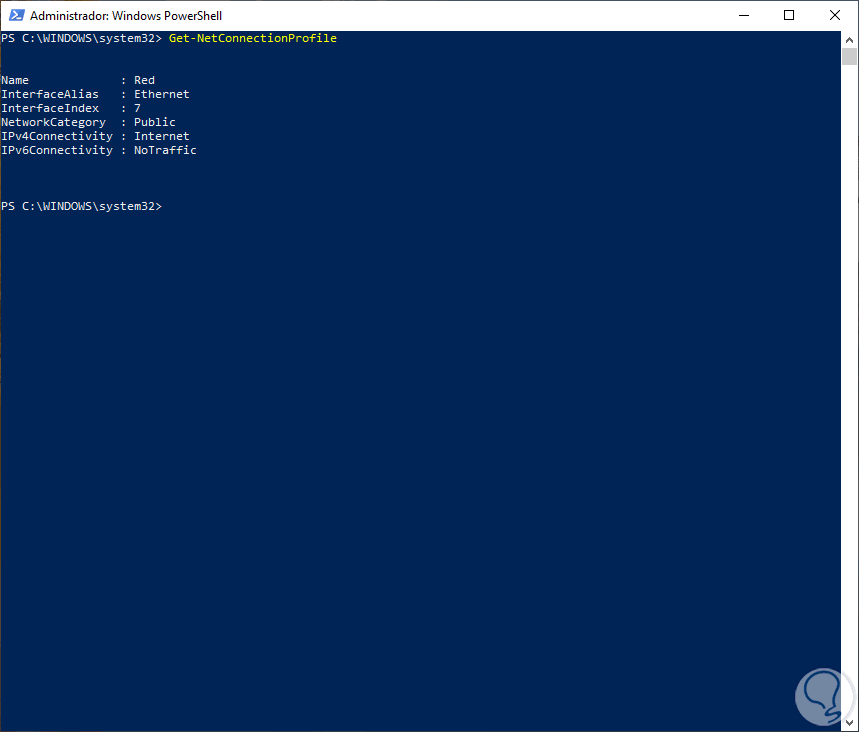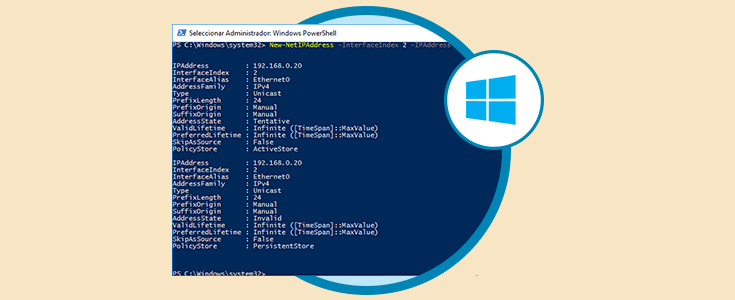Uno de los componentes esenciales y mas delicados de un sistema operativo Windows 10 es su red, ya que gracias a esta accederemos a internet y podremos llevar a cabo prácticamente el 100% de las actividades que realizamos a diario.
Este aspecto de la red en Windows 10 es esencial ya que detrás de este valor existen una serie de políticas de seguridad que permitirán que el equipo, y con ello nuestros datos, sean más seguros o más vulnerables.
Existen básicamente 3 tipos de redes en Windows 10 las cuales son Público, Privado y Dominio. Según el tipo de red seleccionado, el Firewall del sistema cambiará sus políticas y reglas estableciendo restricciones de transito de paquetes y así optimizar la seguridad general del sistema, siendo la configuración más restrictiva para redes públicas y la menos restrictiva para redes de dominio. Por defecto, toda nueva conexión en Windows 10 esta establecida en una red pública.
Las redes en Windows 10 poseen características como:
Solvetic explicará la forma como podemos cambiar el tipo de red actual en Windows 10 a través de la consola de Windows PowerShell.
1. Cómo identificar las redes actuales Windows PowerShell
Para realizar esta verificación, accedemos a Windows PowerShell como administradores y ejecutamos el siguiente cmdlet:
Get-NetConnectionProfileEl resultado será el siguiente:
Allí encontramos detalles puntuales como:
- Nombre de la red
- Alias de la interfaz de red
- Índice de la interfaz actual
- Tipo de red usada actualmente
- Conectividad IPv4 o Ipv6
Allí debemos tener presente el valor de la línea InterfaceIndex el cual, en este caso, es 7.
2. Cómo cambiar el tipo de red en Windows 10
Identificado eso, vamos a ejecutar la siguiente línea para cambiar el tipo de red, en este caso a Publica:
Set-NetConnectionProfile -InterfaceIndex 7 -NetworkCategory Public
Ahora de nuevo podemos ejecutar Get-NetConnectionProfile para comprobar que el nuevo tipo de red es Publico:
Las opciones que podemos usar para cambiar el tipo de red en Windows 10 a través de PowerShell con:
- Public
- Private
- DomainAuthenticated
Como vemos, cada tipo de red cuenta con sus propias configuraciones y depende de nosotros seleccionar la mejor opción a usar teniendo en cuenta la seguridad de la información en el sistema.