Windows PowerShell nos ofrece una amplia gama de opciones para la gestión de nuestro Sistema Operativo Windows 10 ya que gracias a sus cmdlets tenemos la posibilidad de ejecutar múltiples tareas de una forma sencilla y totalmente segura.
Windows PowerShell poco a poco se está convirtiendo en el sucesor del famoso CMD o Símbolo del sistema que por muchos años hemos usado en nuestras tareas de gestión.
Hoy nos enfocaremos en una tarea que comúnmente realizamos de forma gráfica a través del centro de redes y recursos compartidos y es establecer los valores de la red tal como dirección IP, subred, puerta de enlace, etc, pero esta vez usando la consola de Windows PowerShell con el fin de tener a mano un recurso adicional de gestión.
Para este fin debemos ejecutar Windows PowerShell como administradores dando clic derecho sobre él y seleccionando la opción Ejecutar como administrador.
1. Cómo saber la dirección IP actual con PowerShell Windows 10
En primer lugar, conoceremos como está configurado todo el perfil de red actual de Windows 10, para esto ingresaremos el siguiente cmdlet y pulsamos Enter:
Get-NetIPConfiguration
Este cmdlet cumple el mismo papel que el comando ipconfig comúnmente usado desde el símbolo del sistema para obtener la información de red y allí encontramos información detallada sobre la dirección IP, interfaz del adaptador, servidor DNS, entre otros.
2. Cómo ver información detallada del adaptador de red con PowerShell Windows 10
Para obtener información detallada sobre el adaptador de red actual en Windows 10 podemos usar el siguiente cmdlet. Allí encontramos información detallada del adaptador de red tal como su descripción, velocidad y dirección física del mismo o mac.
Get-NetAdapter
Para obtener aún más información del adaptador de red tal como cantidad de bahías, tipo de bus, versión, etc, podemos usar el siguiente cmdlet:
Get-NetAdapterHardwareInfo
Podemos filtrar estos resultados ingresando cada valor en el cmdlet de la siguiente manera:
Get-NetAdapter | ft Name, DriverFileName, DriverData, DriverDescription
3. Cómo configurar la direccion IP con PowerShell Windows 10
El procedimiento para modificar la dirección IP en Windows 10 usando PowerShell es sencillo y para esto debemos tener clara la dirección IP a asignar en nuestro Sistema, en este caso asignaremos la dirección IP 192.168.0.20 con el Gateway 192.168.0.1, ingresaremos el siguiente cmdlet:
New-NetIPAddress -InterfaceIndex 2 -IPAddress 192.168.0.20 -PrefixLength 24 -DefaultGateway 192.168.0.1
Get-NetIPConfiguration.
El resultado de dicha operación es el siguiente. Podemos ver que se han aplicado los cambios y la nueva dirección IP ha sido establecida.
4. Cómo configurar DNS con PowerShell Windows 10
Para definir el valor del DNS usando PowerShell usaremos el siguiente cmdlet:
Set-DNSClientServerAddress
Debemos tener claro cuál es la dirección IP del DNS provisto por nuestro proveedor o, si deseamos, usar DNS públicos como el de Google (8.8.8.8). Para esto ingresaremos lo siguiente.
Set-DnsClientServerAddress -InterfaceIndex 2 -ServerAddresses 8.8.8.8
Podemos verificar que los cambios ejecutados desde Windows PowerShell hayan sido correctos, para esto vamos al centro de redes y recursos compartidos y en validamos la configuración del adaptador. Podemos comprobar que está acorde con los cambios realizados desde PowerShell.
5. Cómo modificar el nombre del adaptador de red con PowerShell Windows 10
Podemos modificar el nombre, si deseamos, del adaptador de red en Windows 10 usando PowerShell. Para esto usaremos el cmdlet Rename-NetAdaptern de la siguiente manera:
Rename-NetAdapter -Name Ethernet0 -NewName Solvetic
En este caso modificaremos el nombre actual del adaptador (Ethernet0) al Nuevo nombre (Solvetic)
6. Cómo habilitar el adaptador de red con PowerShell Windows 10
Para habilitar el adaptador de red en Windows 10 ingresaremos el siguiente cmdlet:
Enable-NetAdapter –ifAlias Solvetic
Finalmente usaremos de nuevo Get-NetAdapter para obtener información del adaptador y comprobar su nuevo nombre y estado:
Así Windows PowerShell será un gran aliado para diversas tareas de orden administrativo de una forma práctica y totalmente confiable en los entornos Windows 10. Desde esta terminal podrás cambiar todos estos aspectos relacionados con tu red únicamente con unos comandos. Si también quieres cambiar tu IP, DNS, puerta de enlace y subred con Símbolo de Sistema, mira este tutorial.

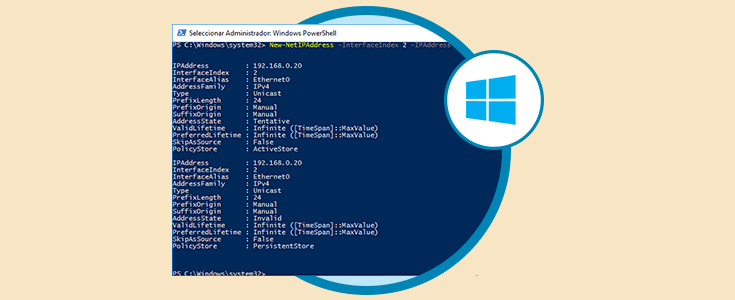

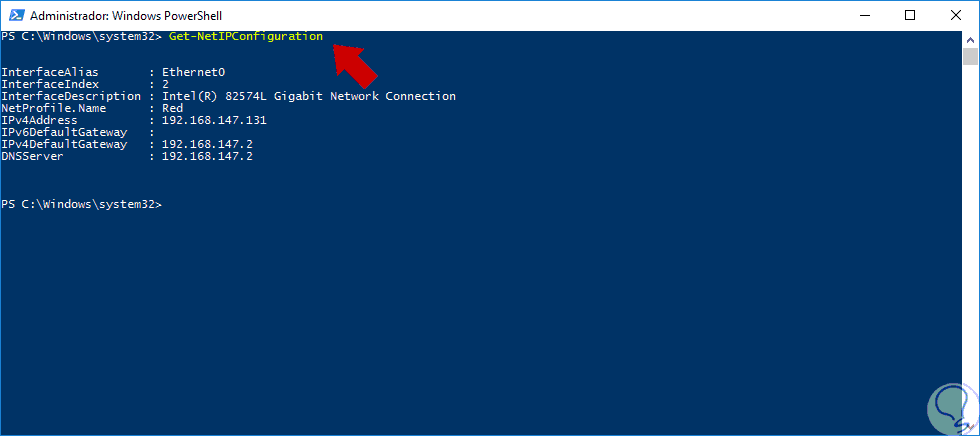
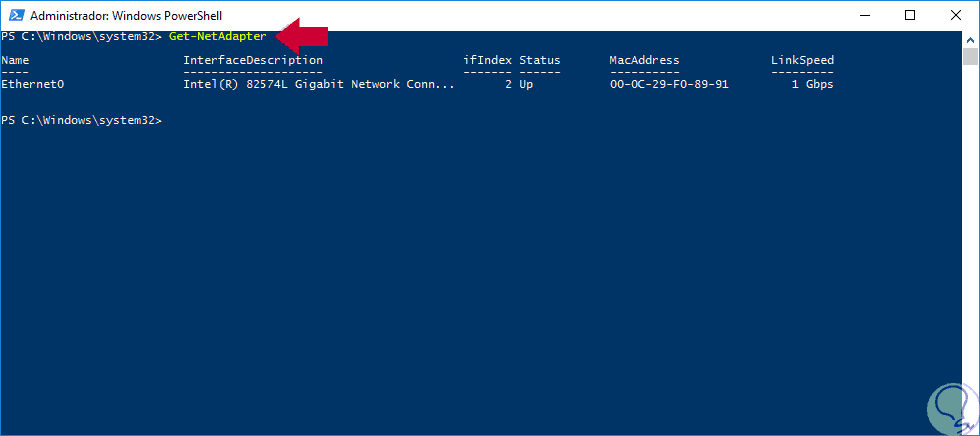
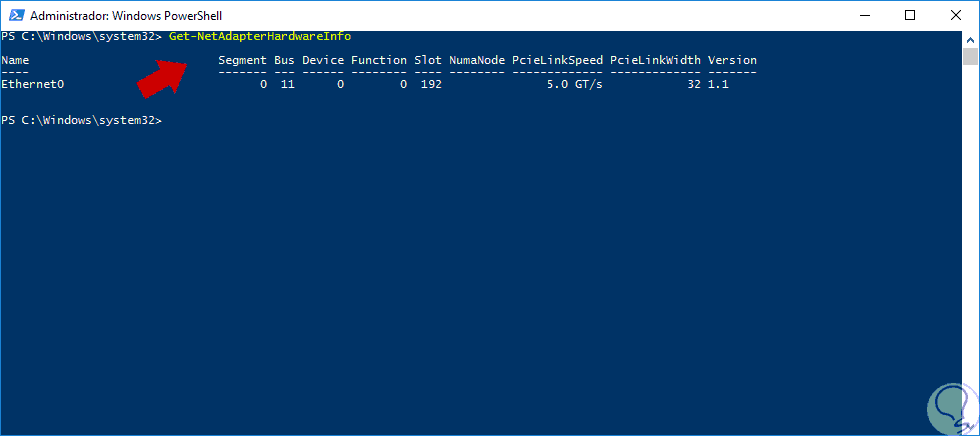
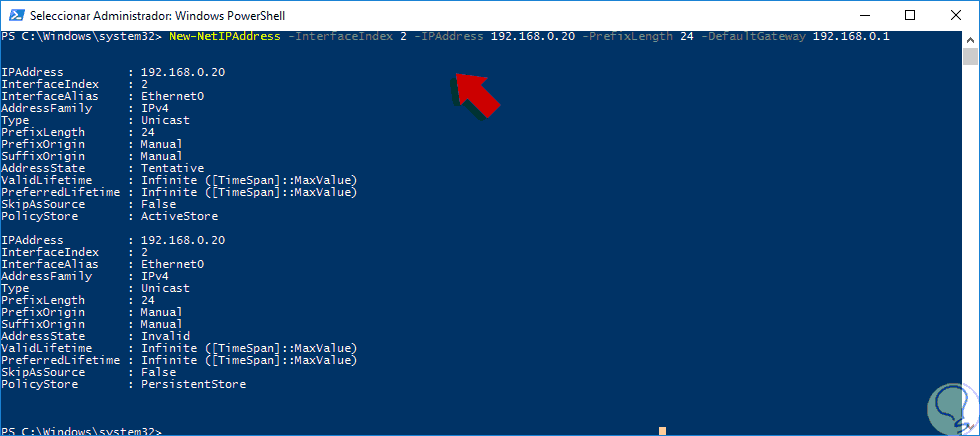
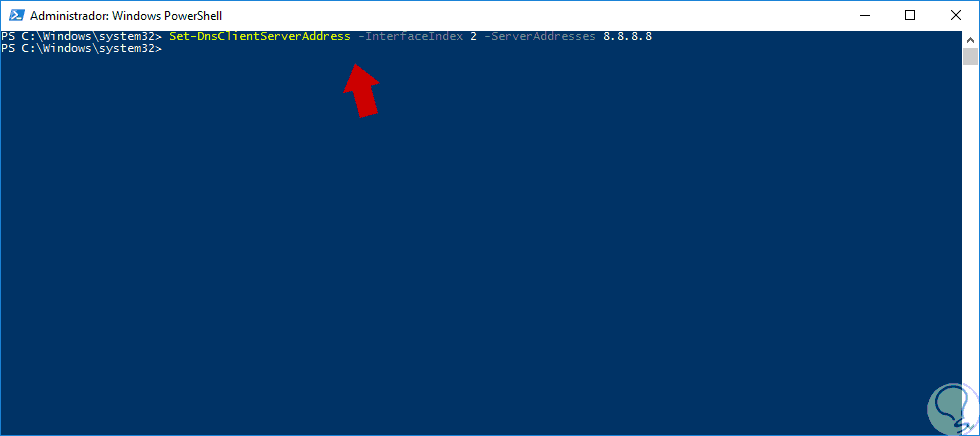
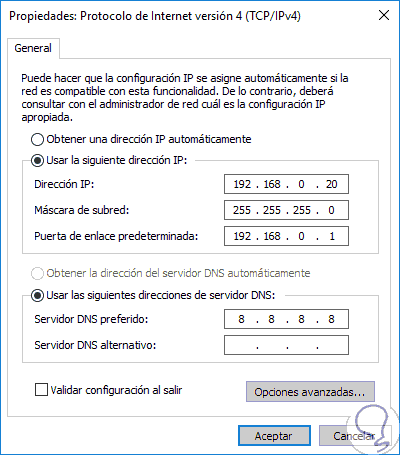
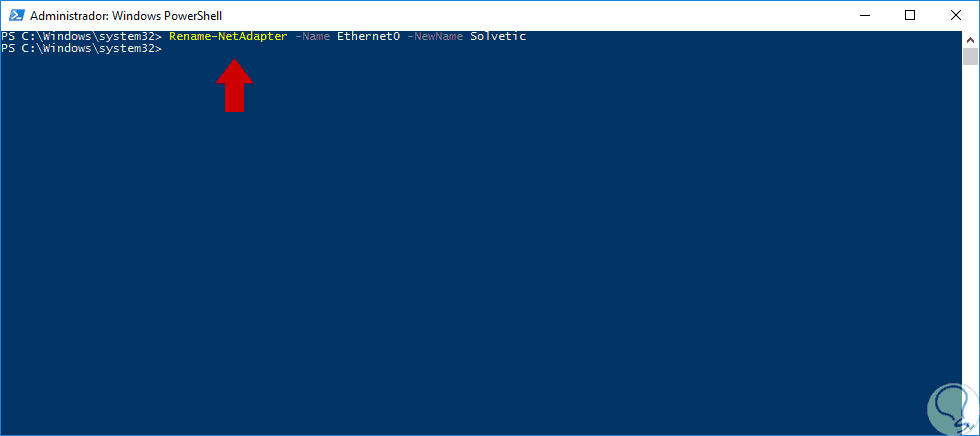
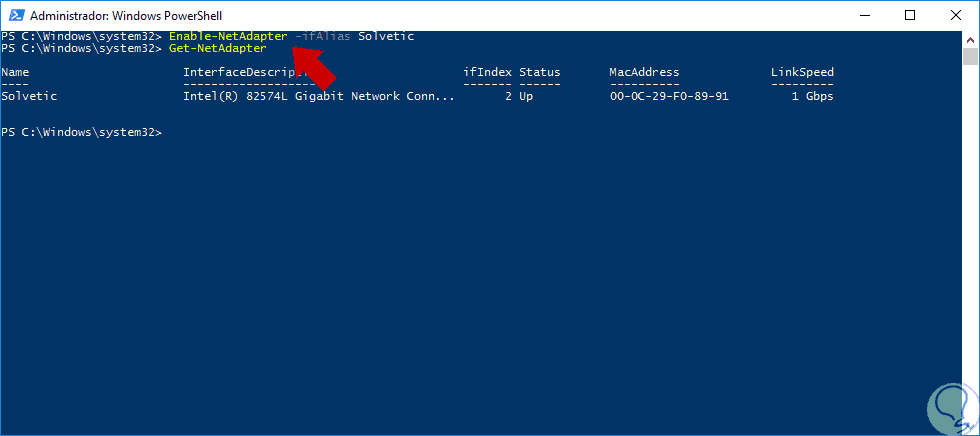




En que nos va ayudar cambiar la ip, Dns, etc?
Afectara la navegación en algo?