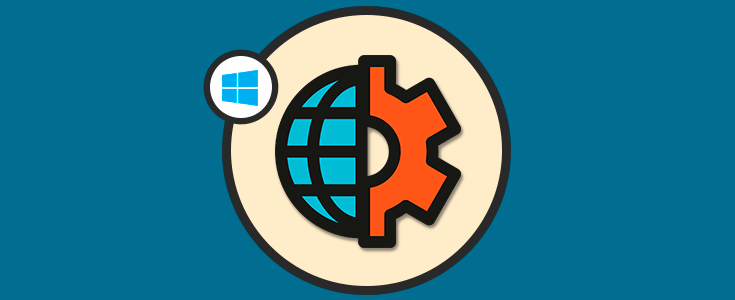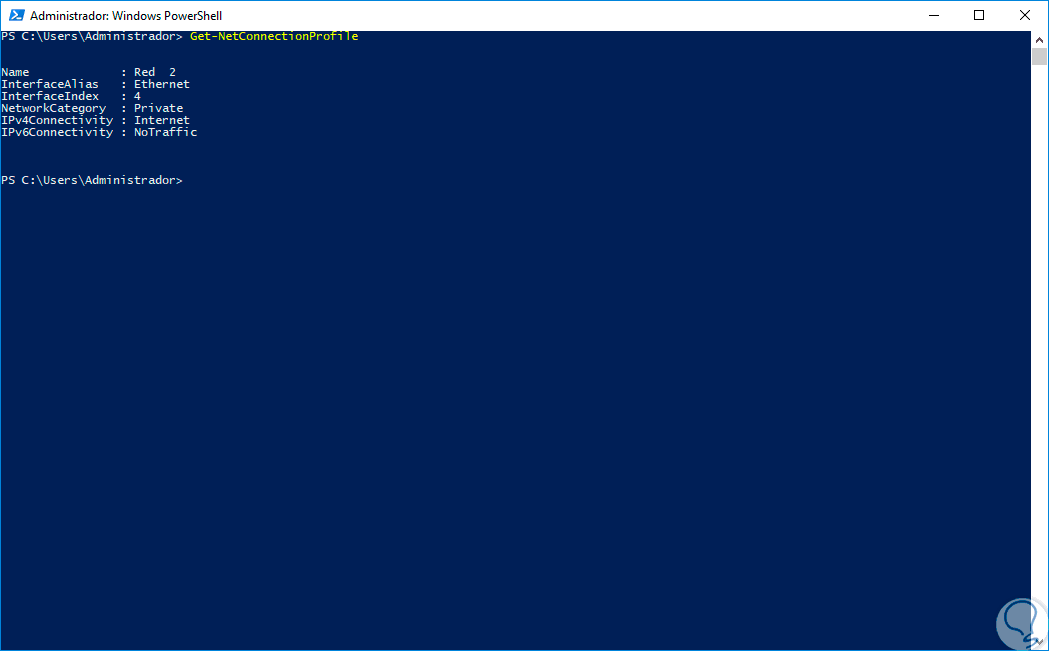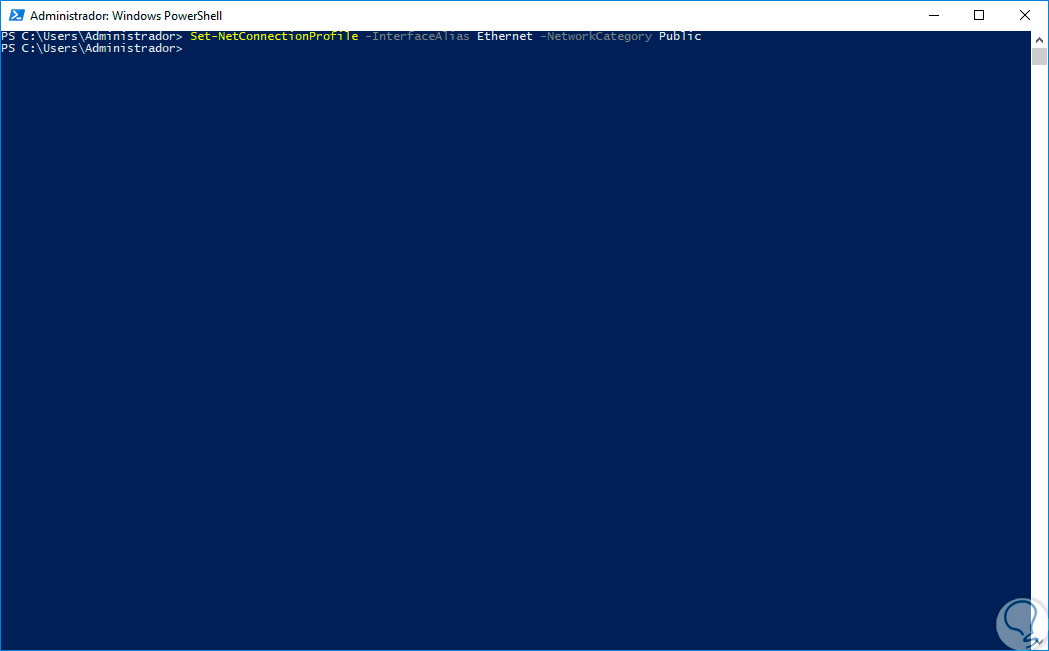Al usar Windows 10 uno de los principales elementos a usar, de forma continua, es la red, así que si esta se encuentra mal configurada o con vulnerabilidades en la seguridad podemos estar ante situaciones de peligro.
Sabemos que la red en los Sistemas Operativos Windows están divididas en perfiles los cuales tienen una serie de características y ventajas o desventajas.
Los perfiles de red en Windows son:
Privada
Los equipos en una red privada pueden pertenecer a un grupo local. El descubrimiento de la red está activo para redes privadas, por lo cual será posible ver otras computadoras y dispositivos en la red.
Pública
Este perfil está diseñado para evitar que nuestro equipo sea visible para otros equipos a nuestro alrededor y ayudar a proteger el equipo de cualquier software malicioso de Internet.
Dominio
Este perfil pertenece a la red de una organización. Está controlado por el administrador de la red y no puede seleccionarse ni modificarse de forma local.
Cómo cambiar el perfil de red en Windows 10
Paso 1
Para esto accederemos a una consola de Windows PowerShell como administradores y ejecutaremos el siguiente cmdlet para ver los adaptadores de red disponibles:
Get-NetAdapterPodemos ver todos los detalles del adaptador actual:
Paso 2
Para ver en detalle los perfiles actuales del adaptador ejecutaremos el siguiente cmdlet:
Get-NetConnectionProfile
Paso 3
En caso de contar con más adaptadores de red podemos especificar la conexión de red con el parámetro -InterfaceAlias y así desplegar solo la información exacta de la conexión de red.
Paso 4
En este caso podemos ver que el perfil es Privado. Para cambiar el perfil de red usaremos el parámetro Set-NetConnectionProfile indicando el nombre de la interfaz de red de la siguiente manera:
set-NetConnectionProfile -InterfaceAlias Ethernet -NetworkCategory (Perfil)
Paso 4
Si deseamos usar un perfil público ejecutaremos lo siguiente:
set-NetConnectionProfile -InterfaceAlias Ethernet -NetworkCategory Public
Paso 5
Podemos comprobar de nuevo que el cambio ha sido correcto ejecutando Get-NetConnectionProfile:
Así de simple podemos cambiar el perfil de red en Windows 10 y demás sistemas operativos Windows.
Protege tus conexiones cambiando el tipo de red de pública a privada o de red privada a pública en tu Windows 10.
Paso 3