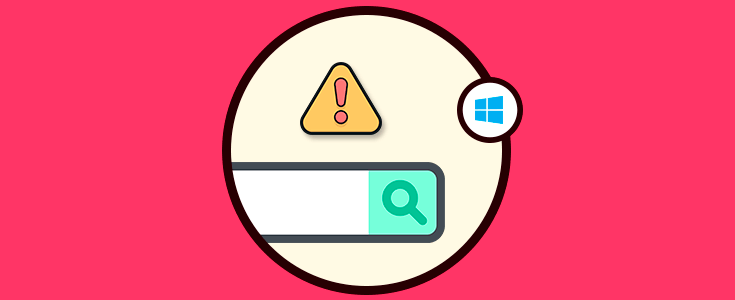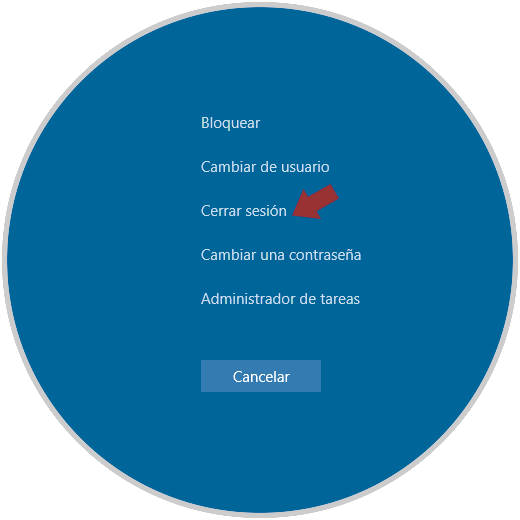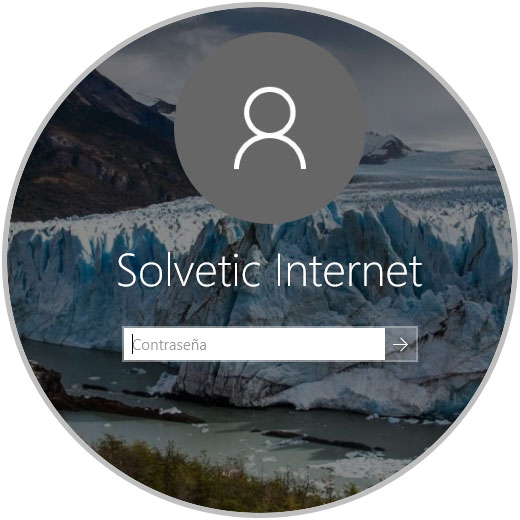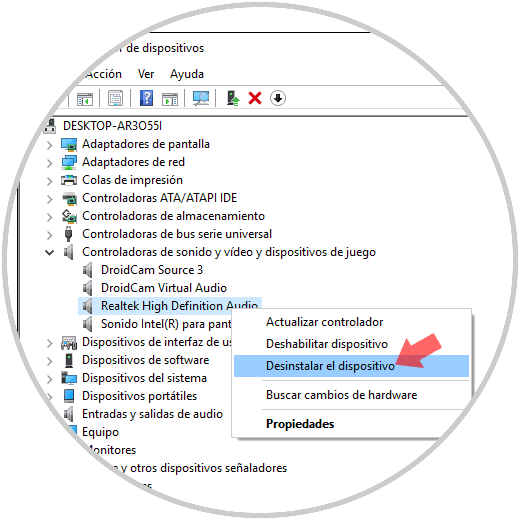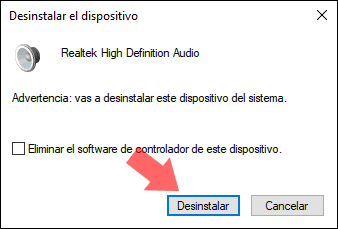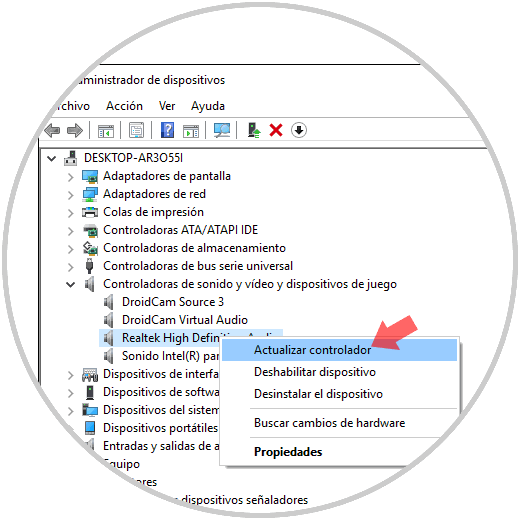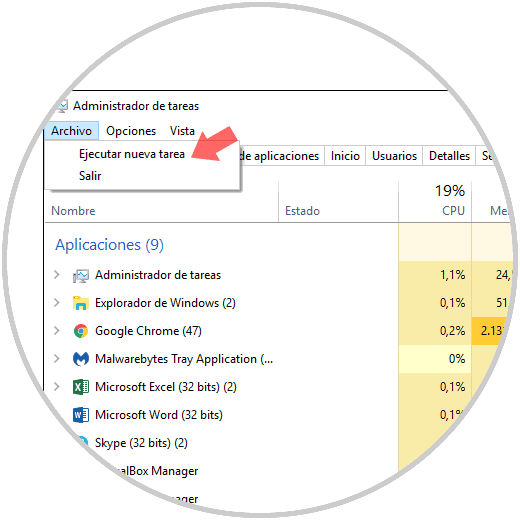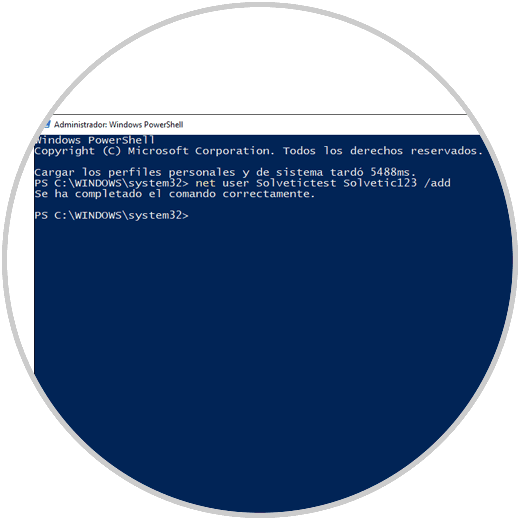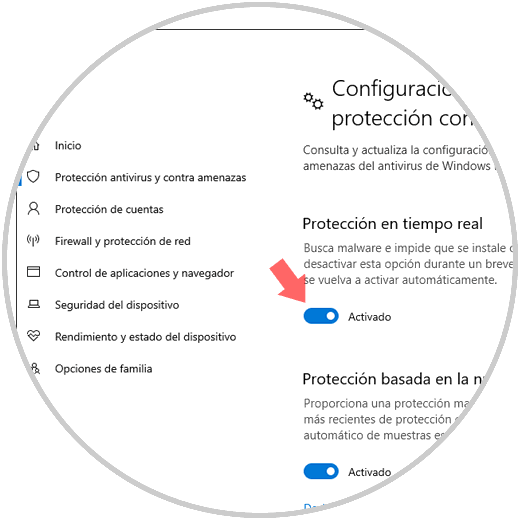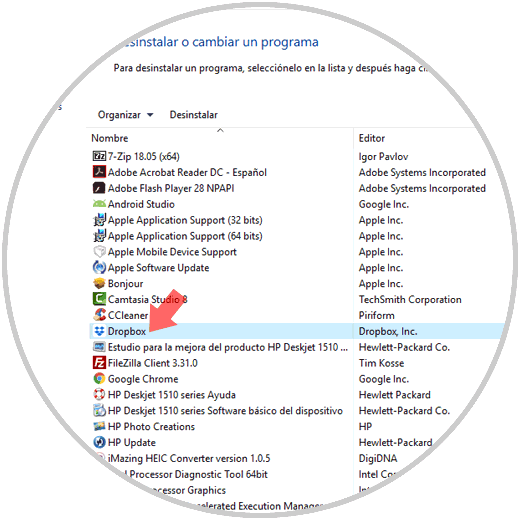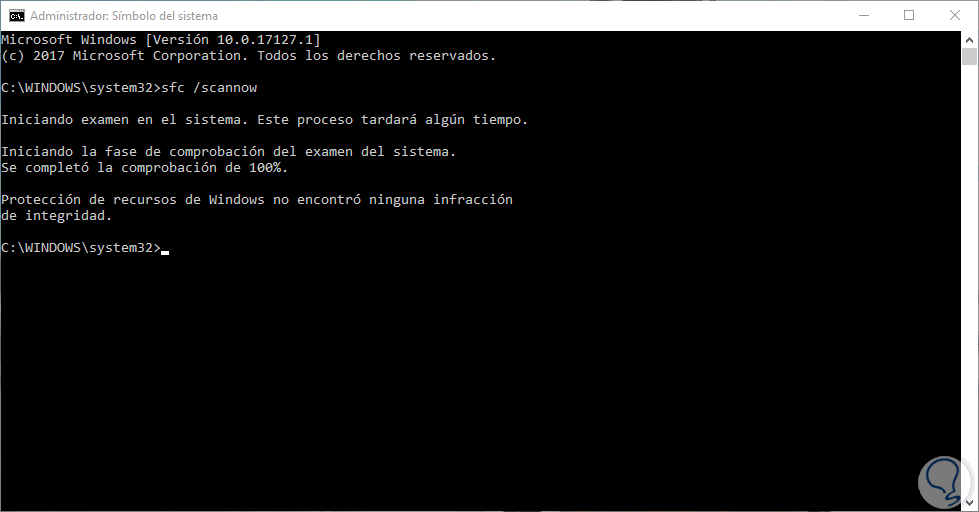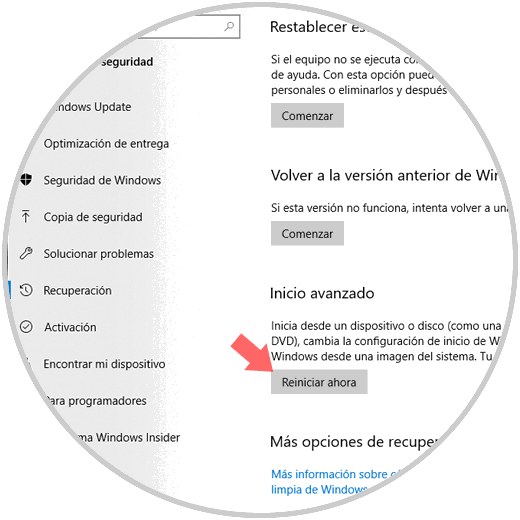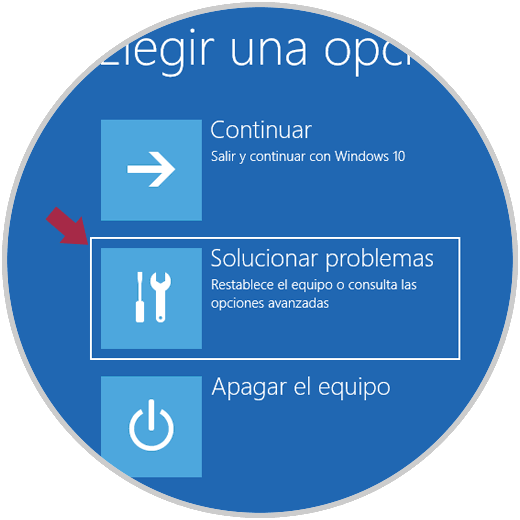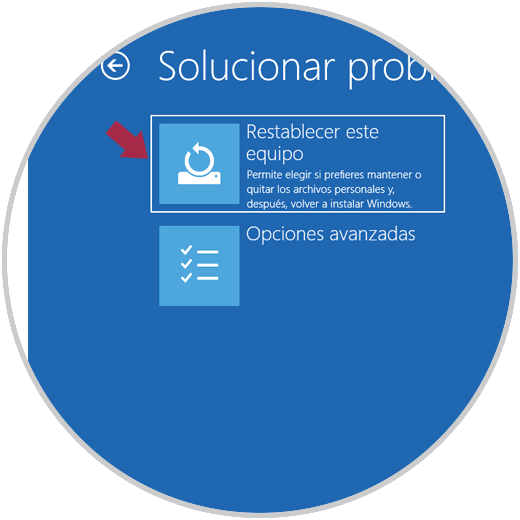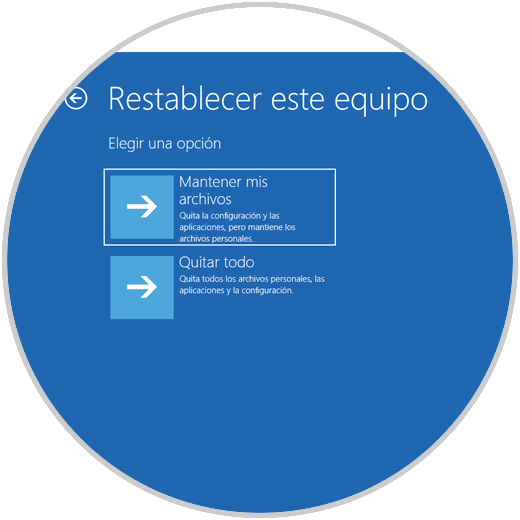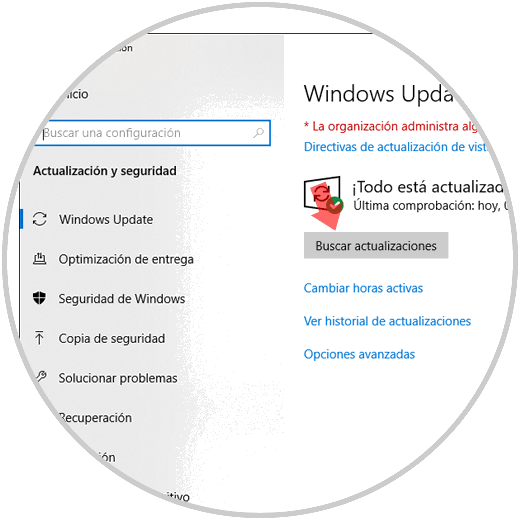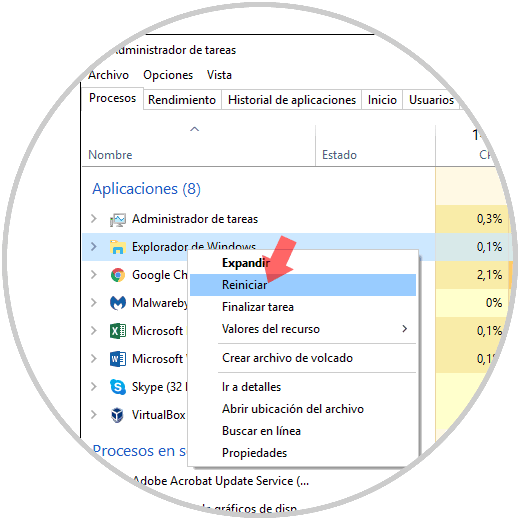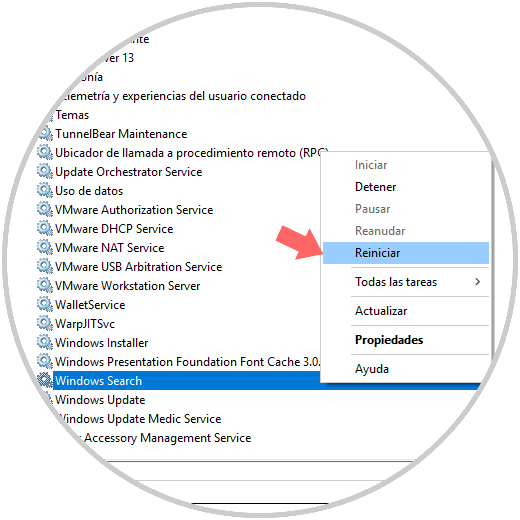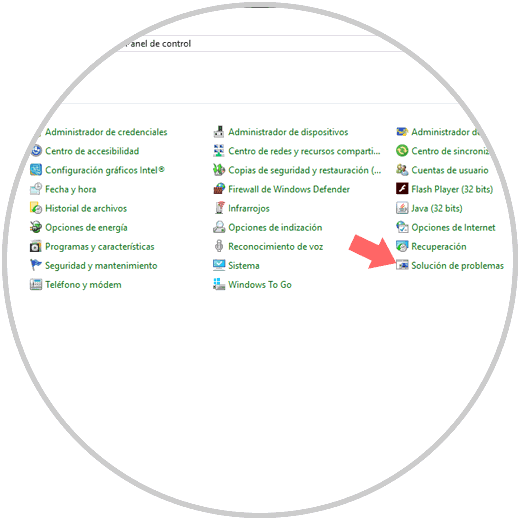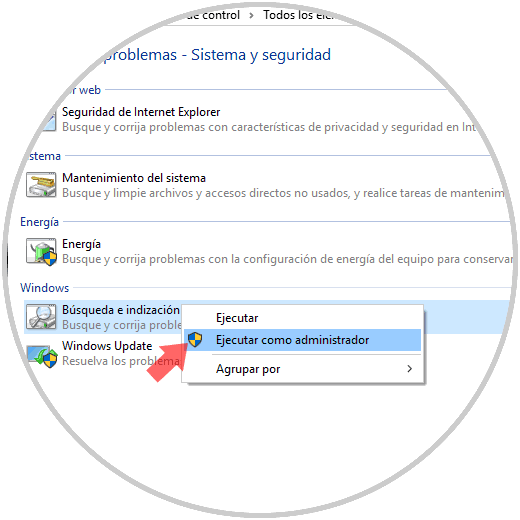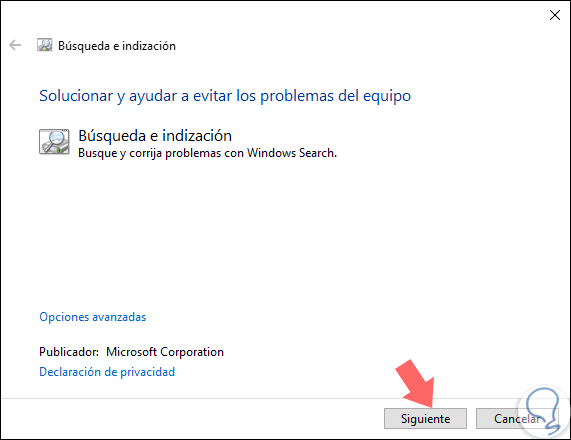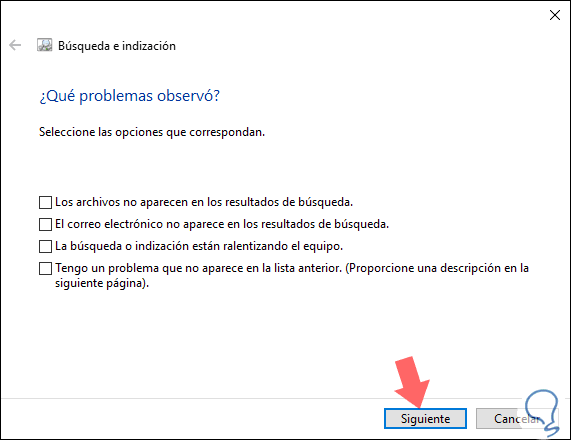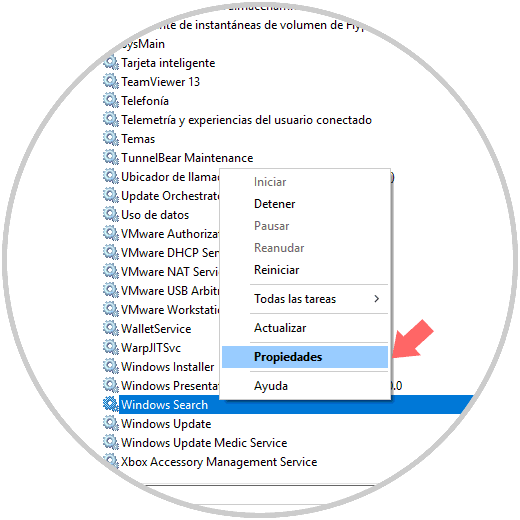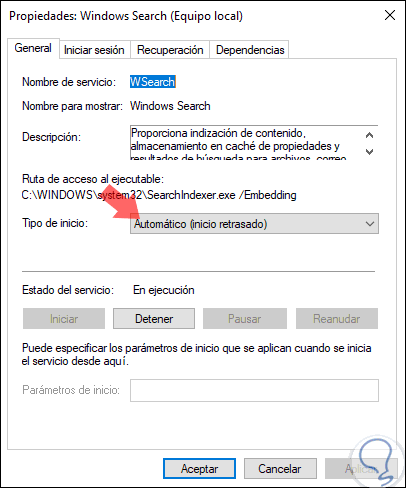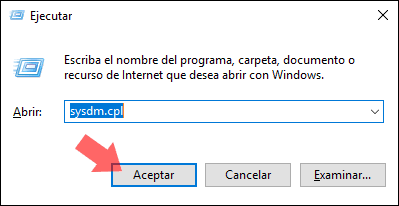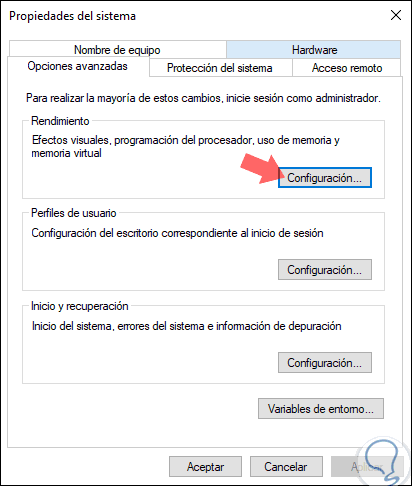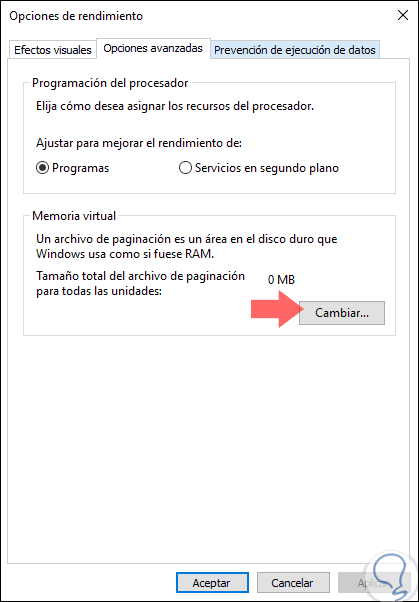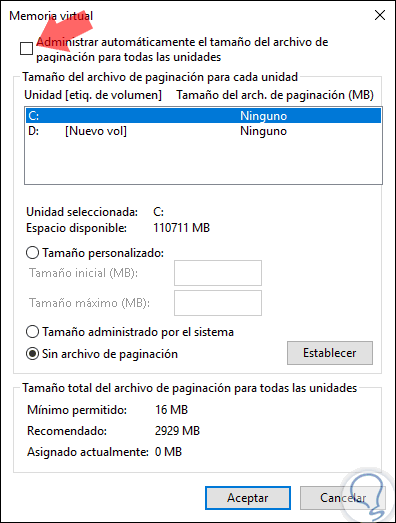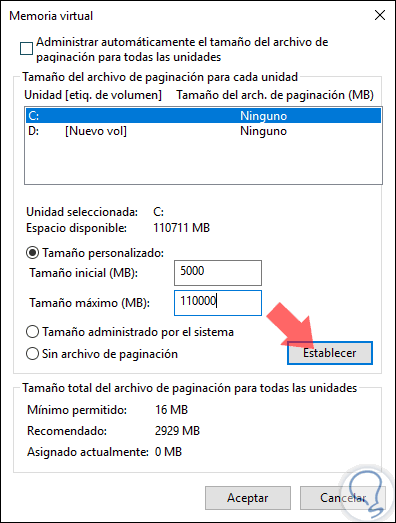Windows 10 se ha desarrollado como un sistema operativo moderno, el cual ofrece grandes funcionalidades para cada uno de sus millones de usuarios tanto a nivel de aplicaciones, desarrollo, diseño y funcionalidad general.
Dos de los elementos que han estado presentes desde el primer lanzamiento de Windows 10 ha sido el menú inicio y el cuadro de búsqueda; gracias a las cuales podemos acceder a nuestros archivos y aplicaciones de una forma práctica y funcional.
Con las nuevas actualizaciones que ha lanzado Microsoft, es probable que presentemos algún error asociado con la apertura o la búsqueda tanto en la barra de búsqueda, cómo a través del menú "Inicio" y por ello hoy veremos algunas soluciones posibles para corregir esto.
1. Cerrar e iniciar sesión de nuevo para solucionar error barra de búsqueda y menú inicio Windows 10
La primera alternativa que usaremos consiste en cerrar nuestra sesión actual e iniciarla de nuevo. Esto refrescará procesos y servicios y es probable que dentro de esto se corrija el error.
Para realizar esto, usaremos la combinación de teclas siguiente:
Ctrl + Alt + Supr
Se desplegará lo siguiente. Allí damos clic en la opción "Cerrar sesión".
Será necesario que de nuevo ingresemos nuestra contraseña para acceder al sistema:
2. Reinstalar los controladores de audio y video para solucionar error barra de buscar y menú Inicio Windows 10
En algunos casos tanto el controlador de la tarjeta de vídeo, como el de la tarjeta de sonido; pueden llegar a tener un impacto negativo en el comportamiento del menú "Inicio". A ciencia cierta no se sabe por qué causa estos controladores afectan pero podemos descartar esta opción reinstalando estos controladores.
Para esto, debemos acceder al "Administrador de dispositivos" usando alguna de las siguientes opciones:
+ X
En la lista desplegada seleccionar el "Administrador".
+ R
Ejecutar el comando:
devmgmt.mscPulsar "Enter" o "Aceptar"
En la ventana desplegada iremos a la sección "Controladoras de sonido y video y dispositivos de juego" y allí daremos clic derecho sobre nuestra controladora de audio y seleccionamos la opción "Desinstalar" dispositivo:
Se desplegará el siguiente mensaje. Pulsamos en el botón "Desinstalar" para completar la acción.
Después de esto, podemos reiniciar el sistema operativo con el fin de que los controladores sean cargados automáticamente. En caso de no ser así, debemos ir de nuevo al controlador, dar clic derecho sobre el y seleccionar la opción "Actualizar controlador":
Contaremos con dos opciones para actualizar este controlador:
- De forma manual si hemos descargado las últimas versiones del controlador desde el sitio web del fabricante.
- De forma automática permitiendo que Windows 10 se conecte a sus servidores y efectúe el proceso.
3. Crear una cuenta de usuario para solucionar error barra de buscar y menú Inicio Windows 10
En ocasiones el perfil de nuestra cuenta de usuario se puede corromper por razones tanto de software como de procesos internos. En este caso, lo más recomendable es crear una nueva cuenta para comprobar si con ese nuevo perfil es posible acceder al menú Inicio, y al cuadro de búsqueda, de forma normal.
Para crear una nueva cuenta de usuario de forma rápida, podemos ir al "Administrador de tareas" y allí ir al menú "Archivo" y seleccionar la opción "Ejecutar nueva tarea":
Se desplegará la siguiente ventana donde ejecutamos el siguiente comando:
powershellPulsamos en "Aceptar".
En la consola de Windows PowerShell desplegada ejecutamos la siguiente sintaxis:
net user “nuevo usuario” “contraseña” /addDespués de esto debemos reiniciar el sistema y acceder con la nueva cuenta que hemos creado y así validamos que tendremos acceso al menú Inicio.
4. Deshabilitar o desinstalar software antivirus para solucionar error barra de buscar y menú Inicio Windows 10
El uso de software antivirus, cuyo objetivo es mejorar la seguridad general del sistema protegiéndolo de amenazas, en ocasiones puede dar un resultado contrario al esperado; ya que provoca errores en el menú Inicio y en el cuadro de búsqueda de Windows 10. Para descartar que ésta sea la causa del error, podemos deshabilitar de forma temporal o desinstalar los aplicativos de antivirus e intentar acceder al menú Inicio para comprobar si esta es o no la causa del error.
Windows 10 integra Windows Defender, el cual presenta grandes mejoras desarrolladas para optimizar la seguridad del sistema. Podemos acceder a "Seguridad de Windows" y pulsar en el interruptor "Protección en tiempo real" para deshabilitarlo si este es el que estamos usando actualmente:
5. Desinstalar Dropbox para solucionar error barra de buscar y menú Inicio Windows 10
Dropbox es una aplicación para el almacenamiento en la nube, la cual por defecto se inicia automáticamente con el sistema. Aunque no es normal ni frecuente, puede llegar a causar cierta interferencia con el menú Inicio de Windows 10.
Podemos desinstalar Dropbox para verificar si este es el causante de este error, para ello iremos al siguiente enlace.
- Panel de control.
- Programas.
- Programas y características.
6. Comprobar los archivos de Windows 10 para solucionar error barra de buscar y menú Inicio Windows 10
Windows 10 integra una funcionalidad de línea de comando llamada SFC (System File Checker), la cual tiene como misión analizar de forma integral todos los archivos del sistema para detectar anomalías y, si existen, proceder con su corrección.
Para usar SFC en Windows 10, accedemos al símbolo del sistema como administradores y ejecutamos lo siguiente:
sfc /scannow
Luego de esto, podemos ejecutar la siguiente línea. Ésta se encarga de analizar y reparar la imagen del sistema en caso de presentar algún error.
DISM /Online /Cleanup-Image /RestoreHealth
7. Reinstalar todas las aplicaciones de Windows 10 para solucionar error barra de búsqueda y menú Inicio Windows 10
Actualmente, las aplicaciones de Windows 10 están integradas en el propio sistema como aplicaciones universales y están disponibles en la Tienda Windows. Si alguna de ellas presenta algún tipo de error es posible que el menú Inicio no funcione de la forma esperada, en este caso la solución mas completa es descargarlas de nuevo y reinstalarlas.
Este es un proceso automático y las aplicaciones que almacenan datos en línea, directamente en Microsoft OneDrive no tendrán afectación.
Para ejecutar esta tarea debemos ir a Windows Powershell como administradores y en la consola ejecutar lo siguiente:
Get-AppXPackage -AllUsers | Foreach {Add-AppxPackage -DisableDevelopmentMode -Register "$($_.InstallLocation)\AppXManifest.xml"}
img 13Pulsamos "Enter" y de esta manera serán reinstaladas todas las aplicaciones.
8. Restablecer Windows 10 en modo avanzado para solucionar error barra de búsqueda y menú Inicio Windows 10
Si alguno de los consejos ofrecidos no soluciona el error del menú Inicio y del cuadro de búsqueda, podemos optar por restablecer el sistema conservando los archivos. Esto hará que todos los componentes del sistema operativo sean reinstalados de nuevo.
Para reiniciar Windows 10 en este modo, iremos al menú:
- Inicio.
- Configuración.
- Actualización y seguridad.
- Recuperación.
Allí pulsamos en el botón "Reiniciar ahora".
Veremos lo siguiente. Seleccionamos la opción "Solucionar problemas".
Se desplegará lo siguiente. Pulsamos en "Restablecer este equipo".
En la siguiente ventana seleccionaremos si conservamos o no nuestros archivos personales. En base a la opción elegida, el sistema será reiniciado y se dará inicio al proceso de establecimiento del mismo.
9. Comprobar actualizaciones para solucionar error barra de buscar y menú Inicio Windows 10
Otra de las opciones a usar consiste en validar de forma frecuente las actualizaciones disponibles por parte de Microsoft para el sistema operativo. Esto permite que en alguna de las actualizaciones se encuentre la solución para el error en mención.
Podemos ir al menú:
- Inicio.
- Configuración.
- Actualización y seguridad.
- Windows Update.
Veremos lo siguiente. Allí pulsamos en el botón "Buscar actualizaciones" con el fin de comprobar si existen nuevas actualizaciones para que sean descargadas y aplicadas al sistema.
10. Reiniciar el explorador de Windows 10 para solucionar error barra de buscar y menú Inicio Windows 10
Si reiniciamos el explorador de Windows, no el explorador de archivos, permitimos que los procesos vinculados a este explorador, donde se incluye el menú Inicio y el cuadro de búsqueda, serán refrescados.
Para ejecutar esta tarea, vamos al "Administrador de tareas" y allí daremos clic derecho sobre "Explorador de Windows" ubicado en la pestaña "Procesos" y seleccionamos la opción "Reiniciar":
11. Reiniciar el servicio de búsqueda de Windows para solucionar error barra de buscar y menú Inicio Windows 10
Esta opción está más orientada hacia el cuadro de búsqueda de Windows y consiste en reiniciar el servicio encargado de la búsqueda de Windows 10.
Para esto, usaremos la combinación de teclas siguiente:
+ R
Ejecutamos lo siguiente:
services.mscAllí ubicaremos el servicio llamado Windows Search, daremos clic derecho sobre el y seleccionamos la opción "Reiniciar":
12. Ejecutar el solucionador de problemas de Windows 10 para solucionar error barra de buscar y menú Inicio Windows 10
Windows 10 integra un solucionador de problemas gracias al cual es posible corregir numerosos errores del propio sistema y de sus componentes de una forma segura y totalmente automatizada.
Para hacer uso de esta herramienta debemos ir a la siguiente ruta:
- Panel de control.
- Todos los elementos de Panel de control.
Allí seleccionamos la opción "Solución de problemas".
Se desplegará lo siguiente. Seleccionamos la opción "Sistema y seguridad".
En la nueva ventana vamos a la sección "Búsqueda e indización" y daremos clic sobre ella para seleccionar la opción "Ejecutar como administrador":
Será desplegado el siguiente asistente. Pulsamos en "Siguiente".
Después de un pequeño análisis veremos lo siguiente. Allí activamos las casillas en base a los problemas originados y pulsamos en "Siguiente" para completar los pasos del asistente.
13. Comprobar los servicios de búsqueda de Windows 10 para solucionar error en barra de buscar y menú Inicio
En algunas ocasiones es posible que el servicio Windows Search, encargado de la búsqueda en Windows 10, se haya detenido y esta sea la causa del error, para ello debemos comprobar su estado.
Para esto, usamos las teclas siguientes:
+ R
Ejecutamos el comando:
services.mscUbicamos el servicio Windows Search, daremos clic derecho sobre el y seleccionamos la opción "Propiedades":
En la ventana desplegada establecemos Automático (inicio retrasado) en el campo "Tipo de inicio". Pulsamos en "Aplicar y Aceptar" para guardar los cambios.
14. Cambiar el tamaño del archivo de paginación para solucionar error barra de buscar y menú Inicio Windows 10
El archivo de paginación de Windows 10, también llamado pagefile, esta en la capacidad de soportar caídas del sistema y así permitir que el sistema haga uso de memoria RAM física de una forma más eficientemente escribiendo algo de contenido de los archivos en el disco, si la memoria principal está cerca de su capacidad total. Pero si este archivo es demasiado grande puede causar un efecto negativo en la búsqueda de Windows 10.
Para verificar esto, usaremos las teclas:
+ R
Ejecutamos lo siguiente:
sysdm.cpl
En la ventana desplegada vamos a la pestaña "Opciones avanzadas". Allí pulsamos en el botón "Configuración en la sección Rendimiento"
Ahora vamos a la pestaña "Opciones avanzadas" donde veremos lo siguiente. Pulsamos en el botón "Cambiar" ubicado en la sección "Memoria virtual".
Debemos desmarcar la casilla “Administrar automáticamente el tamaño del archivo de paginación para todas las unidades”:
Esto evita que sea el propio sistema quien defina el tamaño, luego activamos la casilla "Tamaño personalizado" y definimos el tamaño para cada unidad disponible si deseamos. Pulsamos en el botón "Establecer" y luego en "Aplicar y Aceptar" para guardar los cambios.
Como hemos comprendido, las posibilidades para optimizar el uso del menú Inicio y de la barra de búsqueda son variadas y eficaces permitiendo así que estas tareas sean llevadas a la perfección.