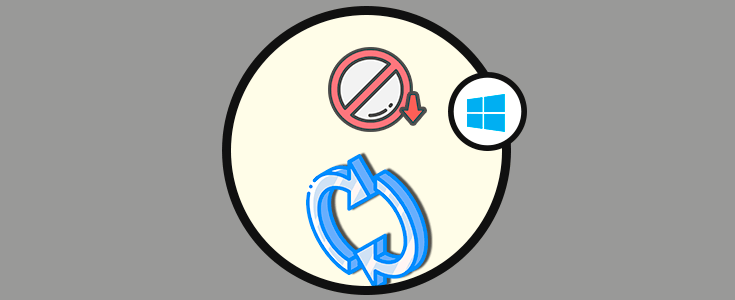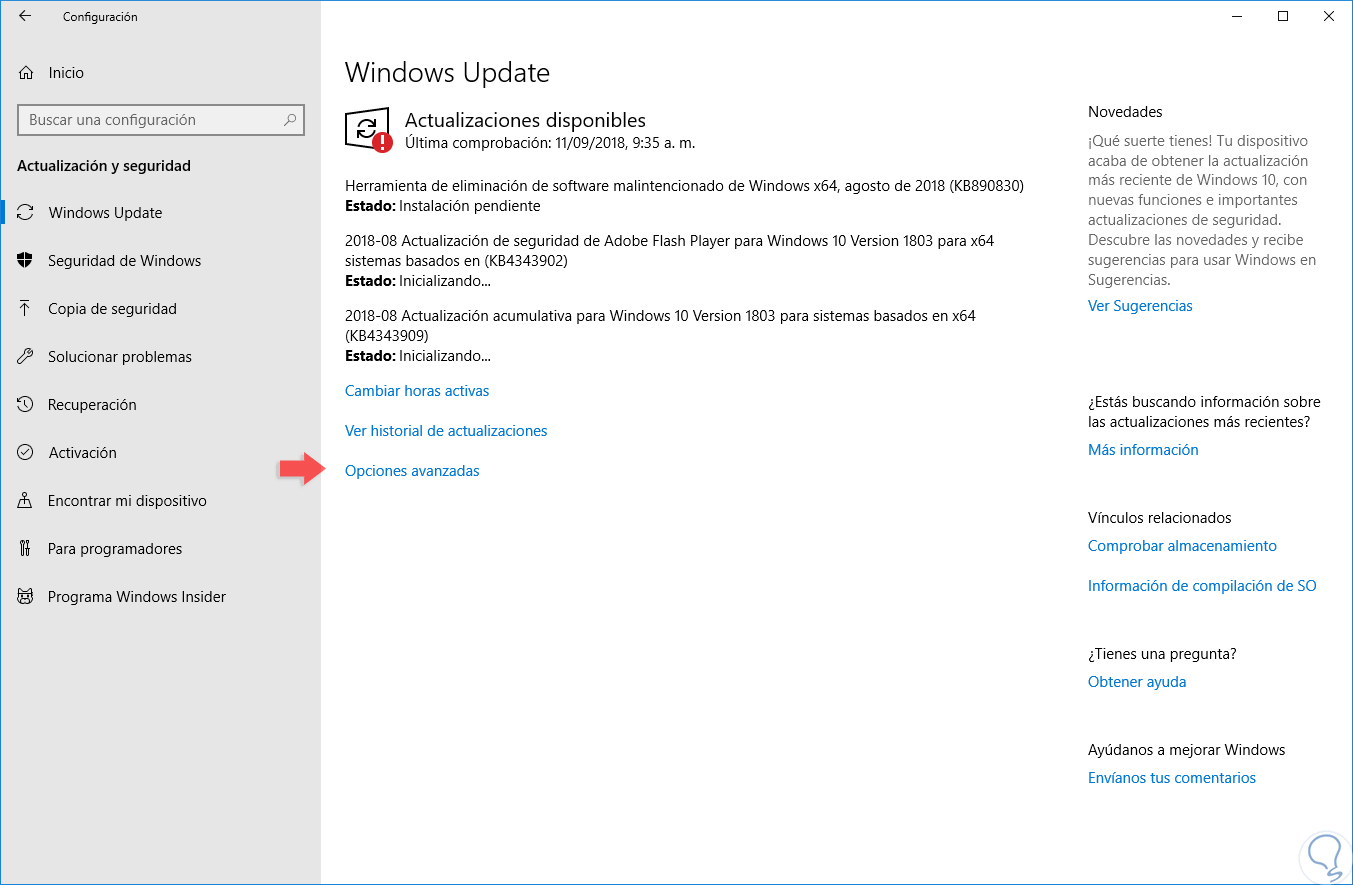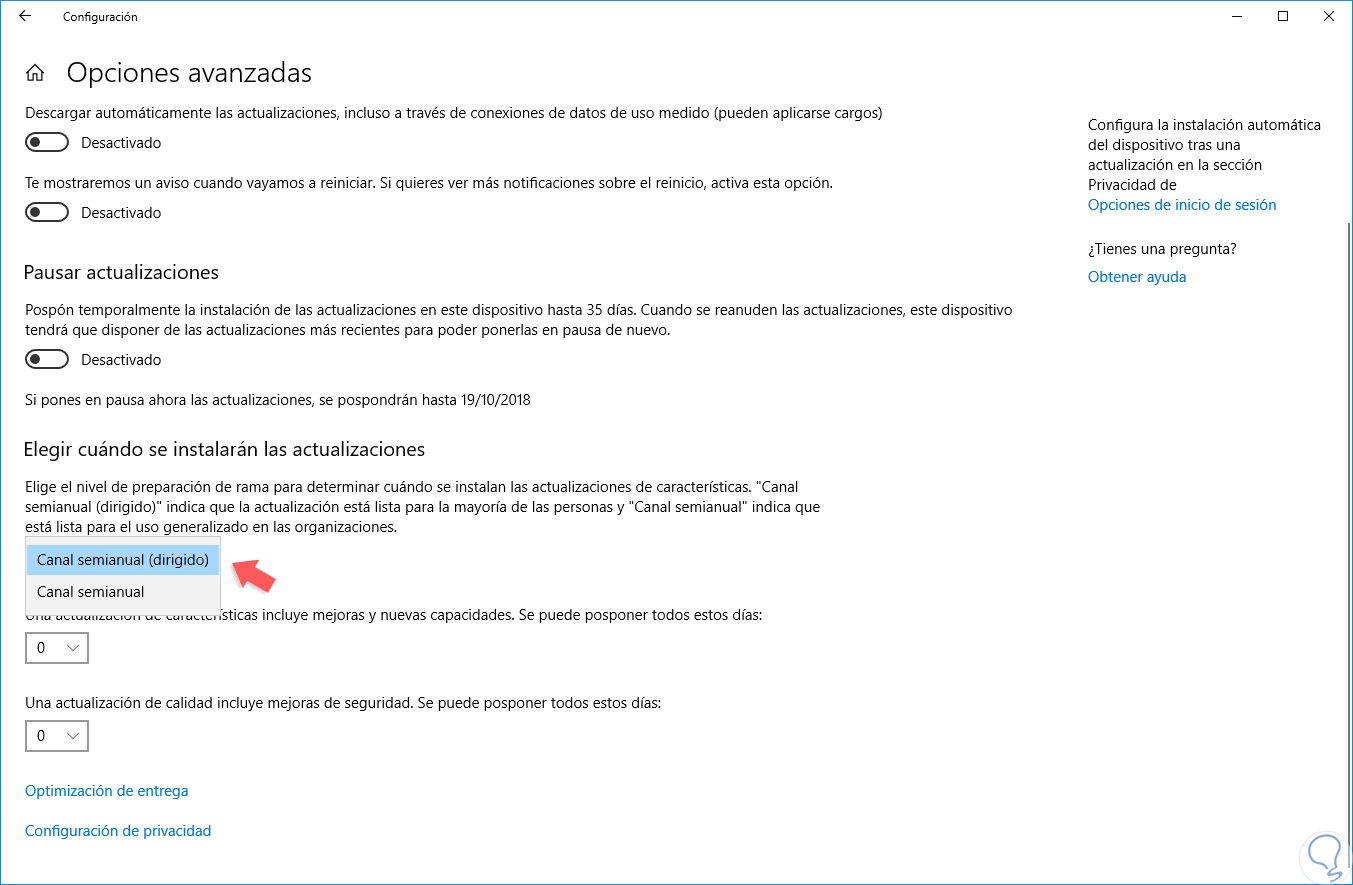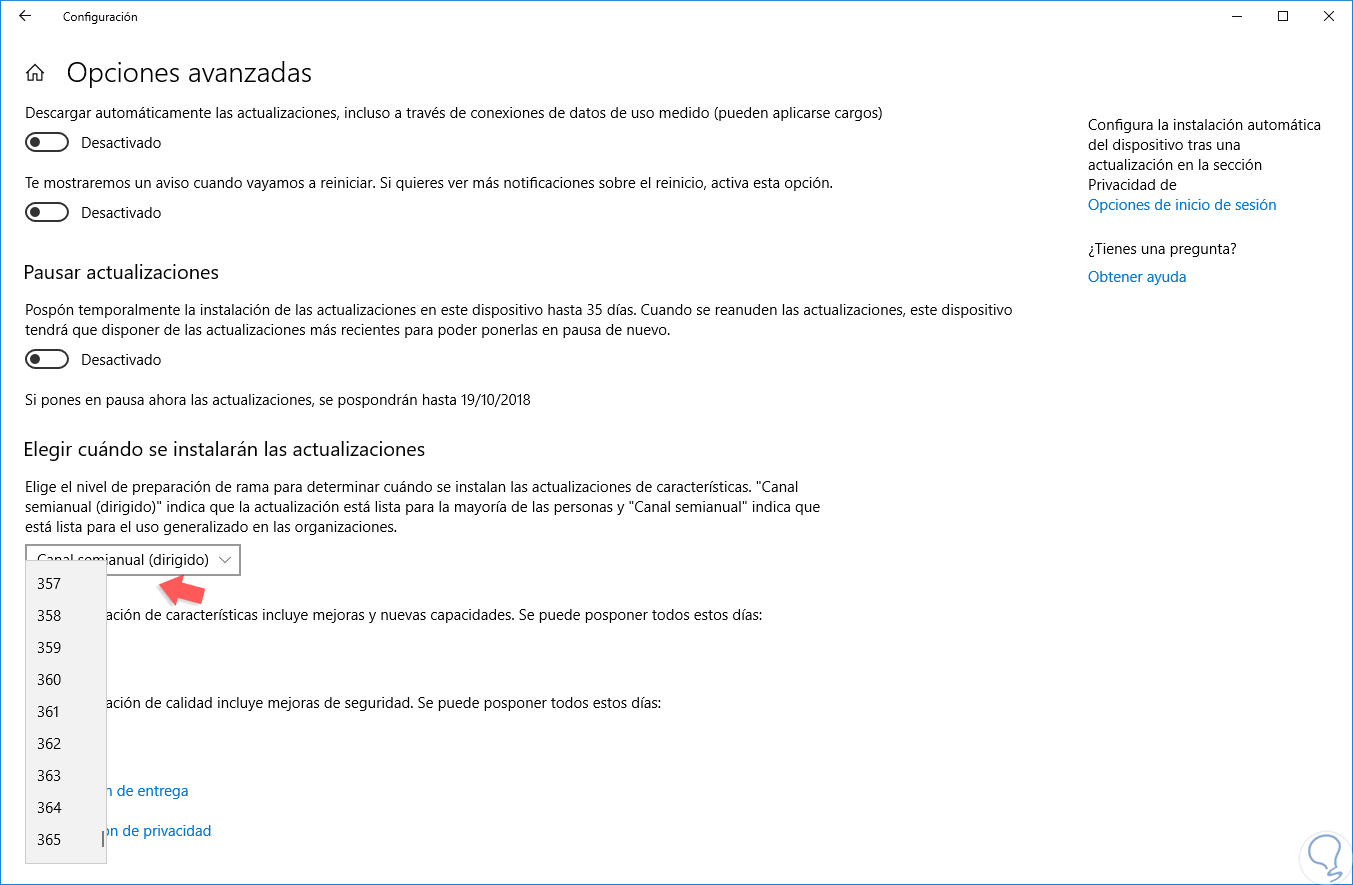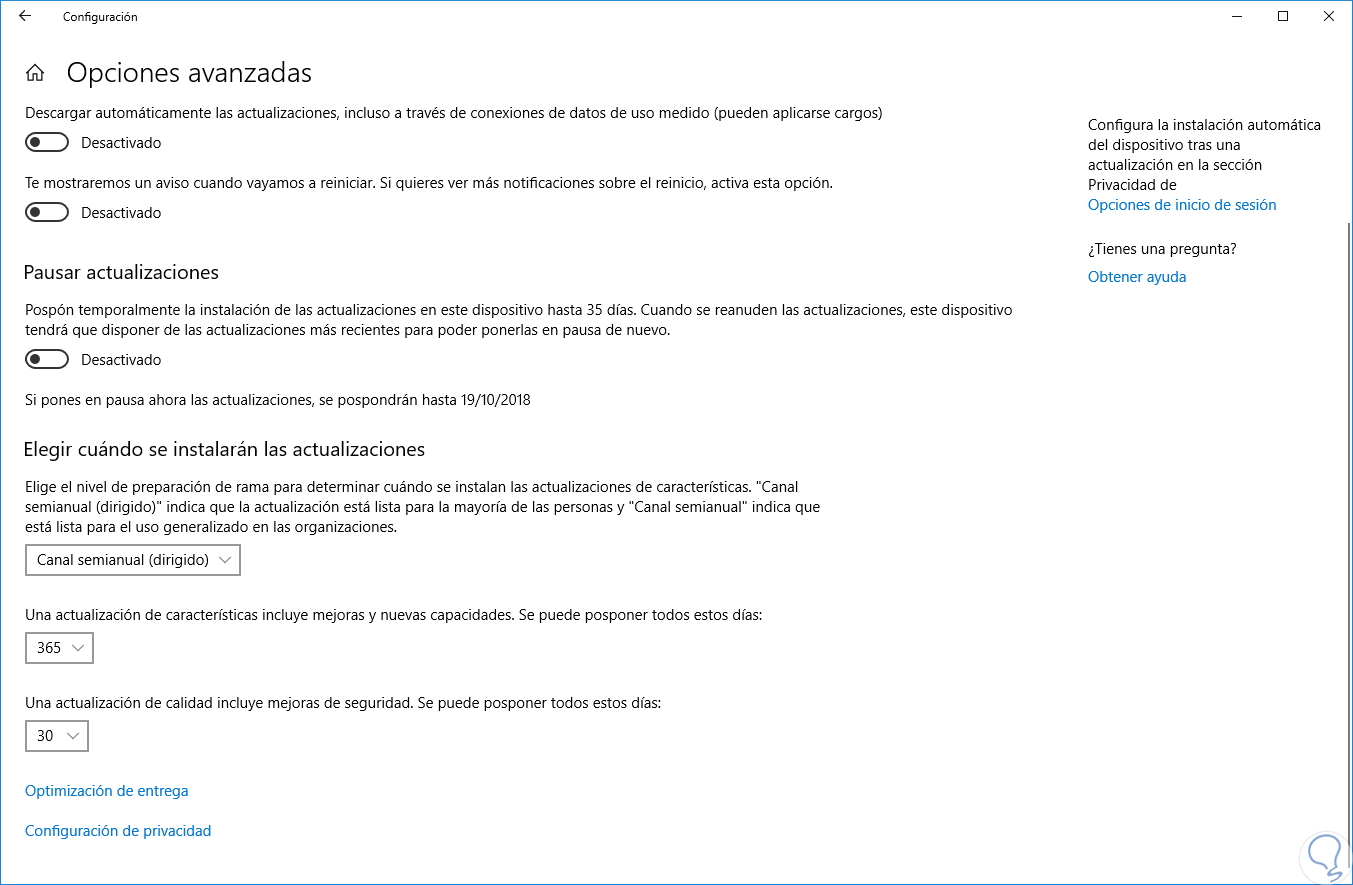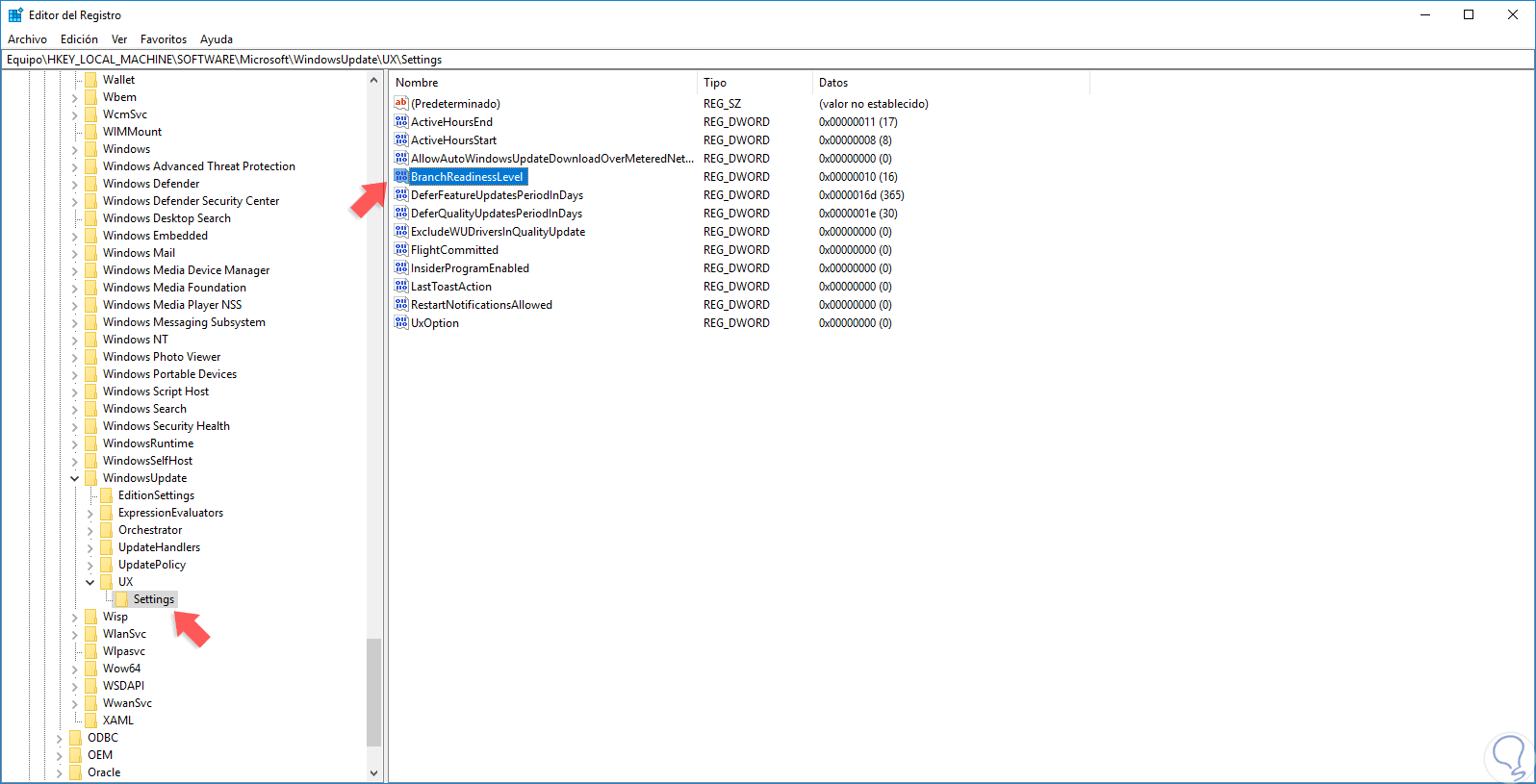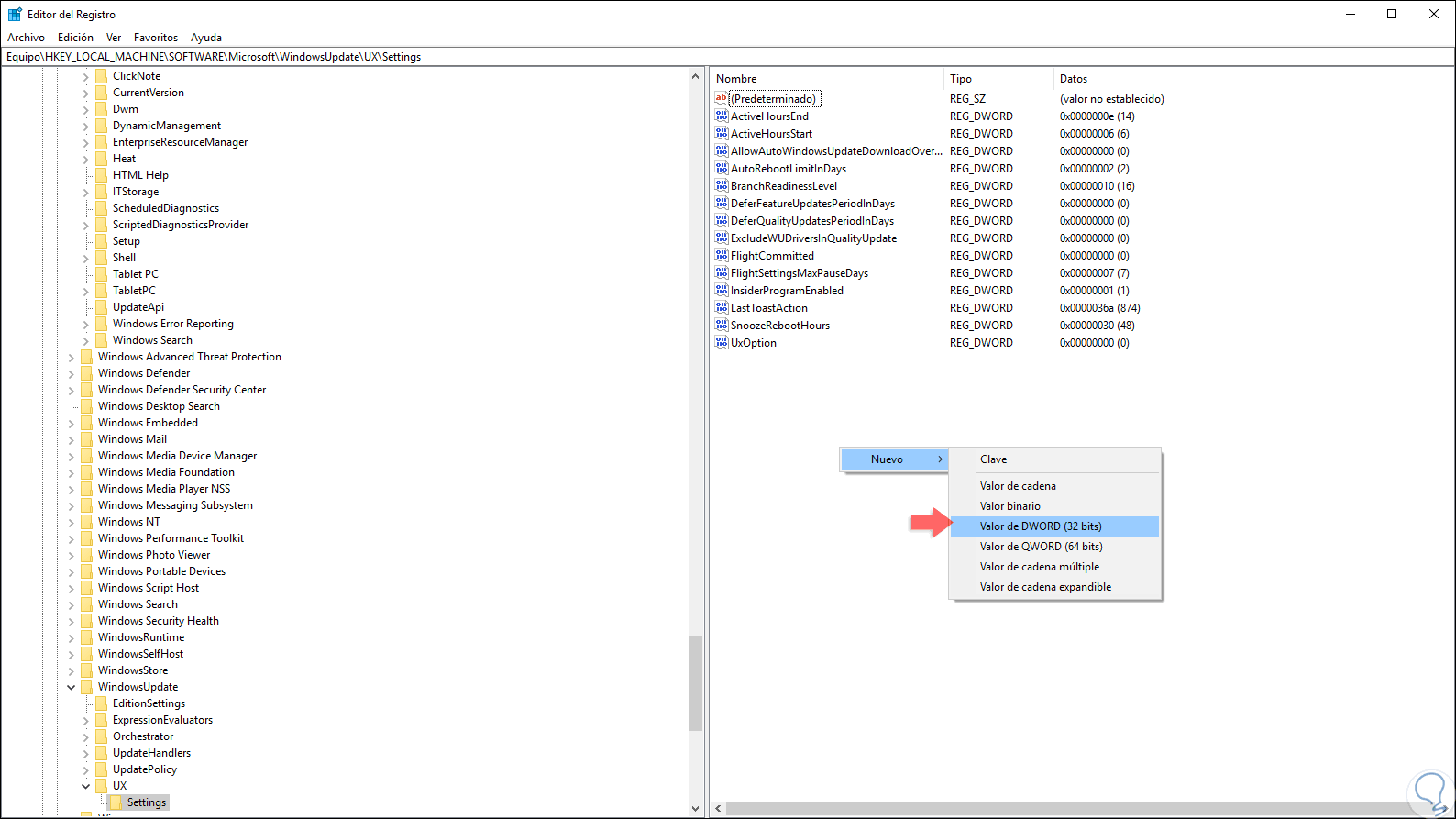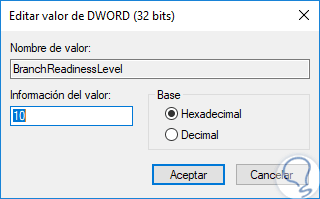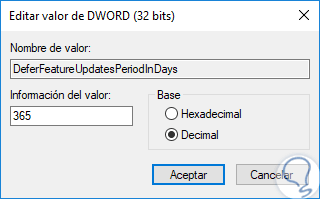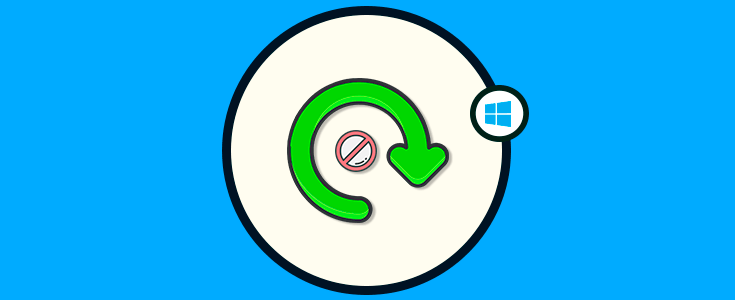Microsoft se ha vinculado a la tendencia actual de lanzar nuevas ediciones de su sistema operativo Windows 10 con una frecuencia mucho mayor a la normal, así hemos visto como hemos tenido ediciones como Anniversary update, Creators Update, Fall creators, April 2018 y en poco estaremos antes la edición October 2018 la cual, como todas las nuevas ediciones, con nuevas funcionalidades, mejoras y actualización de otras características.
- Historial del portapapeles y sincronización en la nube el cual añade la combinación de teclas siguientes para los procesos de pagado y adicional a esto podemos sincronizar el portapapeles en otros dispositivos de Windows.
+ V
- Se añade el Modo oscuro para las aplicaciones de Microsoft.
- Se añade un teclado SwiftKey para los equipos táctiles.
- Mejoras en la herramienta de recorte de pantalla, ahora se llamará Snip & Sketch.
- Mejores opciones para los reinicios después de las actualizaciones.
- Regulador de tamaño de fuente separado y más opciones.
Sin duda todo esto es llamativo y puede ser de gran ayuda para mejorar la experiencia de uso de Windows 10, pero sabemos muy bien que cuando se lanza una nueva edición de un sistema operativo normalmente en los primeros meses se pueden presentar algún tipo de fallos en su rendimiento, operabilidad, ejecución de procesos y demás, lo cual repercute de forma negativa en la experiencia general del usuario y esto es algo que Microsoft no desea.
Como usuarios de Windows 10 tenemos la posibilidad de retrasar las actualizaciones hasta por un rango de 365 días y así esperar que la nueva edición October 2018 (redstone 5) sea mucho más estable para su uso. Solvetic explicará cómo podemos realizar el proceso para retrasar estas actualizaciones y así estar seguros de instalarla cuando esta sea lo suficientemente estable.
1. Retrasar las actualizaciones usando la utilidad Configuración en Windows 10
El primer método que veremos es a través de la utilidad Configuración, para ello vamos al menú Inicio y allí seleccionamos Configuración, será desplegado lo siguiente:
Damos clic en la categoría “Actualización y seguridad” y en la nueva ventana vamos a la sección “Windows Update” donde veremos lo siguiente:
Damos clic en la línea “Opciones avanzadas” y en la nueva ventana iremos a la sección “Elegir cuando se instalaran las actualizaciones”. En esta sección, en el campo Nivel de preparación, encontramos las siguientes opciones:
- Canal semianual (dirigido)
- Canal semianual
El canal semianual de Windows 10 es una versión de actualización de características la cual es distribuida dos veces al año, en marzo y septiembre, con un periodo de servicio de 18 meses para cada versión. Este canal semianual reemplaza a la rama actual (CB) y rama actual para empresas (CBB), a partir de la versión 1703 de Windows 10, la cual se distribuyó para su implementación amplia el 27 de julio de 2017.
El Canal semianual (dirigido) es el canal de servicio predeterminado para todos los dispositivos Windows 10, excepto aquellos con la edición LTSB instalada.
Una vez seleccionemos el canal deseado, tendremos la oportunidad de retrasar las actualizaciones en base a su función así:
- Actualizaciones de características: pueden ser retrasadas hasta en un periodo de 365 días.
- Actualizaciones de calidad: estas pueden ser retrasadas hasta un periodo de 30 días.
Basta con pulsar en el campo desplegable de cada una para seleccionar el periodo deseado. Así de simple es retrasar las actualizaciones usando la utilidad Configuración de Windows 10.
2. Retrasar las actualizaciones usando Editor de registros en Windows 10
Antes de usar este método debemos crear una copia de seguridad ya que algún registro mal configurado puede tener un impacto negativo en el sistema.
Accederemos al editor de registros usando la combinación de teclas siguientes y usando el comando regedit.
+ R
regeditPresiona Enter para acceder.
Luego, iremos a la siguiente ruta:
HKEY_LOCAL_MACHINE\SOFTWARE\Microsoft\WindowsUpdate\UX\Settings
Allí, en primer lugar, debemos ubicar el valor denominado "BranchReadinessLevel":
En caso de que este no exista, debemos dar clic derecho en algún lugar libre y seleccionar la opción “Nuevo/ Valor de DWORD (32 bits)”.
Luego asignamos el respectivo nombre. Daremos doble clic, o clic derecho / Editar sobre este valor, y en el campo “Información del valor” definimos el tipo de canal así. Pulsamos en Aceptar para guardar los cambios.
Ahora, ubicaremos los siguientes valores:
Accedemos a cada una de estas líneas, activamos la casilla “Decimal” e ingresamos el periodo en días, hasta 365 para las actualizaciones de seguridad y hasta 30 para las actualizaciones de calidad. Pulsamos en Aceptar para guardar los cambios y podemos salir del editor. Reiniciamos el sistema para aplicar los cambios.
Así, hemos aprendido a retrasar las actualizaciones en Windows 10 de forma práctica.