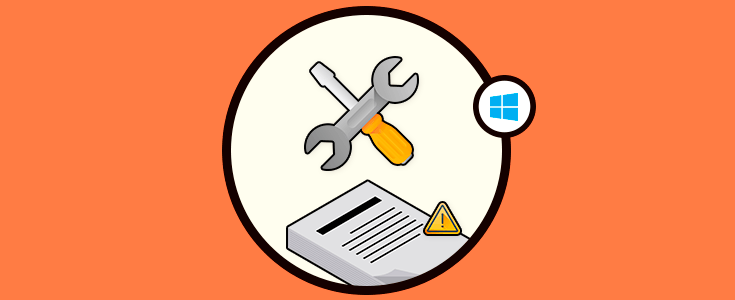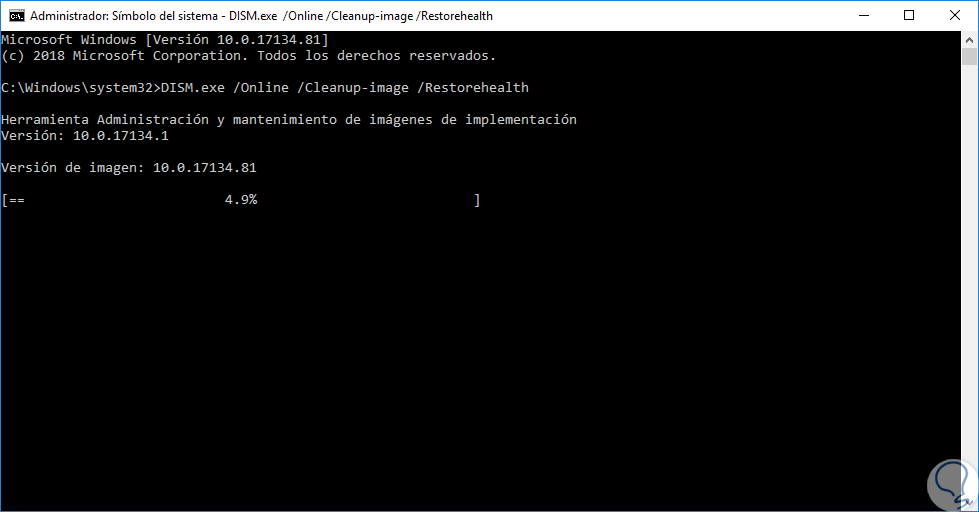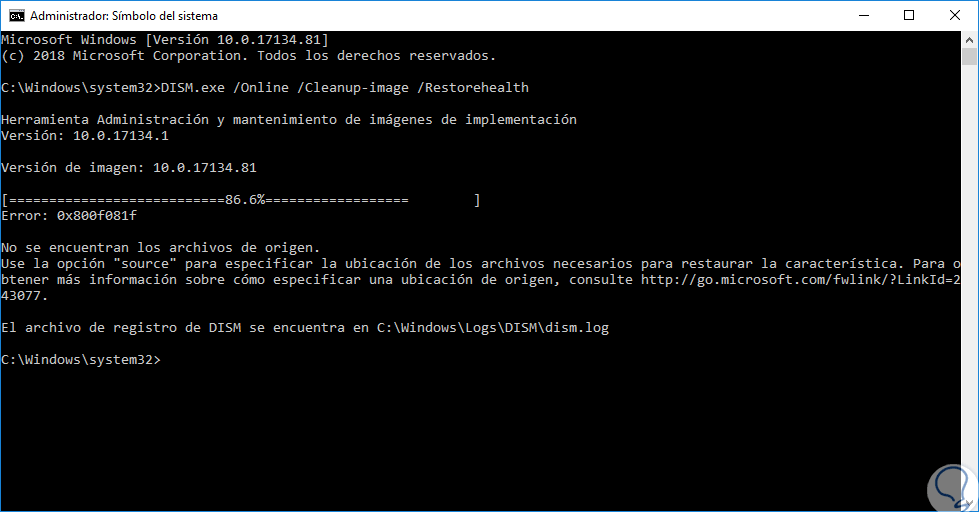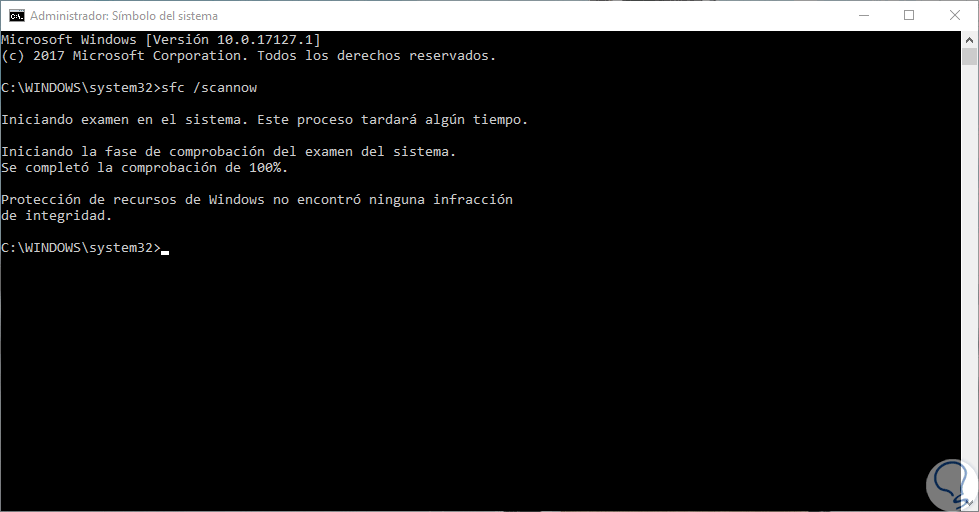Es natural que nuestro Sistema OperativoWindows 10 pueda presentar algún tipo de error durante su ejecución diaria debido a ciertos errores de software, servicios o procesos. Debemos tener presente que esto es algo normal puesto que con las frecuentes actualizaciones que son lanzadas de Windows 10, aún quedan en el aire ciertos puntos a corregir los cuales se solucionará o mejoraran con las actualizaciones acumulativas que lanza Microsoft de forma frecuente a través de Windows Update.
Ahora el tema radica en que cuando nuestro Sistema Operativo presenta algún error no podemos esperar a que se libere alguna actualización puesto que pueden ser errores críticos que requieren de una rápida solución.
Para este tipo de situaciones, Microsoft ha desarrollado dos utilidades completas que se encargan de analizar de forma detallada el sistema con el fin de detectar anomalías o errores que influyan directamente en el comportamiento de éste. Solvetic explicará a fondo estas dos utilidades las cuales son DISM y SFC.
1. Reparar archivos del sistema defectuosos con el comando DISM Windows 10
- Enumerar cada uno de los números de índice de la imagen actual de Windows
- Verificar la arquitectura de la imagen que se está montando
- Agregar una imagen más para análisis
- Aplicar una imagen
- Capturar una imagen
- Eliminar una imagen actual
Hemos visto todo lo que DISM puede aportarnos en las tareas administrativas, ahora, vamos a ejecutar la siguiente línea para analizar y reparar, si es necesario, los archivos de Windows 10:
DISM.exe /Online /Cleanup-image /Restorehealth
Junto a este comando podemos usar las siguientes órdenes:
- /Online: Este parámetro especifica que la acción debe llevarse a cabo en el Sistema Operativoque está siendo ejecutando actualmente, /Online Esta opción no se puede usar con la opción /Image o /WinDir, al momento de su ejecución el directorio de Windows para la imagen en línea se detecta automáticamente.
- /Cleanup-Image: Realiza operaciones de limpieza o recuperación en la imagen actual de Windows.
- /RestoreHealth: Su función es escanear la imagen con el fin de detectar daños en el almacén de componentes y, si los hubiera, realiza operaciones de reparación de forma automática. Esta operación tardara varios minutos.
Al ejecutar esta línea veremos que inicia el proceso de análisis de la imagen actual de Windows 10:
Una vez este proceso finalice será desplegado lo siguiente:
DISM.exe /Online /Cleanup-Image /RestoreHealth /Source:C:\RepairSource\Windows /LimitAccessEl campo "C:\RepairSource\Windows" debe ser reemplazado con la ruta correcta en base a la letra asignada por el sistema a la unidad de arranque. De esta manera DISM es una solución completa e integral para el análisis de imágenes de Windows 10.
2. Reparar archivos del sistema defectuosos con el comando SFC Windows 10
Es normal que algún archivo WRP (Protección de recursos de Windows) falte o este dañado, lo cual da como resultado que el Sistema OperativoWindows presente un comportamiento extraño lo cual implica que algunas funciones de Windows no funcionan o que Windows se bloquee de forma constante.
Una vez se haya completado el proceso DISM, vamos a ejecutar SFC usando el siguiente comando:
sfc /scannow
El comando sfc /scannow se encargará de examinar todos los archivos de sistema protegidos y remplazar los archivos dañados haciendo usa de una copia en caché ubicada en una carpeta comprimida en %WinDir%\System32\dllcache.
Una vez que se complete el proceso de SFC será posible que veamos alguno de los siguientes mensajes.
- Protección de recursos de Windows no encontró ninguna infracción de integridad: Este mensaje hace referencia a que no hay ningún archivo de sistema que esté dañado o que falte como tal.
- Protección de recursos de Windows no pudo realizar la operación solicitada: para solucionar este error de ejecución, será necesario correr el examen del comprobador de archivos de sistema en modo seguro y validar que las carpetas PendingDeletes y PendingRenames esten disponibles dentro de %WinDir%\WinSxS\Tem.
- Protección de recursos de Windows encontró archivos dañados y los reparó correctamente: Este mensaje indica que SFC detecto errores y los corrigió, sus resultados son creados en un archivo CBS.Log en la ruta %WinDir%\Logs\CBS\CBS.log.
- Protección de recursos de Windows encontró archivos dañados, pero no pudo corregir algunos de ellos: Al igual que el punto anterior, los resultados se alojan en el archivo CBS.Log para analizar cuales elementos no pudieron ser corregidos.
En caso de que sea necesario acceder al contenido del archivo CSB.Log vamos a la consola del símbolo del sistema como administradores y allí ejecutamos la siguiente línea. Este archivo Sfcdetails.txt contiene detalles que son actualizados cada vez que la herramienta SFC se ejecuta en el equipo. Este archivo incluye información sobre los archivos que la herramienta Comprobador de archivos de sistema no pudo reparar y allí podremos validar las entradas de fecha y hora con el fin de determinar los archivos erróneos de los archivos de sistema.
findstr /c:"[SR]" %windir%\Logs\CBS\CBS.log >"%userprofile%\Desktop\sfcdetails.txt"
3. Otras opciones de administración del comando DISM
Aunque en este tutorial trabajaremos en un parámetro especial, DISM nos ofrece una serie de alternativas útiles para la administración de las imágenes de Windows las cuales son útiles para diversas tareas de administración y soporte, estas opciones a usar son:
El archivo .wim solo puede contar con un tipo de compresión asignado por lo cual solo será posible añadir archivos con el mismo tipo de compresión. La sintaxis general de este parámetro es:
DISM.exe /Append-Image /ImageFile:<ruta_Archivo_imagen> /CaptureDir:<source_directory> /Name:<nombre_imagen> [/Description:<descripcion_imagen>] [/ConfigFile:<Archivo.ini>] [/Bootable] /WIMBoot [/CheckIntegrity] [/Verify] [/NoRpFixLos parámetros añadidos son:
- /WIMBoot: Este se usa para agregar la imagen usando la configuración de arranque del archivo de imagen de Windows (WIMBoot).
- /ConfigFile: se encarga de especificar la ubicación de un archivo de configuración el cual enumera exclusiones para la captura de imágenes y comprime los comandos.
- /Bootable: Marca una imagen de volumen como una imagen de arranque, esta opción solo está disponible solo para imágenes del entorno de preinstalación de Windows (WinPE).
- /CheckIntegrity: su función es detectar y analizar la corrupción del archivo .wim cuando se utiliza con operaciones de captura, desmontaje, exportación y confirmación, de modo que /CheckIntegrity detiene la operación en caso de que DISM detecta que el archivo .wim está dañado cuando durante el proceso de aplicación y montaje.
- /Verify: Tiene la función de verificar errores y duplicación de archivos.
- /NoRpFix: Desactiva la corrección de etiqueta de punto de reanálisis.
Dism /Append-Image /ImageFile:install.wim /CaptureDir:E:\ /Name:Drive-E
/Apply-Ffu /ImageFile:<Ruta del archivo de imagen> /ApplyDrive:<Ruta fisica> [/SFUFile:<pattern>]Los parámetros usados son:
- /ImageFile: Indica la ruta y el nombre del archivo de imagen FFU que será aplicado
- /ApplyDrive: Hace referencia a la ruta de la unidad física que se visualizará
- /SFUfile <pattern>; es una función opcional, se aplica para FFU divididas que se capturan sin compresión.
DISM.exe /Apply-Ffu /ImageFile:flash.ffu /ApplyDrive:\\.\PhysicalDrive0
DISM.exe /Apply-Image /ImageFile:<ruta_imagen> [/SWMFile:<pattern>] /ApplyDir:<directorio_objetivo> {/Index:< image_index> | /Name:<Nombre_imagen>} [/CheckIntegrity] [/Verify] [/NoRpFix] [/ConfirmTrustedFile] [/WIMBoot (deprecated)] [/Compact] [/EA]La mayoría de los parámetros han sido mencionados en la primera opción, pero algunos adicionales son:- /SWMFile: Nos permite hacer referencia a los archivos .wim que están divididos (SWM), indica los nombres y la ubicación de los archivos divididos.
- /ConfirmTrustedFile: Su función es validar la imagen de Trusted Desktop en Windows 10.
- /Compact Applies: Se encarga de aplicar una imagen en modo compacto, lo cual da como resultado un ahorro de espacio en el disco duro, esta opción reemplaza WIMBoot y solo se puede ejecutar en Windows 10 con ediciones de escritorio (Home, Pro, Enterprise y Education).
- /EA: Aplica atributos extendidos
Dism /apply-image /imagefile:install.wim /index:1 /ApplyDir:D:\
- /Capture-Image: Se encarga de capturar una imagen de una unidad a un nuevo archivo .wim, los directorios capturados incluyen todas las subcarpetas y datos.
- /Cleanup-Mountpoints: Tiene como misión eliminar todos los recursos asociados con una imagen montada la cual se ha dañado, al usar este comando no se desmontarán las imágenes ya montadas, ni tampoco se eliminarán las imágenes que pueden ser recuperadas usando el comando /Remount-Image
- /Commit-Image: Se encarga de aplicar los cambios que hemos realizado a la imagen montada.
- /Delete-Image: Como su nombre lo indica, este parámetro elimina la imagen de volumen especificada de un archivo .wim la cual tiene múltiples imágenes de volumen, con esta opción solo se eliminan las entradas de metadatos y las entradas XML.
- /Export-Image: Exporta una copia de una imagen específica a otro archivo, pero los archivos de origen y destino deben contar con el mismo tipo de compresión.
- /Get-ImageInfo: Tiene la tarea de desplegar información sobre las imágenes que están contenidas en un archivo .wim, .ffu, .vhd o .vhdx para una mejor gestión de las mismas.
- /Get-MountedImageInfo: Nos devuelve una lista de las imágenes.ffu, .vhd, .vhdx y .wim que se encuentran montadas actualmente, con detalles como la información sobre la imagen montada, si la imagen es válida, sus permisos de lectura / escritura, ubicación de montaje, ruta de archivo montada y más.
- /Get-WIMBootEntry: Este parámetro muestra las entradas de configuración de WIMBoot para el volumen de disco definido.
- /List-Image: Muestra una lista de los archivos y carpetas en una imagen especifica en Windows 10.
- /Mount-Image: Esta en la capacidad de montar una imagen de un archivo .ffu, .wim, .vhd o .vhdx en el directorio definido con el fin de que siempre esté disponible para el mantenimiento del sistema.
- /Optimize-Image /WIMBoot: Realiza configuraciones especificadas a una imagen fuera de línea para optimizar su uso.
- /Unmount-Image: Desmonta el archivo .ffu, .wim, .vhd o .vhdx y lanza un mensaje para confirmar o descartar los cambios que se realizaron durante el proceso de montaje de la imagen.
De esta forma, DISM y SFC son dos valiosas herramientas integradas en Windows con las cuales será posible analizar y monitorear el estado de los archivos del Sistema Operativoy así validar su integridad y comportamiento a nivel general para no dar lugar a errores.