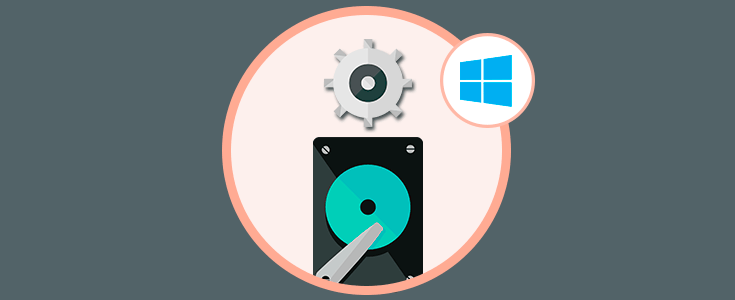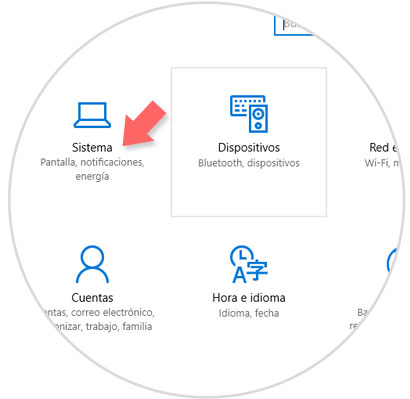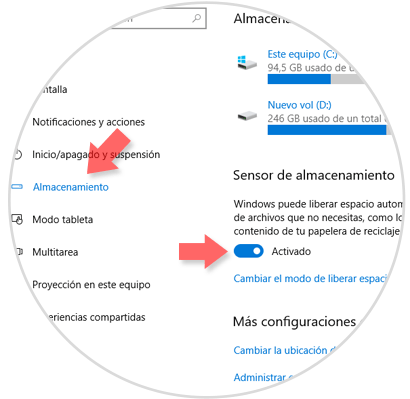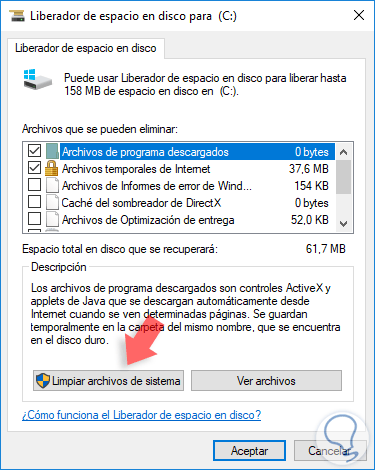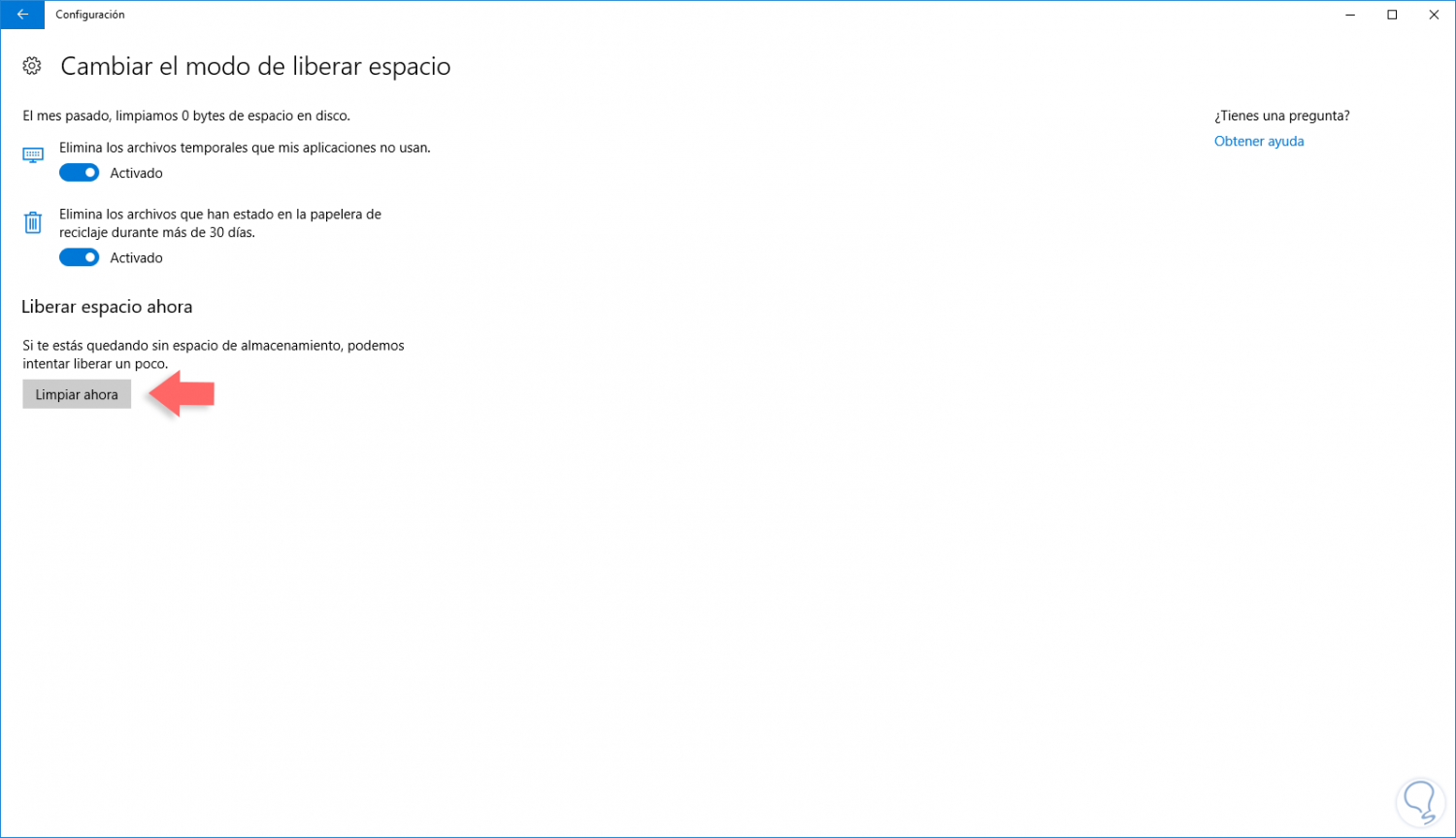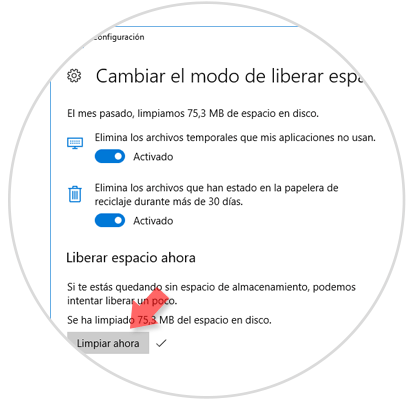No hay duda que uno de los temas con los cuales los usuarios de Windows 10 tienen más problemas es el asociado al poco espacio disponible que en un determinado momento presenta el equipo por diferentes causas como: Discos duro de poco tamaño; Instalación excesiva de aplicaciones o programas; Poco mantenimiento preventivo o el uso de copias de seguridad en particiones, etc.
El problema de esto es que el sistema operativo puede presentar fallos cuando el espacio es limitado y esto hará que nuestra experiencia de uso de Windows 10 se vea afectada. Muchos usuarios usan la herramienta por defecto en sistemas operativos Windows llamada Liberar espacio o acuden a cientos de herramientas gratuitas que encontramos en la red pero con este tipo de utilidades debemos realizar el proceso de forma manual en periodos considerables de tiempo.
Con el lanzamiento de la nueva edición de Windows 10 llamada Creators Update, Microsoft pensó en este inconveniente y ha incluido una utilidad llamada Sensor de almacenamiento.
Solvetic hoy analizará como habilitar y configurar el Sensor de almacenamiento en Windows 10 y aprovechar de esta gran novedad incluida en Windows 10 Creators Update.
De esta forma estaremos limpiando el equipo de forma constante liberando espacio en el disco duro y sacando el máximo rendimiento al sistema.
1. Cómo habilitar el Sensor de almacenamiento en Windows 10
Por defecto el Sensor de almacenamiento viene deshabilitado en Windows 10 y para su activación vamos al menú Inicio, allí seleccionamos Configuración y veremos lo siguiente. Allí seleccionamos la ficha Sistema
En la ventana desplegada vamos a Almacenamiento. Para habilitarlo basta con pulsar el interruptor en el campo Sensor de almacenamiento para que su estado pase a ser Activado:
De esta manera el Sensor de almacenamiento se encargará de liberar de forma automática archivos en un periodo de tiempo determinado son ninguna acción de parte nuestra. Existen algunos archivos que el sensor no elimina ya que son dedicados del sistema y deben ser eliminados de forma manual por nosotros, este tipo de archivos son:
- Registros de Windows Update
- Actualizaciones de Windows (Windows.old)
- Archivos de instalacion
Estos debemos eliminarlos desde la opción Limpiar archivos del sistema con la utilidad Liberar espacio:
De esta forma hemos habilitado el Sensor de almacenamiento en Windows 10.
2. Configuración del Sensor de almacenamiento en Windows 10
Una vez activo podemos realizar algunos ajustes en la configuración del mismo. Para ello accedemos a la ruta mencionada anteriormente y allí seleccionamos la opción Cambiar el modo de liberar espacio y se desplegara la siguiente ventana:
- Activar la eliminación de los archivos temporales que no están activos
- Eliminar de forma automática los archivos de la papelera que están por un lapso de tiempo mayor a 30 días
- Limpiar inmediatamente el sistema pulsando la opción Limpiar ahora
Podemos pulsar en la opción de Limpiar ahora y de forma inmediata el sensor nos indicara la cantidad de espacio liberado en Windows 10:
Como vemos el Sensor de almacenamiento se constituye en una utilidad vital para conservar el óptimo rendimiento del sistema operativo.