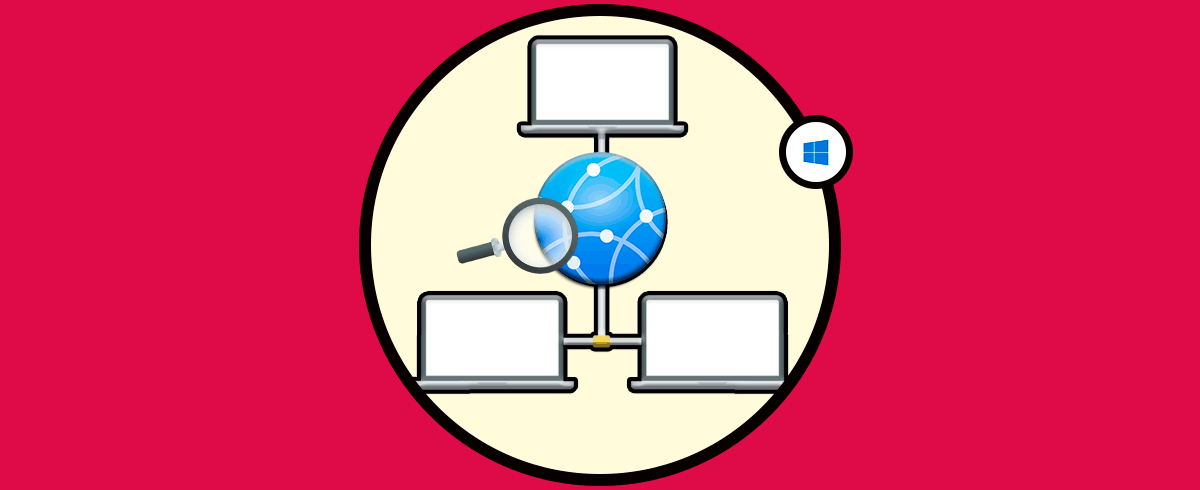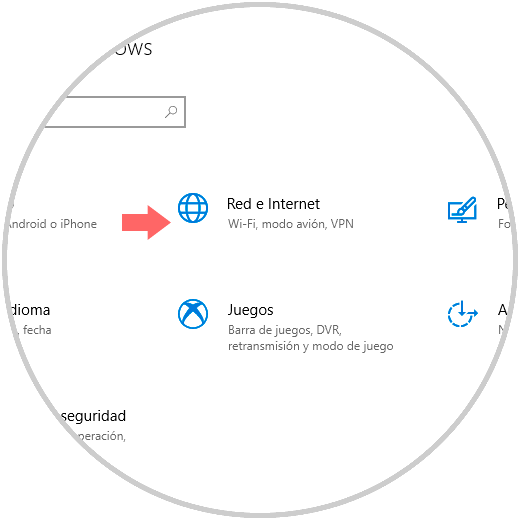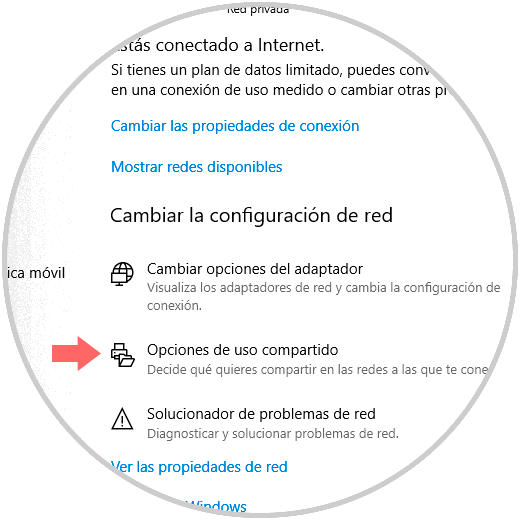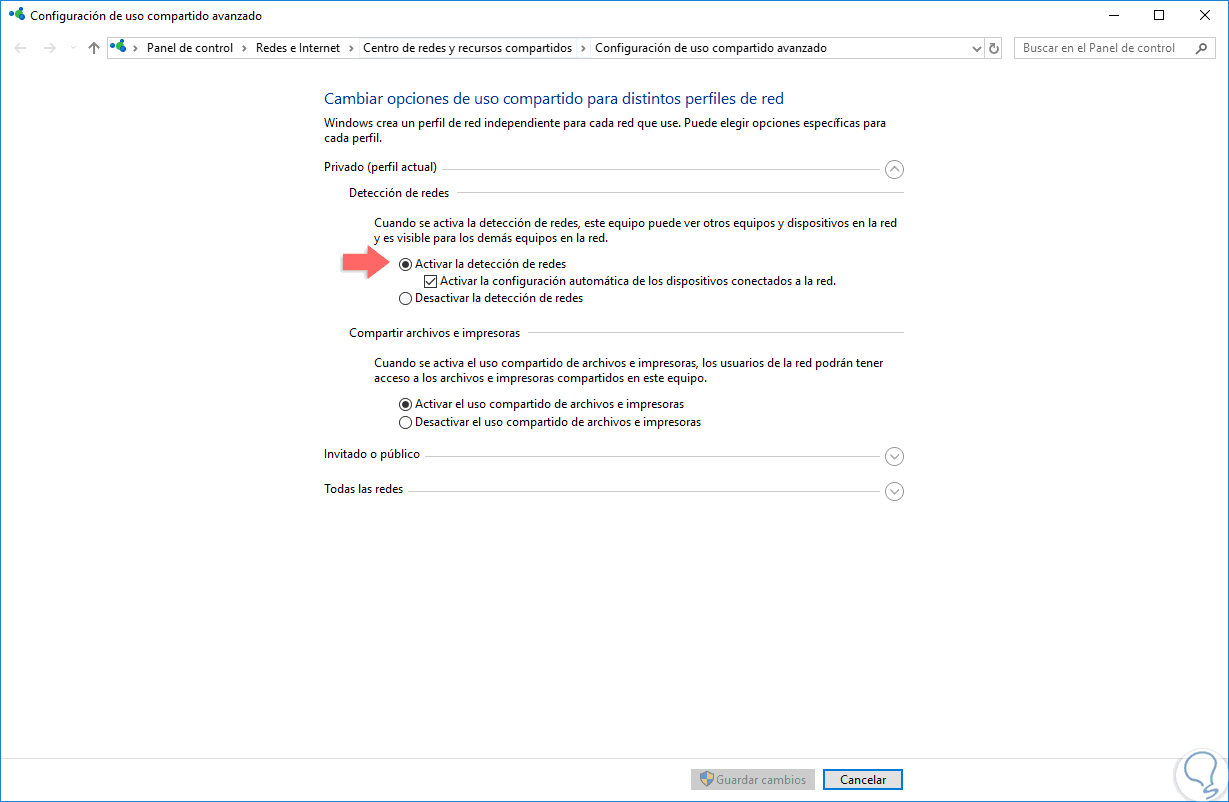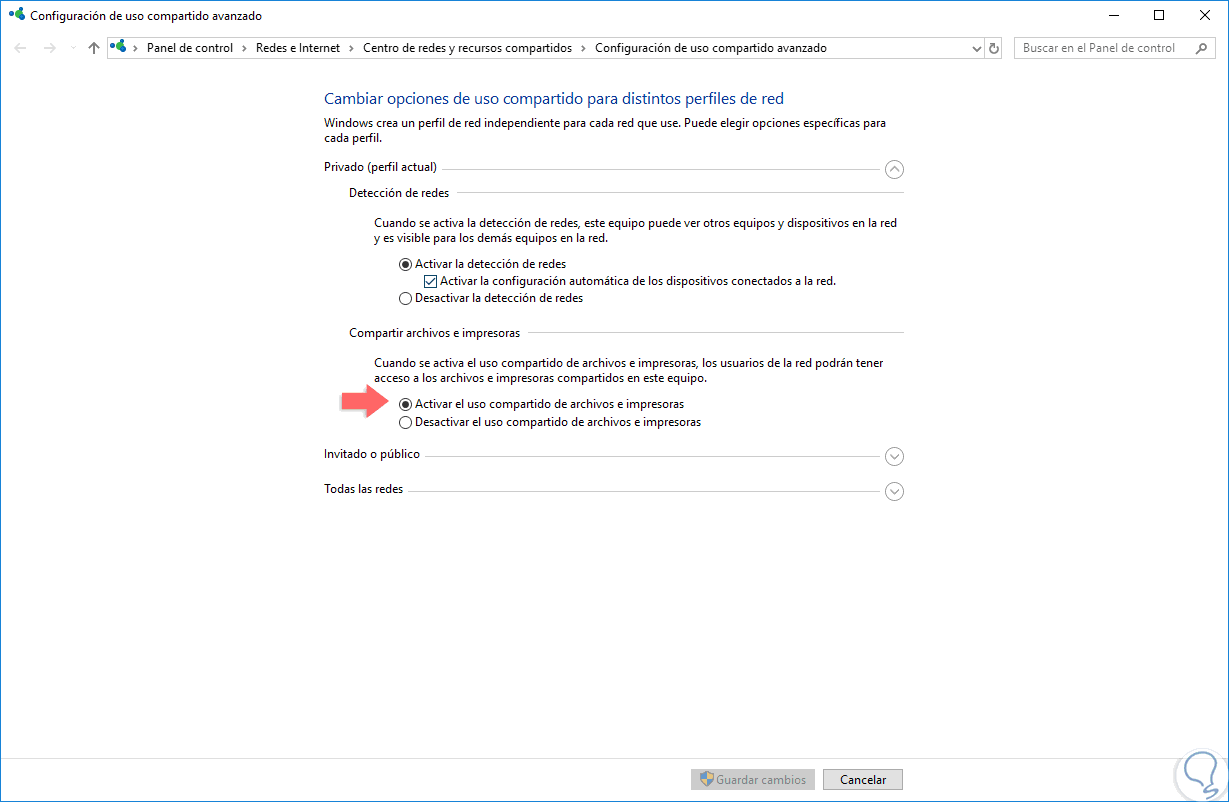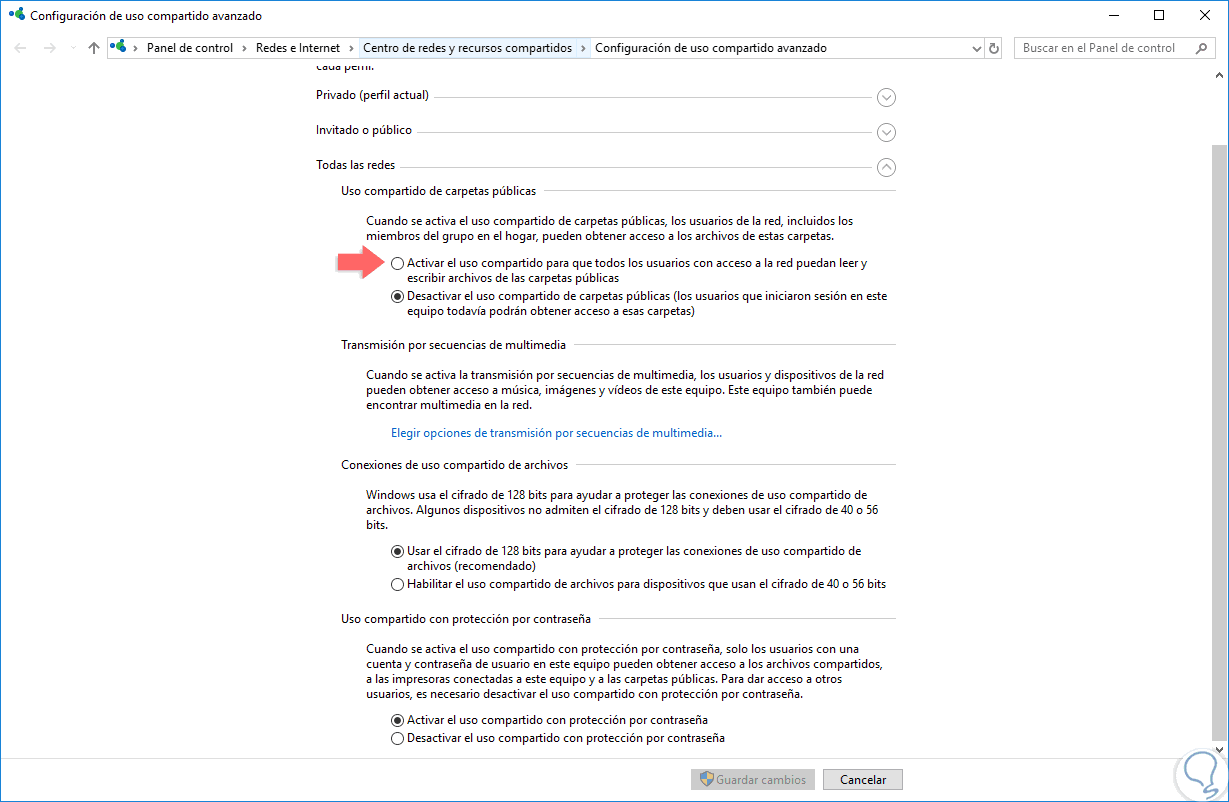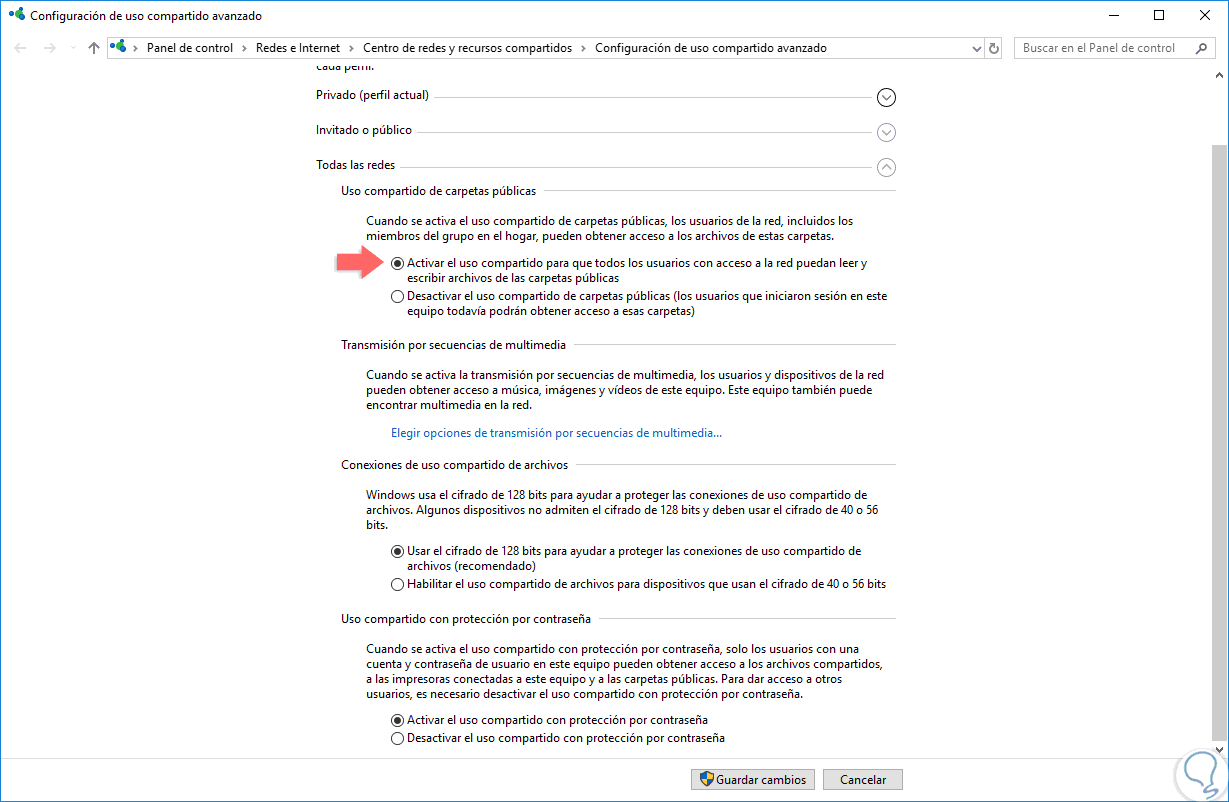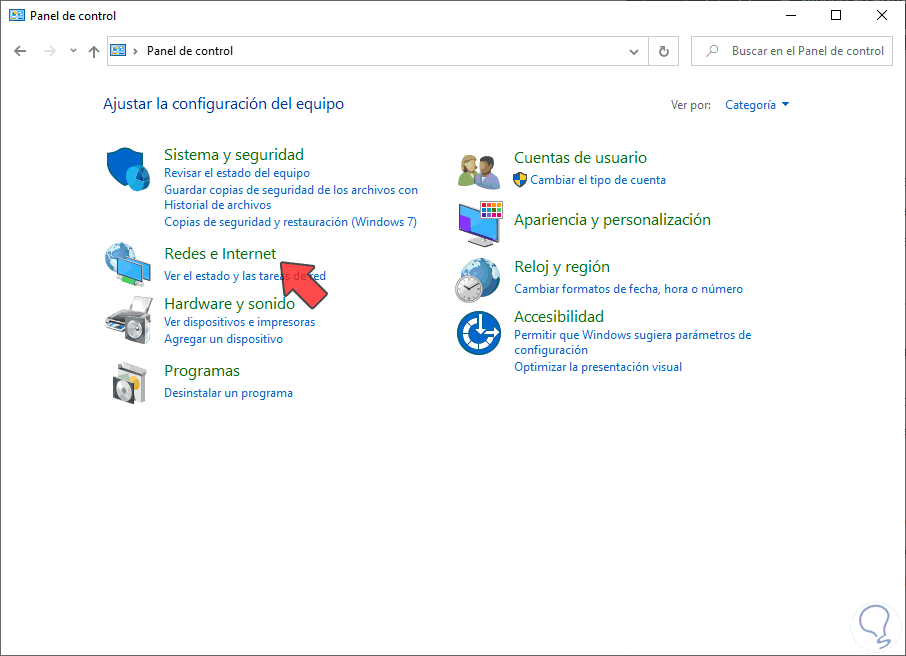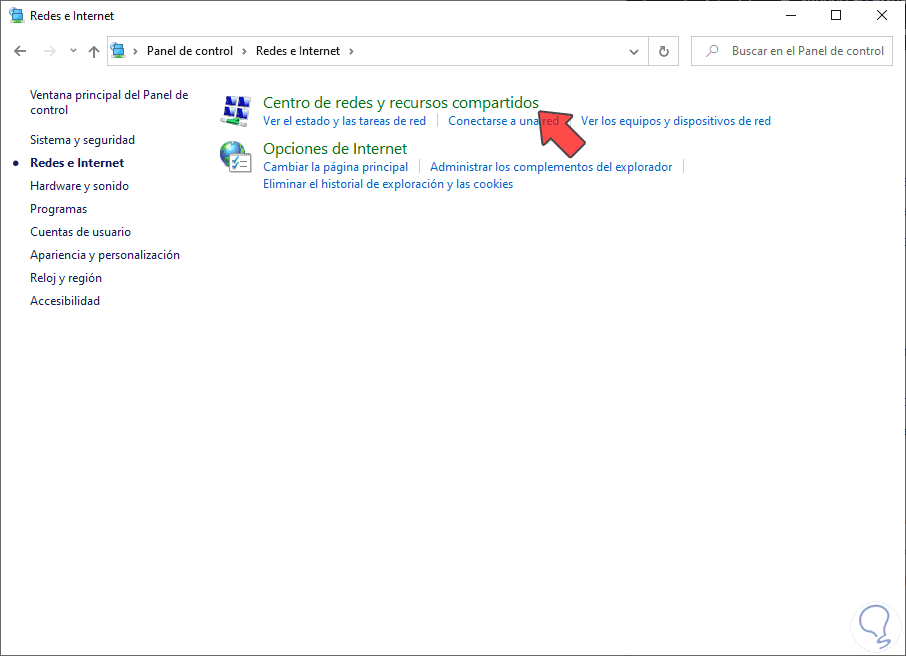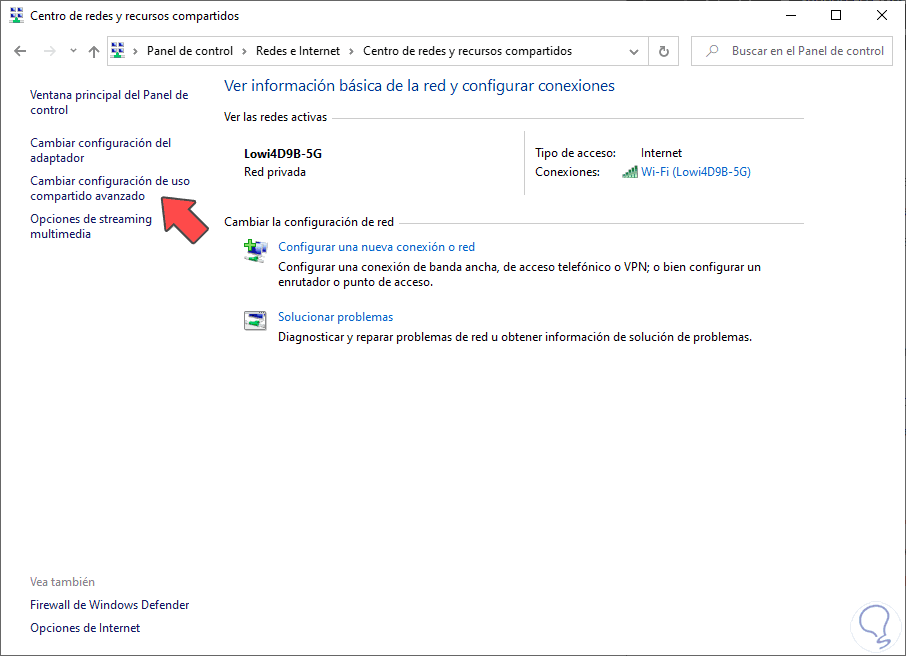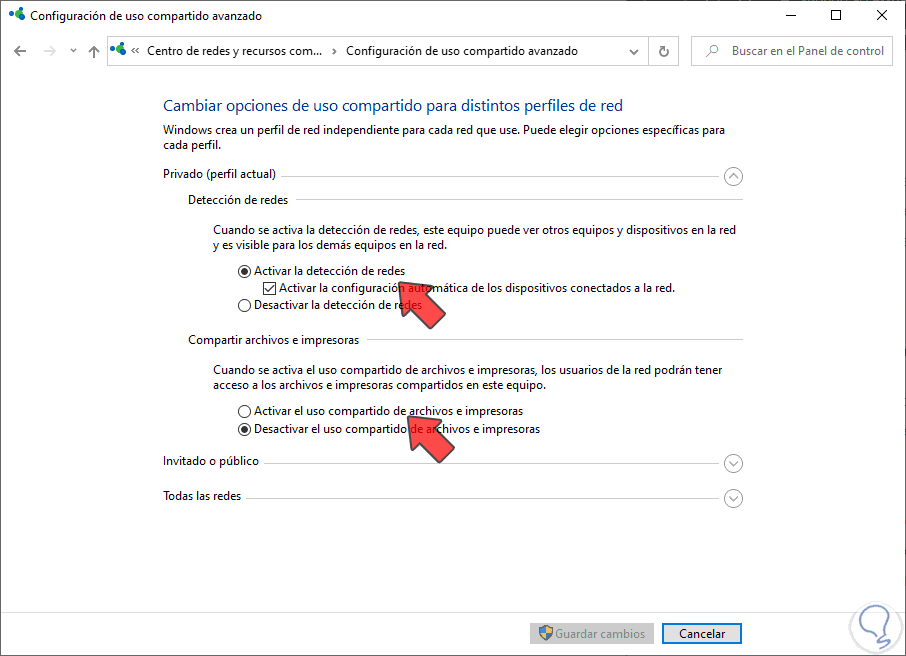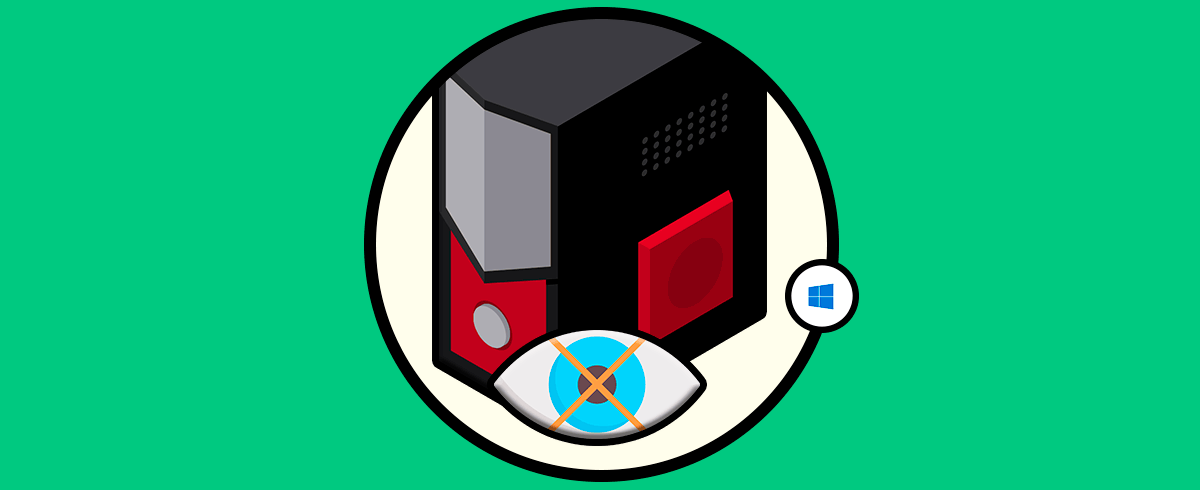Hoy en día almacenamos cantidad de información en nuestros ordenadores, ya que en estos dispositivos realizamos cantidad de actividades como puede ser búsqueda y descarga de información, almacenamos diferentes documentos, enviamos y recibimos diferentes archivos, accedemos a nuestras redes sociales, gestionamos el correo electrónico o descargamos diferente contenido. Es por ello que tomar las medidas de seguridad necesarias y adecuadas para mantener esto a salvo, es importante para la integridad de nuestra información. De ahí la importancia de activar detección de redes windows 10 y así controlar nuestra red de una forma segura.
Una de las medidas de seguridad en Windows para proteger toda la información almacenada allí, es la detección de redes la cual se activa cuando estamos en un entorno de red privada, pero se desactiva de forma automática al momento de acceder a una red pública con el fin de evitar que nuestro equipo sea expuesto y pueda ser vulnerable a ataques u otro tipo de accesos no autorizados. Al activar la detección de redes en windows 10 podremos saber los elementos conectados a nuestra red y gestionarlos desde ahí.
Dentro de las funciones de la detección de redes tenemos la oportunidad de configurar el uso compartido Windows 10 con el cual podemos establecer un punto central para que otros usuarios puedan acceder a este tipo de elementos tales como documentos e impresoras. La deteccion automática de redes Windows 10 puede resultar muy útil ya que de este modo podemos tener acceso de manera sencilla a diferente información, estableciendo este acceso con otros usuarios.
Vamos a ver como activar la detección de redes y configurar de forma óptima el uso compartido en Windows 10. También veremos el vídeo para activar centro de redes y recursos compartidos Windows 10.
1. Activar detección de redes Windows 10
Es importante que activemos la detección de redes si nuestro equipo no es detectado por otros en la red o no es posible compartir elementos.
Para activar la detección, o verificar si se encuentra activa, vamos al menú Inicio y allí seleccionamos “Configuración” donde veremos lo siguiente:
Allí seleccionamos la categoría “Red e Internet” y vamos a la sección “Ethernet” donde veremos lo siguiente:
Allí pulsamos en la línea “Opciones de uso compartido” y en la ventana desplegada activaremos la casilla “Activar la detección de redes”. Una vez realizado esto pulsamos en el botón “Guardar cambios” y luego saldremos de dicha ventana, de esta forma hemos activado la detección de redes en Windows 10.
2. Activar recursos compartidos Windows 10
Esta opción nos da la oportunidad de compartir en la red local carpetas, archivos e impresoras con otros computadoras y dispositivos en la misma red y así tener la oportunidad de interactuar con otros usuarios de forma integral.
Para activar el uso compartido de archivos y carpetas, iremos a la siguiente ruta:
- Inicio
- Configuración
- Red e Internet
- Allí vamos a la sección Estado, y veremos lo siguiente:
Pulsamos en la línea “Opciones de uso compartido” y será desplegada la siguiente ventana:
Como podemos ver, allí tenemos 3 opciones de perfiles a usar que son los siguientes. Debemos acceder al perfil que estamos usando en este momento, tendrá entre paréntesis la leyenda “Perfil actual”, y allí validar que la casilla “Activar el uso compartido de archivos e impresoras” se encuentre seleccionada. Pulsamos en “Guardar cambios” y podremos salir del asistente.
- Privado
- Invitado o público
- Todas las redes
3. Activar uso compartido de carpetas públicas Windows 10
Todo el perfil público en Windows 10 lo encontramos en la siguiente ruta:
C:\Users\Public
Allí, podrán acceder todos los usuarios registrados en el sistema y es una carpeta donde, por seguridad, no debemos alojar información delicada ya que el acceso allí será sin restricción. Para esto, seguiremos la ruta del paso anterior, y allí nos dirigimos a la sección “Todas las redes” y la expandimos para ver lo siguiente:
Allí debemos habilitar la casilla “Activar el uso compartido para que todos los usuarios con acceso a la red puedan leer y escribir archivos de las carpetas públicas”. Pulsamos en el botón “Guardar cambios” para aplicar la configuración y podremos salir de esta ventana.
4. Activar la detección de redes y recursos compartidos Windows 10
Lo primero que haremos será abrir el Panel de Control:
En la siguiente ventana pulsaremos sobre la opción de "Redes e Internet".
Ahora haz clic sobre la opción primera de "Centro de redes y recursos compartidos".
Aquí en la parte derecha encuentra la opción de "Cambiar configuración de uso compartido avanzado" y haz clic en ella.
En esta nueva ventana ya verás la opción de "Activar la detección de redes" y activar el uso compartido Windows 10.
5. Ver carpetas compartidas en Windows 10
Es posible que hayamos compartidas diferentes carpetas con los usuarios, pero que llegue un momento en el que no sepamos cuales son todas ellas. Es por ello que es interesante conocer todos los métodos de los que disponemos en Windows 10, para saber qué carpetas hemos compartidos con otros usuarios y poder de este modo llevar un control de esto.
Los métodos para saber que carpetas han sido compartidas son varios ya que podemos hacerlo a través del comando ejecutar, CMD, Windows Power Shell o a través del explorador de archivos. Es por ello que a continuación te mostramos un vídeotutorial muy completo en el que vas a poder encontrar de manera detallada todas estas opciones para que puedas utilizar aquella que más cómoda te resulte.
6. Contraseña uso compartido Windows 10
Una de las mejores formas de proteger el acceso al contenido de nuestros datos en Windows 10 es asignar una contraseña con el fin de que todo aquel que desee acceder a los datos deba ingresar sus credenciales.
Para habilitar esta opción, iremos a la ruta descrita anteriormente del uso compartido o bien acceder usando la siguiente ruta.
- Panel de control
- Redes e Internet
- Centro de redes y recursos compartidos
- Configuración de uso compartido avanzado
Allí activaremos la casilla “Activar el uso compartido con protección por contraseña” ubicado en la sección inferior:
7. Conectar ordenadores en red Windows 10
Como hemos visto, existen diferentes maneras de traspasar información entre equipos de Windows, pero no debemos olvidarnos que también existe la posibilidad de conectar dos ordenadores con cable de red en Windows 10. De este modo estaremos uniendo dos equipos a en la red local a través de Ethernet. Esto nos permite crear una conexión estable y fiable entre ambos equipos.
Para este proceso, es muy importante en primer lugar determinar el tipo de cable que se va a utilizar, en función de los dispositivos que se van a conectar. Para conocer todos los detalles sobre cómo seleccionar esto y cómo llevar a cabo el proceso, te mostramos a continuación un tutorial en el que encontrarás todos los pasos al detalle con esta información.
De esta manera, cuando algún usuario intente conectarse a nuestro equipo debe ingresar su usuario y contraseña para validación, de lo contrario no será posible el acceso. Así de simple podemos activar y configurar el uso compartido de archivos y redes en Windows 10.