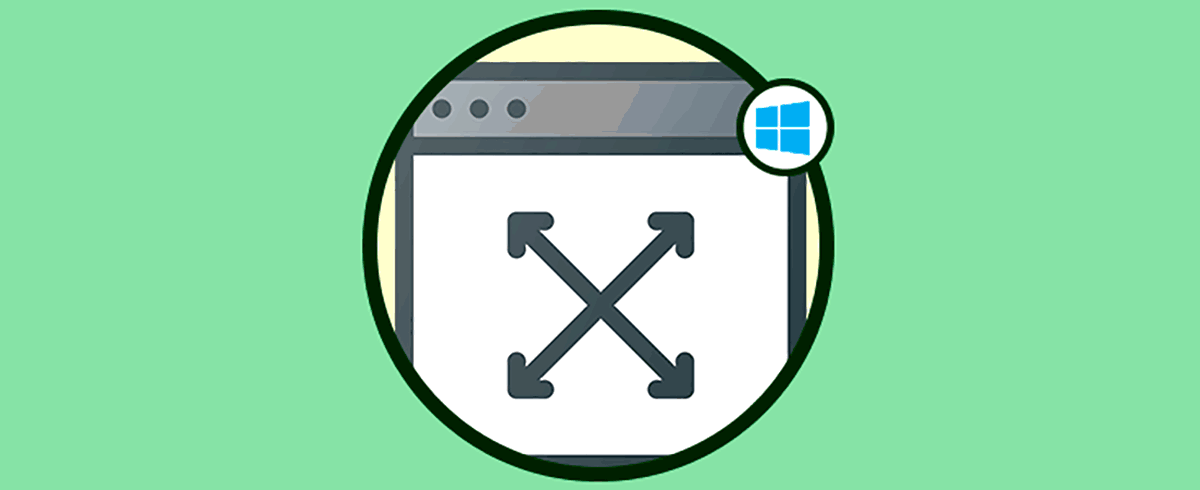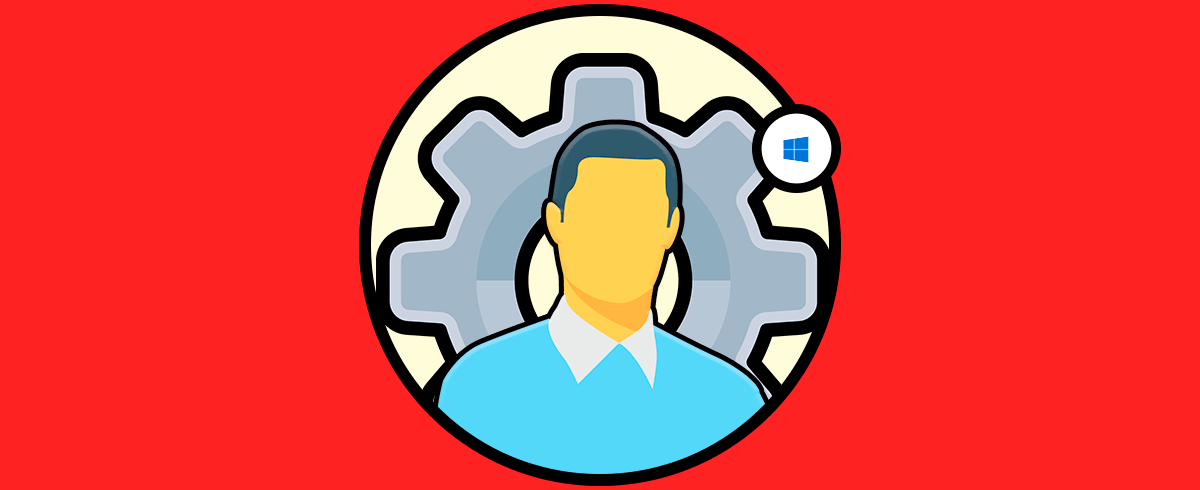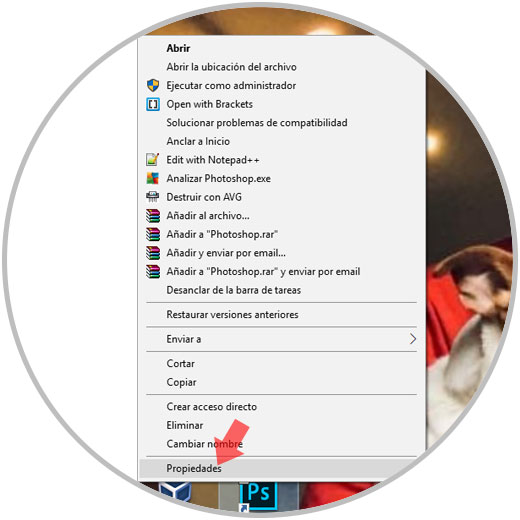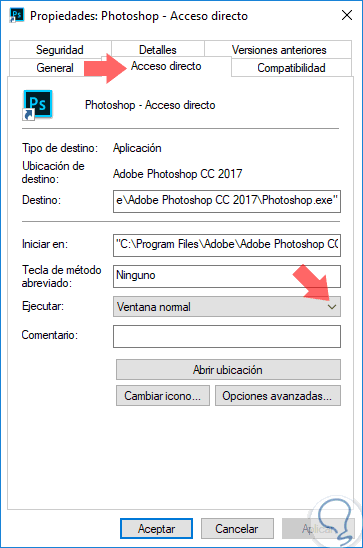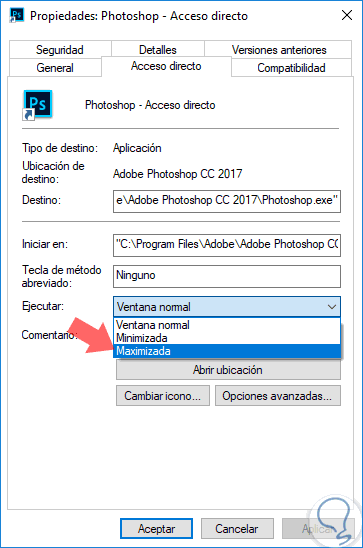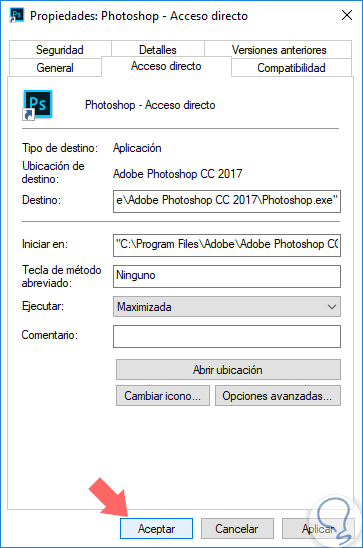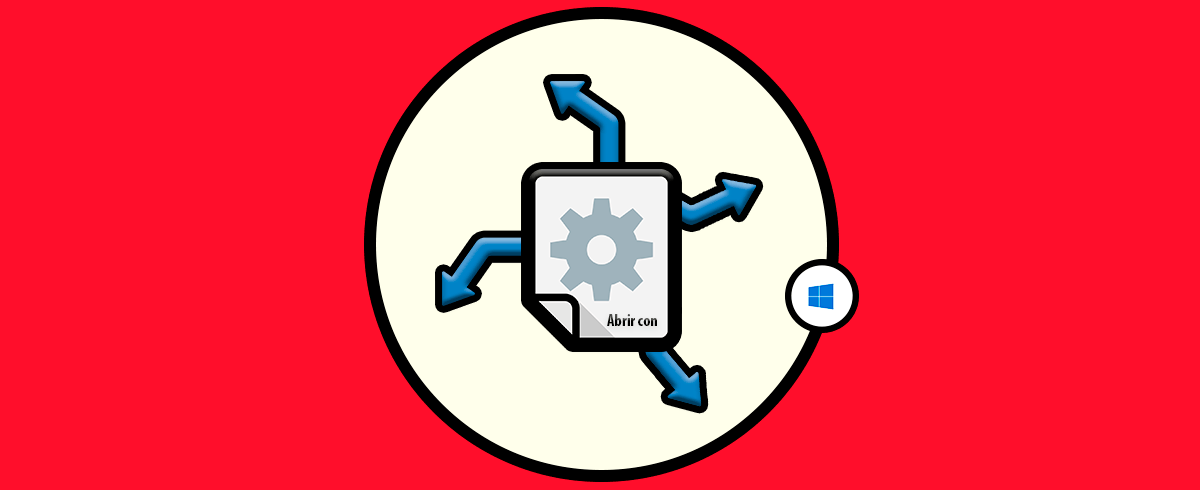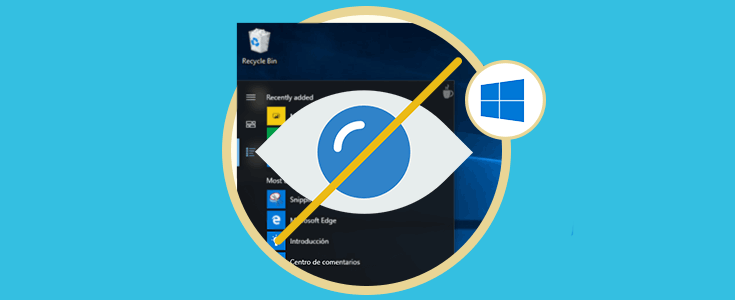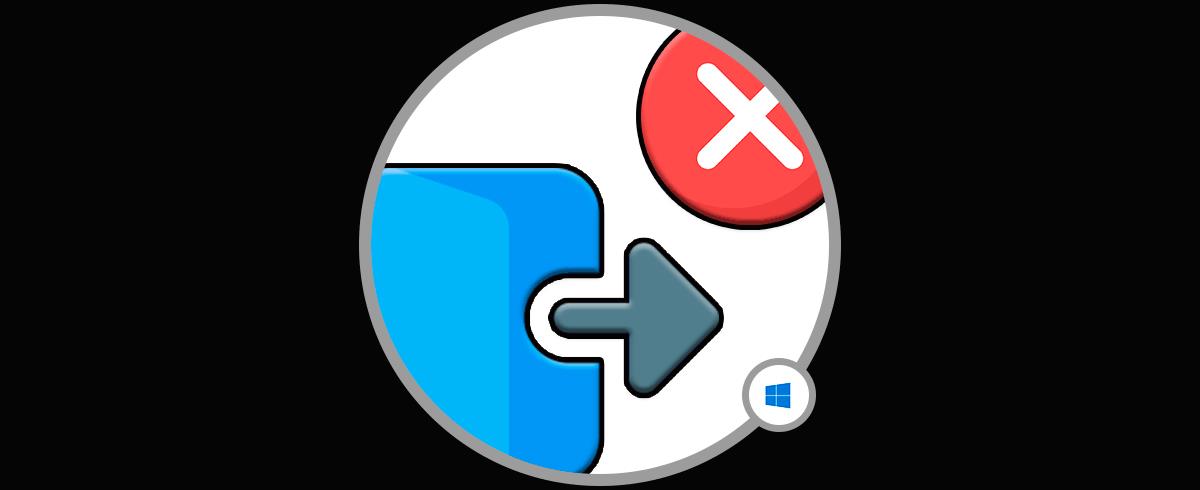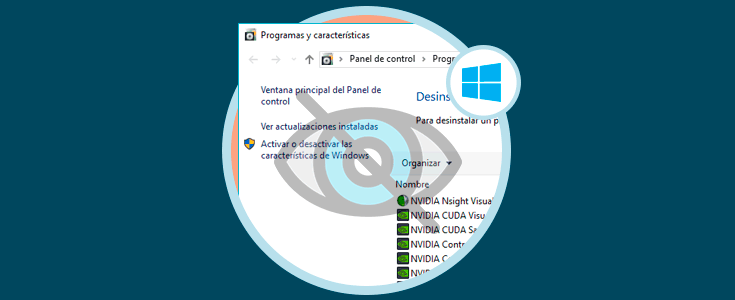A diario utilizamos nuestros ordenadores para realizar montones de funciones, entre ellas utilizar una gran diversidad de programas dedicados a distintas acciones. No cabe duda de que los programas son un punto clave en el uso de los ordenadores, ya que de este modo la cantidad de cosas que podemos realizar en ellos aumenta de manera considerable. Además podemos acceder a diferentes servicios como pueden ser las redes sociales, las aplicaciones de mensajería como WhatsApp y la gestión del correo electrónico.
Cuando utilizamos Windows y abrimos un programa, este por defecto se abre en un tamaño de ventana que no ocupa toda la pantalla de nuestro ordenador, y lo podemos maximizar fácilmente para tener una visión más clara pulsando sobre el botón central de la esquina superior derecha de la pantalla (“Maximizar”)
Esto es algo muy útil, pero puede ser que prefiramos que por defecto los programas que abrimos en Windows ya se abran con el tamaño de pantalla completa en nuestro ordenador, y es por esto que hoy en Solvetic explicaremos como realizar esta función paso por paso. Para que los programas abran en pantalla completa en tu ordenador Windows tendrás que hacer lo siguiente:
1. Cómo hacer que los programas abran en pantalla completa Windows
Haz click con el ratón derecho de tu botón sobre el icono de el programa que quieres que abra en pantalla completa y se desplegará una nueva ventana con distintas opciones. Pulsa sobre “Propiedades”
Se abrirá una nueva ventana. En la pestaña de “Acceso Directo” (en la que abre por defecto la ventana) verás varias opciones. Pulsa sobre “Ejecutar” en la que viene establecida por defecto la opción “Ventana normal”
Se desplegarán varias opciones. Para que el programa abra en ventana completa deberás pulsar “Maximizada”
Esta opción quedará marcada en el cuadro de la opción “Ejecutar”. Si ves esta opción junto a “Ejecutar” sólo tendrás que pulsar el botón “Aceptar” situado en la parte inferior de la pantalla y habrás terminado.
2. Gestionar programas Windows 10
En el caso de que quieras conocer otras formas para saber cómo gestionar los programas en Windows 10, a continuación te vamos a mostrar una serie de opciones para que sepas cómo llevar a cabo cada una de ellas.
En enlace del siguiente tutorial vas a encontrar el proceso que debes seguir explicado punto por punto.
Es interesante que conozcas las diferentes opciones que tienes en Windows 10 para saber cómo forzar salir y cerrar programa en Windows 10. Es por ello que en el siguiente enlace vas a poder encontrar cómo realizar todas ellas paso a paso.
Así de sencillo es hacer que los programas abran utilizando todo el tamaño de la pantalla total y no uno más reducido en tu ordenador con sistema operativo Windows.