Windows 10 tiene como uno de sus ejes principales el uso de servicios y procesos los cuales son ejecutados en segundo plano y que por defecto no deberían afectar en nada el optimo rendimiento del sistema y de sus componentes. Pero con las nuevas actualizaciones de Windows 10, hemos visto con proceso llamado wsappx el cual es parte de propio sistema operativo, y esta ejecutándose en segundo plano o puede llegar a hacer un uso excesivo de recursos de CPU y disco lo cual trae como resultado un impacto negativo en el rendimiento del sistema ya que wsappx consume mucha CPU.
En resumen, su principal tarea esta relacionada con la gestión, instalación, eliminación y actualización de aplicaciones desde Windows Store y como es algo que no hacemos con frecuencia, podemos proceder a su deshabilitacion para ganar mas uso de recursos enfocados en otro tipo de tareas más esenciales.
Este proceso cuenta por lo general con tres subprocesos internos que son:
Desde este punto de vista, todas las aplicaciones de escritorio que usamos de forma común en Windows, usan recursos de la CPU y disco cuando son instaladas, eliminadas o actualizadas, mientras que trabajamos con las aplicaciones de la Tienda de Windows, podremos ver los recursos usados por el subproceso AppXSVC en lugar del programa de instalación tradicional.
Este proceso no se puede deshabilitar ya que no se ejecutan automáticamente en segundo plano, solo son activos cuando hacemos algún proceso en la tienda de Windows y se cierran cuando no usemos mas dichas aplicaciones, pero hoy Solvetic dará algunas pautas sobre como solucionar el error de alto consumo 100 CPU al wsappx desactivar .
1. Wsappx desactivar con Editor de políticas
Para realizar este método, usaremos la combinación de teclas siguiente:
+ R
Ejecutamos el comando siguiente:
gpedit.msc
Pulsamos "Enter" o "Aceptar".
En la ventana desplegada iremos a la siguiente ruta:
- Configuración del equipo
- Plantillas administrativas
- Componentes de Windows
- Tienda
Allí daremos doble clic sobre la política llamada "Desactivar la aplicación Store":
Será desplegada la siguiente ventana: Allí activamos la casilla "Habilitada" y pulsamos en el botón "Aplicar y Aceptar" para guardar los cambios.
2. Wsappx desactivar con Regedit
Vamos a desactivar wsappx y sus aplicaciones desde el Editor de Registro.
Abrimos el Editor de Registro de la siguiente forma:
A continuación iremos a la siguiente ruta:
HKEY_LOCAL_MACHINE\SOFTWARE\Policies\Microsoft\WindowsStore
Ahora en la parte derecha , haz clic derecho en un espacio en blando y elige "Nuevo - Valor DWORD 32 bits".
Ahora a este valor nuevo dale de nombre "DisableStoreApps"
Ahora haz doble clic sobre el valor y dale un valor de 1 para activarlo. De esta forma desactivaremos las aplicaciones de Microsoft Store que puedan estar dando problemas.
3. Buscar virus por CPU 100 Windows 10
Otra causa que puede ocasionar el alto consumo de los recursos en el sistema es la presencia de virus o malware el cual se puede descargar de forma muy simple. Para esto podemos hacer uso de alguna de las aplicaciones de antivirus disponibles de forma gratuita o bien usar la propia aplicación integrada de Windows 10, Windows Defender.
Para ello, vamos al "Centro de seguridad de Windows Defender" y en la sección "Protección antivirus y contra amenazas" y procedemos a ejecutar un análisis completo en búsqueda de amenazas:
4. Reparar disco por CPU 100 Windows 10
Podemos ver como el proceso wsappx no es la raíz del alto consumo de recursos en Windows 10 pero existen muchas otras razones dentro de las cuales incluimos daños internos en el disco a nivel de sectores.
Windows 10 nos ofrece una herramienta integrada para analizar el disco duro y para ello accederemos al símbolo del sistema como administradores y allí ejecutamos lo siguiente:
chkdsk /f /r
De este modo, cuando el sistema sea reiniciado hará un análisis detallado en el disco en búsqueda de errores:
Podemos comprender como muchos procesos forman parte integral de Windows y cada uno cumple un rol especial pero también tenemos alternativas útiles para mejorar el rendimiento de nuestro equipo. Así hemos visto que és wsappx y cómo desactivar wsappx al tener error wsappx 100 CPU.

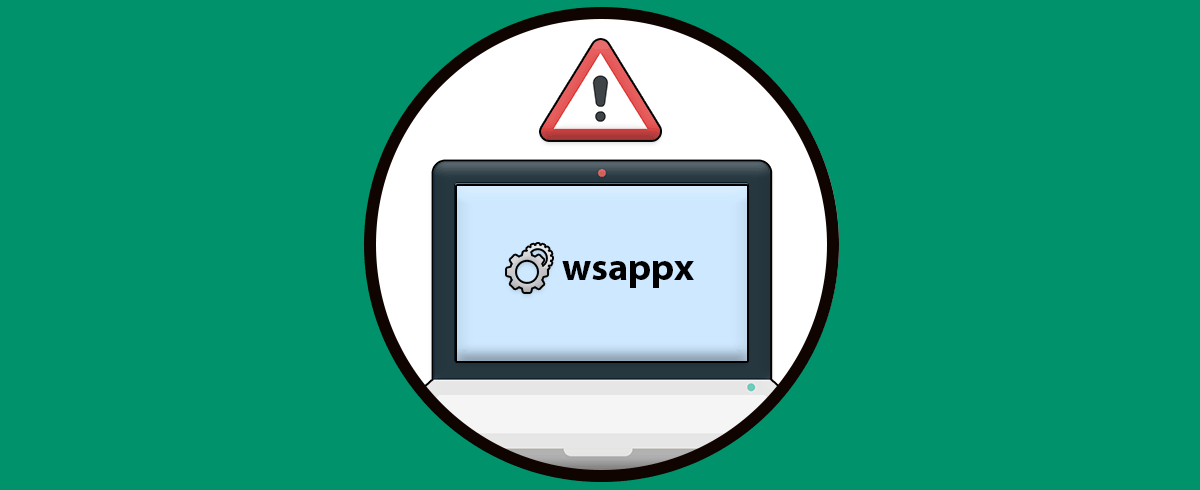

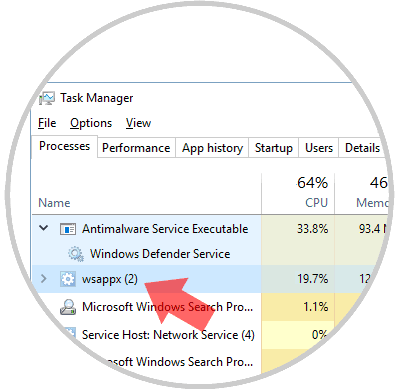
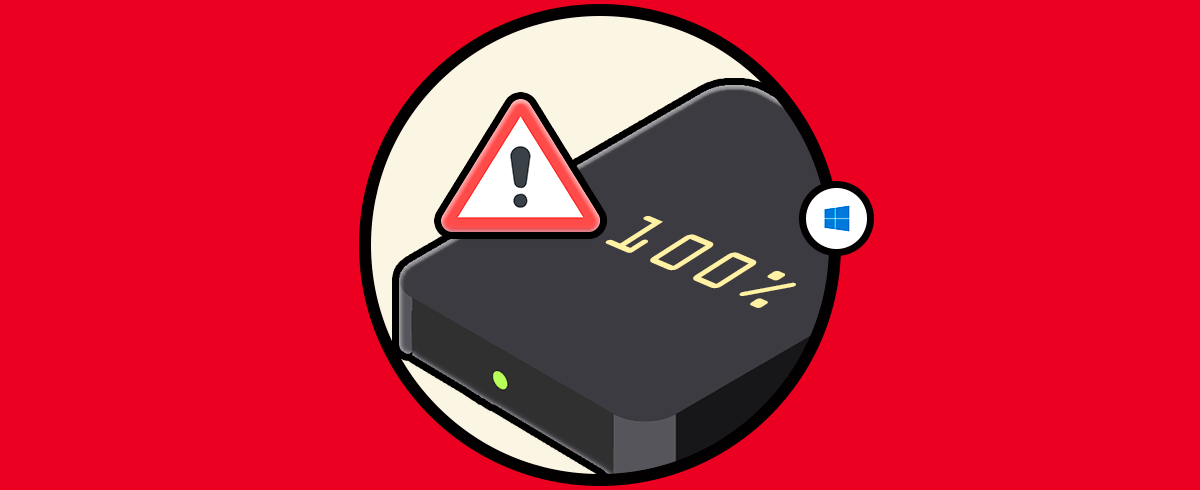
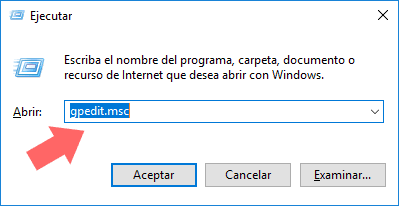
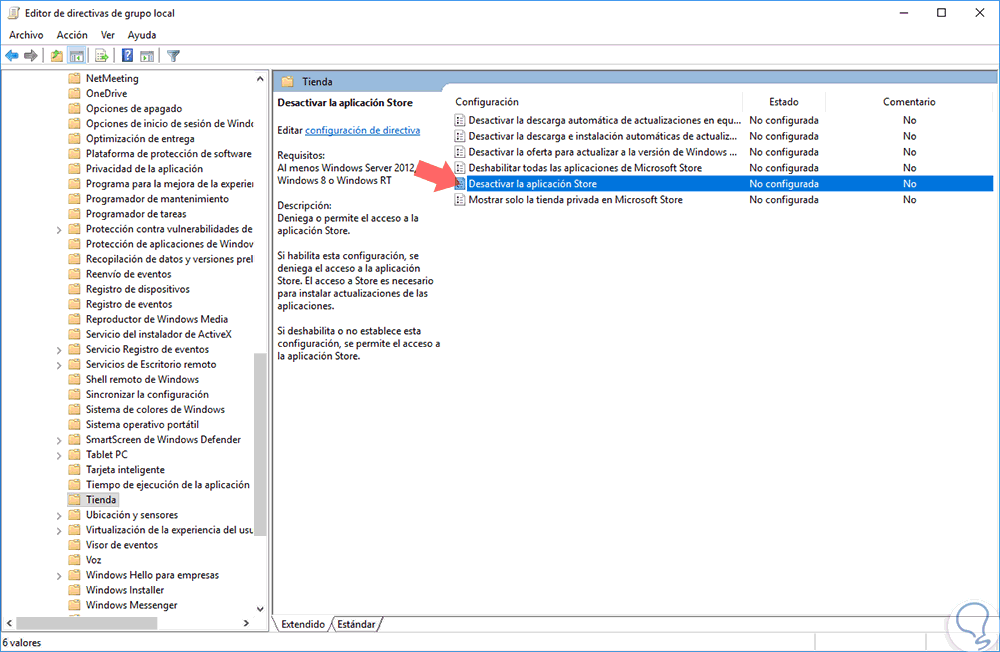
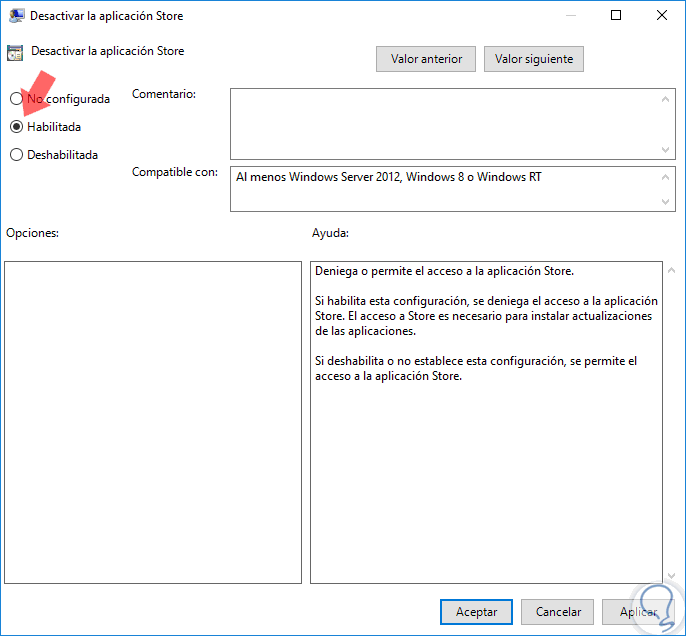
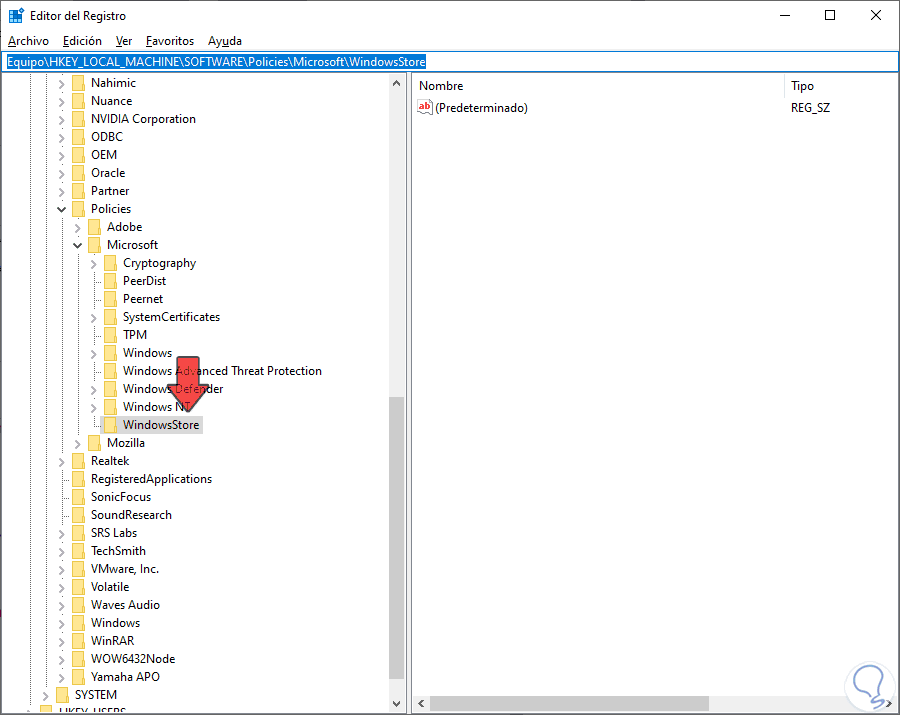
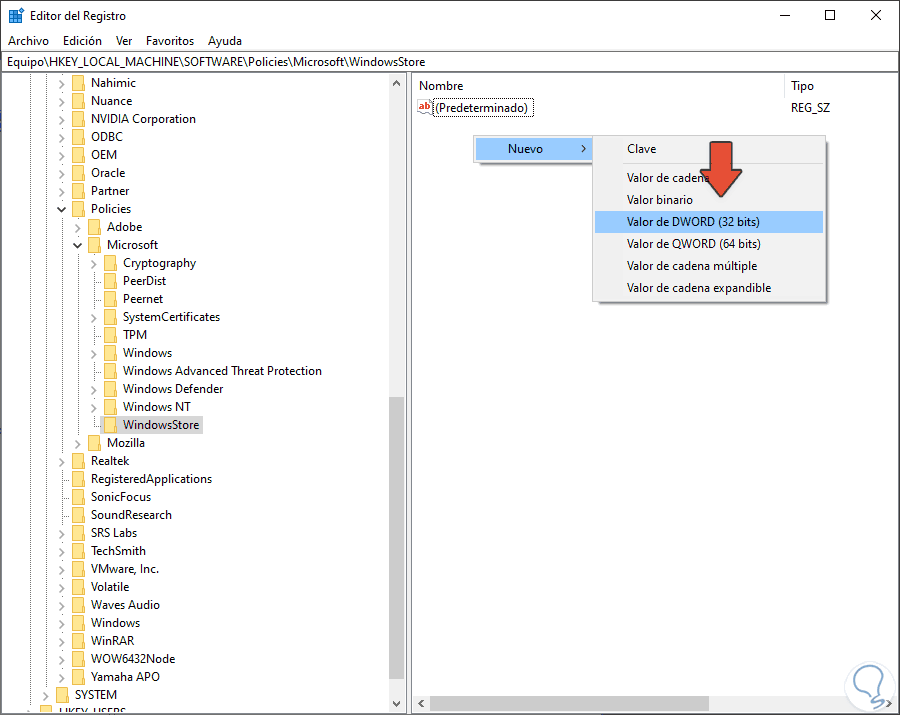
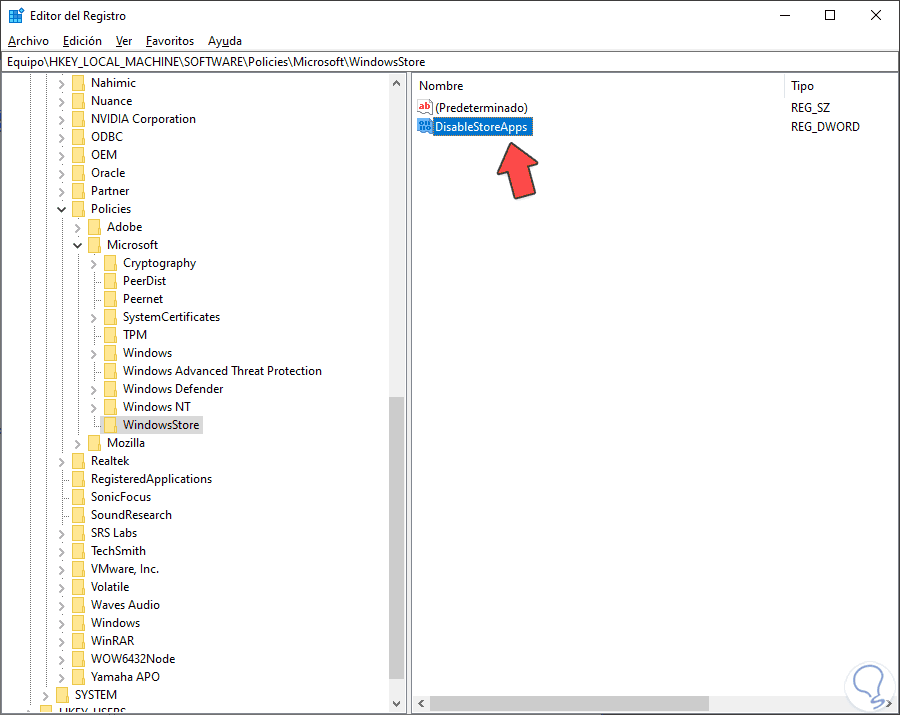
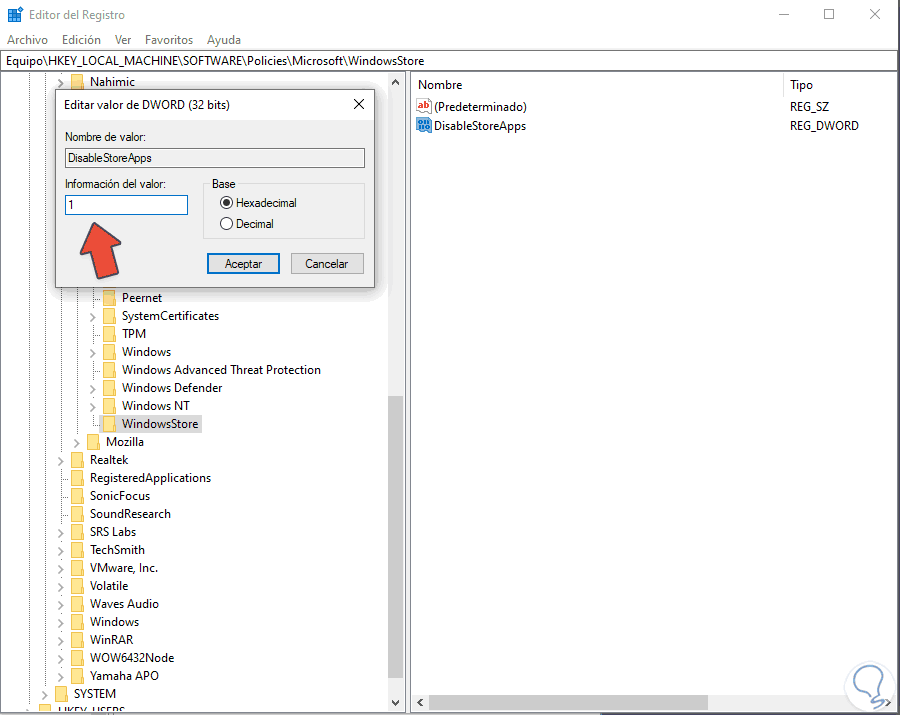
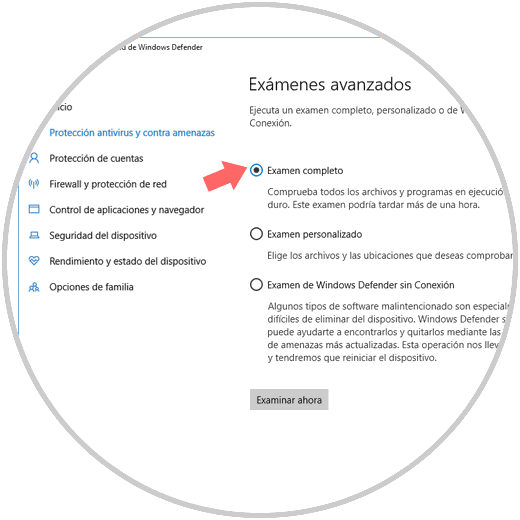
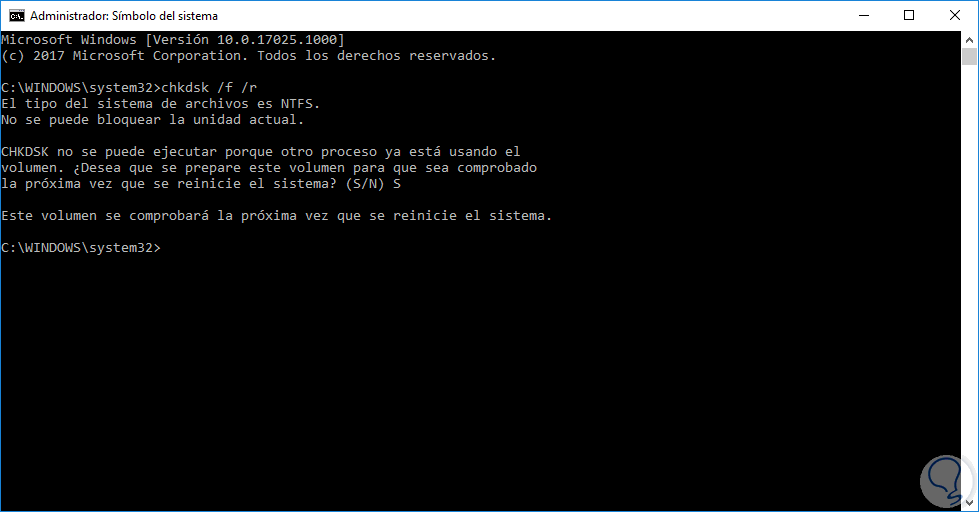
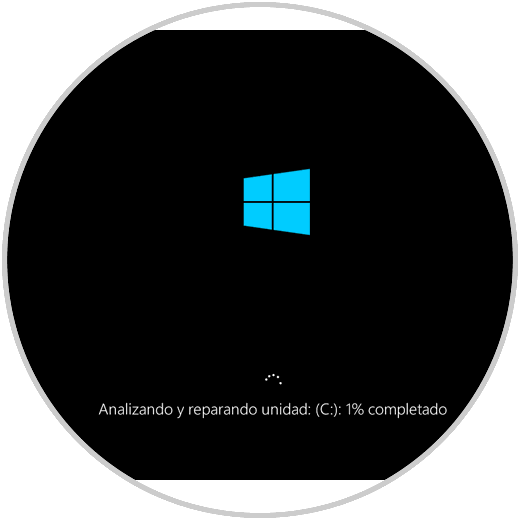
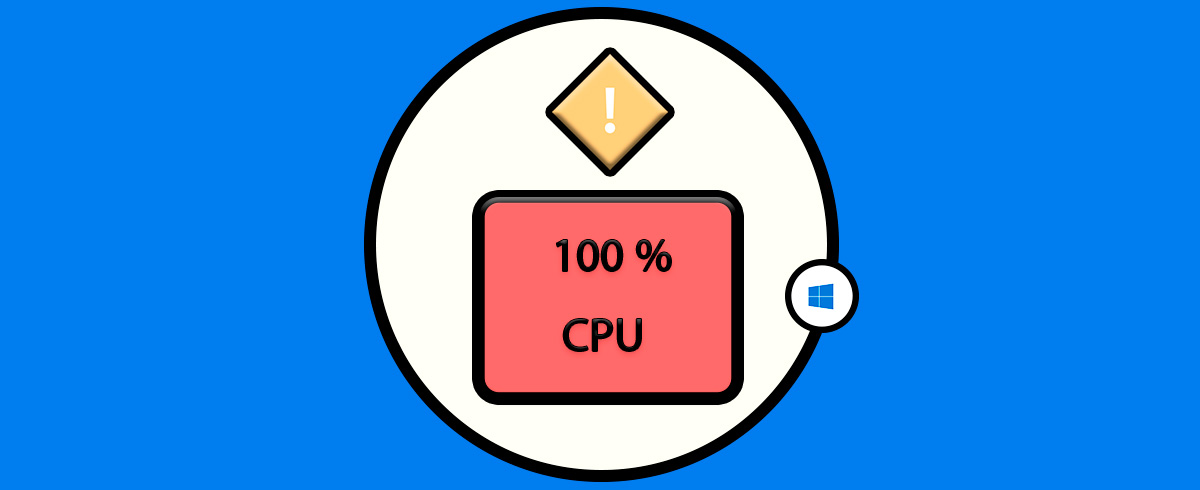



Que bueno!... justo de esto estuvimos hablando el otro dia en la App de 3DJuegos...me lo apunto!!