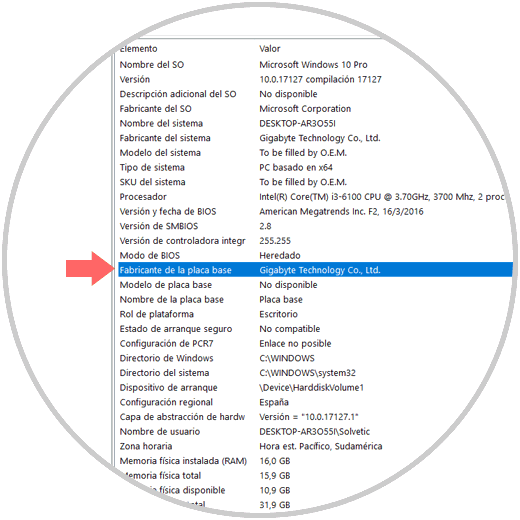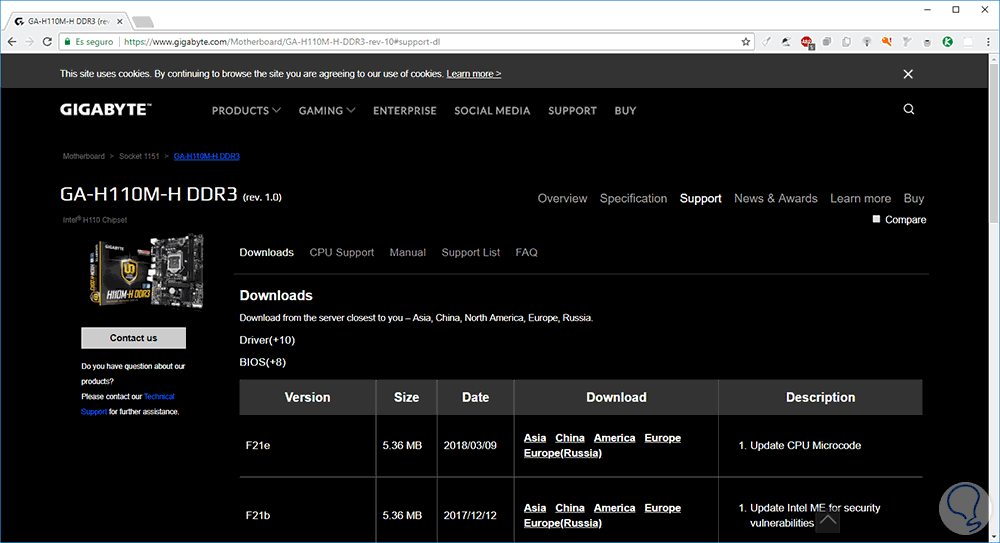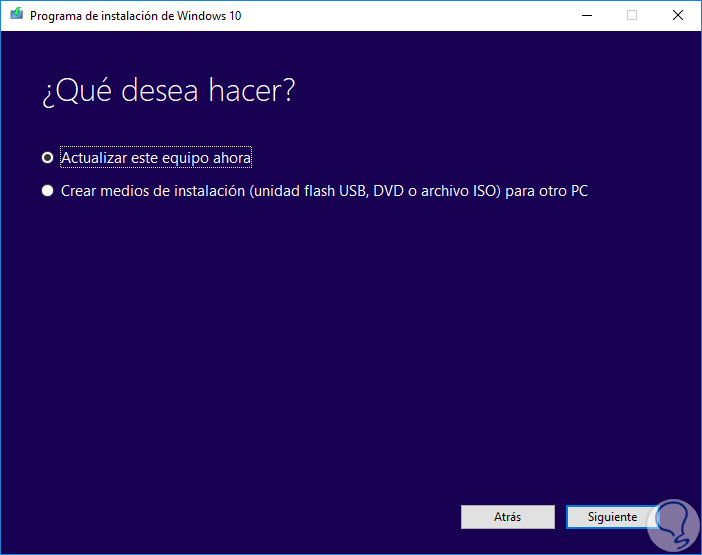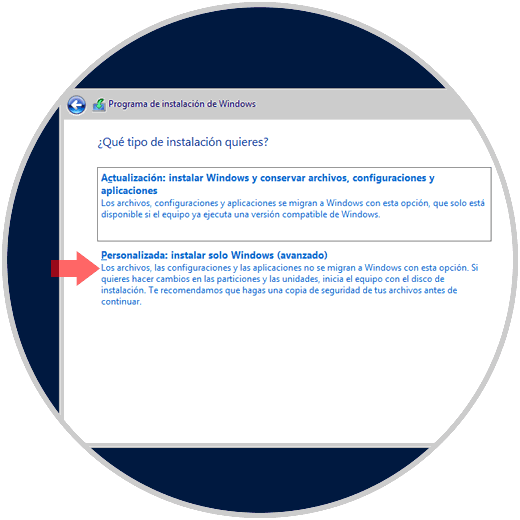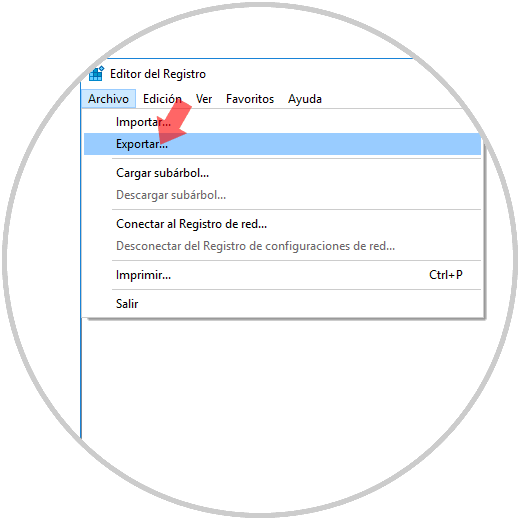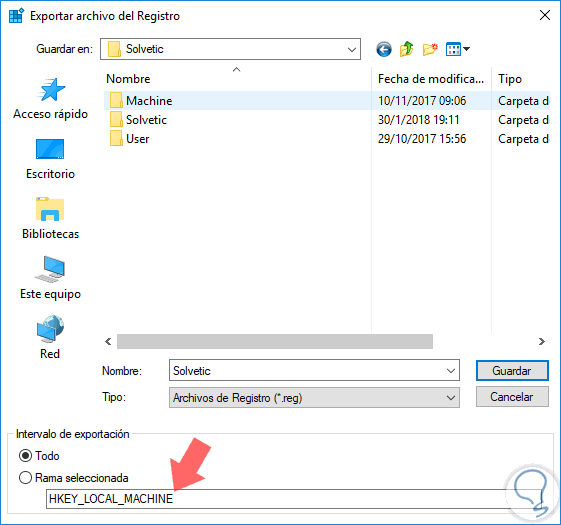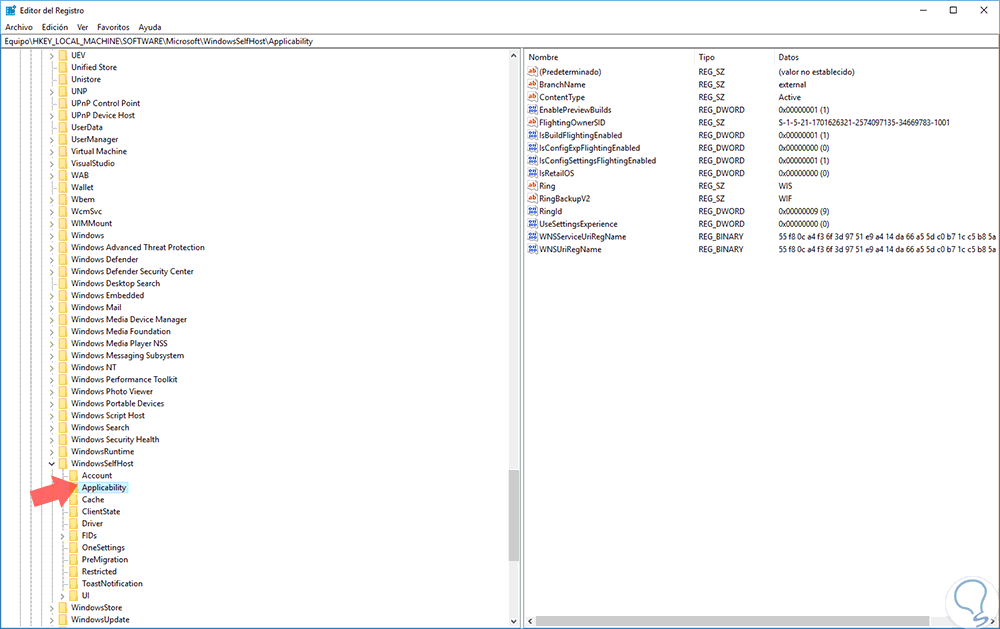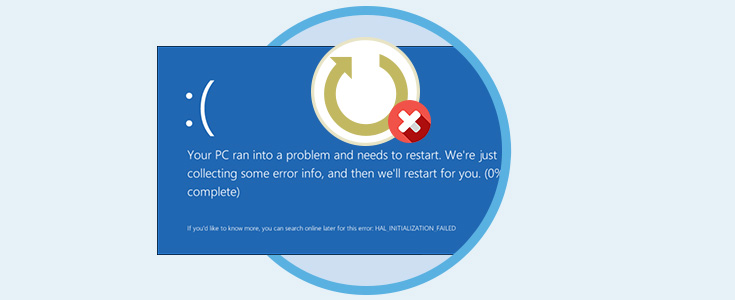Windows 10 es uno de los mejores sistemas operativos desarrollados por Microsoft, pero como cualquier tarea realizada por el hombre esta expuesta a errores y más cuando se trata de un nuevo sistema operativo que conlleva un inmenso trabajo de desarrollo y configuración.
Algunos de los errores frecuentes, que analizaremos hoy, son los errores 0XC190010 - 0x20017, los cuales se presentan cuando a pesar que la instalación de Windows 10 logra llegar al 100%, el equipo se reinicia sin previo aviso y da como resultado esto dos errores indicando que la instalación falló.
Es un error delicado ya que mantener el sistema actualizado es garantía de sostenibilidad, fiabilidad y seguridad.
Algunos otros errores asociados al tema de la actualización en Windows 10 son:
Es por esto que hoy vamos a ver algunos consejos para corregir estos errores en tu ordenador Windows 10.
1. Deshabilitar el Wireless desde el BIOS para solucionar error 0XC1900101 - 0X20017 en instalación Windows 10
Deshabilitar la red Wi-Fi desde la BIOS puede ser una de las soluciones a estos errores ya que permite que el trabajo se ejecute exclusivamente desde Ethernet.
Para acceder a la BIOS, debemos encender o reiniciar el sistema y durante el proceso de carga pulsar teclas como Supr, Esc, F2, etc, para acceder al BIOS.
Una vez allí iremos a la pestaña "Advanced" iremos a la sección "Wireless" y pulsamos "Enter" para entrar en ella. Allí, veremos las opciones "Internal Bluetooth" e "Internal WLAN", que serán deshabilitadas y guardamos los cambios usando la tecla F10.
2. Deshabilitar los controladores de Bluetooth Broadcom y de red Wi-Fi para solucionar error 0XC1900101 - 0X20017 en instalación Windows 10
Uno de los problemas que han surgido es que el mismo fabricante Broadcom ha declarado que alguno de sus productos no son compatibles con Windows 10, por lo cual si tenemos este tipo de dispositivos lo más posible es que se este creando un conflicto de comunicación hacia la red que da como resultado que falle la descarga e instalación de las actualizaciones generando los errores indicados.
Para deshabilitarlos, debemos acceder al administrador de dispositivos usando alguna de las siguientes opciones:
+ R
Y ejecutando el comando:
devmgmt.mscY pulsar "Enter" o "Aceptar"
+ X
O clic derecho en el menú "Inicio", y en la lista desplegada seleccionar "Administrador de dispositivos"
En la ventana desplegada:
- Iremos a la sección "Adaptadores de red"
- Daremos clic derecho sobre el adaptador de red Wi-Fi
- Seleccionamos la opción "Deshabilitar" dispositivo
Este mismo proceso lo haremos con el Bluetooth. Después de esto, podremos comprobar si las actualizaciones son descargadas e instaladas de forma correcta.
3. Actualizar la BIOS del equipo para solucionar error 0XC1900101 - 0X20017 en instalación Windows 10
Uno de los componentes más delicados e importantes de cualquier sistema operativo es la BIOS ya que esta se encarga de permitir el optimo arranque del sistema, pero, al igual que los programas y el propio sistema operativo, el BIOS llega un punto determinado en el cual necesita ser actualizado. Esta es una tarea de responsabilidad y cuidado ya que un mal proceso puede afectarla y de paso impedir que tengamos acceso al sistema lo cual acrecienta el problema en lugar de solucionarlo.
Para determinar el modelo del BIOS en nuestro equipo podemos usar la combinación de teclas:
+ X
Ejecutar el comando:
msinfo32En la línea "Fabricante de la placa base" encontraremos el desarrollador de esta:
Ahora, en el sitio web del fabricante encontraremos las ultimas actualizaciones disponibles para el BIOS:
Debemos seleccionar el sistema operativo y arquitectura correcta para descargar el archivo correcto y luego proceder con su ejecución siguiendo detalladamente los pasos del asistente.
En casos puntuales, se logró corregir el error 0XC190010 o 0x20017 al cambiar el modo AHCI al modo IDE, para ello debemos acceder al BIOS y realiza el respetivo cambio y luego guardar este cambio con la tecla F10.
4. Hacer uso de la utilidad Media Creation Tool para solucionar error 0XC1900101 - 0X20017 en instalación Windows 10
La herramienta Media Creation Tool ha sido creada para permitirnos actualiza el sistema operativo a las nuevas ediciones disponibles o bien para crear un medio de arranque, ISO, para llevarlo a nuevos equipos.
Esta herramienta esta disponible en el siguiente enlace:
El fin de este método es instalar Windows a través de ella de nuevo:
Ahora, el problema radica en que cuando contamos con 2 particiones en el disco duro y cada una de ellas cuenta con una instalación de Windows, el ideal es seguir todo el proceso de instalación de Windows y al momento de llegar a la sección Personalizada seleccionar la segunda partición e instalar Windows 10 allí:
5. Editar el registro de Windows 10 para solucionar error 0XC1900101 - 0X20017 en instalación Windows 10
Esta es otra tarea que debemos realizar con sumo cuidado debido a los riesgos que esta tiene en el sistema, esto porque algún registro mal configurado puede repercutir directamente en el comportamiento del sistema a nivel general.
Para acceder al editor de registros, usaremos la combinación de teclas siguiente:
+ R
Ahora ejecutamos el comando:
regeditPara crear una copia de seguridad, iremos al menú "Archivo / Exportar":
Definiremos una ruta y nombre donde guardar la copia de seguridad de los registros seleccionados. Ahora, iremos a la siguiente ruta:
HKEY_LOCAL_MACHINE\SOFTWARE\Microsoft\WindowsSelfHost\Applicability
Allí debemos modificar los siguientes valores así:
- Ring = WIF
- RingBackup = WIS o Enabled
- EnablePreviewBuilds = 2
- BranchName = TH1
- UserPreferredBranchName = TH1
Una vez realizado esto podremos salir del editor de registros.
6. Otras opciones para solucionar error 0XC1900101 - 0X20017 en instalación Windows 10
Aunque es una solución muy poco común, al cambiar la cantidad de núcleos activos puede ser la solución para dicho error y para hacer esta tarea debemos ingresar al BIOS y cambiar el número de núcleos activos a 1.
Para una ejecución sin problemas, debemos consultar el manual de la placa madre para acceder a instrucciones detalladas o bien ir al sitio web del mismo y consultarlas allí. Es importante recordar que actualmente todos los procesadores y placas base admiten esta característica.
Para verificar si esta es la raíz del problema, vamos a conectar nuestro disco duro HDD o SSD a un puerto SATA y luego validar que todo funcione de la forma esperada.
Con alguna de estas soluciones daremos corrección al error 0XC190010 o 0x20017.