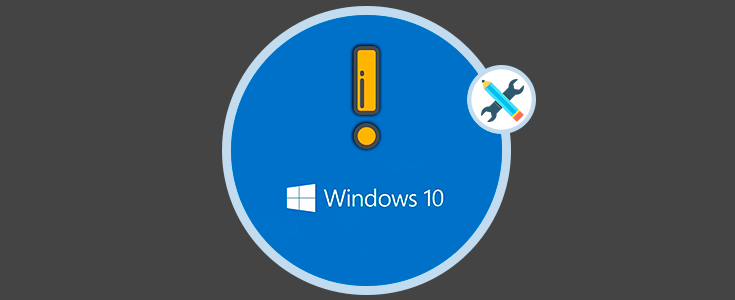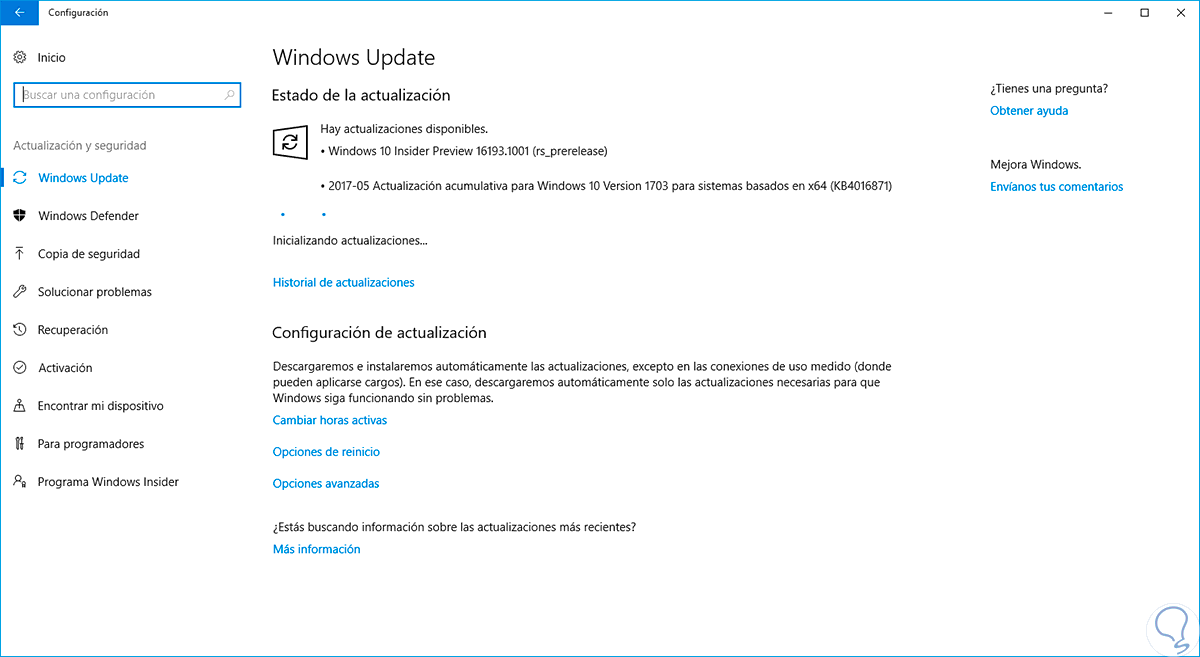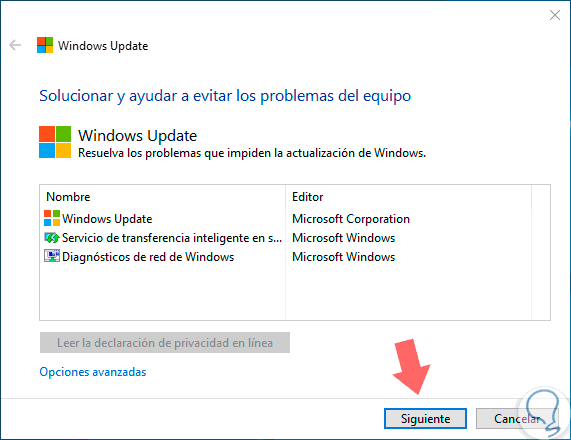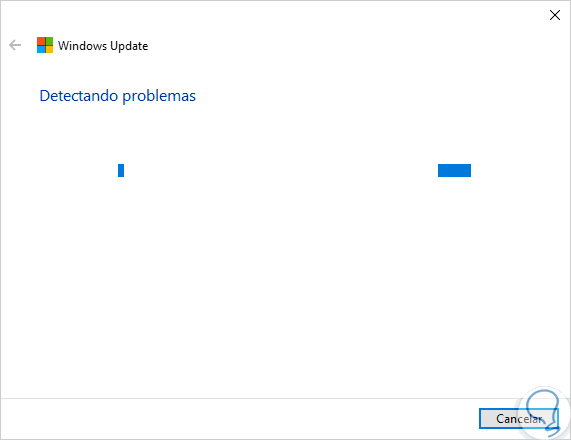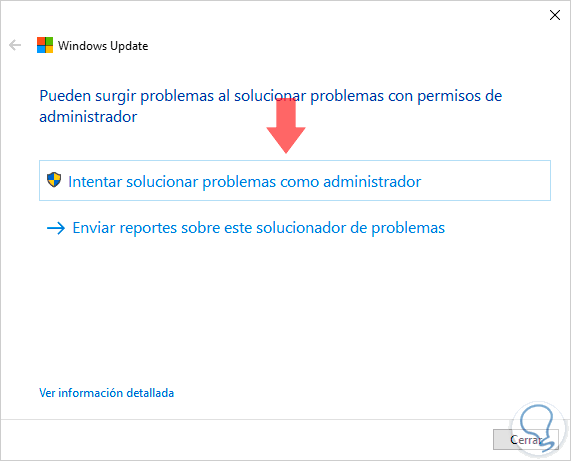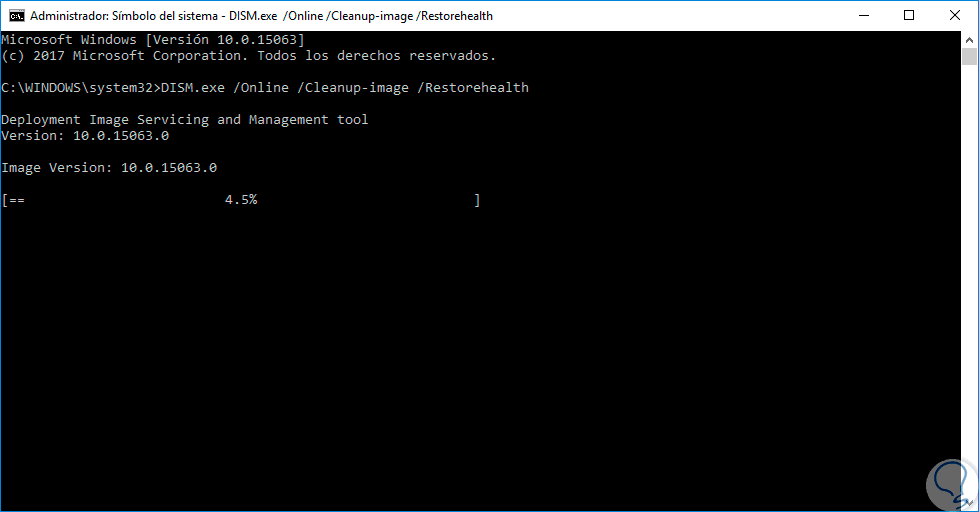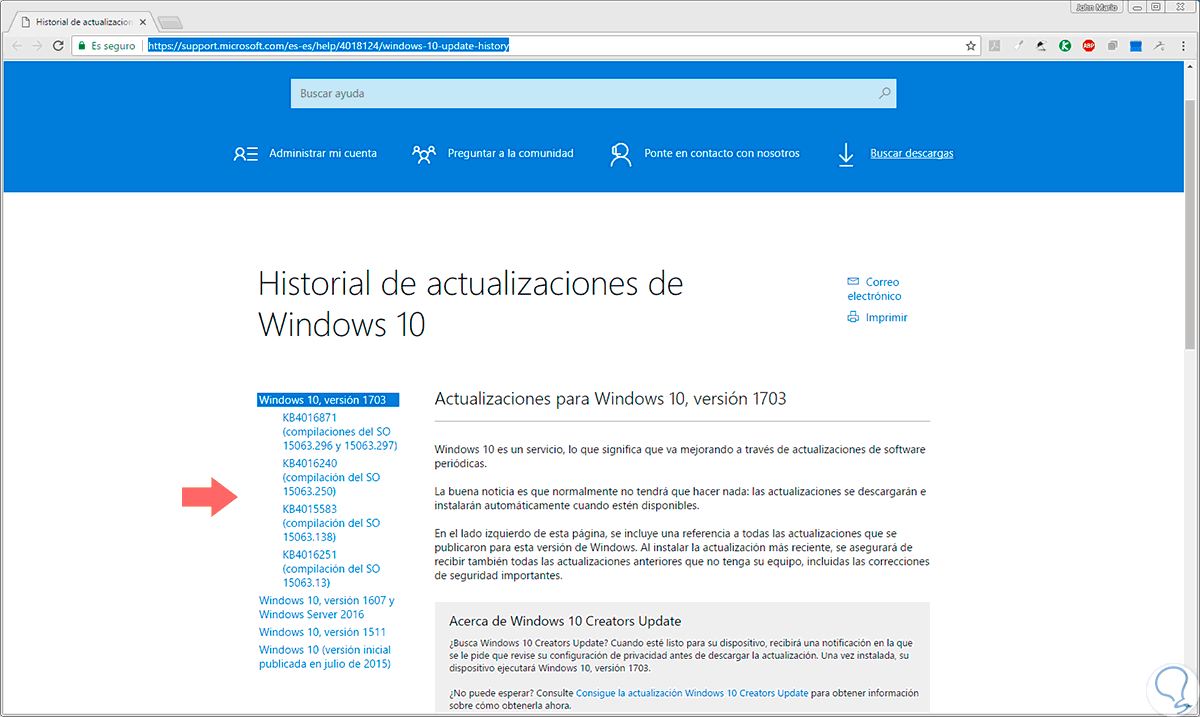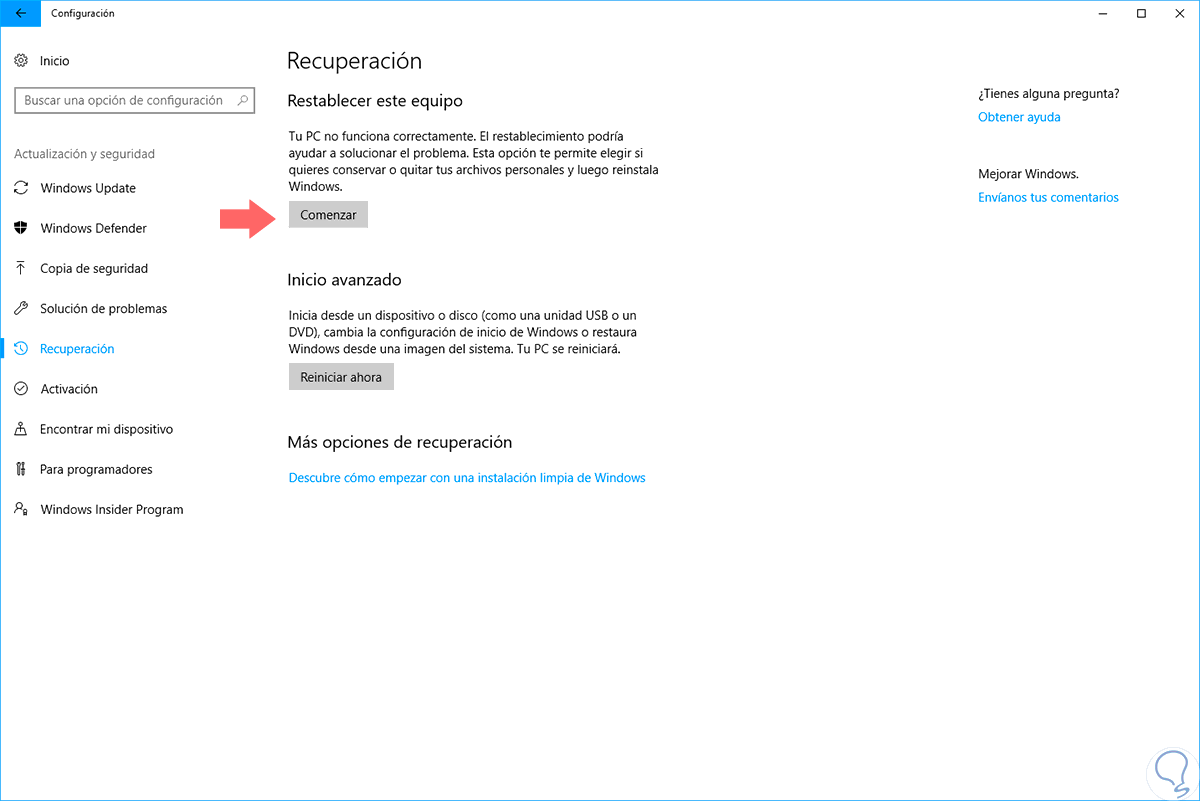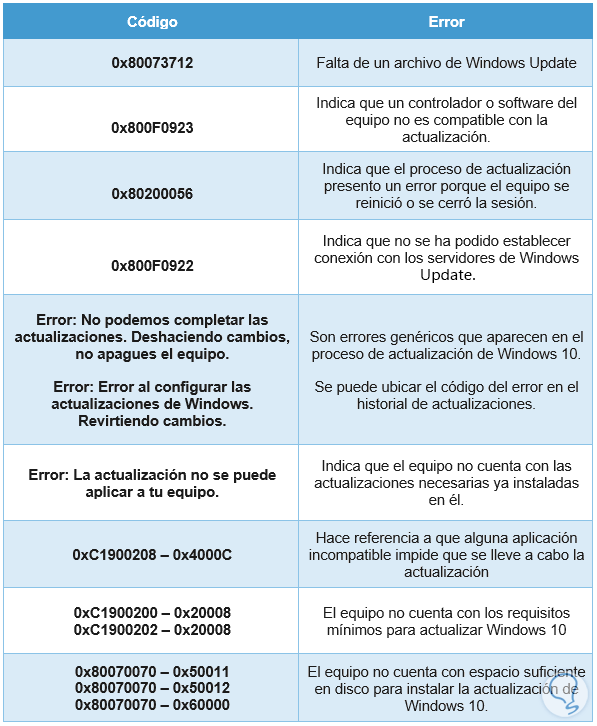Microsoft está avanzando de forma periódica con la publicación de nuevas ediciones para Windows , ya sean como beta para los usuarios Insider o de forma oficial a través de las actualizaciones realizadas al sistema operativo.
En ocasiones las nuevas actualizaciones pueden presentar problemas o errores y por eso las versiones posteriores irán paliando esto. Hay errores muy comunes en ciertas bulids y hoy nos centraremos en los errores que encontramos a la hora de instalar o actualizar Windows 10 Creators Update.
1. Cómo tener última actualización de Windows 10
La más reciente actualización de Windows 10 fue la build 1703 llamada Creators Update la cual podemos obtener usando alguno de los siguientes métodos:
- A través de la opción de Windows Update en Actualización y seguridad del menú Configuración:
- Usando el programa Windows Insider al cual nos podemos registrar de forma gratuita con nuestra cuenta de correo a través del siguiente enlace
- Usando la herramienta Media Creation Tool la cual descargamos del siguiente enlace:
- Usando el asistente de Microsoft para actualizar el sistema operativo en el siguiente enlace:
El proceso de actualización es automático pero en muchas ocasiones algunos usuarios reportan fallos a la hora de actualizar, instalar o activar la nueva versión de Windows 10 lo cual representa errores para usar al máximo su sistema operativo.
Este tutorial hoy analiza algunas formas como podemos corregir estos errores y veremos cuales son los códigos más comunes que se despliegan al intentar usar Windows 10 Creators Update.
2. Errores comunes en Windows 10 Creators Update
Este es un listado de los códigos de error más frecuentes durante el proceso de instalación y actualización de Windows 10 Creators Update:
- 0x80073712
- 0x800705B4
- 0x80004005
- 0x8024402F
- 0x80070002
- 0x80070643
- 0x80070003
- 0x8024200B
- 0x80070422
- 0x80070020
Cada uno de estos errores está asociado a un problema diferente. Vamos a conocer las diversas opciones para corregir estos problemas.
3. Ejecutar el solucionador de problemas de Windows Update
Esta herramienta ha sido diseñada con el objetivo de analizar y corregir todos los problemas asociados a las actualizaciones de Windows 10 a través de Windows Update de forma automática.
Para esto descargaremos la aplicación en el siguiente enlace:
Una vez descargado procedemos a su ejecución y veremos la siguiente ventana:
Allí pulsamos en la opción Siguiente e iniciará el proceso de análisis en busca de errores:
Este proceso tarda entre 2 y 3 minutos y al final veremos el respectivo resultado de la operación. Es posible que los errores sean corregidos o no, pero es la primer alternativa practica para dicho fin.
4. Solucionar problemas usando el comando DISM Windows 10
El comando DISM (Administración y mantenimiento de imágenes de implementación) es una herramienta de línea de comando desarrollada por Microsoft la cual nos permite realizar el mantenimiento de una imagen del sistema o bien para preparar una imagen en un entorno PXE.
El comando DISM puede ser ejecutado en los siguientes sistemas operativos:
- Windows 10
- Windows 8.1
- Windows 8
- Windows Server 2012 R2
- Windows Server® 2012
- Windows® 7
- Windows Server® 2008 R2
- Windows Server 2008 SP2
- Windows Server 2016
- Windows PE 5.0
- Windows PE 4.0
- Entorno de preinstalación de Windows (Windows PE) 3.0
Para corregir los errores mencionados anteriormente será necesario ejecutar el símbolo del sistema como administradores y una vez abierta la terminal ejecutar el siguiente comando:
DISM.exe /Online /Cleanup-image /Restorehealth
Pulsamos Enter y veremos la versión actual de la imagen del sistema operativo y su respectivo análisis:
Este proceso tarda algún tiempo en ser concluido.
Con la ejecución de este comando DISM usara Windows Update para corregir los archivos con errores pero en caso de que Windows Update este con falla total podremos hacer uso de un medio de Windows ya sea en DVBD o en red para tener acceso a los archivos y en este caso ejecutaremos el siguiente comando:
DISM.exe /Online /Cleanup-Image /RestoreHealth /Source:C:\Recurso\Windows /LimitAccess
Debemos reemplazar la línea C:\Recurso\Windows con la ubicación del origen de los recursos de Windows. Una vez el proceso de DISM concluya ejecutaremos el siguiente comando:
sfc /scannow
Con este comando comprobamos los archivos del sistema para analizar y detectar archivos fallidos. Este proceso tarda alrededor de 15 a 20 minutos. Una vez completo podremos ejecutar de nuevo Windows Update para actualizar el sistema operativo Windows 10.
5. Solucionar problemas usando las actualizaciones más recientes
Las KB o Microsoft Knowledge Base son todas las actualizaciones que son liberadas con el fin de corregir errores o vulnerabilidades en el sistema operativo y no siempre nuestro sistema las descarga e instala de la forma como debe ser.
Para consultar las últimas KB disponibles para Windows 10 podemos ir al siguiente enlace. En el panel lateral izquierdo encontramos las últimas actualizaciones disponibles para Windows 10. Allí será necesario tener presente el numero de la KB que deseamos descargar e instalar.
Ahora nos dirigimos al catálogo de Windows Update en el siguiente enlace. Allí ingresamos el número de la KB a descargar en el campo buscar y veremos lo siguiente. Allí procedemos con la descarga e instalación de la KB deseada.
6. Solucionar problemas restaurando el equipo
Si ninguna de las opciones mencionadas anteriormente nos brindan una solución eficaz, el último paso que podremos realizar es restablecer la configuración del equipo.
Para ello vamos al menú Inicio / Configuración y veremos lo siguiente:
Seleccionamos la opción Actualización y seguridad y en la nueva ventana desplegada vamos a la línea Recuperación:
Pulsamos en el botón Comenzar ubicado en el campo Restablecer este equipo y será necesario seguir los pasos del asistente:
7. Significado de los principales errores de Windows 10 Creators Update
Hemos visto las diversas opciones para corregir de forma íntegra los errores que se presentan al instalar o actualizar Windows 10 pero el significado de cada uno de estos errores es el siguiente:
Los errores que inician por 0xC1900101 están asociados a fallos en los controladores siendo los más comunes:
- 0xC1900101 - 0x20004
- 0xC1900101 - 0x2000c
- 0xC1900101 - 0x20017
- 0xC1900101 - 0x30018
- 0xC1900101 - 0x3000D
- 0xC1900101 - 0x4000D
- 0xC1900101 - 0x40017
Para solucionar estos problemas podemos llevar a cabo los siguientes pasos:
- Comprobar que contemos con espacio suficiente en disco.
- Ejecutar Windows Update en varias ocasiones.
- Desconectar hardware adicional.
- Comprobar controladores de terceros.
- Descargar actualizaciones disponibles.
- Deshabilitar el software de seguridad de terceros.
- Reparar errores del disco duro ejecutando chkdsk/f C
Con estos consejos sin lugar a dudas podremos actualizar nuestro sistema operativo a Windows 10 Creators Update sin problema.
Recordemos todas las novedades que están implementadas en Windows 10 Creators Update que harán de nuestra experiencia en Windows 10 algo totalmente renovado.
Para solucionar estos problemas podemos llevar a cabo los siguientes pasos: