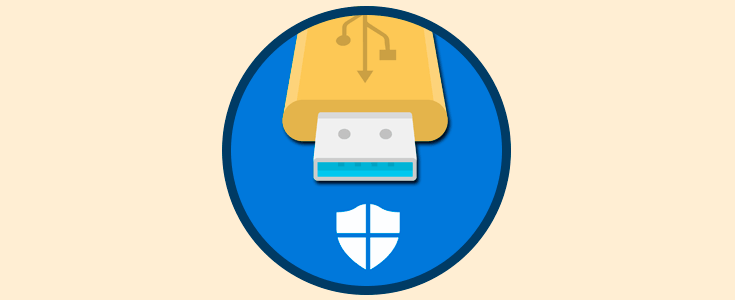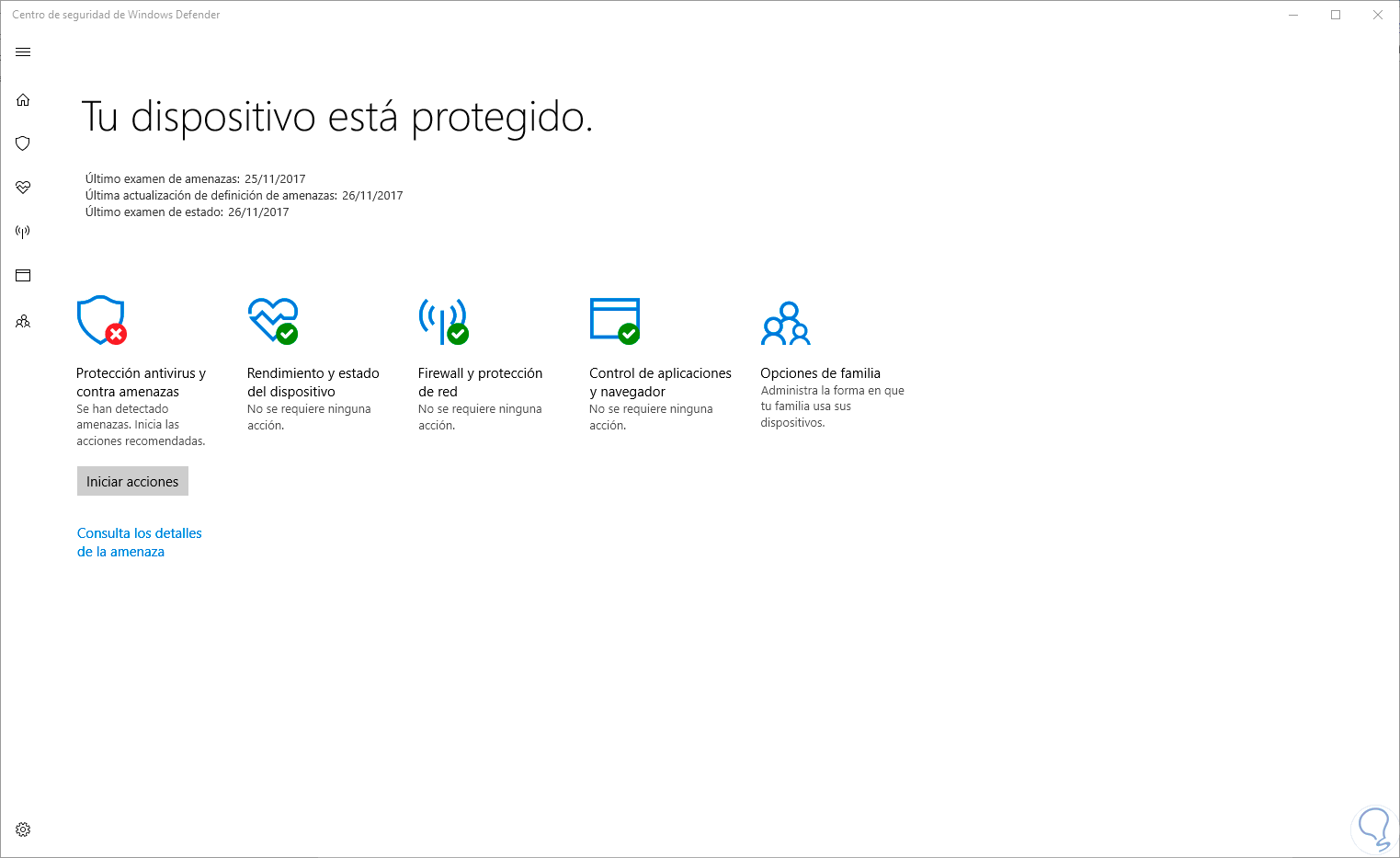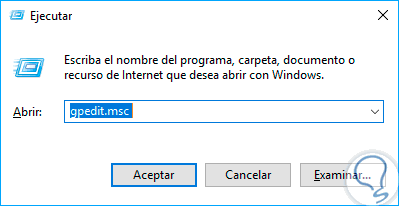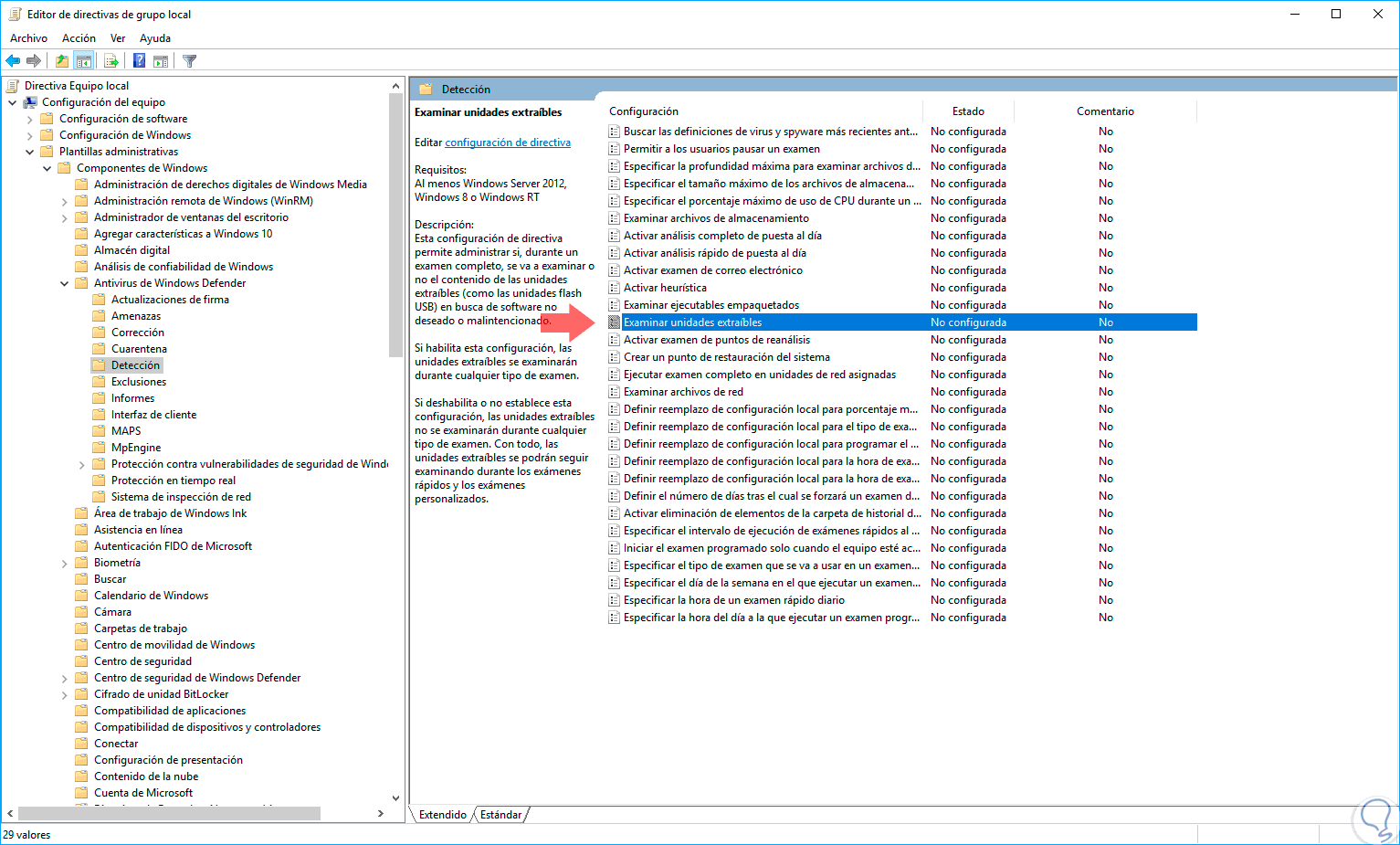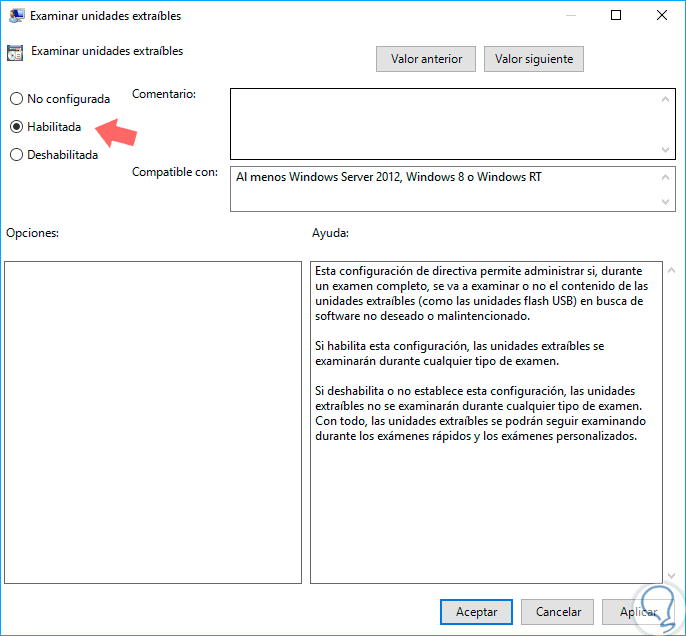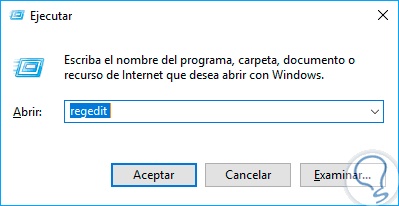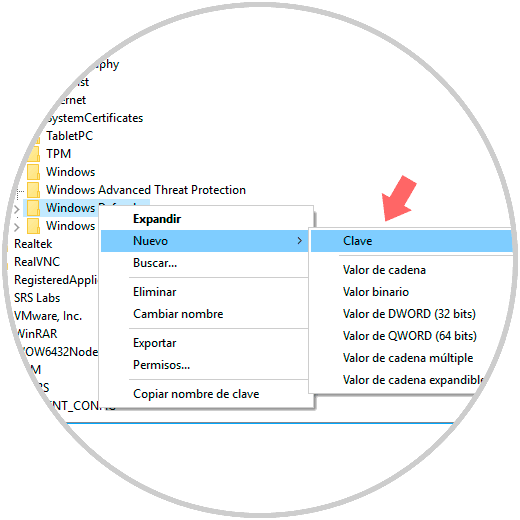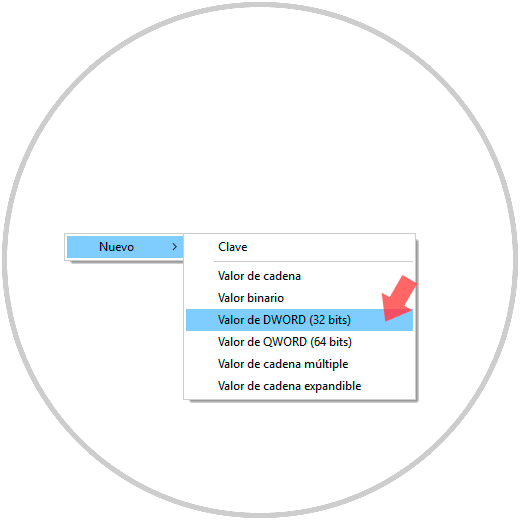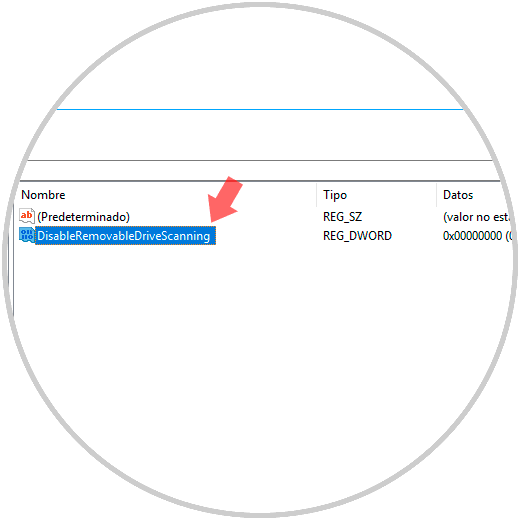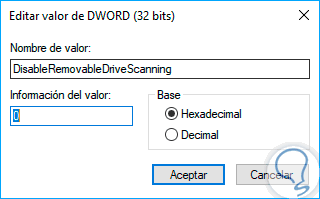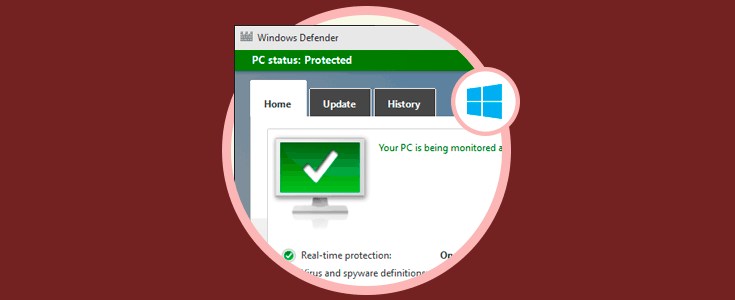Los ataques con malware, virus, ransomware y troyanos, son la orden del día en cualquier tipo de dispositivo y sistema operativo, esto es preocupante ya que más del 95% de la información que manejamos, sea delicada o no, es a través de la red y muchos ataques están dirigidos en “secuestrar” o robar esta información para más adelante pedirnos algún tipo de bien económico por ella o simplemente para venderla a terceros.
En estos casos puntuales es donde aparecen las herramientas de protección como antivirus, firewall, antimalware, y demás, las cuales han sido diseñadas con mecanismos especiales de defensa enfocados en evitar el acceso no autorizado a nuestros equipos y ejecutar cambios que afecten la seguridad y privacidad.
Microsoft ha apostado por usar y mejorar el centro de seguridad de Windows Defender, el cual cuenta con cambios significativos en la edición Fall Creators como son control de acceso a carpetas, protección en la nube, mejor tipo de análisis y muchas más.
Esto es práctico y realmente de mucha ayuda, pero algo en lo que falla Windows Defender, y que puede significar una vulnerabilidad de seguridad, es que solo ha sido programado para efectuar un análisis detallado del equipo pero no de las unidades externas, como dispositivos USB o discos externos, y esto puede implicar que el malware este alojado en la unidad externa y sea propagado tan pronto se conecte al equipo.
Solvetic hoy analizará dos métodos sobre cómo podemos configurar Windows Defender con el objetivo que incluya las unidades en todo su proceso de análisis de vulnerabilidades y amenazas.
1. Configurar Windows Defender a través de las GPO (Políticas de grupo)
Esta opción aplica para las ediciones de Windows 10 Pro y Enterprise.
Para acceder al editor de políticas de grupo locales en Windows 10 usaremos la combinación de teclas siguiente y en la ventana desplegada ejecutaremos e comando gpedit.msc:
+ R
gpedit.msc
Pulsamos Enter o Aceptar. En la ventana que veremos, debemos ir a la siguiente ruta:
- Configuración del equipo
- Plantillas administrativas
- Componentes de Windows
- Antivirus de Windows Defender
- Detección
Una vez en dicha ruta, seleccionamos la política llamada “Examinar unidades extraíbles” en el costado derecho:
Allí podemos dar doble clic sobre ella, o clic derecho / Editar, y en la ventana desplegada activamos la casilla “Habilitada”:
Pulsamos en el botón “Aplicar” y luego en “Aceptar” para guardar los cambios. De esta forma configuramos Windows Defender para que incluya todas las unidades en los diversos tipos de escaneo.
2. Configurar Windows Defender usando el Editor de registros
Esta opción aplica para todas las ediciones de Windows 10 incluida Windows 10 Home.
Para acceder al editor de registros usaremos nuevamente la combinación de teclas siguiente y en la ventana desplegada ejecutamos el comando regedit:
+ R
regedit
Pulsamos Enter o Aceptar. En la ventana desplegada iremos a la siguiente ruta:
HKEY_LOCAL_MACHINE\SOFTWARE\Policies\Microsoft\Windows Defender
Daremos clic derecho sobre la clave “Windows Defender” y seleccionamos la opción “Nuevo / Clave”:
Esta nueva clave la llamaremos "Scan". Ahora podemos dar clic derecho sobre Scan, o sobre cualquier área libre de dicha clave, y seleccionamos la opción “Nuevo / Valor de DWORD (32 bits)”:
Este nuevo valor será llamado “DisableRemovableDriveScanning”:
Daremos doble clic sobre dicho valor, o clic derecho / Modificar y debemos asegurarnos que el valor registrado en el campo “Información del valor” sea cero (0):
Pulsamos en Aceptar y podremos salir del editor de registros.
De esta manera podemos agregar las unidades extraíbles al proceso de análisis de Windows Defender.