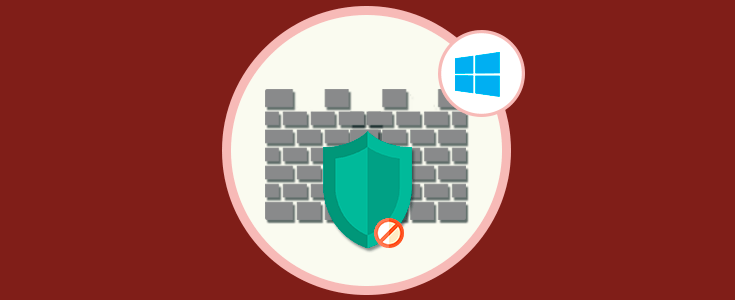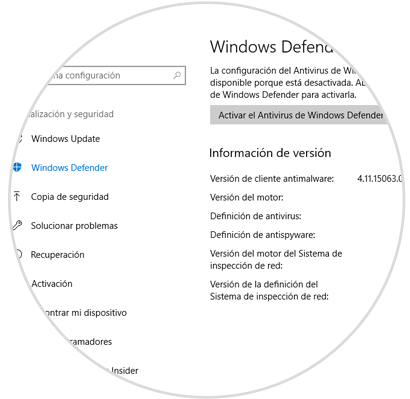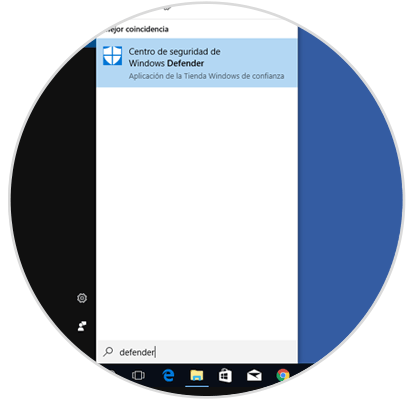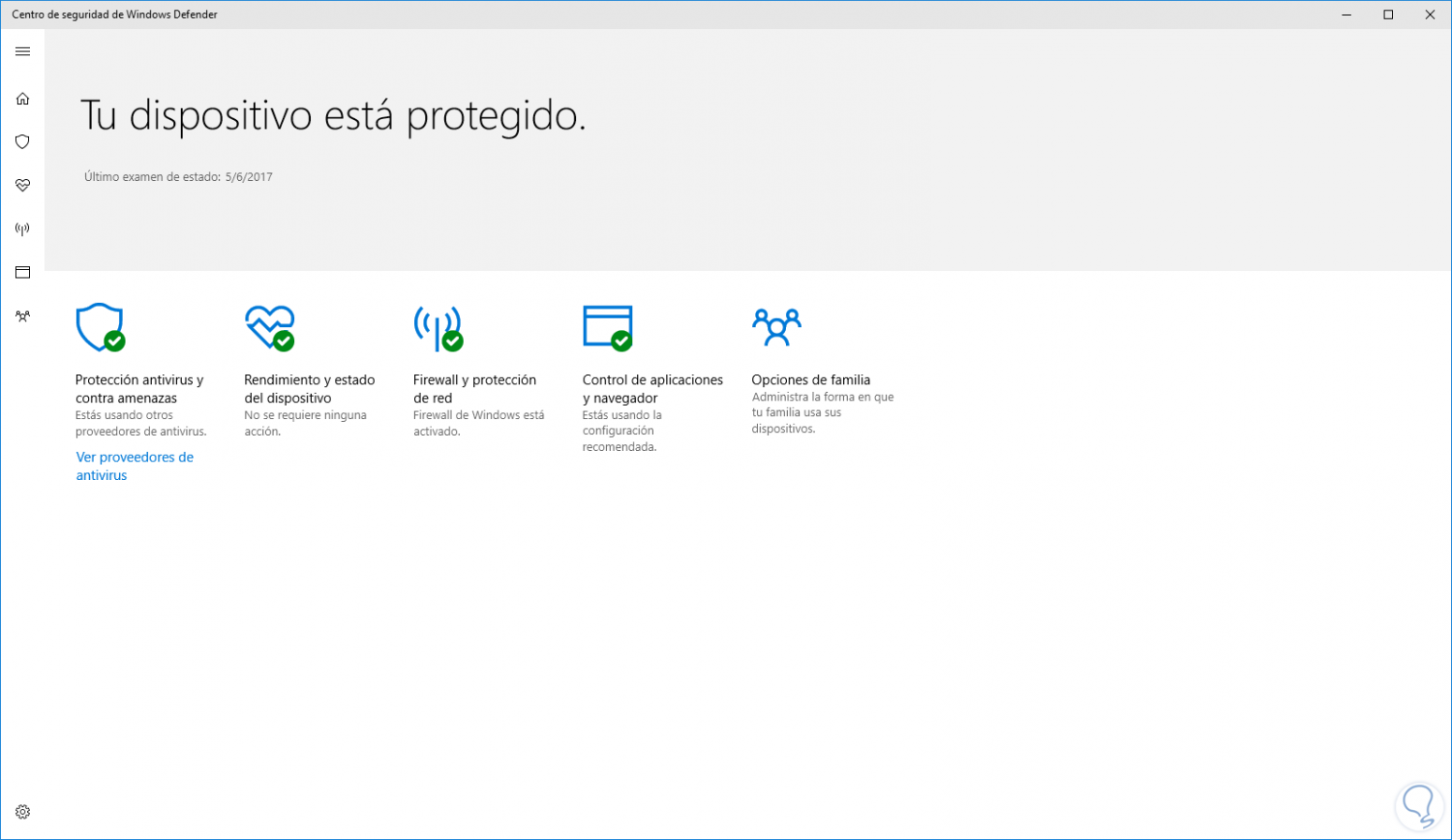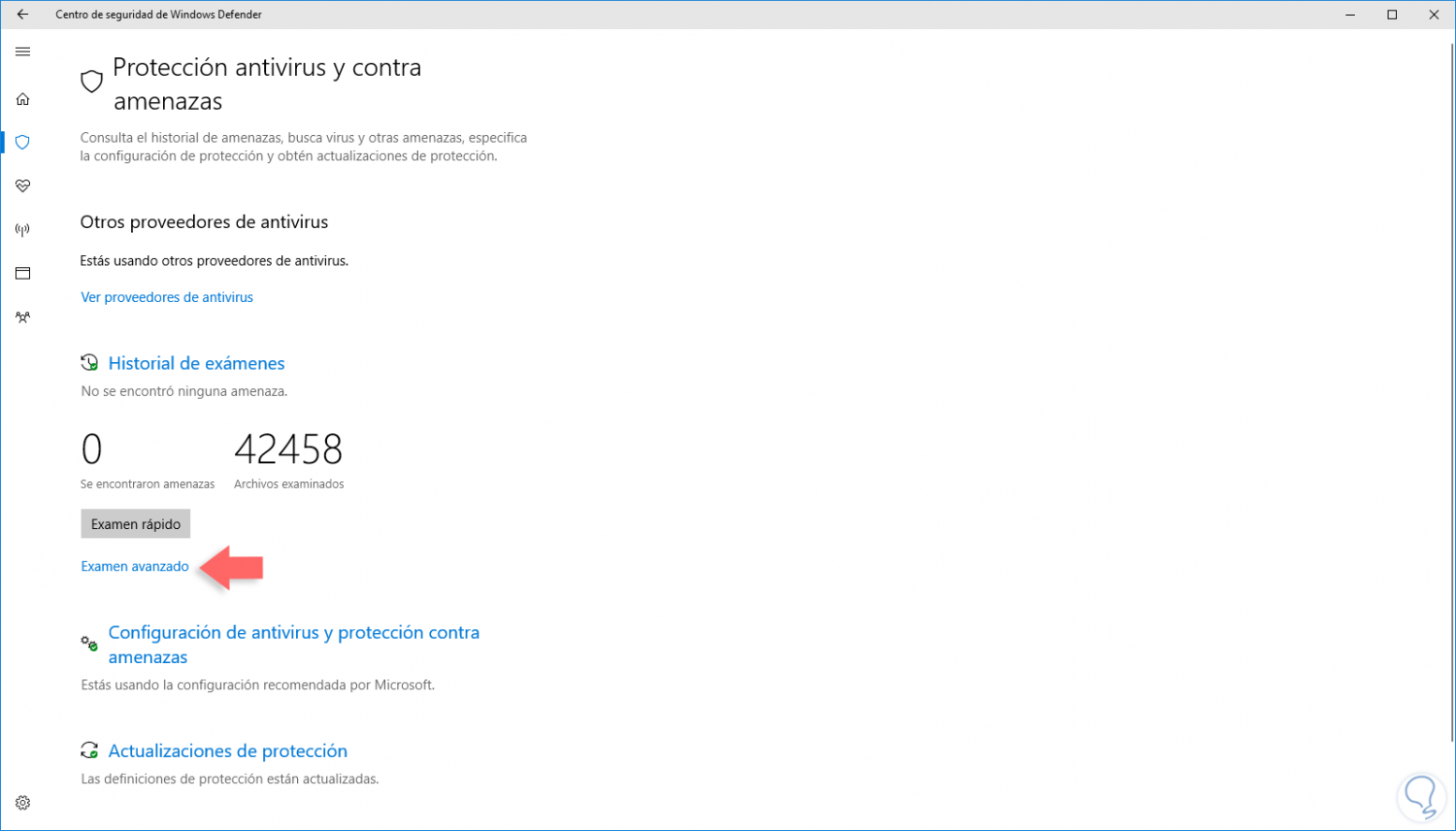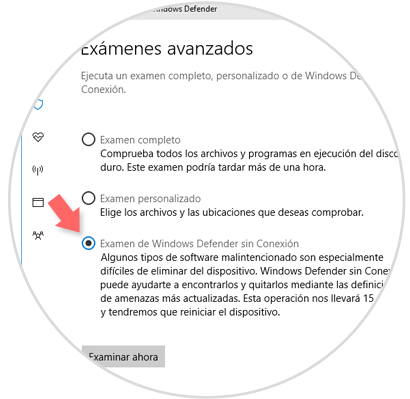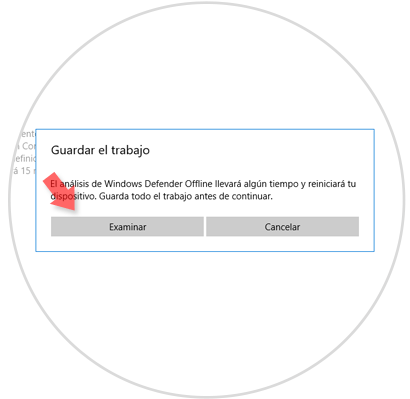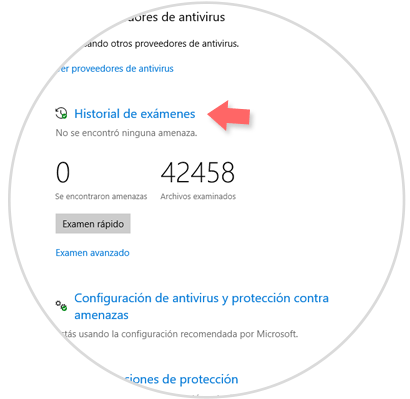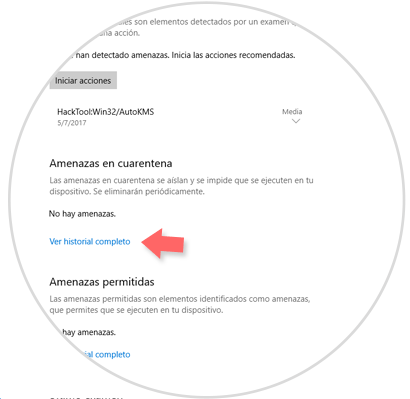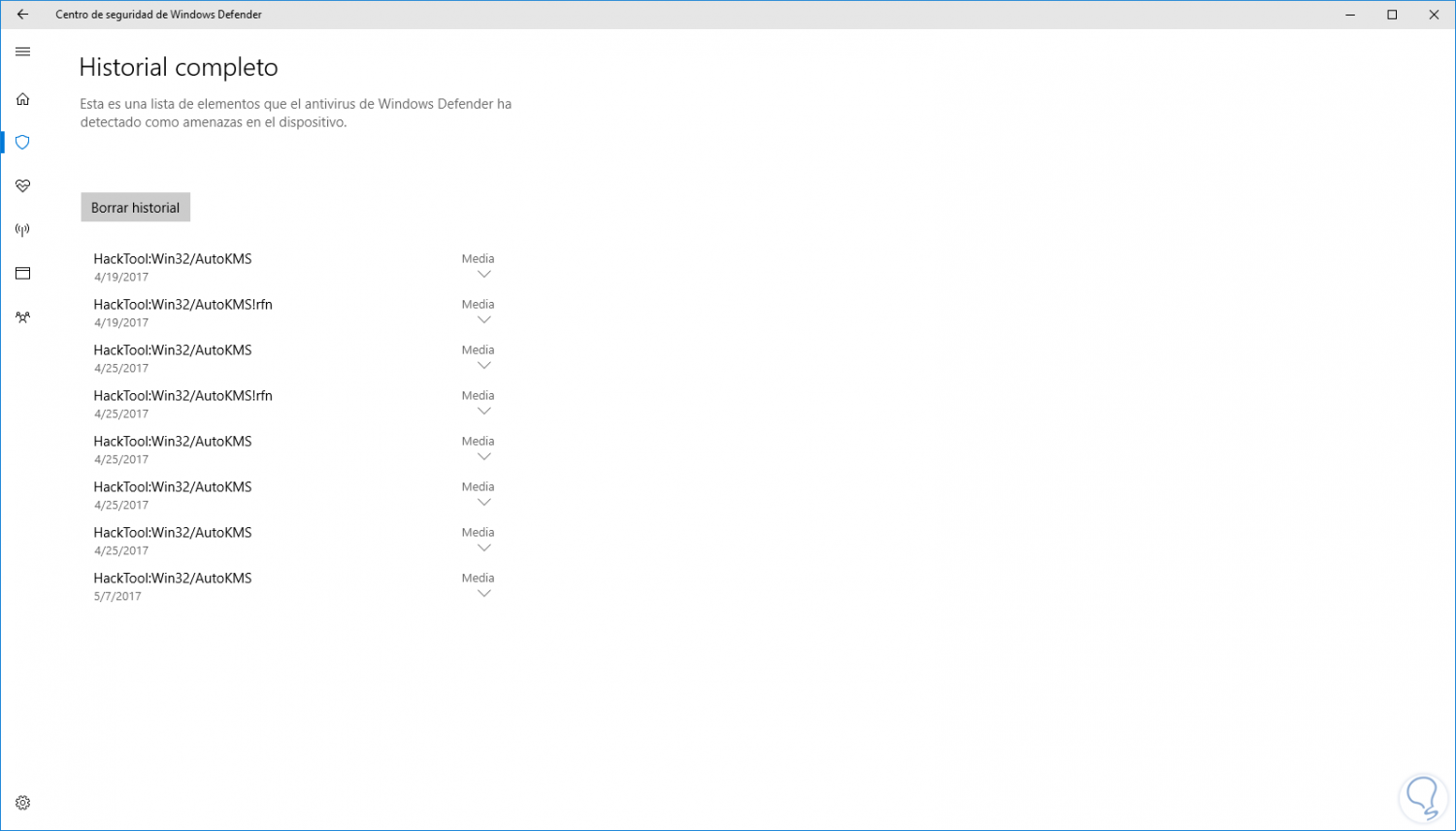Con la nueva edición de Windows 10 llamada Creators Update, hemos visto cómo se han introducido diversos cambios en muchos parámetros del sistema.
Una de estas novedades está relacionada con la protección del equipo a nivel de ataques de malware, virus y demás, gracias a Windows Defender el cual en esta edición de Windows 10 pasa a llamarse Centro de seguridad de Windows Defender ofreciéndonos diversas novedades y no solo en apariencia.
Hoy Solvetic analizará en detalle cómo usar Windows Defender Offline y sacar el máximo provecho a esta herramienta de seguridad en Windows 10 Creators.
1. Cómo usar Windows Defender Offline en Windows 10 Creators Update
Para acceder al centro de seguridad de Windows podemos usar alguna de las siguientes opciones:
Se desplegará lo siguiente:
Allí seleccionamos la opción Protección antivirus y contra amenazas y veremos la siguiente ventana:
Daremos clic en Examen avanzado y en la nueva ventana desplegada elegimos la casilla Examen de Windows Defender sin Conexión
Pulsamos en el botón Examinar ahora y se desplegará el siguiente mensaje donde seleccionamos la opción Examinar:
2. Cómo ver el historial de resultados de Windows Defender Offline
Para ver los resultados obtenidos vamos de nuevo a la opción Protección antivirus y contra amenazas y en la ventana desplegada pulsamos en la opción Historial de exámenes.
Se desplegará lo siguiente:
Seleccionamos la línea Ver historial completo ubicado bajo la línea Amenazas en cuarentena y allí tendremos el respectivo resultado:
De esta forma Windows Defender Offline se convierte en una herramienta más de seguridad que permitirá contar con un equipo estable y fiable.