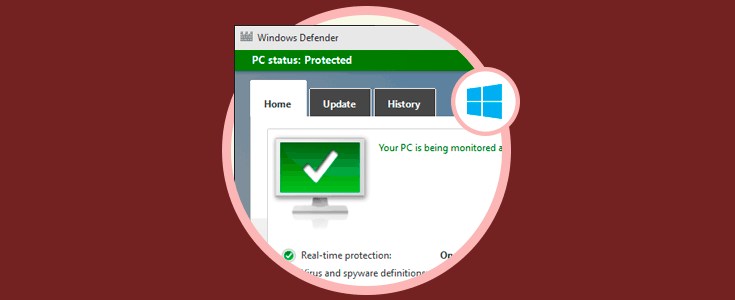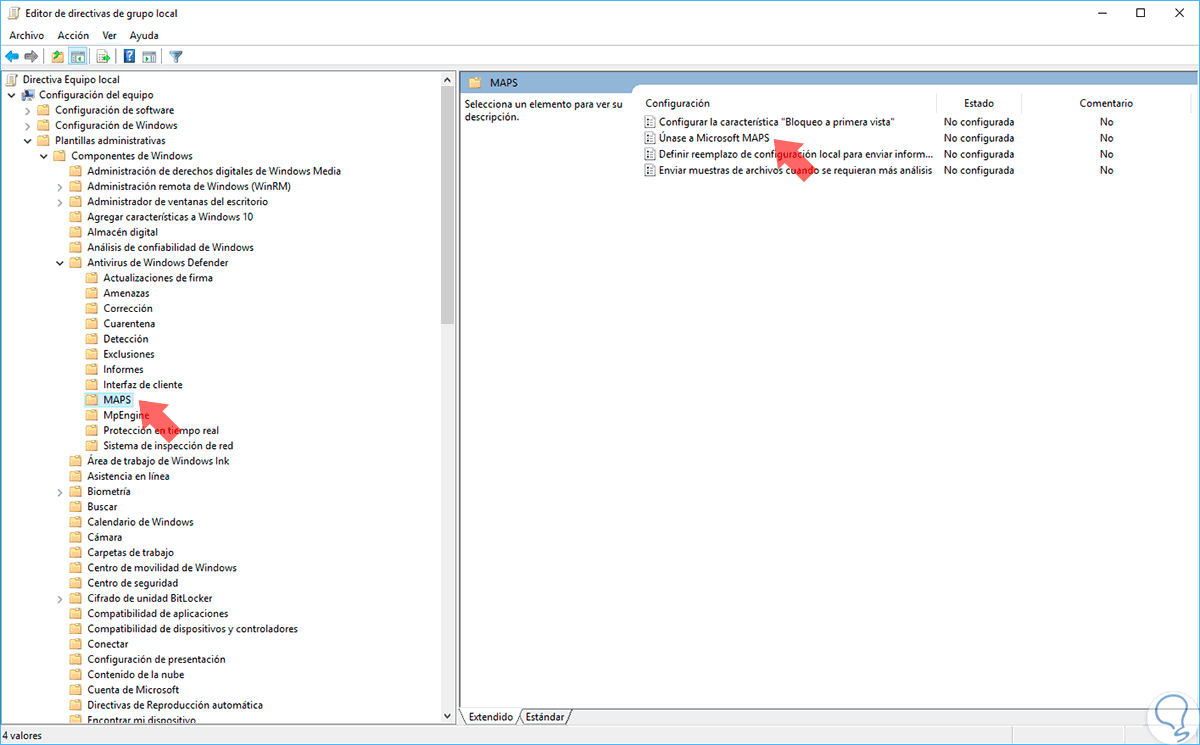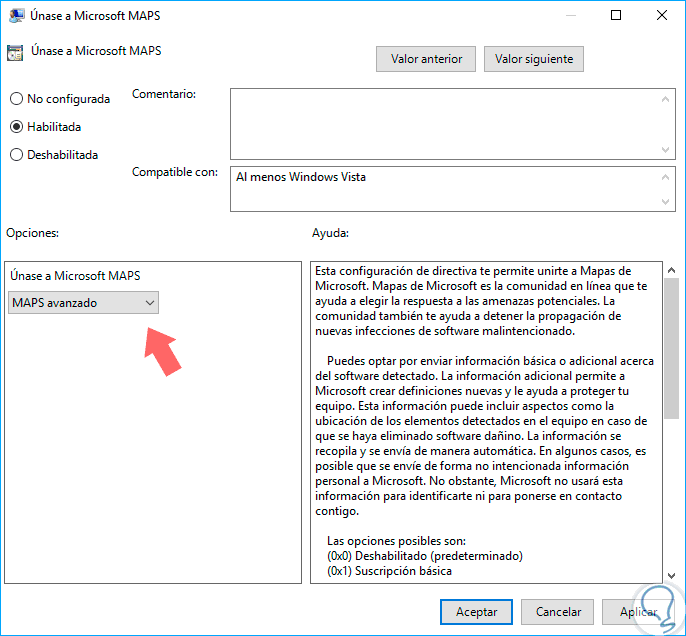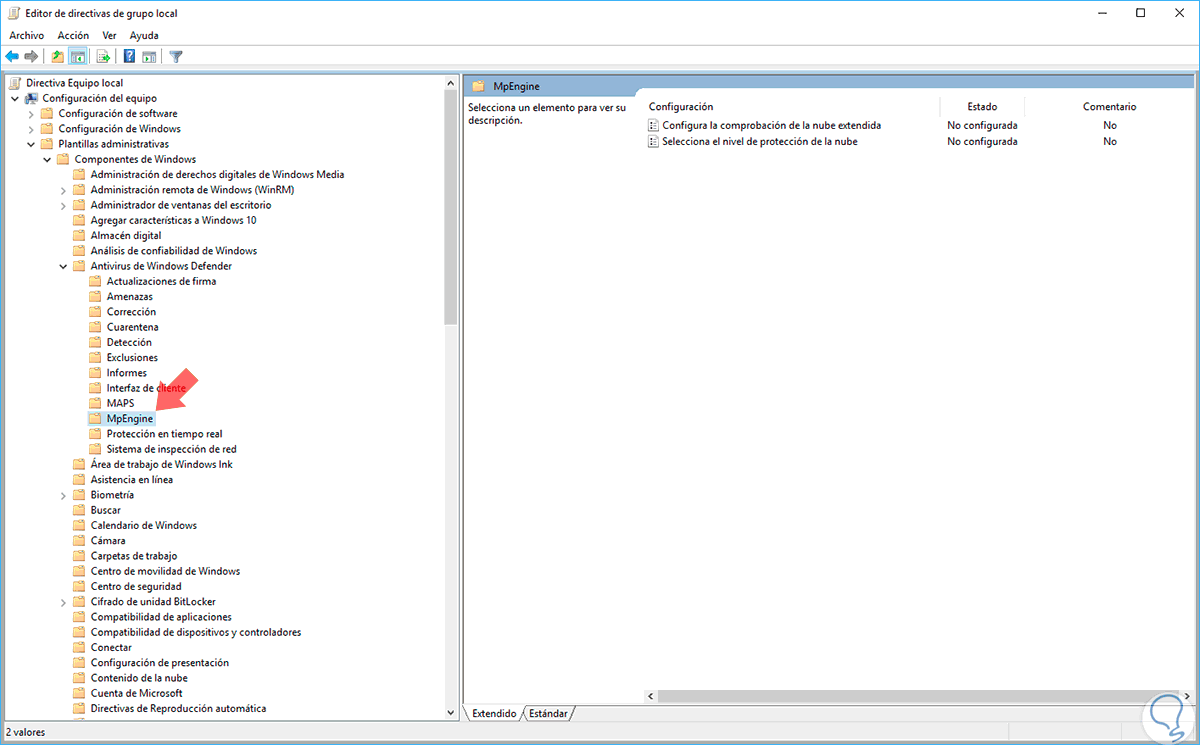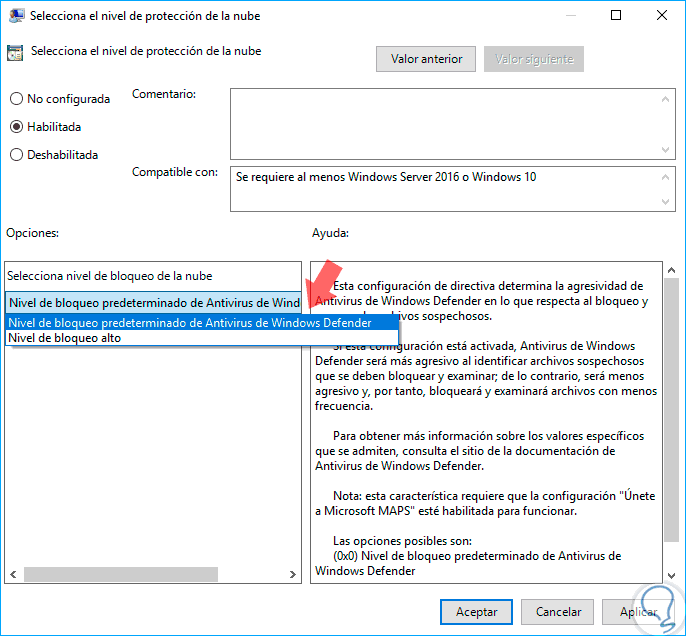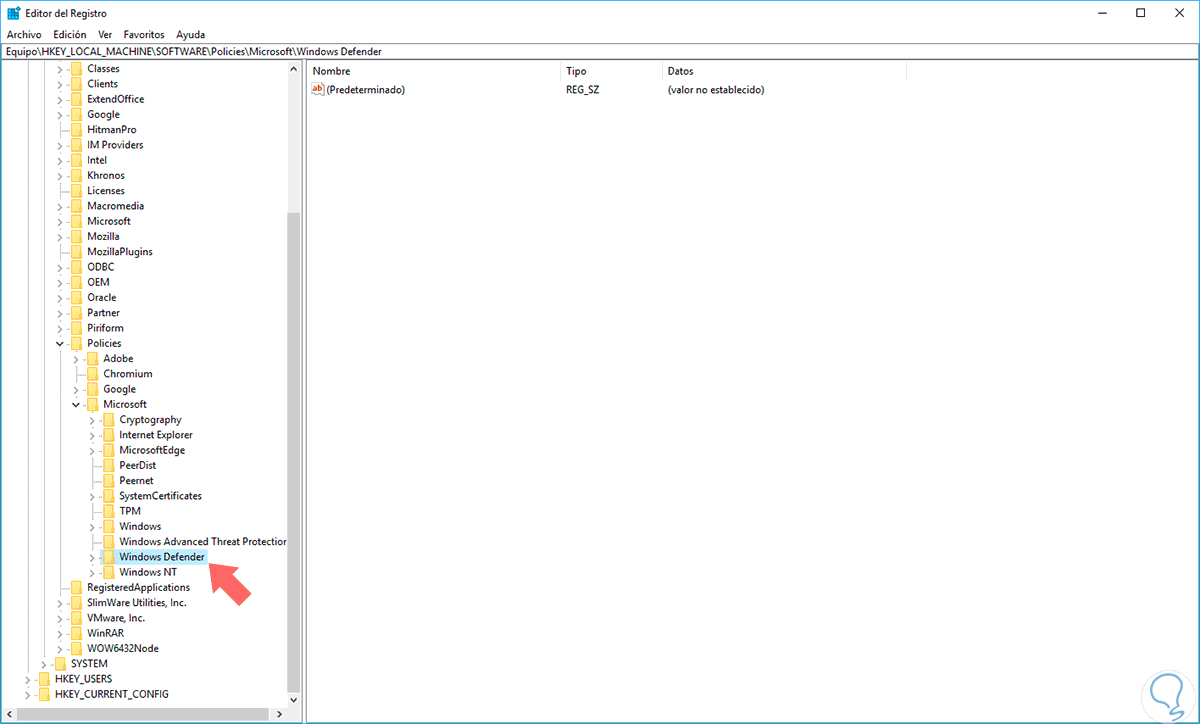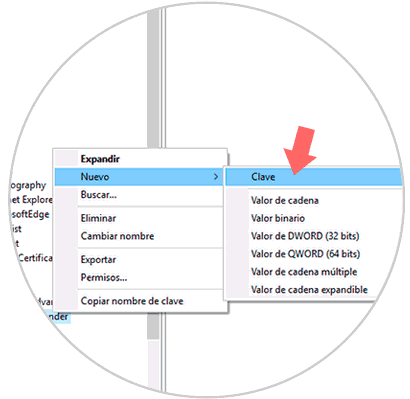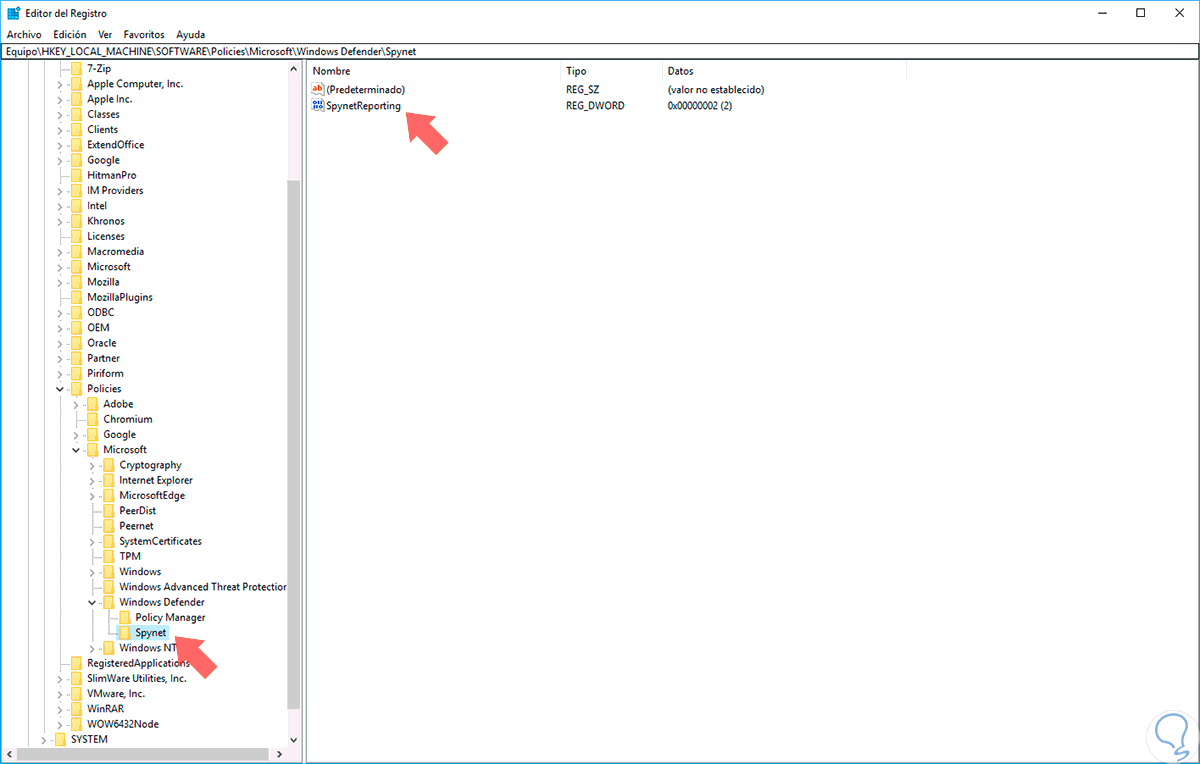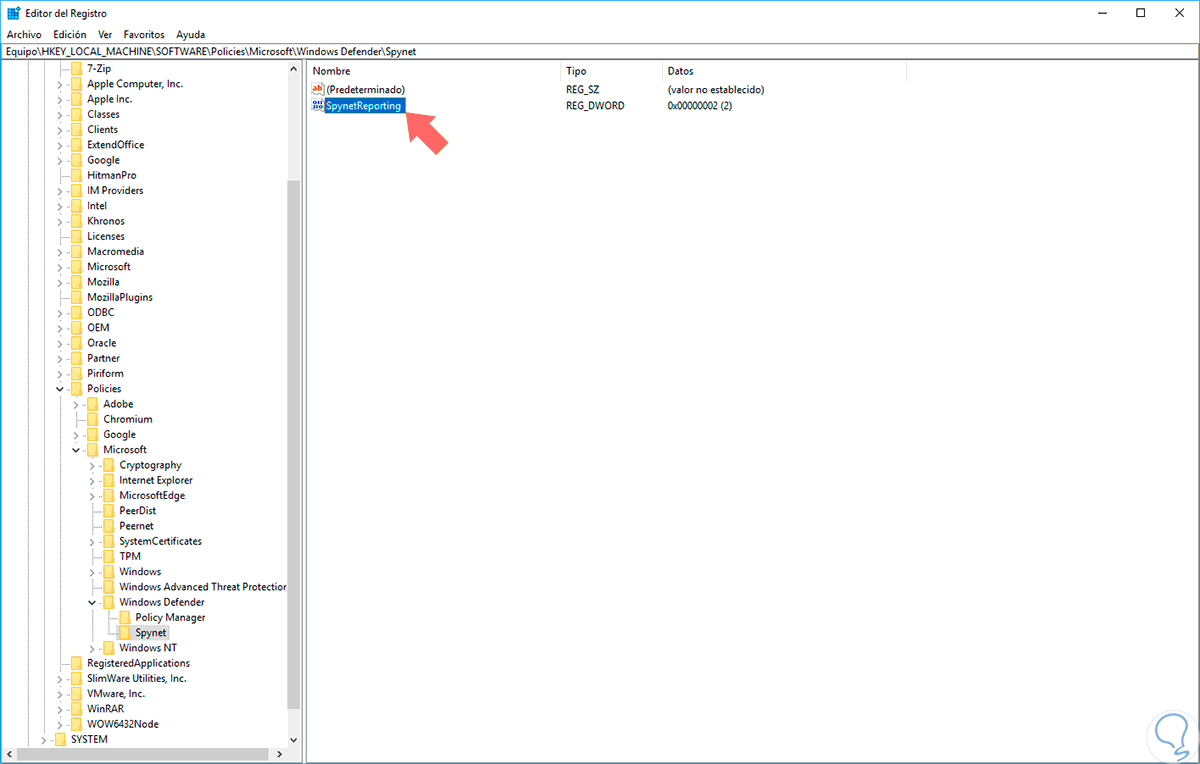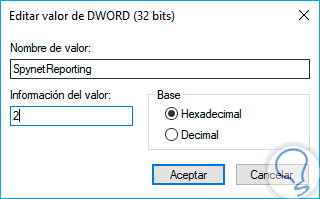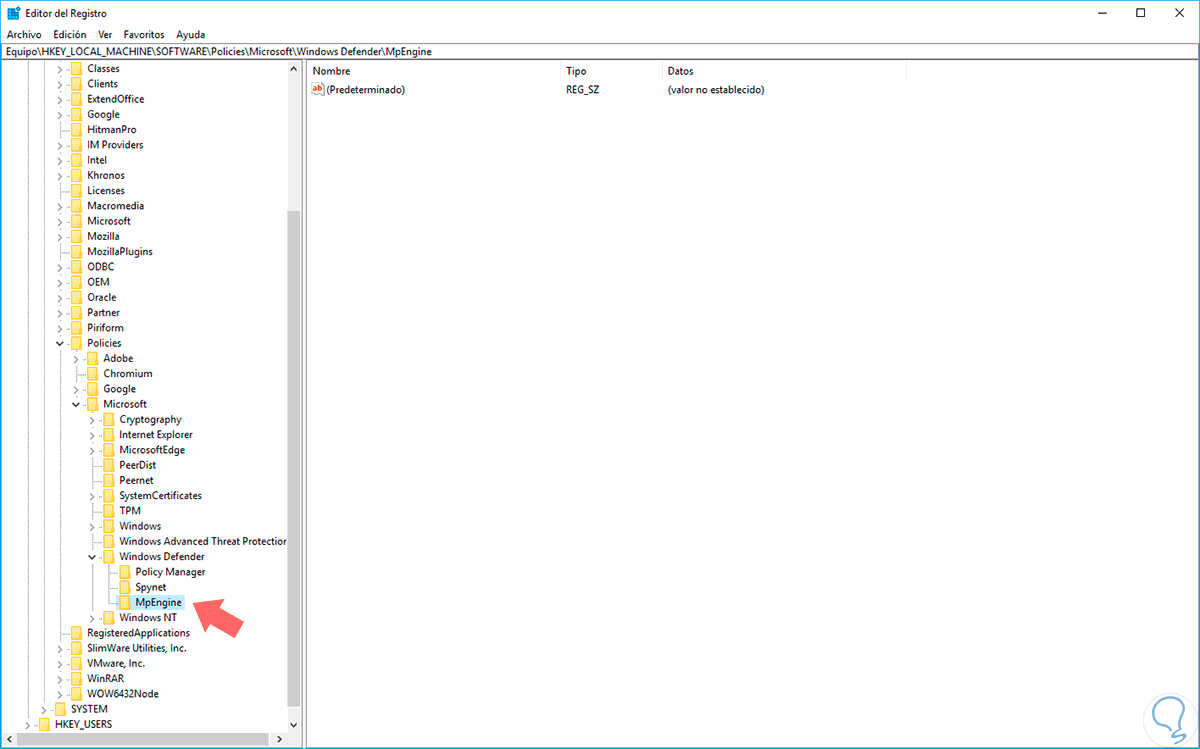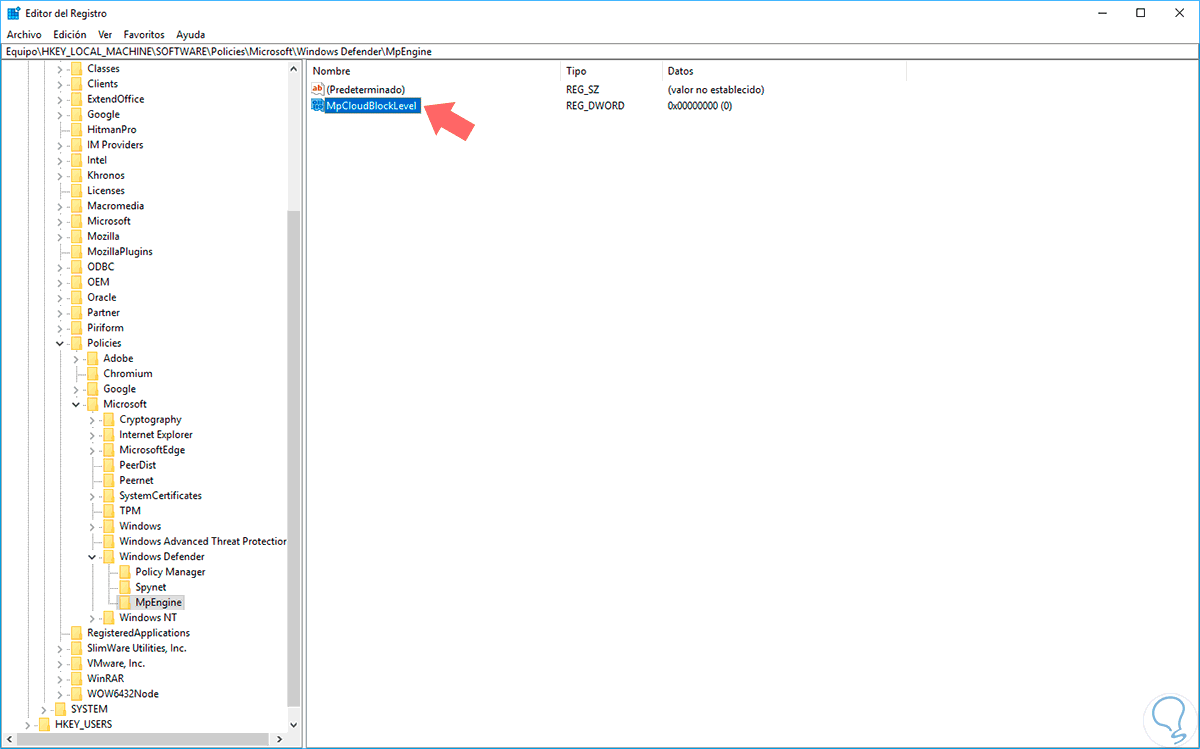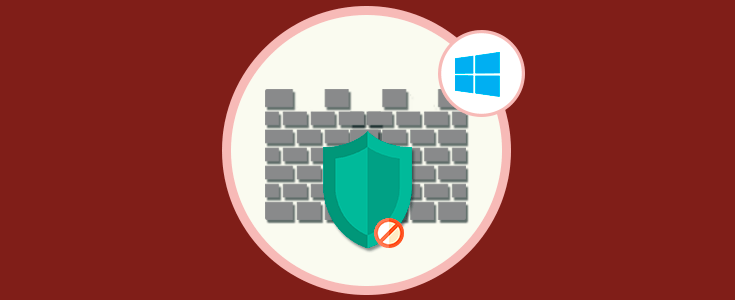La apuesta de Microsoft para la seguridad de sus sistemas operativos es sin lugar a dudas Windows Defender el cual a través de las diferentes builds lanzadas por Microsoft ha estado evolucionando tanto en su apariencia como en su capacidad de proteger a los usuarios de Windows 10.
En la reciente edición de Windows 10 lanzada por Microsoft, Creators Update, la build 1703 se han incorporado nuevas funciones en Windows Defender que van más allá del análisis del sistema en búsqueda de virus y malware y ahora tiene un enfoque que nos va a permitir realizar los ajustes para la protección en la nube de los diversos dispositivos asociados y esto es un paso fundamental ya que en este mundo en línea la nube se ha convertido en una aliada para los usuarios en poder llevar sus archivos a todo lugar pero de paso en una fuente de amenazas.
A continuación veremos cómo editar de forma manual el nivel de protección en la nube con Windows Defender y es importante aclarar que al realizar este proceso el equipo será unido al programa MAPS de Microsoft con el cual se busca recopilar información sobre amenazas o vulnerabilidades que afecten el óptimo rendimiento del sistema operativo.
1. Modificar el nivel de protección en la nube con Windows Defender usando las políticas locales
Estas políticas están disponibles en las ediciones Pro y Enterprise de Windows 10 Creators Update.
Para acceder a ellas usaremos la combinación de teclas siguiente , Ejecutar, e ingresaremos el comando gpedit.msc en la ventana desplegada y pulsamos Enter. El primer paso consiste en unir nuestro equipo al programa MAPS y para ello realizaremos el siguiente proceso.
+ R
gpedit.msc
En la ventana desplegada vamos a la siguiente ruta:
- Configuración del equipo
- Plantillas administrativas
- Componentes de Windows
- Antivirus de Windows Defender
- MAPS
Allí daremos doble clic en la política Únase a Microsoft MAPS y en la ventana desplegada activaremos la casilla Habilitada para activar la vinculación del equipo y en el campo Únase a Microsoft MAPS seleccionamos la opción MAPS avanzado. Pulsamos en Aplicar y luego en Aceptar para guardar los cambios.
2. Modificar los niveles de protección de Windows Defender en la nube
Con el paso anterior modificado procedemos a realizar los ajustes de Windows Defender, para ello en la misma ventana de las políticas locales vamos a la siguiente ruta:
- Configuración del equipo
- Plantillas administrativas
- Componentes de Windows
- Antivirus de Windows Defender
- MpEngine
Allí daremos doble clic sobre la política llamada Selecciona el nivel de protección de la nube y en la ventana desplegada activamos la casilla Habilitada y veremos las siguientes opciones en el campo Selecciona nivel de bloqueo de la nube:
Las opciones disponibles son:
- Nivel de bloqueo predeterminado de Antivirus de Windows Defender: Es la opción por defecto y permite la detección de amenazas y falsos positivos.
- Nivel de bloqueo alto: Con esta opción aumentamos la frecuencia con la cual Windows Defender realiza los análisis lo cual mejora la detección de falsos positivos en los archivos.
Si en algún momento deseamos revertir el proceso vamos a la política Únase a Microsoft MAPS y establecemos su valor en No configurada.
3. Modificar el nivel de protección en la nube con Windows Defender usando el Editor de registros
Esta opción aplica para todas las ediciones de Windows 10 Creators Update.
Para acceder al editor de registros usaremos alguna de las siguientes opciones:
En la ventana desplegada iremos a la siguiente ruta:
HKEY_LOCAL_MACHINE\SOFTWARE\Policies\Microsoft\Windows Defender
Allí daremos clic derecho sobre Windows Defender y seleccionamos la opción Nuevo / Clave:
Asignaremos el nombre Spynet:
Nota: En algunos casos ya existe la clave y su respectivo valor de DWORD.
Ahora dentro de esta clave daremos clic derecho y seleccionamos Nuevo / Valor de DWORD (32 bits) y a este valor daremos el nombre SpynetReporting.
Este valor debemos editarlo dando doble clic sobre él y en la ventana desplegada asignaremos el valor 2 en el campo Información del valor. Pulsamos en Aceptar para guardar los cambios.
4. Modificación de los niveles de protección del antivirus usando el Editor de registros
Una vez todos estos pasos hayan sido realizados, vamos a la siguiente ruta en el editor de registros:
HKEY_LOCAL_MACHINE\Software\Policies\Microsoft\Windows Defender
Allí crearemos una nueva clave, siguiendo los pasos antes indicados, llamada MpEngine:
Ahora, dentro de esta clave crearemos un nuevo valor de DWORD llamado MpCloudBlockLevel:
Este valor lo editaremos y establecemos su valor en 2. Pulsamos en Aceptar para guardar los cambios.
De esta forma Windows Defender ha sido establecido en el nivel más alto de protección. Si deseamos revertir esta configuración debemos eliminar la clave Spynet creada anteriormente.