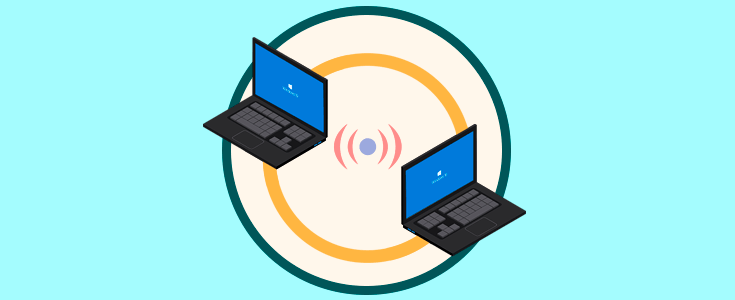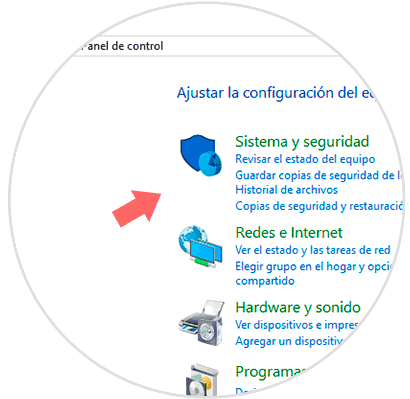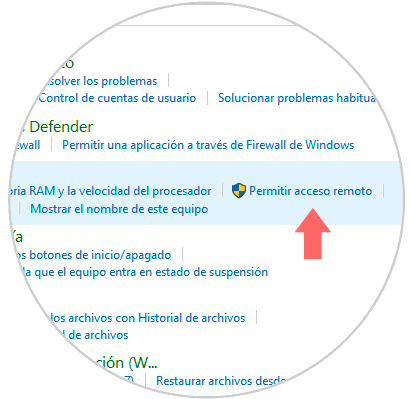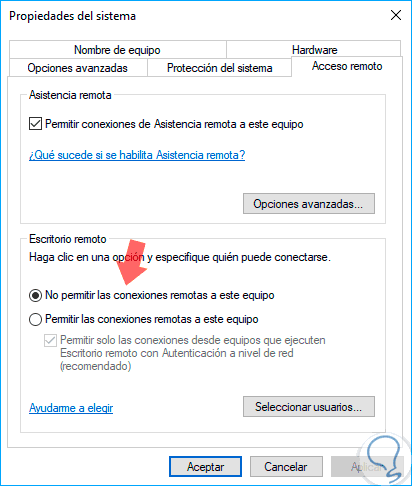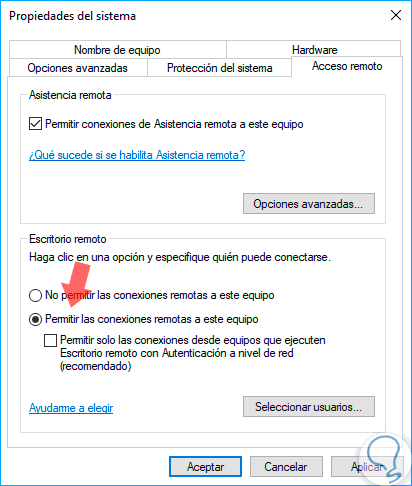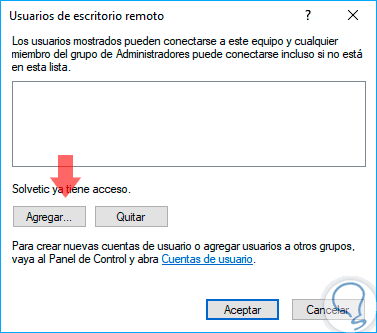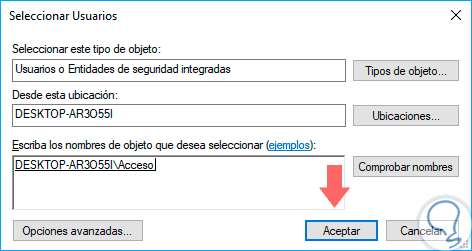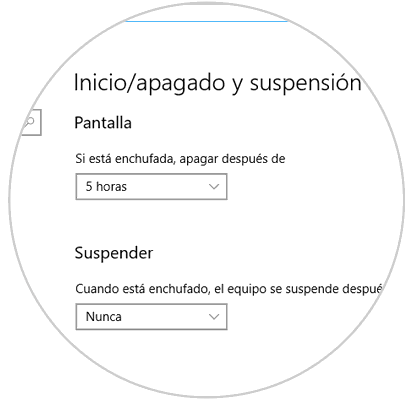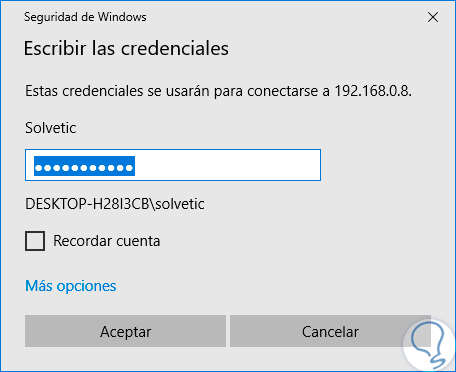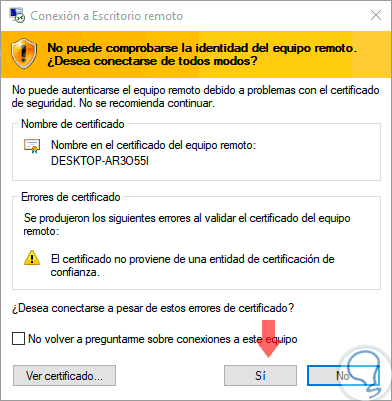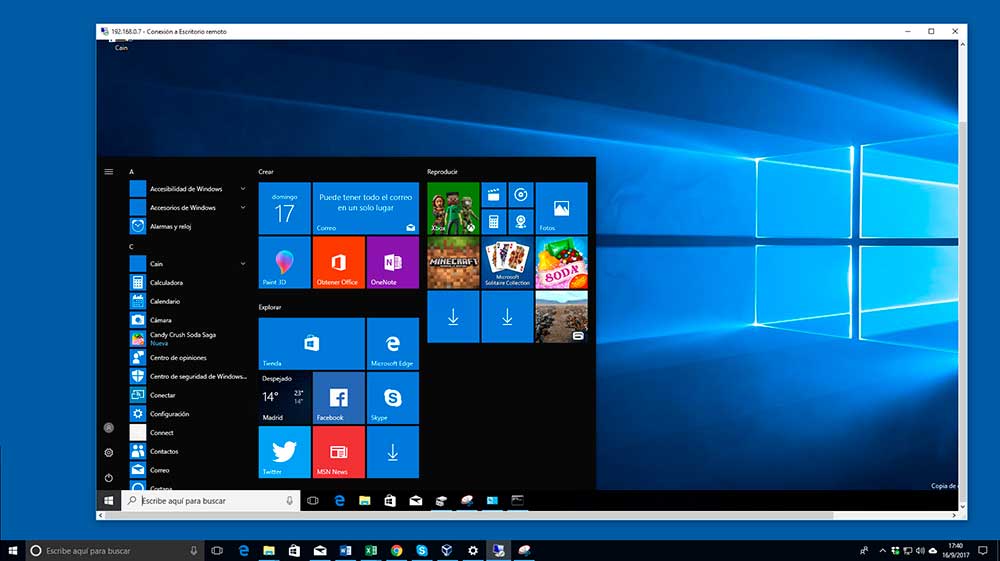Una de las mejores funciones que encontramos disponible en Windows 10 es la conexión a escritorio remoto ya que con ella podremos acceder a nuestro equipo desde cualquier lugar con total funcionalidad y hacer uso de todos los programas o aplicaciones que allí estén.
Esta se convierte en una de las mejores herramientas para los administradores o personal de soporte IT ya que evita el desplazamiento hacia el sitio donde se encuentra el equipo afectado y así brindar un servicio mucho más eficiente.
Por defecto este escritorio remoto esta desconectado y hoy Solvetic enseñará cómo habilitarlo en Windows 10.
Con Conexión a Escritorio remoto, podremos conectarnos a otro equipo que ejecute Windows que conectado a la misma red o a Internet.
Para conectarte a un equipo remoto, este debe estar encendido y contar con una conexión de red, Escritorio remoto debe estar habilitado y será necesario contar con acceso de red al equipo remoto (que puede ser a través de Internet) y permiso para conectarnos estando en la lista de usuarios con permisos.
Antes de iniciar una conexión, es recomendable buscar el nombre del equipo al cual hemos de conectarnos y asegurarnos de que se permiten conexiones de Escritorio remoto a través de su firewall.
1. Habilitar el escritorio remoto en Windows 10
Para realizar esta habilitación vamos al Panel de control y veremos lo siguiente:
Allí pulsamos en la ficha “Sistema y seguridad” y será desplegado lo siguiente:
En la ficha “Sistema” pulsamos en la línea “Permitir acceso remoto” y será desplegada la siguiente ventana:
Podemos ver que su valor por defecto, en la sección Escritorio remoto, es “No permitir las conexiones remotas a este equipo”. Allí realizaremos lo siguiente:
- Activar, si no lo está, la casilla “Permitir conexiones de Asistencia remota a este equipo”.
- Activar la casilla “Permitir las conexiones remotas a este equipo”.
- Desmarcar la casilla “Permitir solo las conexiones desde equipos que ejecuten Escritorio remoto con Autenticación a nivel de red”.
Pulsamos en el botón Aplicar para guardar los cambios y en Aceptar para salir del asistente. En el caso de que estemos en un dominio o que puedan acceder múltiples usuarios, podemos pulsar en el botón “Seleccionar usuarios” y veremos lo siguiente:
Allí pulsamos en el botón Agregar y en la ventana desplegada podremos ingresar los usuarios a los cuales se les dará permiso de acceso. Pulsamos en Aceptar para aplicar los cambios.
2. Comprobar la dirección IP del equipo en Windows 10
El siguiente paso consiste en verificar cual es la dirección IP actual del sistema ya que a través de ella se podrá realizar la conexión remota.
Para esto podemos abrir una consola del símbolo del sistema usando las teclas siguientes y ejecutando cd, pulsamos Enter o Aceptar.
+ R
En la consola desplegada ejecutamos el comando ipconfig y este será el resultado:
Podemos ver en la línea “Dirección IPv4” la IP actual del sistema.
En Windows 10 podemos validar esto en la ruta:
- Configuración
- Sistema
- Inicio
- Apagado y suspensión
3. Conectar al escritorio remoto en Windows 10
Con esto configurado podemos conectarnos al equipo usando dos formas:
- Con la dirección IP que hemos obtenido.
- Con el nombre del equipo el cual encontramos en la ruta:
- Configuración
- Sistema
- Acerca de
Con estos datos vamos al equipo desde el cual nos conectaremos y en el cuadro de búsqueda de Windows ingresamos escritorio remoto y en la ventana desplegada ingresaremos lo siguiente:
- Dirección IP o nombre del equipo.
- Usuario con el cual deseamos establecer la conexión.
En las demás opciones podemos configurar valores de la pantalla, recursos como teclados, impresoras, etc. Es posible que sea necesario ingresar las credenciales del usuario:
Al pulsar en Aceptar veremos el siguiente mensaje:
Allí pulsamos en Sí para establecer la conexión remota y estableceremos la conexión:
Así de simple podemos configurar la conexión remota en Windows 10 y permitir que otros usuarios accedan o nosotros poder acceder y gestionar la información de este.