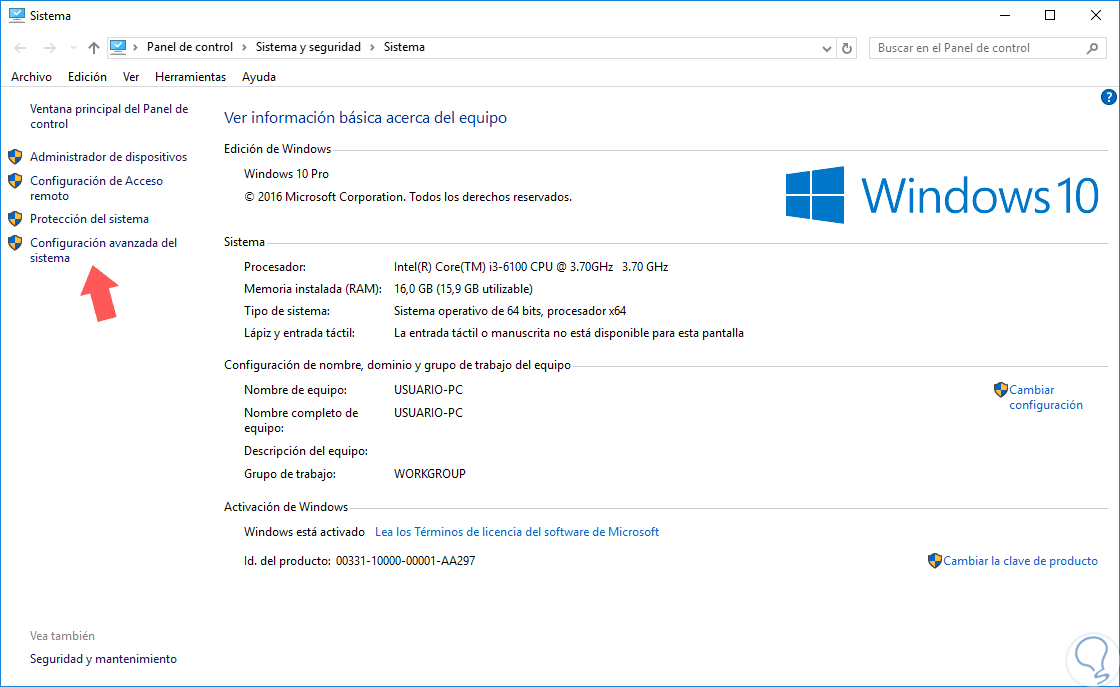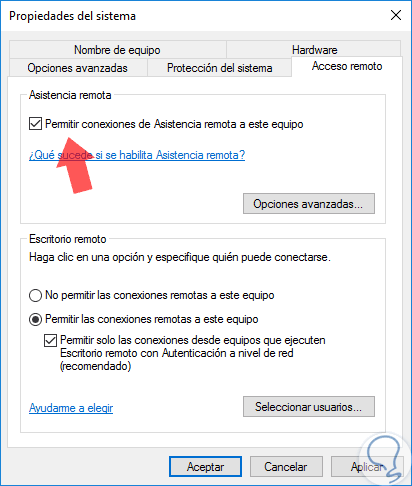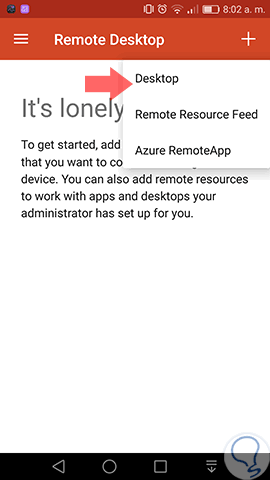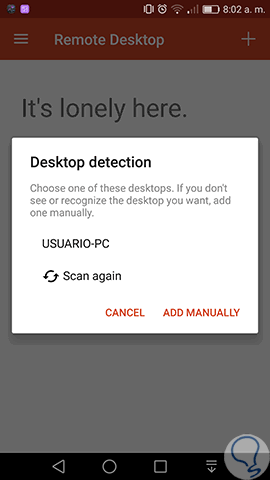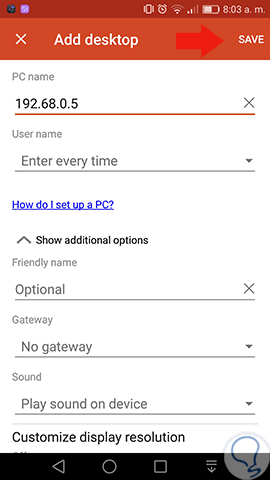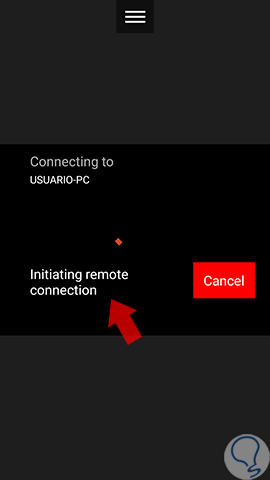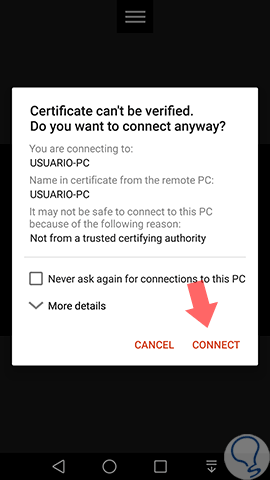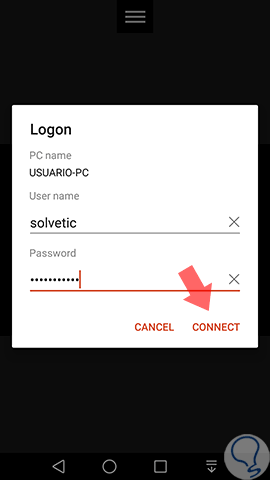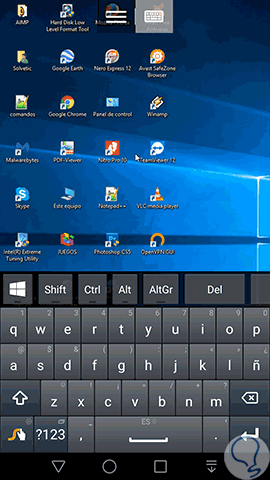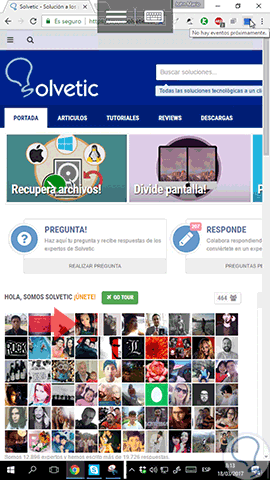Desde Windows XP, Microsoft ha introducido el protocolo RDP (Remote Desktop Protocol – Protocolo de Conexión Remota) con el objetivo de permitir, como administradores de sistemas o personal de soporte, dar apoyo a usuarios, amigos o familiares sin la necesidad de ir físicamente al equipo.
El protocolo RDP está diseñado en T.120 y crea una estructura de cliente-servidor permitiéndonos el acceso seguro, ágil y confiable a cualquier Sistema Operativo Windows. RDP usa el puerto 3389 con TCP.
En muchas ocasiones debemos establecer una conexión remota con un determinado equipo y no estamos en el hogar u oficina, ya sea que estemos en alguna reunión, viajando, etc, y en estos casos la solución más práctica y totalmente segura es usar RDP en nuestros dispositivos Android, el cual seguramente siempre tenemos a la mano.
Hoy Solvetic analizara cómo configurar RDP en Android, en este caso Android 6, para establecer una conexión remota con un equipo Windows 10.
Nota La función RDP no aplica para ediciones Windows 10 Home, únicamente para ediciones Pro, Enterprise y Windows Server.
1. Cómo habilitar conexiones remotas en Windows 10
El primer paso que debemos configurar es habilitar las conexiones remotas en el sistema operativo ya que por razones de seguridad se encuentran desactivadas.
Para esto accedemos a la opción Sistema usando alguna de las siguientes alternativas:
- Clic derecho en el menú Inicio, o teclas Windows + X, y en la lista desplegada seleccionar Sistema.
- Ingresar el termino sistema en el cuadro de búsqueda de Windows 10 y allí seleccionar la opción adecuada.
- Usando la siguiente ruta del panel de Control: Panel de control\Sistema y seguridad\Sistema.
En la ventana desplegada seleccionamos la opción Configuración avanzada del sistema y en la nueva ventana vamos a la pestaña Acceso remoto. Allí activamos la casilla Permitir conexiones de Asistencia remota a este equipo y Permitir las conexiones remotas a este equipo ubicada en el campo Escritorio remoto. Pulsamos en Aplicar / Aceptar.
2. Cómo instalar y ejecutar Microsoft Remote Desktop en Android
Una vez configurado Windows 10 para aceptar conexiones remotas vamos a la siguiente ruta para descargar e instalar Microsoft Remote Desktop en Android. Esperamos que la aplicación sea descargada e instalada en el dispositivo Android.
Una vez instalada la aplicación procedemos a abrirla y el primer paso a realizar es dar clic sobre el icono + y seleccionamos la opción Desktop:
Se desplegará la siguiente ventana donde de forma automática la aplicación escaneará la red local en busca de los equipos disponibles:
También es posible que deseemos agregar el equipo manualmente, para ello seleccionamos la opción Add Manually y en la ventana desplegada ingresaremos la dirección IP y podemos establecer valores como Sonido, puerta de enlace, etc:
Una vez definido el equipo al cual nos conectaremos pulsamos en el botón Connect e iniciará el proceso de conexión remota a Windows 10:
Se desplegará el siguiente mensaje asociado a los certificados de seguridad:
Activamos la casilla Never ask again for connections to this PC para que esta ventana no sea desplegada más en cada conexión, pulsamos en Connect y en la siguiente ventana ingresaremos las credenciales de acceso:
Nuevamente pulsamos en Connect y estableceremos la conexión con el equipo Windows 10:
Allí podremos acceder tal como si estuviéramos frente al equipo:
De esta manera Microsoft Remote Desktop nos permite a través de Android usar Windows 10 de una forma sencilla y segura. Si te apetece probar justo lo contrario, también puedes controlar tu móvil Android desde Windows 10 con este sencillo tutorial.