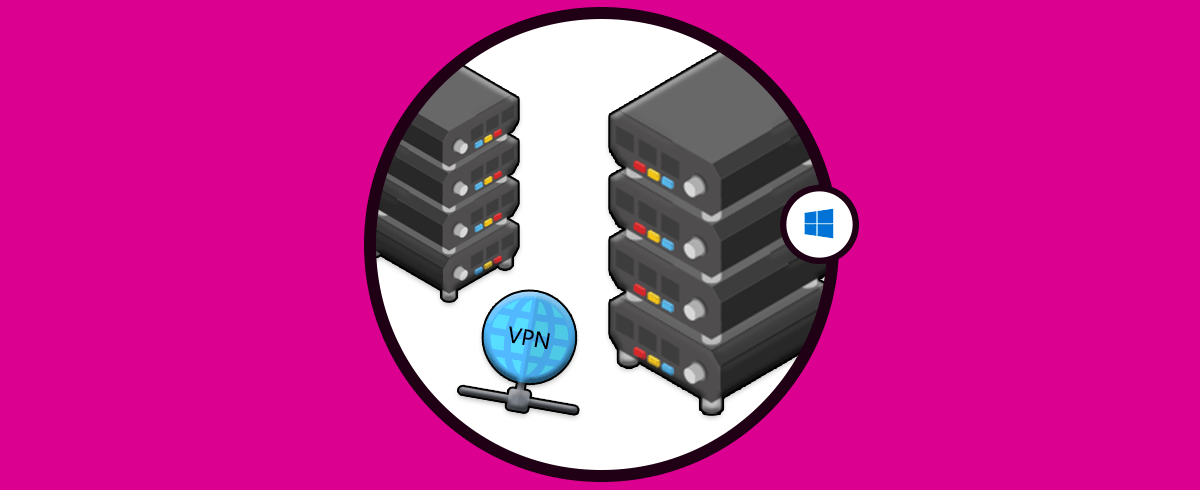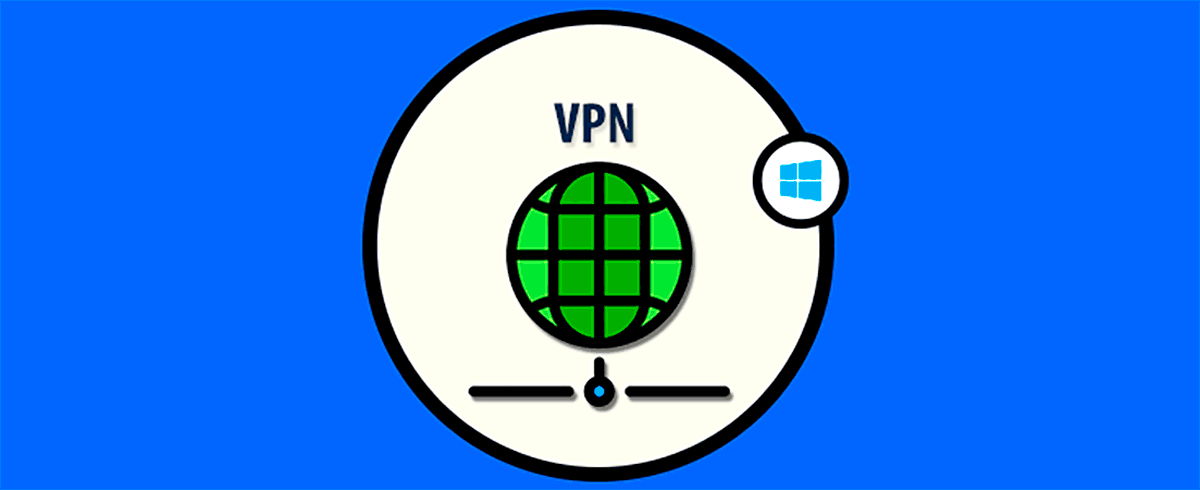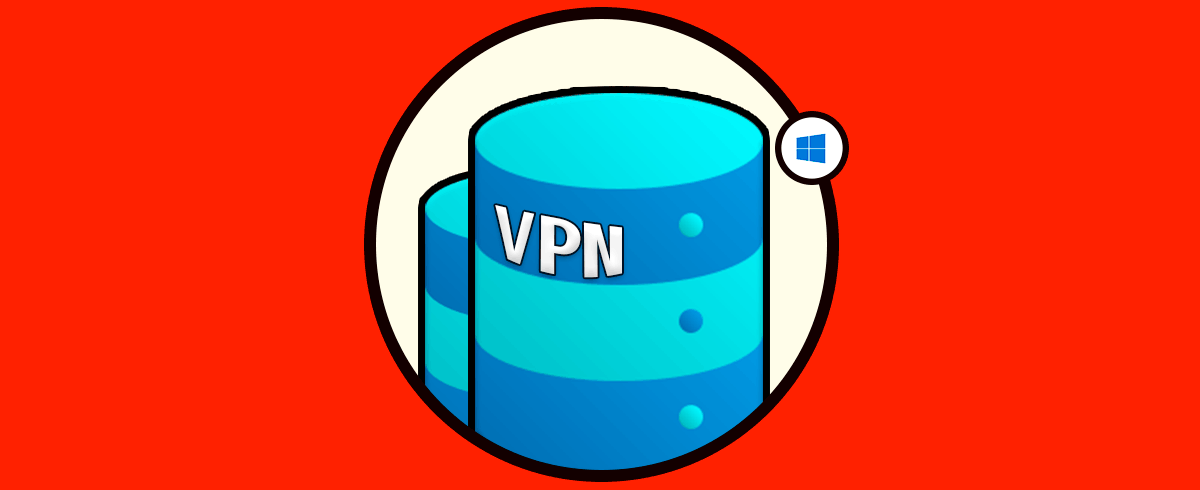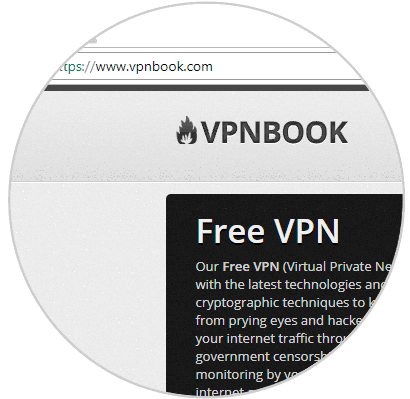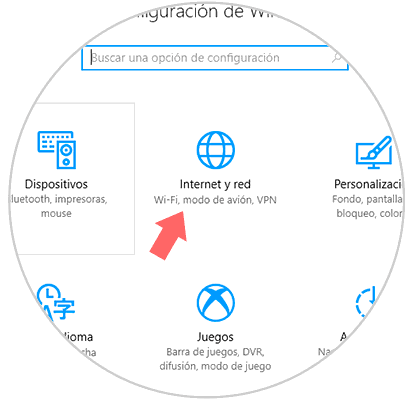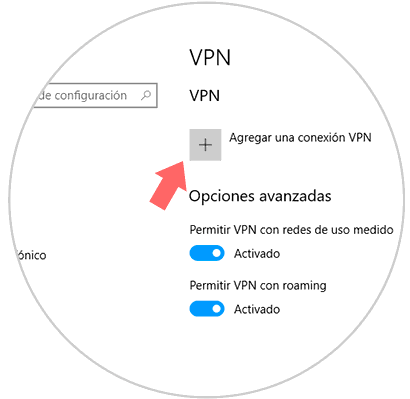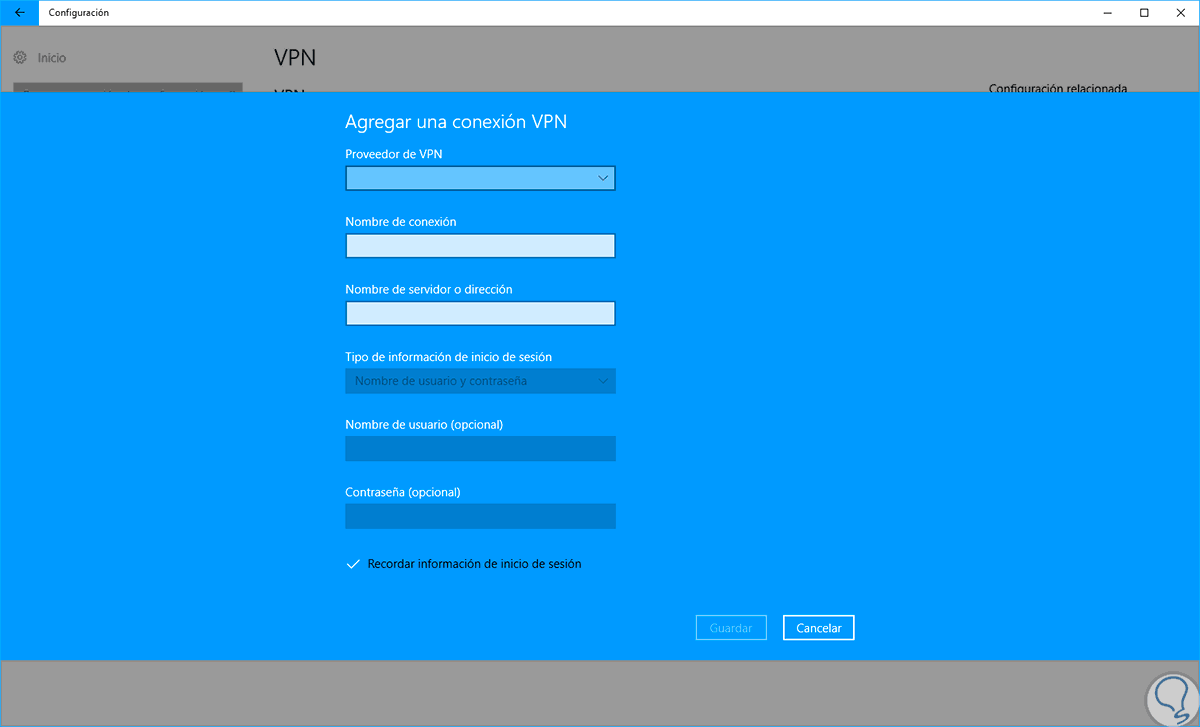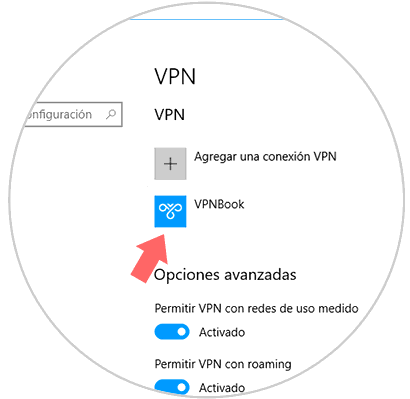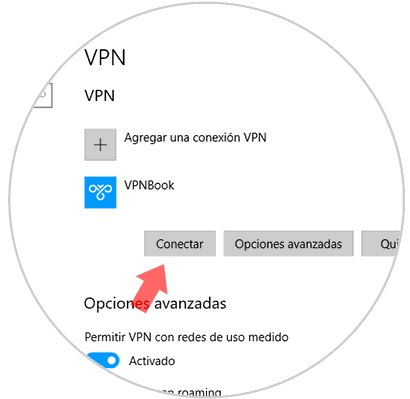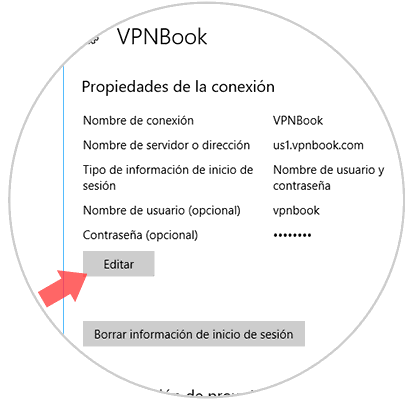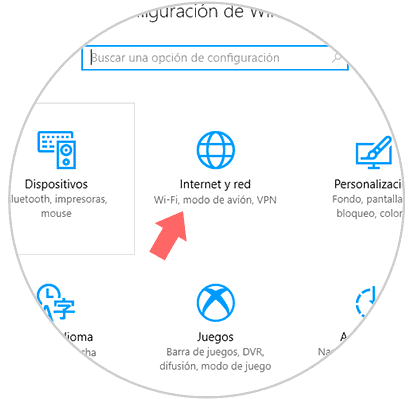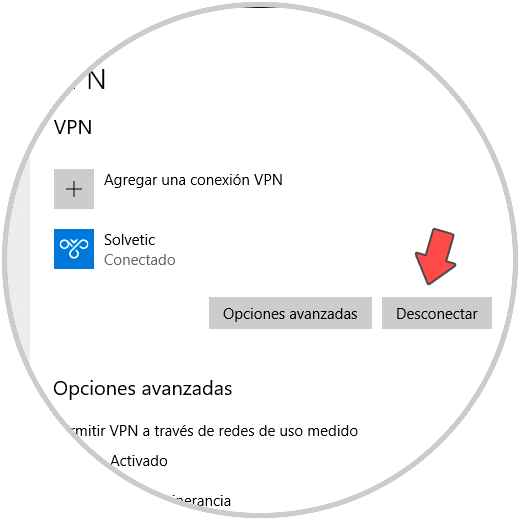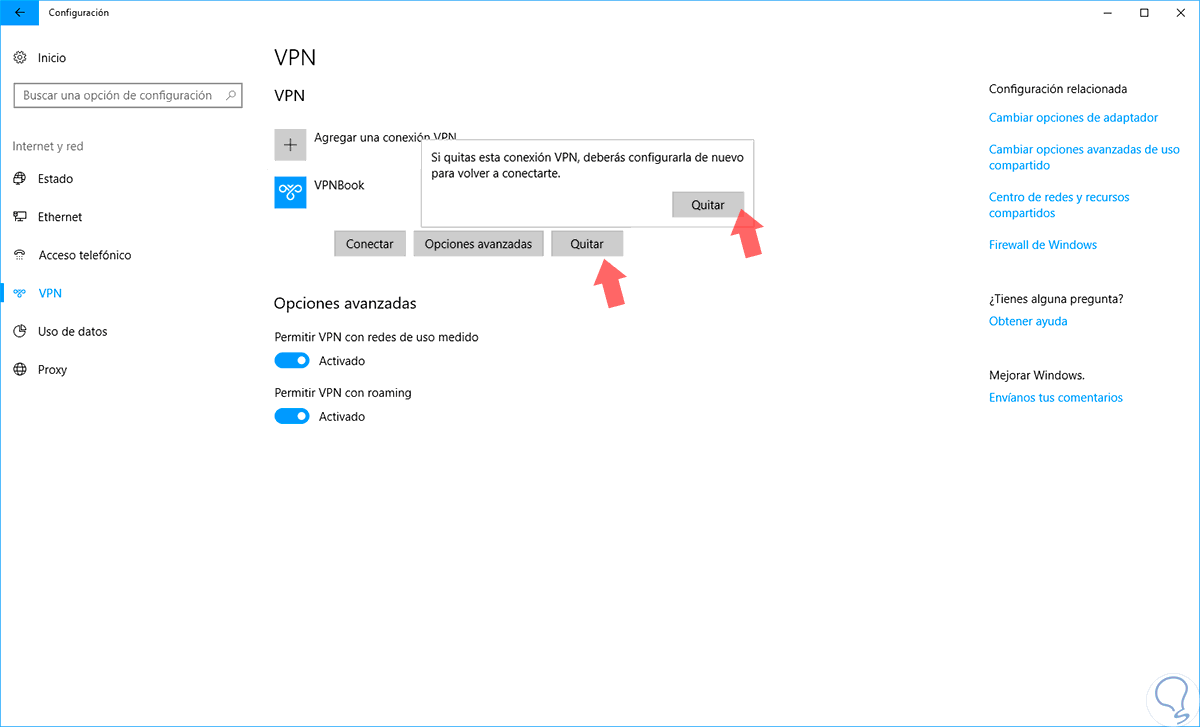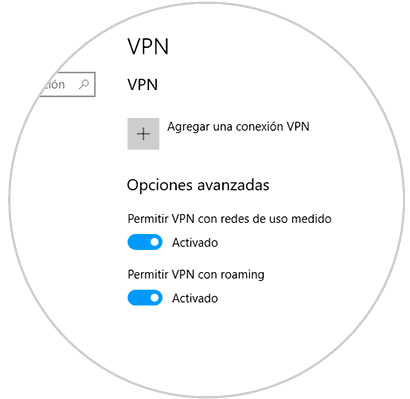Una de las mejores formas de navegar de forma segura cuidando la información trabajada y la privacidad de los datos que movemos de un sitio a otro es haciendo uso de una VPN ya que gracias a esta tendremos diversos protocolos que garantizan la integridad de la información y evitan que nuestra IP sea revelada. Cuando navegamos por Internet lo ideal es que busquemos proteger lo más que podamos nuestra información y por eso es útil el uso de VPN. Una VPN es una tecnología que nos permite crear una red local sin necesitar la infraestructura física que ello conlleva, de ahí su nombre de virtual, ya que se produce mediante la conexión a Internet. Al usar VPN estaremos mejorando nuestra privacidad así como consiguiendo funcionalidades extras por ese modo incógnito. Lo ideal es que si no lo estamos usando sepamos cómo desactivar VPN.
Gracias al uso de una VPN tendremos una serie de ventajas como una compatibilidad plena en software, una conexión muy sencilla de realizar y unos niveles de seguridad más elevados.
- Seguridad.
- Privacidad.
- Confidencialidad de los datos.
- Velocidad al contar con servidores dedicados.
- Disponibilidad de red y muchas más.
Solvetic en esta oportunidad analizará cómo desactivar VPN Windows 10 o directamente eliminar VPN Windows 10 después de aprender a crear o editar la VPN de forma sencilla.
1. Servidor VPN gratis Windows 10
Antes de conocer cómo crear una VPN en Windows 10 debemos saber en detalle la dirección IP o el listado de los servidores VPN ofrecidos por la empresa.
Para esto podemos contratar servicios de un proveedor de VPN por medio de planes mensuales o anuales y en el siguiente enlace veremos algunas de las mejores opciones:
Podemos recurrir a proveedores gratuitos como VPNBook. Allí podremos ver en la pestaña PPT un listado de servidores gratuitos para conectarnos.
2. Crear una VPN Windows 10
Una vez tengamos claro la dirección IP o el nombre del servidor VPN procedemos a la creación de la VPN en Windows 10. Te dejamos un vídeo con otra forma además de la siguiente para crear una VPN Windows 10.
Para esto vamos al menú Inicio / Configuración y veremos lo siguiente:
Allí seleccionamos la ficha Internet y red y en la ventana desplegada vamos a la sección VPN:
Para crear la VPN pulsaremos en la línea Agregar una conexión VPN y será desplegado lo siguiente:
Allí debemos completar los siguientes campos:
- En la opción Proveedor de VPN seleccionamos Windows (integrado).
- En el campo Nombre de conexión asignaremos el nombre del proveedor VPN
- En el campo Nombre del servidor o dirección ingresaremos la dirección IP o nombre del servidor VPN provisto por la compañía.
- En el campo Tipo de VPN podemos seleccionar entre las opciones Automático, PPTP, L2TP/IPsec certificado, L2TP/IPsec con clave compartida, SSTP o IKEv2.
- En el campo Tipo de información de inicio de sesión podemos seleccionar entre las opciones Nombre de usuario y contraseña, Tarjeta inteligente, Contraseña de un solo uso o Certificado.
Finalmente ingresamos las credenciales respectivas de conexión.
Pulsamos en Guardar para aplicar los cambios y crear la VPN. Podemos ver nuestra VPN creada de forma correcta:
3. Editar VPN en Windows 10
Una vez creada la VPN basta con pulsar sobre ella y veremos las siguientes opciones:
Para conectarnos a la red VPN creada pulsaremos en el botón Conectar e iniciará el proceso de conexión:
Podremos editar los valores de la VPN pulsando en el botón Opciones avanzadas. Pulsamos en Editar y gestionaremos los cambios necesarios.
4. Desactivar VPN Windows 10
Cuando no estemos usando nuestra conexión VPN podemos desactivarla en vez de eliminarla directamente y así poderla volver a conectar cuando queramos. Vamos a ver cómo desactivar VPN Windows 10.
Entramos en el menú de "Inicio" y después pulsamos en el icono de "Configuración". También puedes usar la siguiente combinación:
+ I
Aquí entraremos en la opción de "Internet y red".
Ahora entraremos en el apartado de la izquierda de "VPN" y en la derecha veremos nuestra VPN. Para desactivar VPN tienes que pulsar sobre ella y pulsar en "Desconectar".
5. Eliminar VPN Windows 10
Para esto debemos ir a la ruta anterior Inicio / Configuración / Internet y red / VPN, pulsar sobre la VPN, seleccionar en Desconectar , en caso de estar conectados y finalmente pulsar sobre el botón Quitar.
Será desplegado el siguiente mensaje:
Pulsamos en Quitar para eliminar la VPN de Windows 10.
Así podremos desactivar VPN Windows 10, eliminar VPN Windows 10, crear VPN y editar VPN en Windows 10.