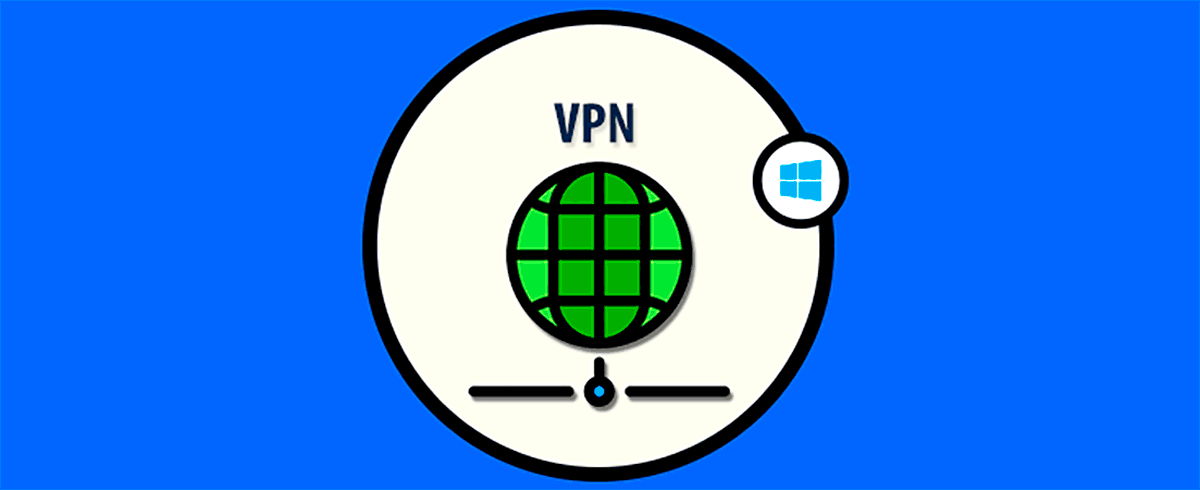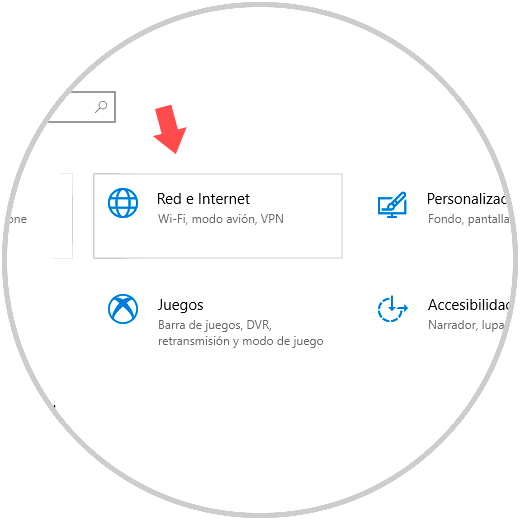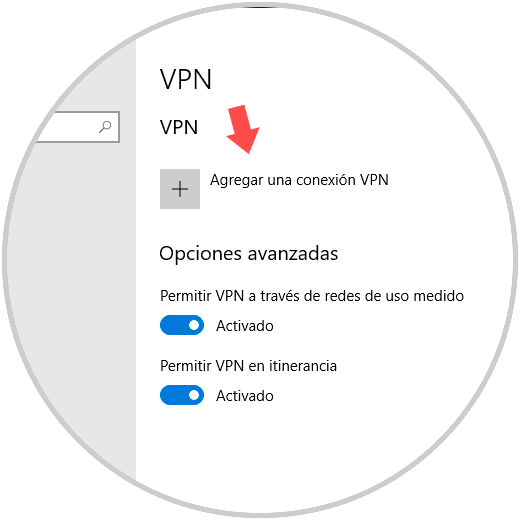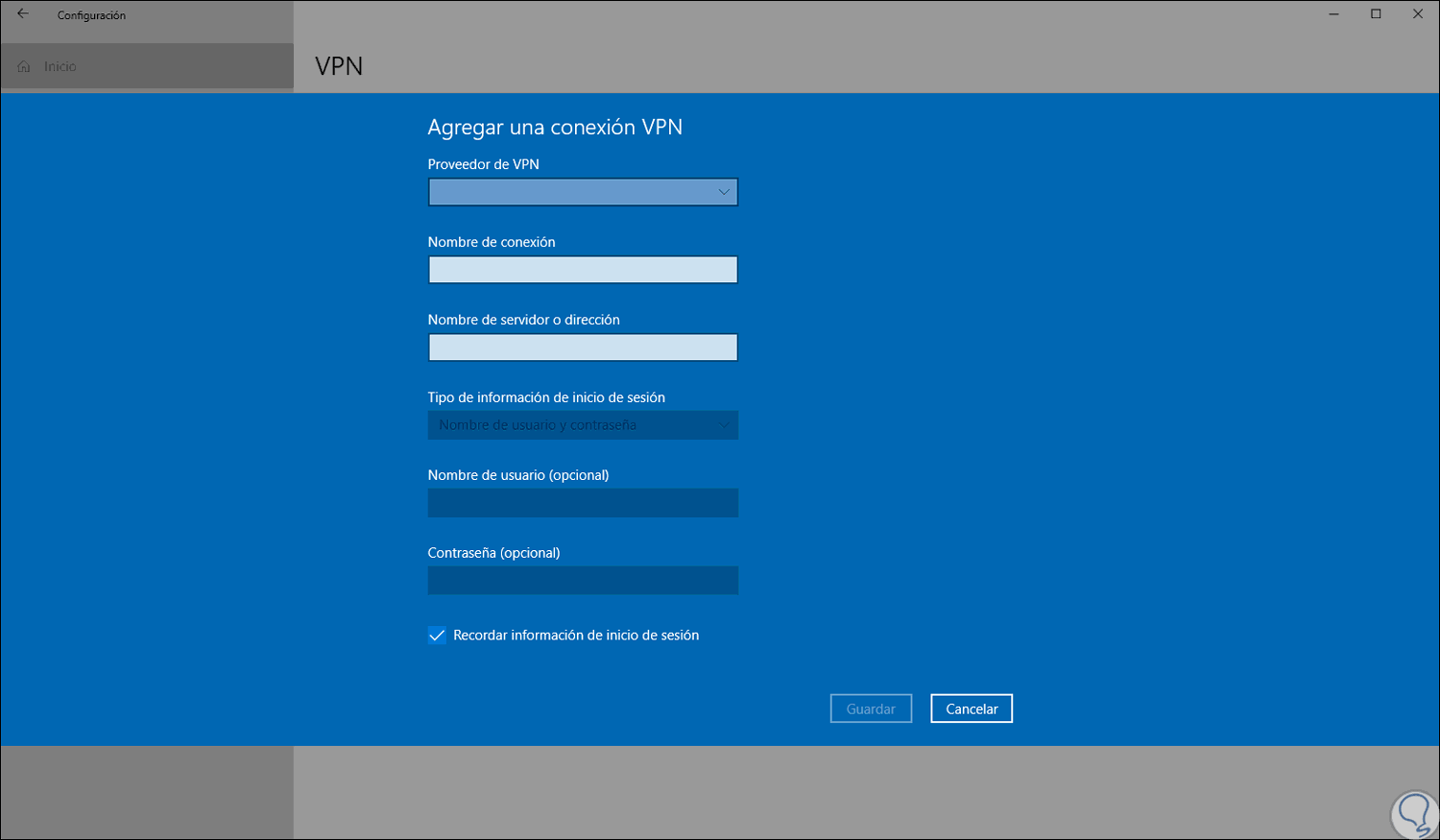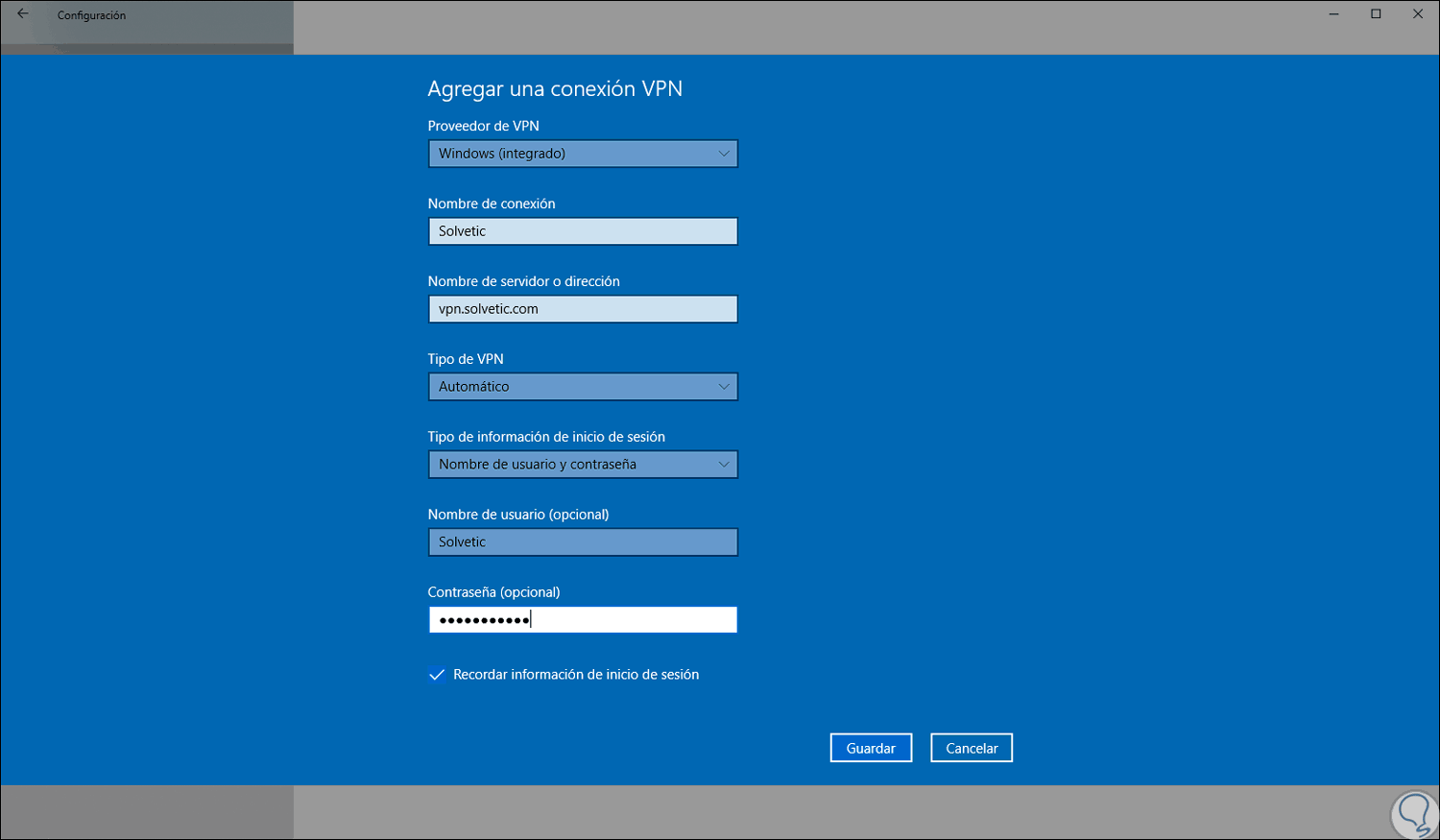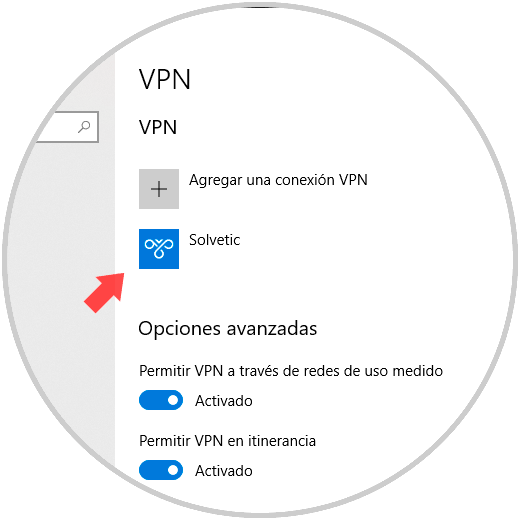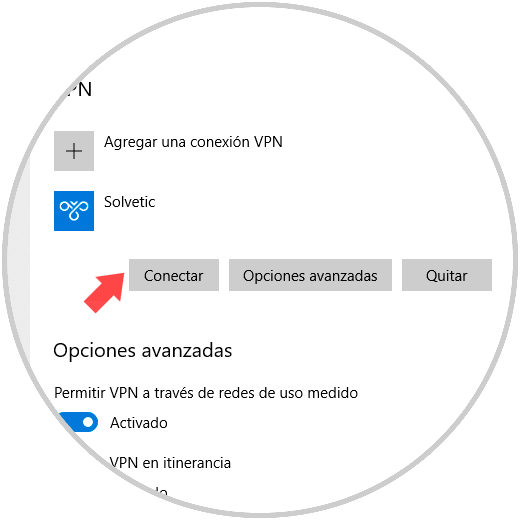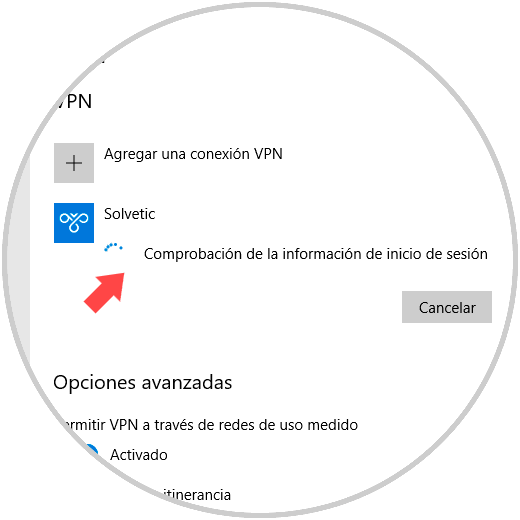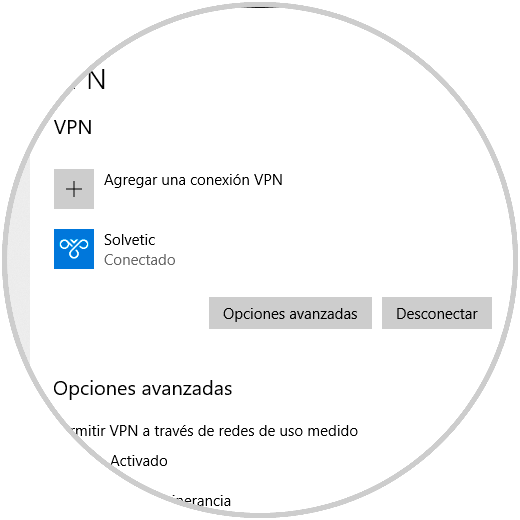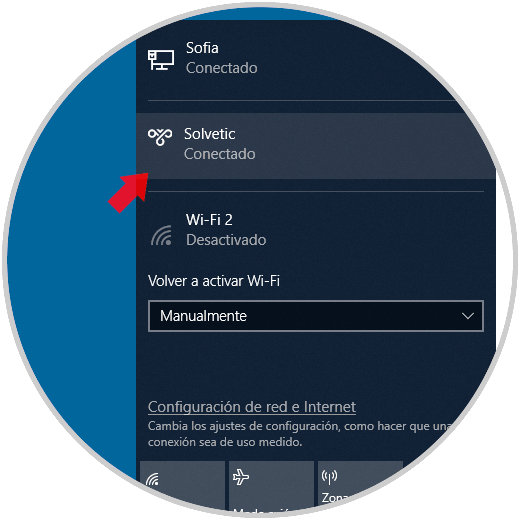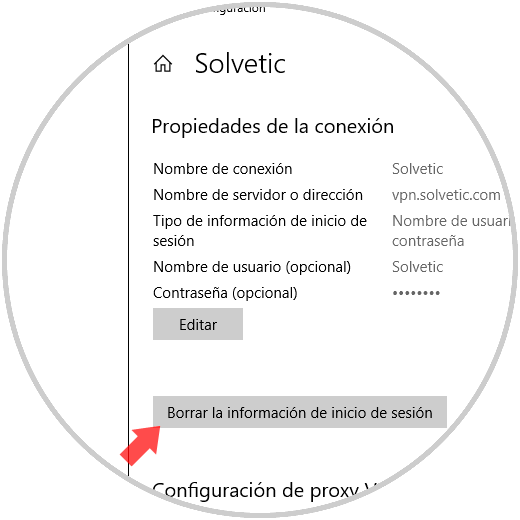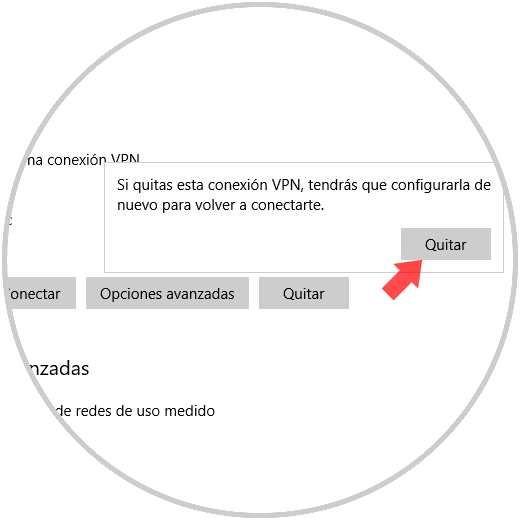Hoy en día existen una serie de términos tanto de tecnologías como de aplicativos en el mundo IT y cada uno cumple con una serie de funciones específicas, a nivel de redes uno de los más nombrados, y usados, es el término VPN.
Una VPN (Virtual Private Network – Red Privada Virtual), es una tecnología que nos da la oportunidad de crear una red local sin que sea necesario que todos los integrantes estén físicamente conectados entre sí, sino que para la conexión se usa Internet, de allí el nombre “Virtual” y con las VPNs tendremos las ventajas de la red local ya conocidas.
El uso de una VPN nos brinda seguridad, sencillez en la trasmisión y facilidad de interconexión entre los usuarios.
- Garantizar mayor seguridad en conexiones públicas
- Evadir diversos tipos de bloqueos en internet
- Extender la conectividad a nivel geográfico
- Evitar restricciones de nuestro ISP (Proveedor de Internet)
- Añadir capas extras de seguridad
- Realizar descargas P2P
- Compatibilidad con todas las aplicaciones
- Fácil conexión
- Niveles altos de seguridad
- VPNs basadas en red: Esta permite conectar redes diferentes entre sí usando una red que no es segura a través de túneles IPSec
- VPNs basadas en el cliente: Con este tipo de VPN, se da la posibilidad de tener conectado un usuario a una red remota, haciendo uso de una aplicación que se encarga de establecer la comunicación y activar la VPN
Las redes VPN, independiente del proveedor, ejecutan un proceso llamado tunneling, el cual crea un túnel o canal de comunicación cifrado dentro de una red de equipos garantizando así la fiabilidad de estos.
Hoy en Solvetic aprenderemos a crear y configurar una red VPN en Windows 10.
1. Crear una red VPN en Windows 10
Para esto, vamos al menú Inicio y allí seleccionamos la utilidad “Configuración” donde veremos lo siguiente:
Allí damos clic en la sección “Red e Internet” y en la nueva ventana iremos a la sección “VPN”:
Pulsamos en el botón “Agregar una conexión VPN” y será desplegado el siguiente asistente:
Como vemos, allí será necesario completar ciertos campos como:
- En el campo “Proveedor de VPN” seleccionamos la opción “Windows (Integrado)”
- En el campo “Nombre de conexión” definimos un nombre para la nueva conexión a crear
- En el campo “Nombre de servidor o dirección” debemos establecer el nombr del servidor o dirección IP del servidor VPN el cual debe ser suministrado por el proveedor de VPN
- “Tipo de VPN”: Allí contamos con una lista de opciones a usar siendo SSTP (Secure Socket Tunneling Protocol) una de la más usada para implementar redes privadas virtuales en Windows debido a sus niveles de seguridad, pero en caso de no saber con certeza cual seleccionar podremos dejar esta opción establecida en Automático
- “Tipo de información de inicio de sesión”: Todos los proveedores de VPN actuales requieren que hagamos uso de un método de autenticación predefinido para poder conectarse a las redes privadas virtuales por motivos de seguridad, allí contamos con opciones como usuario y contraseña, tarjeta inteligente, certificado, etc.
Una vez definamos estos valores, pulsamos en el botón “Guardar” para aplicar los cambios. Allí, la conexión VPN se creará y será almacenada, por defecto vamos de nuevo a Configuración donde veremos la red VPN allí disponible para su uso:
2. Usar VPN en Windows 10
Al pulsar sobre la red VPN creada veremos que se despliegan los siguientes botones:
Para conectarnos a la VPN pulsamos en el botón “Conectar” y veremos que inicia el proceso de validación según el método seleccionado:
Una vez este finalice veremos que la conexión ha sido establecida de forma correcta:
Allí podremos desconectarnos de la red o bien acceder a sus opciones avanzadas. Podremos acceder a esta red incluso desde el acceso de red ubicado en la barra de tareas de Windows 10:
3. Editar opciones avanzadas de una red VPN en Windows 10
Para acceder a las opciones de edición de la red VPN creada pulsamos en el botón “Opciones avanzadas” donde podremos realizar acciones como:
- Editar los parámetros de la red tales como nombre de usuario o contraseña, servidor o IP del proveedor VPN, etc.
- Definir la configuración de proxy de la red VPN con opciones usar un script de configuración, detectar la configuración automáticamente o configurarla de forma manual
Podremos pulsar en el botón “Borrar la información de inicio de sesión” para limpiar los datos almacenados de los inicios de sesión.
4. Borrar una red VPN en Windows 10
En el momento en que deseemos remover una VPN de Windows 10 basta con pulsar en el botón “Quitar” y será desplegado el siguiente mensaje. Confirmamos de nuevo pulsando en el botón Quitar y de este modo removeremos la VPN del sistema.
Hemos aprendido como crear y configurar de forma simple una red VPN en Windows 10.