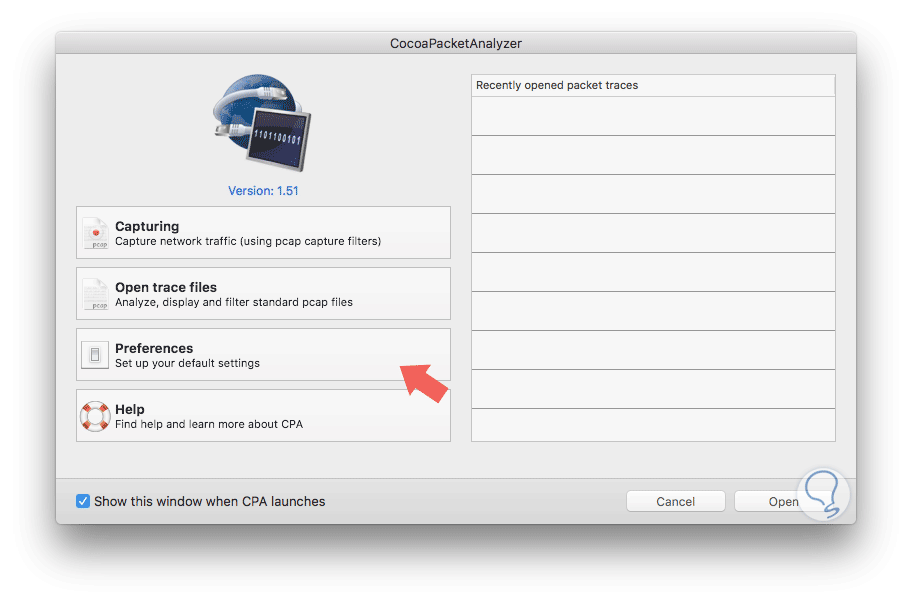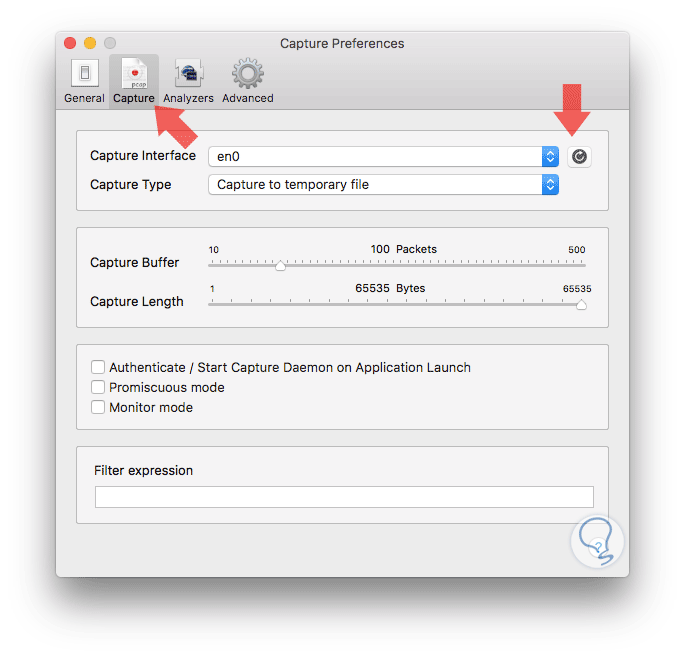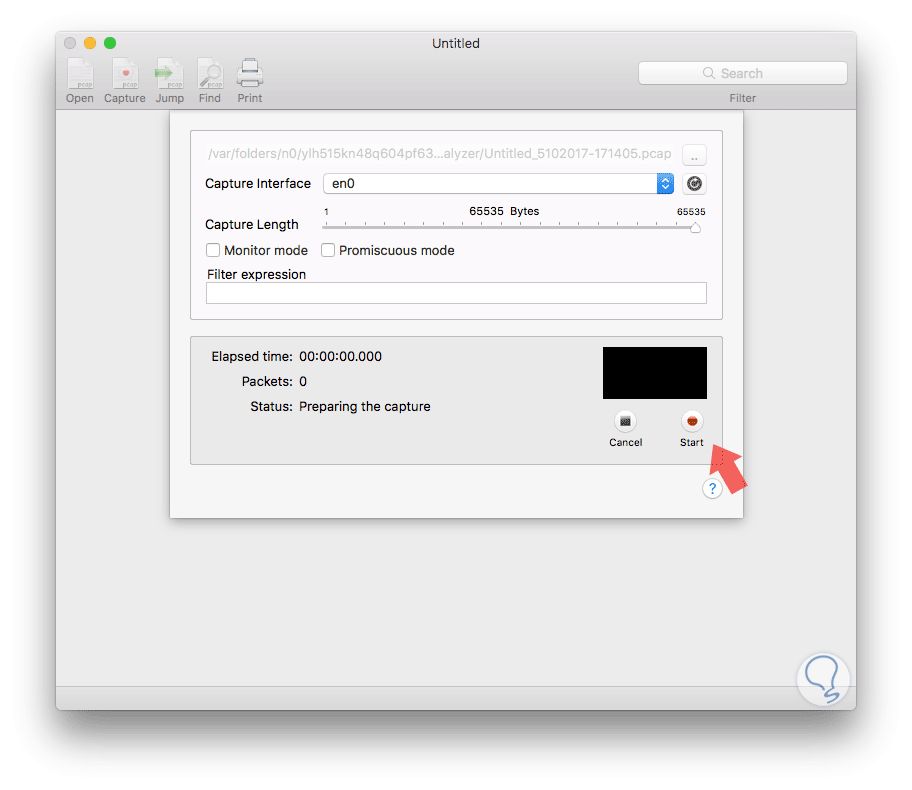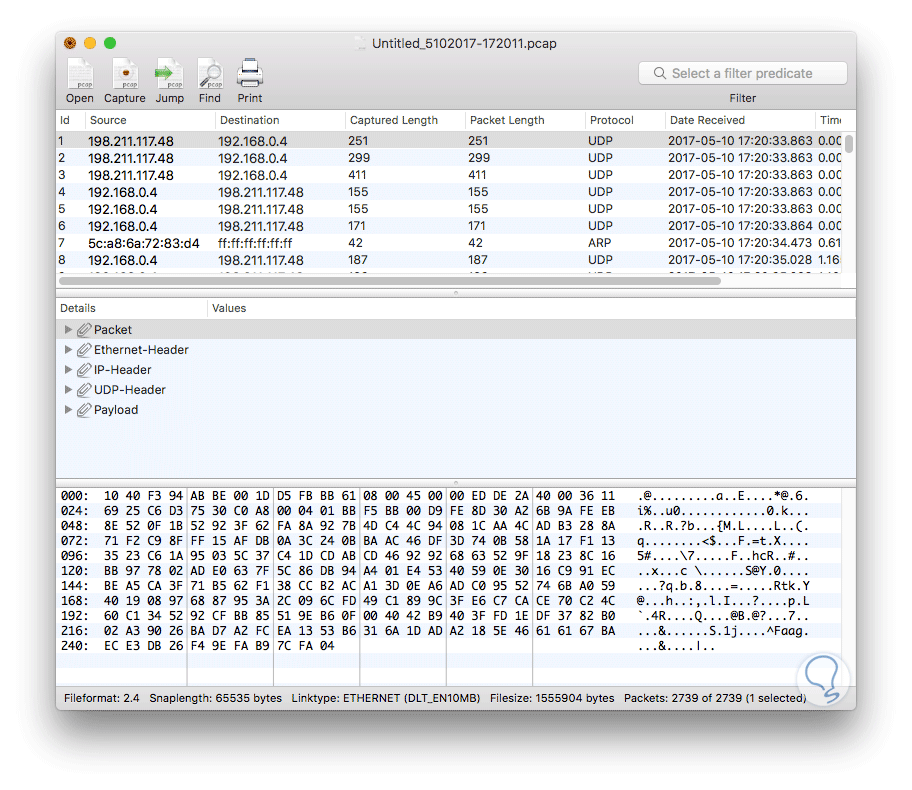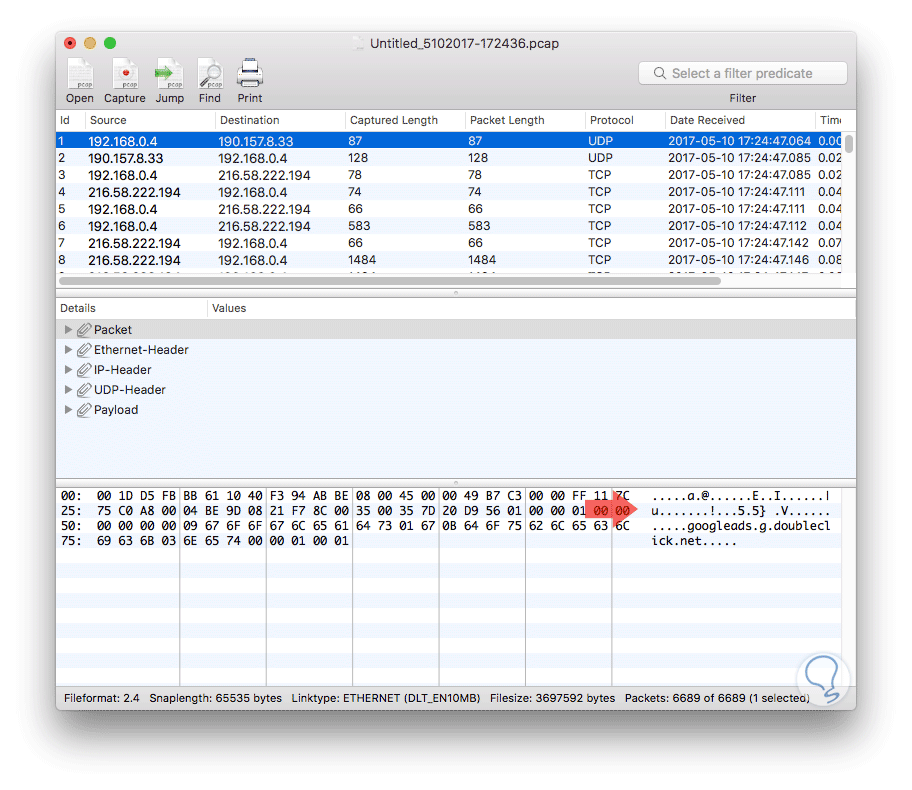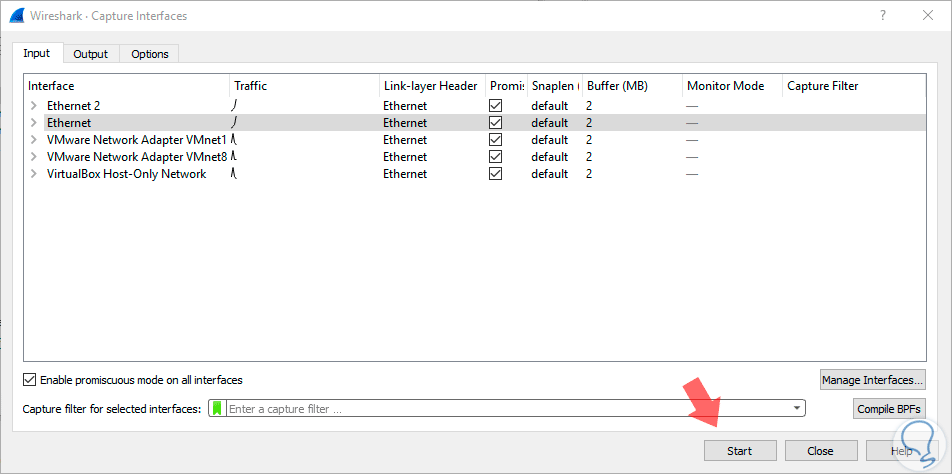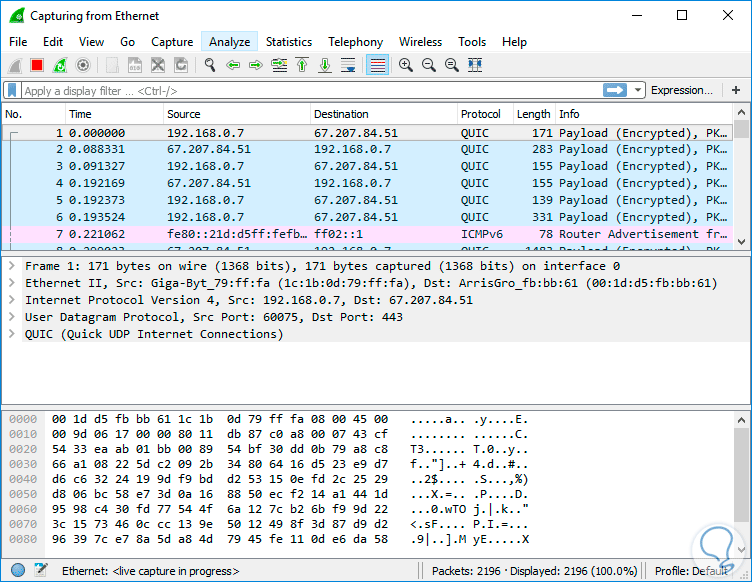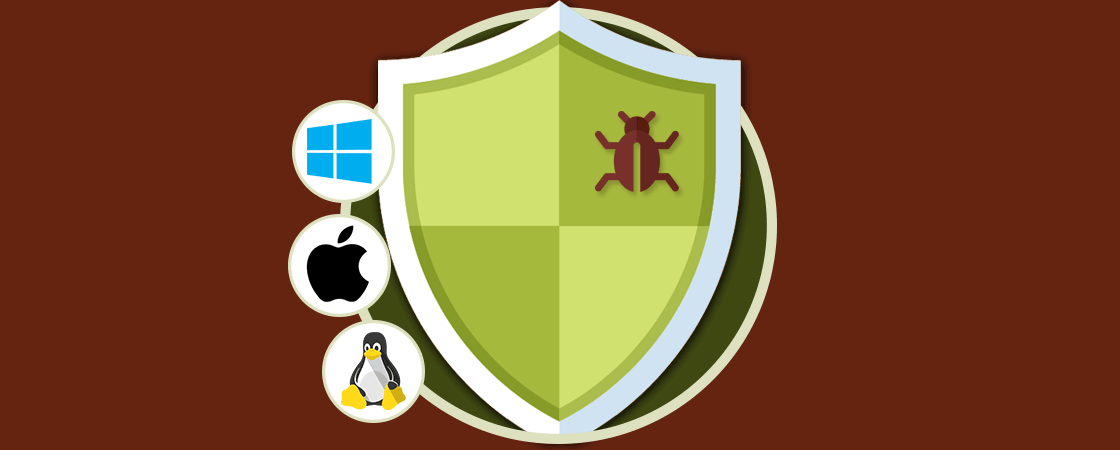El uso de las redes privadas virtuales o VPN se ha convertido en una opción de navegación segura, sencilla y totalmente dinámica ya que estas VPNs nos brindan la oportunidad de conectarnos a nuestras empresas, oficinas, hogares, entre otros, de una forma ágil y estable.
En todo este proceso de navegación es normal que sea necesario transferir información delicada y nos queda la incertidumbre sobre la seguridad de dichas transferencias ya que para nadie es un secreto que estamos en un mundo rodeado de múltiples amenazas y si algún tipo de información cae en las manos equivocadas podremos estar en serios problemas.
Par esto hoy este tutorial analizará cómo podemos comprobar de forma sencilla si la conexión VPN que usamos es realmente segura y fiable.
Como punto adicional recordemos que existen diversas VPN gratuitas que serán de gran ayuda para usar sin requerir la compra con una compañía especializada, algunas de estas son:
1. Comprobar si conexión VPN está encriptada en macOS Sierra
La primer herramienta gratuita que será de gran ayuda en el proceso de análisis de la seguridad en nuestra VPN es Cocoa Packet Analyzer la cual podrá ser descargada en el siguiente enlace:
Esta herramienta ha sido diseñada originalmente para sistemas Mac con el fin de implementar un analizador de protocolos de red y de esta forma llevar un seguimiento riguroso a todo el proceso de navegación.
- Soporta la captura de paquetes PCAP.
- Soporta arquitecturas de 64 bits .
- Podemos exportar el resultado de los paquetes analizados.
- Analiza, despliega y filtra rutas de paquetes.
- Captura paquetes de red en tiempo real.
- Soporta los protocolos ARP, IP v4/v6, PPP, VLAN, MPLS.
- Soporta la detección de los protocolos DHCPv6, L2TP, RADIUS, entre otros.
Una vez descargada la aplicación e instalada en macOS tendremos el siguiente entorno:
Allí tenemos diversas opciones para trabajar con la aplicación.
- Si usamos la opción Capturing se creara un registro con determinados paquetes de red los cuales podrán ser analizados en detalle usando la opción Open trace files. Como el objetivo en este momento es verificar si la información que está siendo transferida por la VPN está o no encriptada, realizaremos el siguiente proceso.
- Seleccionamos la opción Preferences y en la ventana desplegada vamos a la pestaña Capture, pulsamos en el icono de actualización ubicado en el costado derecho de Capture interface y allí seleccionamos la interfaz de red que deseamos capturar:
Es posible que sean desplegados múltiples interfaces de red, algunas de ellas con dirección de IP, y no tengamos claridad cual seleccionar, para ello debemos ir a Preferencias / Red y allí sabremos en detalle cual es nuestra dirección IP actual.
Tan pronto definamos la interfaz de red correcta retornamos a la ventana principal de Cocoa Packet Analyzer y seleccionamos la opción Capturing donde veremos la siguiente ventana:
Pulsamos en Start para iniciar el proceso de captura de paquetes de red y vamos a nuestro navegador y abrimos algunos sitios para tener información a capturar. Podremos ver que inicia el proceso de captura:
Para concluir el proceso pulsamos en Stop. Al pulsar en Stop se desplegará el siguiente resultado:
Allí podremos ver en detalle todo el proceso de tráfico de red asociado a los paquetes con detalles como IP de origen, IP de destino, protocolos, etc.
Para confirmar que nuestros datos están encriptados debemos fijarnos en el costado inferior derecho que los datos transferidos están codificados con múltiples símbolos. En caso de no ser así observaríamos lo siguiente:
Podemos ver los nombres de los sitios. Esto demuestra como Cocoa Packet Analyzer es una herramienta útil para comprobar el estado de la VPN en entornos Mac, en este caso macOS Sierra.
2. Comprobar si conexión VPN está encriptada en Windows 10
Una de las herramientas más comunes y conocidas para el tráfico de red en sistemas operativos Windows, en este caso Windows 10, es WireShark la cual podemos descargar desde el siguiente enlace:
- WireShark puede ser instalado en entornos Windows, Linux y Mac OS.
- Captura datos en tiempo real de los siguientes protocolos Ethernet, IEEE 802.11, PPP/HDLC, ATM, Bluetooth, USB, Token Ring, Frame Relay, FDDI, entre otros.
- Soporta análisis VoIP.
- Puede capturar tráfico de red a través de la interfaz gráfica o usando TTY.
- Los resultados pueden ser exportados a formatos como XML, PostScript®, CSV i archivos de texto.
- Soporta protocolos IPsec, ISAKMP, Kerberos, SNMPv3, SSL/TLS, WEP, and WPA/WPA2.
Una vez instalado WireShark en Windows 10 procedemos a su ejecución como administradores y en la pestaña Capture / Options podremos seleccionar la interfaz a analizar:
Una vez definida la interfaz pulsamos en el botón Start e iniciará el proceso de análisis de los datos en dicha interfaz. Podemos observar que los datos están encriptados en la parte inferior de la misma forma que la aplicación en Mac OS al no ser visibles los enlaces web visitados. Es sencillo determinar si nuestra conexión VPN ofrece la seguridad requerida encriptando la información tanto en Windows 10 como en macOS Sierra.
Recordemos que entre mayores niveles de seguridad tengamos en nuestra navegación menos probabilidades habrá de recibir ataques o perdida de información. La seguridad es lo primero y por eso te recomendamos esta selección con los mejores antivirus gratis para Windows, Mac y también Linux.