Uno de los temas más importantes que debemos tener presente es mantener nuestro Sistema actualizado y para ello existen las actualizaciones o updates que nos proporciona Windows y. Éstas incluyen mejoras en las herramientas, corrección de errores y en términos generales aumento en la seguridad y rendimiento del Sistema Operativo. Estas actualizaciones necesitan ser instaladas de forma habitual para tener un equipo sano y seguro frente a posibles ataques o vulnerabilidades. Pero en ocasiones recibimos de forma demasiado continua actualizaciones y preferimos controlarlas nosotros.
El problema consiste en que cuando Windows descarga e instala estas actualizaciones de las que suele avisarnos constantemente, por lo general es en el momento en que estamos trabajando con el equipo, se torna un ambiente lento debido a que algunas de estas actualizaciones son pesadas o existe la posibilidad de reiniciar el equipo lo cual puede tomar tiempo debido a que Windows debe configurar y actualizar los updates. El problema no siempre contamos con el tiempo suficiente para ello.
En esta oportunidad analizaremos cómo podemos pausar este proceso de descarga e instalación de actualizaciones en Windows 10 y de esta manera ser nosotros los que definimos cuándo y en qué momento descargarlas e instalarlas. Al igual que podemos programar el auto apagado del ordenador, podemos controlar el tiempo en las actualizaciones. Como sabemos, todos los Sistemas Operativos Windows no nos ofrecen la posibilidad de pausar o detener una descarga de actualización pero podemos configurar todo lo relacionado a las actualizaciones de Windows en segundo plano.
El consejo que te damos es mantener los equipos actualizados para mejorar todo el entorno y evitar errores y vulnerabilidades de seguridad. Analicemos cómo podemos configurar las actualizaciones en Windows 10. Si quieres saber también cómo puedes apagar tu ordenador sin necesidad de instalar las actualizaciones, mira estos consejos y olvídate de perder tiempo justo cuando tienes que irte y apagar tu Windows 10.
1. Pausar actualizaciones windows 10 indefinidamente
Lo primero será abrir la herramienta de "Servicios" que podemos encontrar desde el buscador de WIndows 10.
Busca el servicio de Windows Update y pulsa dos veces sobre él.
Ahora vamos a deshabilitar este servicio como vemos en Tipo de Inicio.
Ahora nos fijamos en el "Nombre de servicio". Vemos que se llama "wuauserv"
Vamos a matar este proceso por completo de la siguiente forma desde el Registro. Para ello abre el Registro o editor de registro Windows 10.
Ahora iremos a la siguiente ruta:
Equipo\HKEY_LOCAL_MACHINE\SYSTEM\CurrentControlSet\Services\wuauserv
En esta carpeta es donde se aloja el servicio de Windows Update. Como queremos detener por completo las actualizaciones la vamos a eliminar. Primero haz una backup de esta carpeta. Para ello haz clix derecho sobre la carpeta y elige "Exportar"
Ponle el nombre y guarda la copia en una ubicación para poder recuperarlo en caso de necesidad. Después de esto ya puedes eliminar la carpeta de wuauserv.
Equipo\HKEY_LOCAL_MACHINE\SYSTEM\CurrentControlSet\Services\UsoSvc
2. Aviso actualización Windows 10
Esto es una alternativa muy importante ya que Windows nos va a enviar una alerta tan pronto se encuentre una nueva actualización y será decisión nuestra si procedemos o no con la descarga y respectiva actualización.
Para esto abriremos el editor de políticas de grupo en Windows 10 usando el comando Ejecutar e ingresando el término gpedit.msc. Una vez ejecutado este comando veremos la siguiente ventana.
Allí iremos a la siguiente ruta. Allí ubicaremos en el panel derecho la política llamada “Configurar actualizaciones automáticas” y daremos doble clic sobre ella o pulsamos clic derecho y seleccionamos Propiedades.
- Configuración del equipo
- Plantillas administrativas
- Componentes de Windows
- Windows Update
Se abre la siguiente ventana. Allí demos realizar dos acciones. Marcar la casilla Habilitada para activar la política y en el campo Configurar actualización automática desplegamos las opciones y elegimos la opción Notificar descarga y notificar instalación.
Una vez seleccionados estos valores pulsamos Aplicar y luego Aceptar. De esta manera permitimos que cada nueva actualización sea notificada antes de ser descargada.
3. Pausar actualizaciones Windows 10 CMD
Esta es otra de las opciones con las cuales contamos para configurar los parámetros de las actualizaciones en Windows 10.
Para ello abriremos una línea de comandos como administradores y ubicamos la herramienta símbolo del sistema y damos clic derecho sobre ella y seleccionamos la opción Ejecutar como administrador. Una vez abierta la consola ingresaremos los siguientes comandos uno seguido del otro:
net stop wuauserv (Este comando detiene el servicio de Windows update) net stop bits (Este comando detiene la transferencia inteligente de servicios) net stop dosvc (este comando detiene la optimización del servicio)
Para volver a iniciar los servicios asociados a las actualizaciones debemos ingresare nuevamente con privilegios de administrador al símbolo del sistema e ingresar los siguientes comandos. Como ves fácil y sencillo para poder pausar estas actualizaciones.
net start wuauserv net start bits net start dosvc
4. Pausar actualizaciones Windows 10 con modo avión
Una de las alternativas para detener la descarga de las actualizaciones en Windows 10 es habilitar el modo avión, esto inhabilita todas las conexiones inalámbricas del equipo.
Para ello vamos al menú Configuración y allí elegimos Red e Internet; En la ventana desplegada elegimos la opción Modo avión y podemos ver que por defecto está desactivada.
Basta con pulsar sobre el botón para activar el modo avión y de esta forma cortar todas las comunicaciones inalámbricas del equipo.
5. Pausar actualizaciones Windows 10 con uso medido WiFi
La siguiente opción que tenemos disponible, en equipos portátiles, es habilitar la opción de uso medido de la red.
El uso medido permite tener más control sobre el uso de datos ya que esto aplica cuando pagamos por usar los datos, al habilitar esta opción algunas de las aplicaciones más comunes, incluido Windows Update, estarán deshabilitadas para descargar datos.
Para habilitar esta opción debemos ir a la siguiente ruta:
- Configuración
- Red e Internet
- Wi-Fi
- Opciones avanzadas
Podemos ver que la opción está desactivada por defecto. Pulsamos sobre el botón para activarla. De esta manera controlaremos los datos usados en el equipo.
6. Pausar actualizaciones windows 10 versiones anteriores a 1903
Veremos que en función de la compilación tendremos una forma de desactivar las actualizaciones. En este caso veremos las versiones anteriores a la 1903.
Lo primero será al apartado de Inicio – Configuración. Aquí entraremos en “Actualización y seguridad”.
Para poder activar o desactivar las actualizaciones pulsaremos en “Opciones avanzadas”.
Aquí dentro podremos pulsar en “Pausar actualizaciones” para poder pararlas hasta 35 días.
Si volvemos a la pantalla anterior veremos que se han pausado las actualizaciones y que podremos reanudarlas pulsando en el botón de Reanudar. Si queremos configurar de forma más completa podemos volver a “Opciones avanzadas”.
Aquí podremos también elegir cuándo se instalarán las actualizaciones y posponer actualizaciones hasta máximo 30 días.
7. Pausar actualizaciones windows 10 versiones posteriores a 1903
En esta ocasión veremos cómo detener la descarga de actualizaciones en versiones 1903 y posteriores.
Vamos al menú de Inicio y después Configuración. Aquí entraremos en la sección de “Actualización y seguridad”.
Aquí veremos que tenemos la opción de pausar las actualizaciones 7 días. Podemos gestionar más elementos si pulsamos en “Opciones avanzadas”.
Podemos pausar las actualizaciones temporalmente seleccionando una fecha posible de entre las mostradas.
Como ves es posible gestionar todo lo relacionado a las actualizaciones en Windows 10 y de esta manera ser nosotros quienes controlemos cuando se han de descargar las mismas. Tener actualizado nuestro Sistema es una manera acertada se conseguir que tenga un mejor rendimiento, pero somos nosotros los que debemos decidir cuándo queremos que ocurre y no el propio ordenador.
Si lo que prefieres es deshabilitar directamente las actualizaciones o simplemente aplazarlas, aquí tienes la forma más sencilla de conseguirlo y evitar las preocupaciones cuando te avise tu Windows 10.

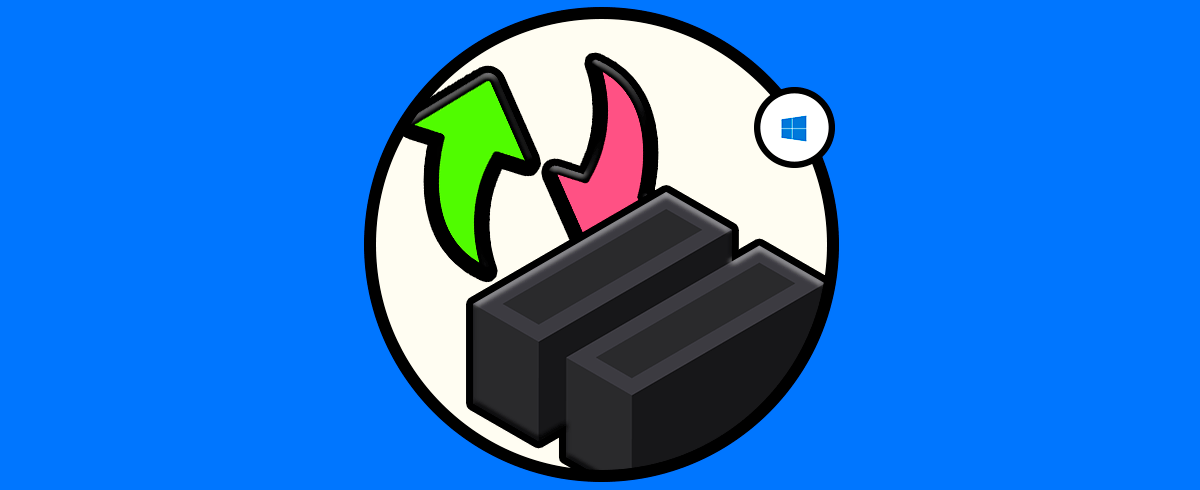

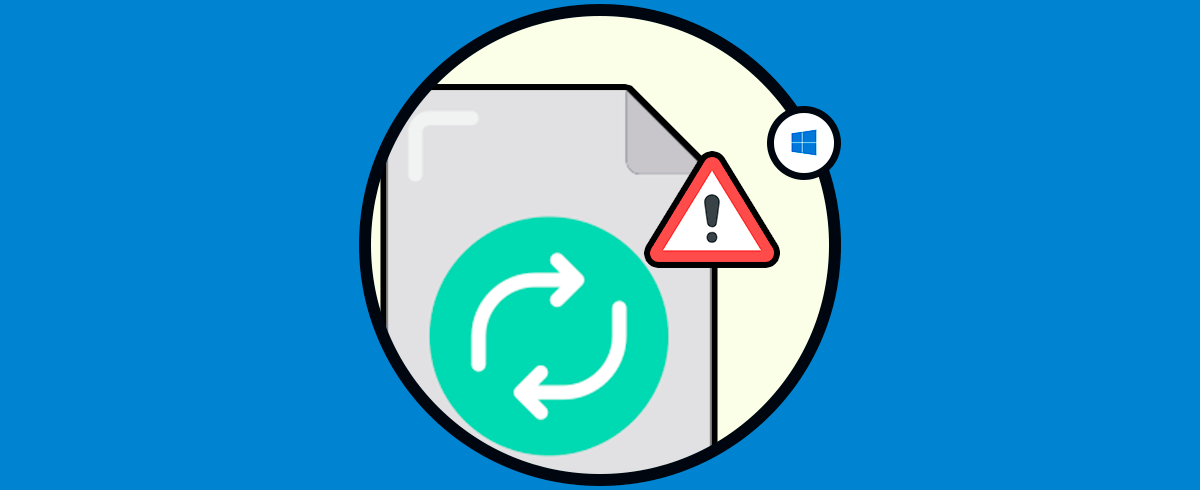
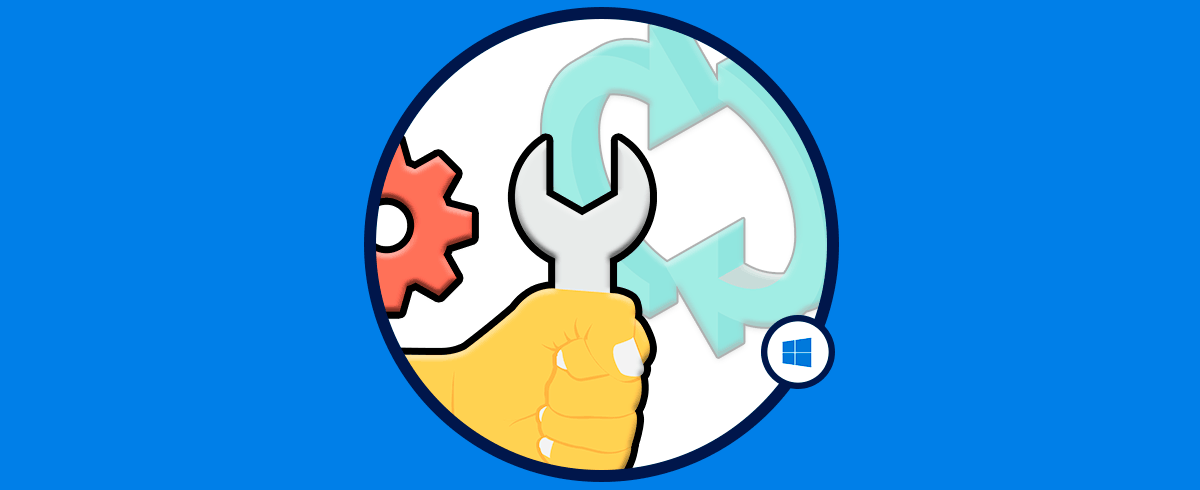
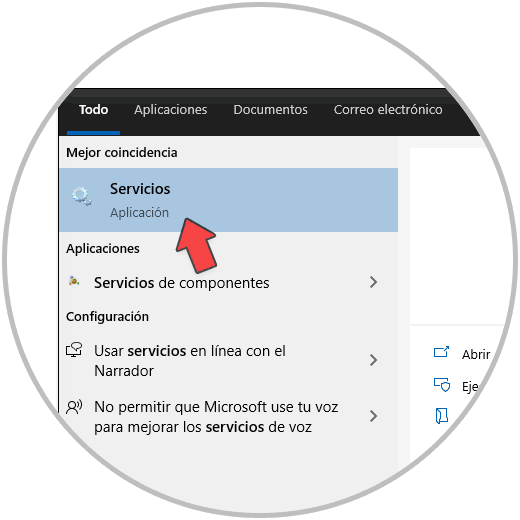
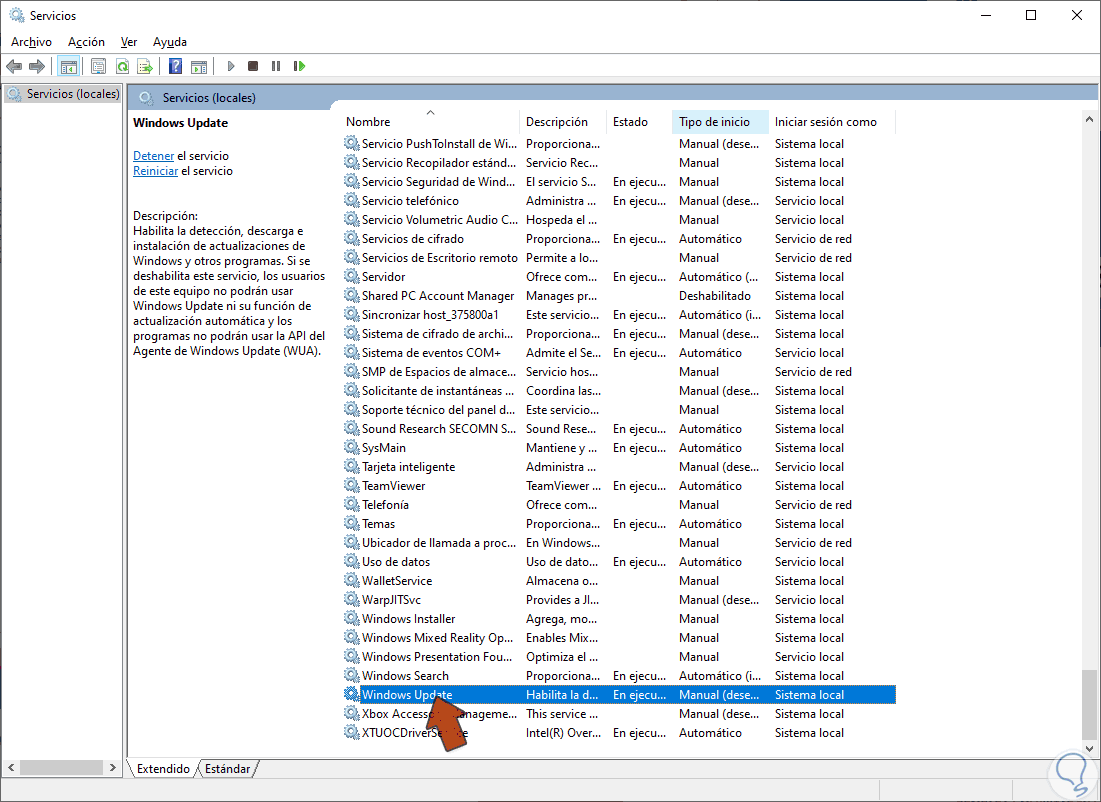
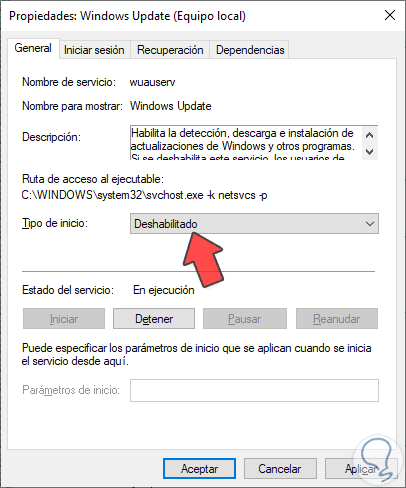
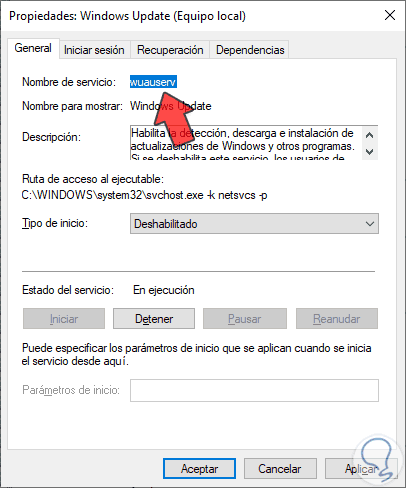
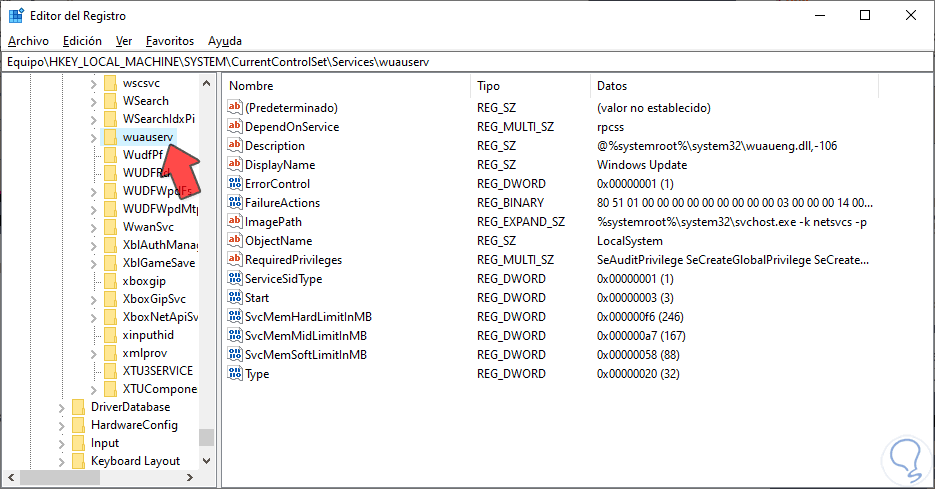
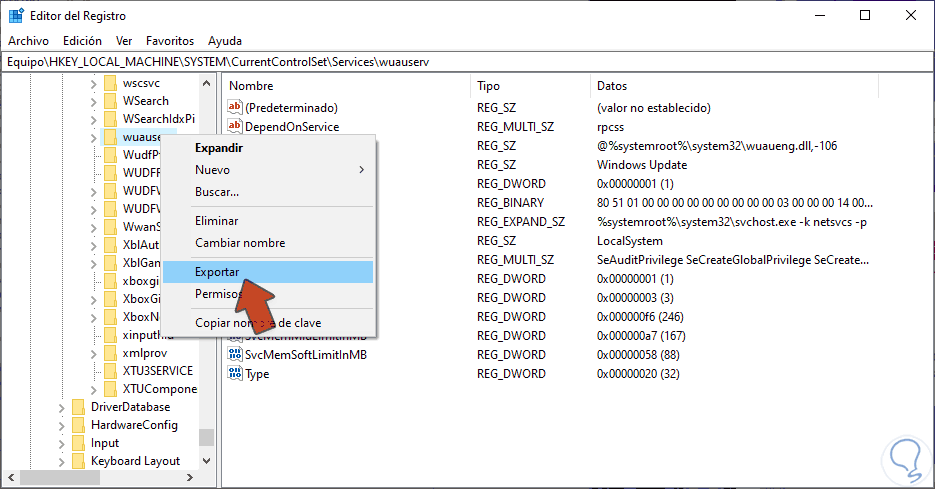
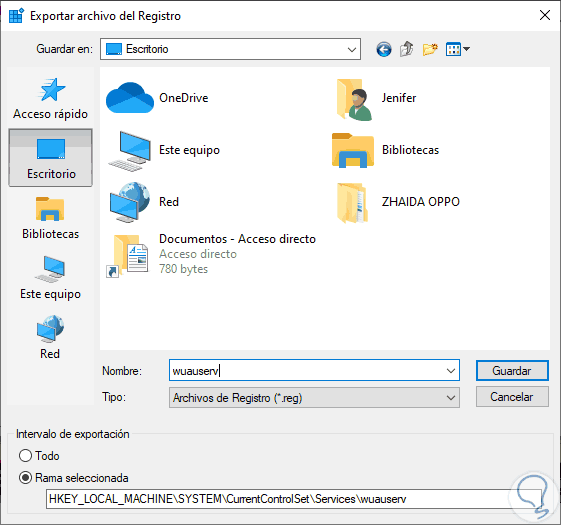
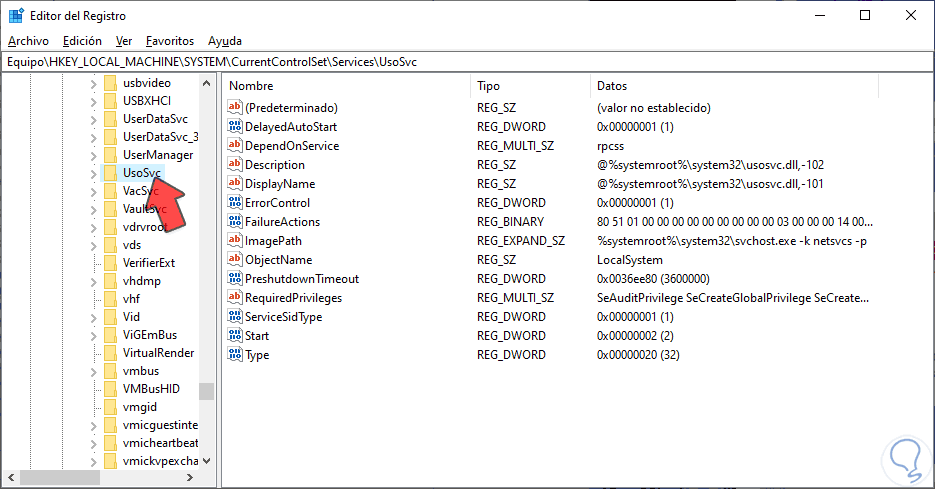
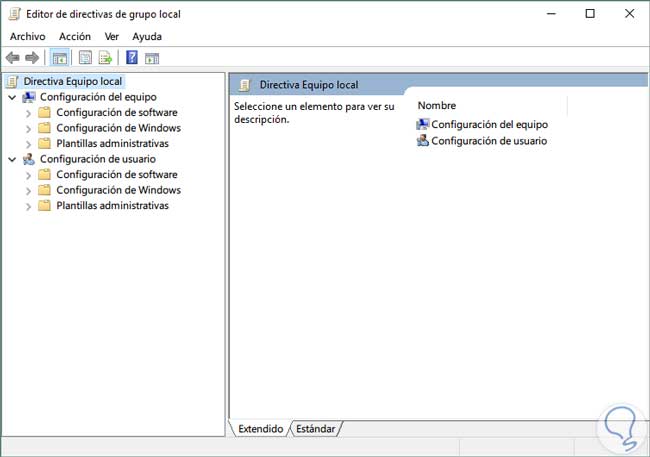
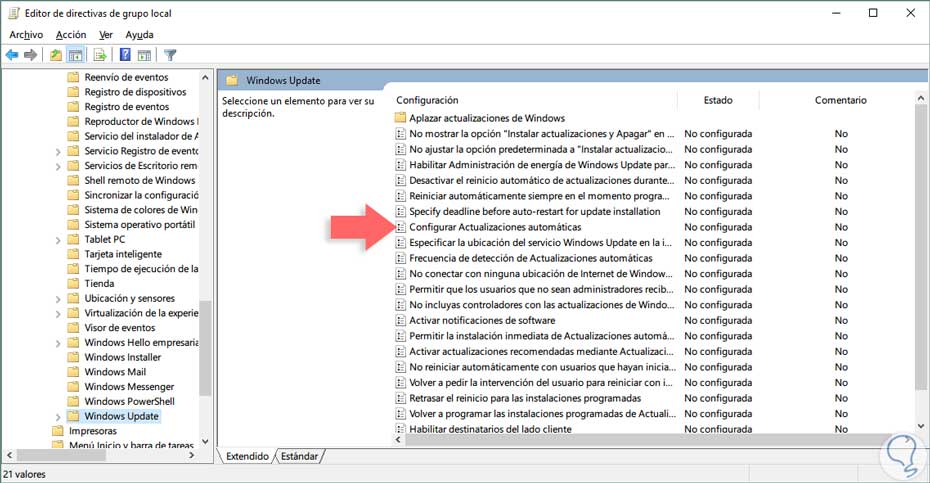
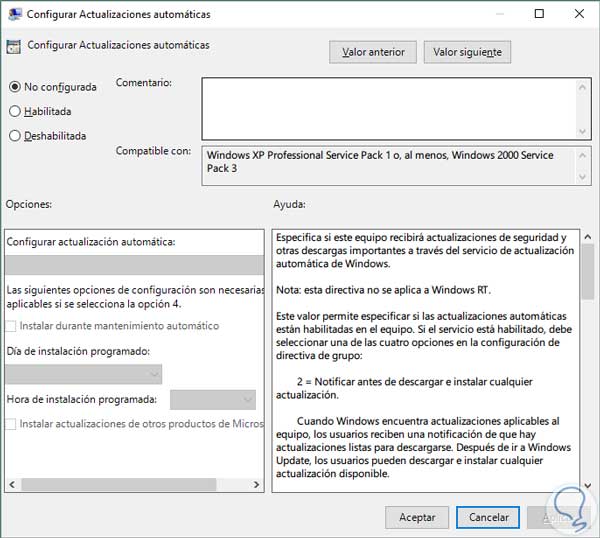
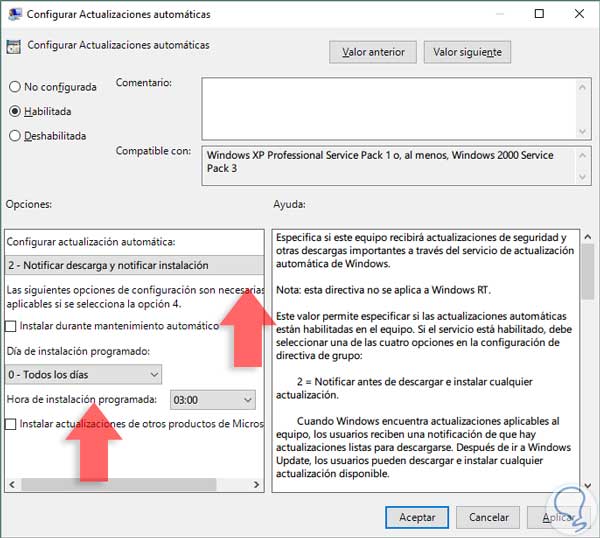
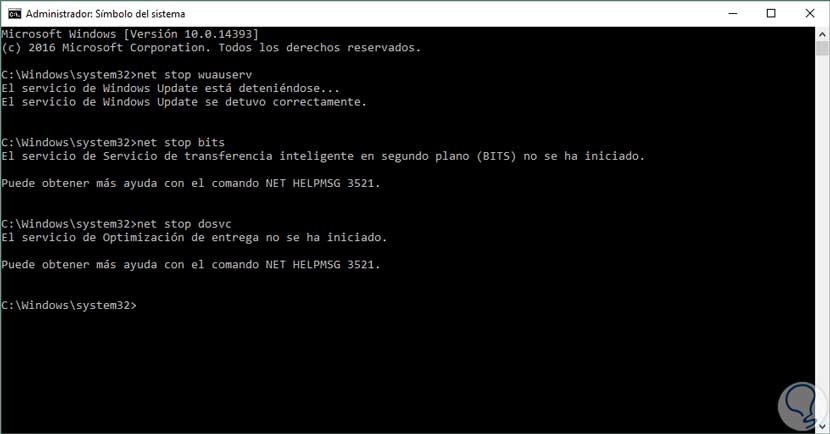
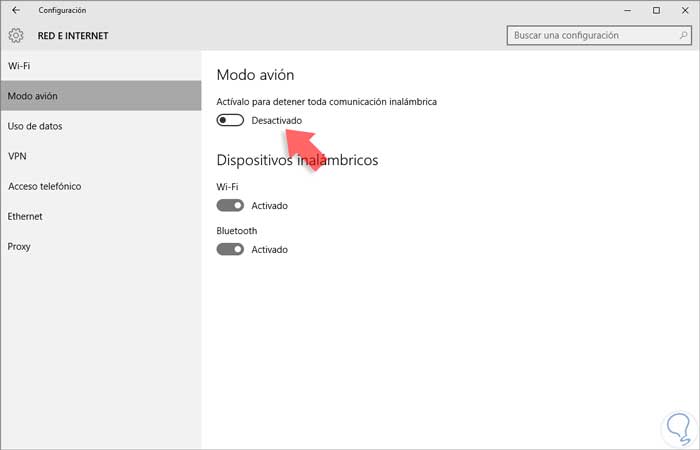
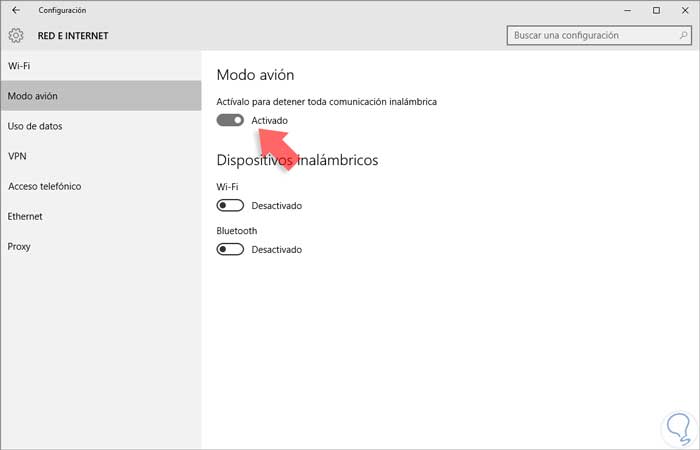
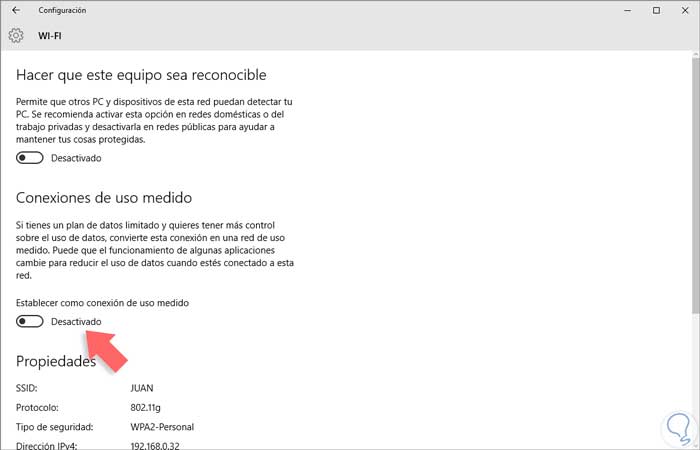
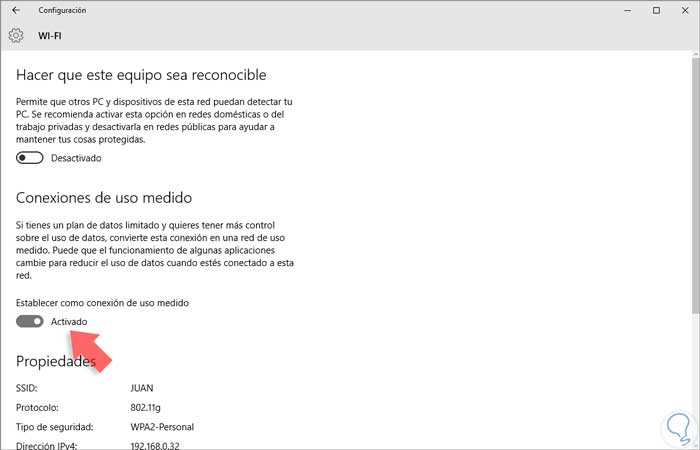
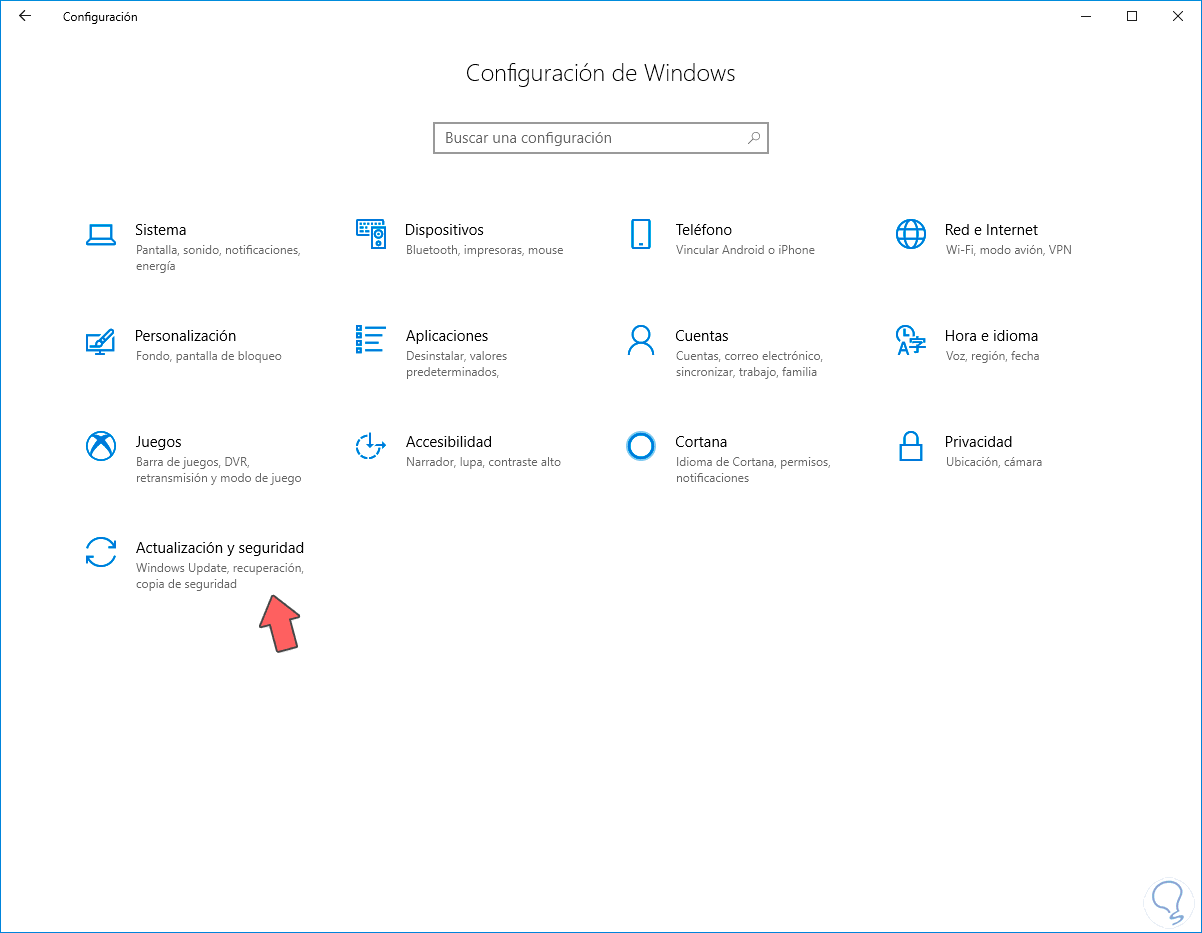
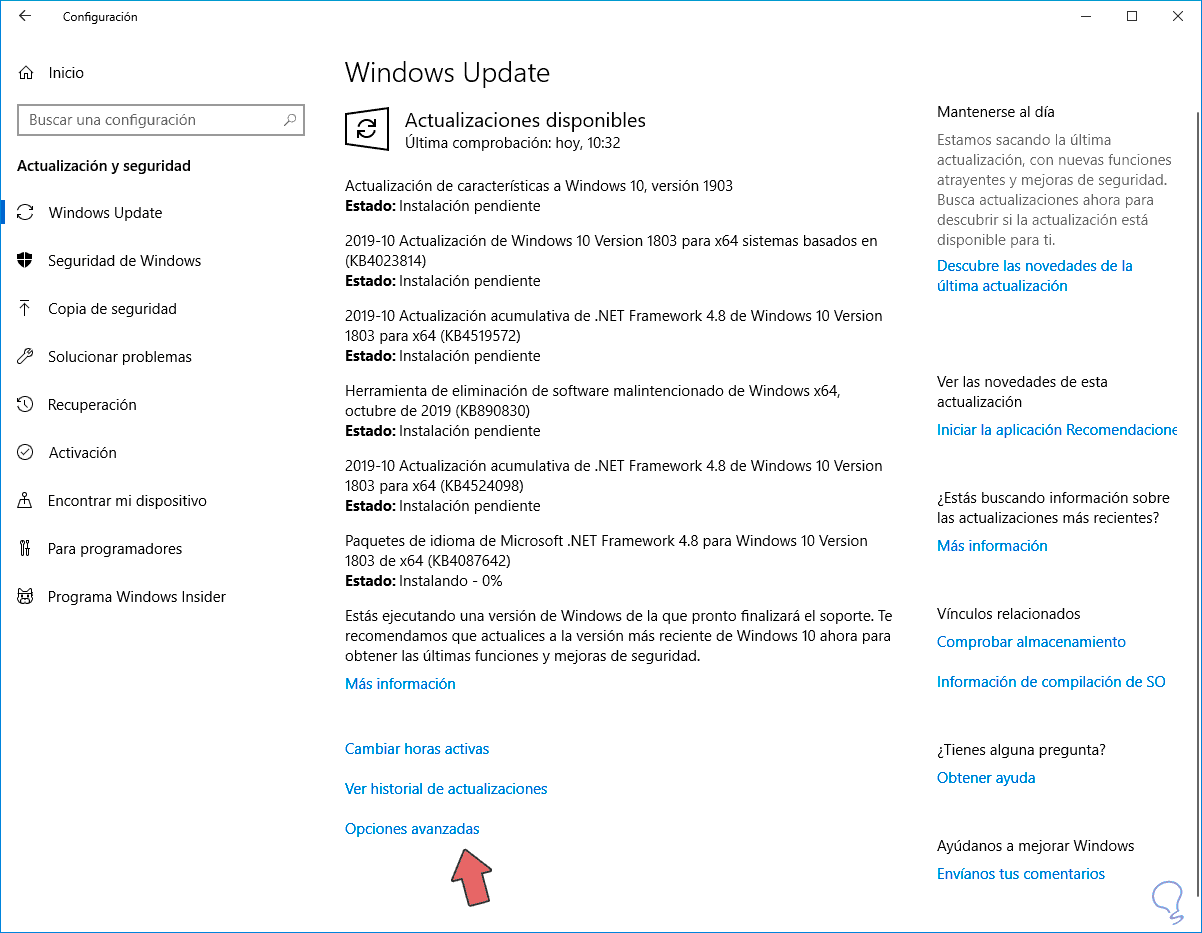
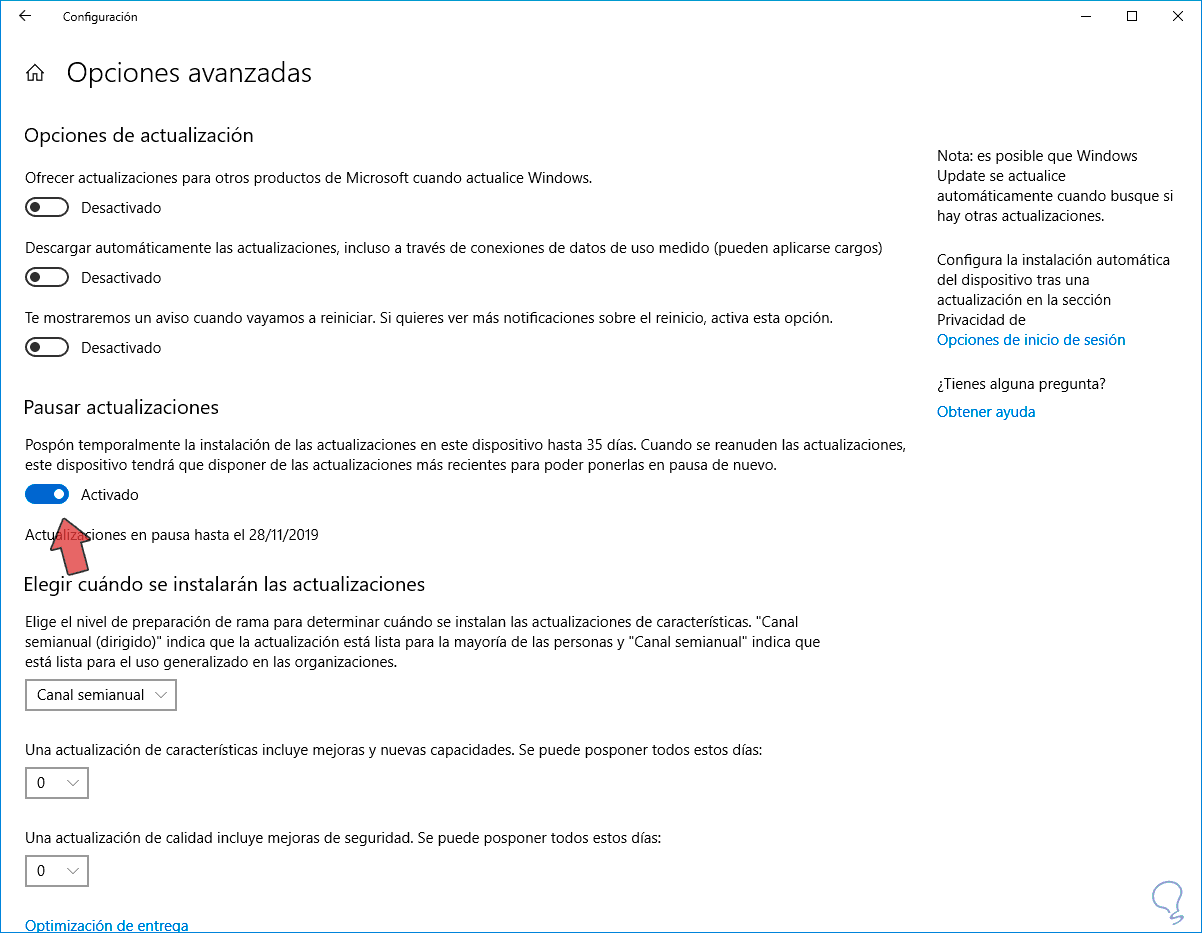
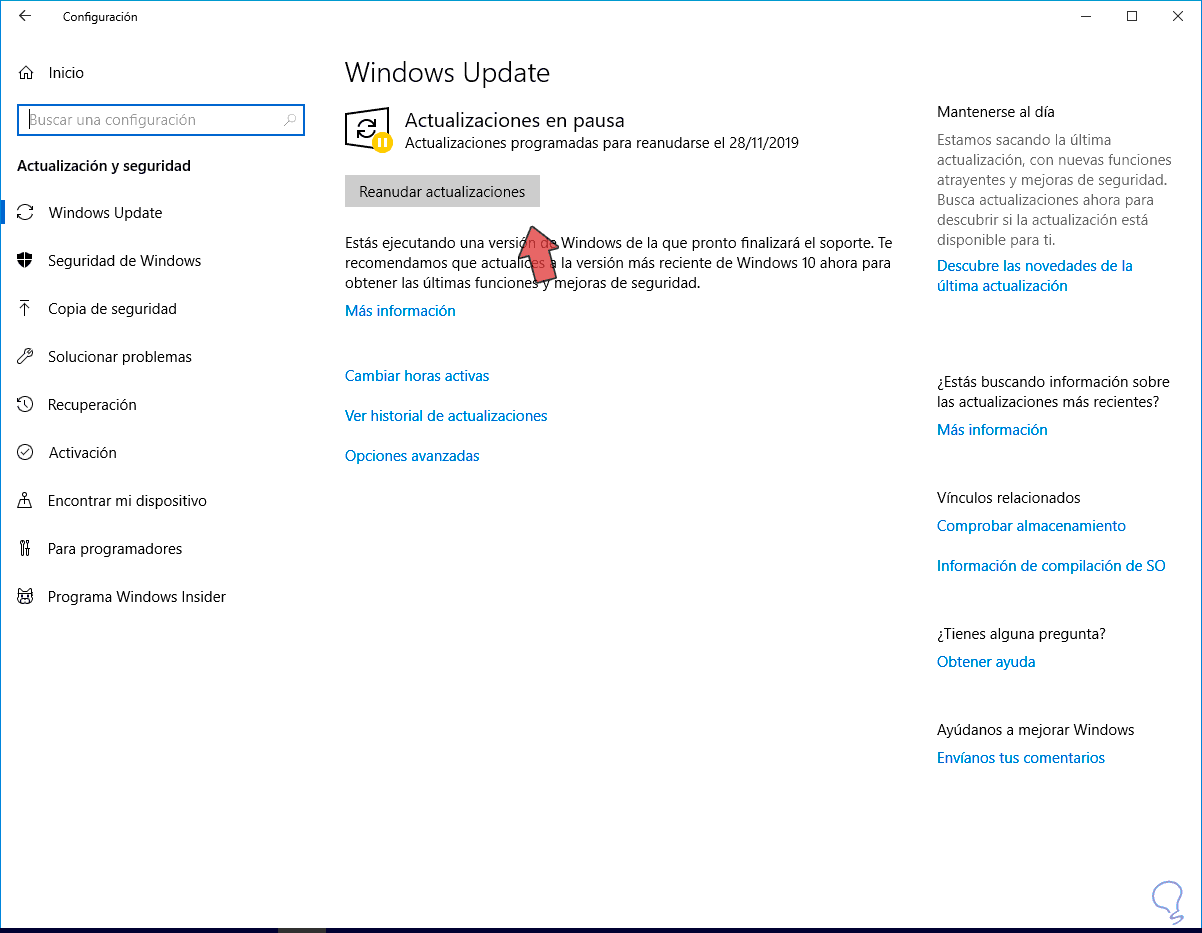
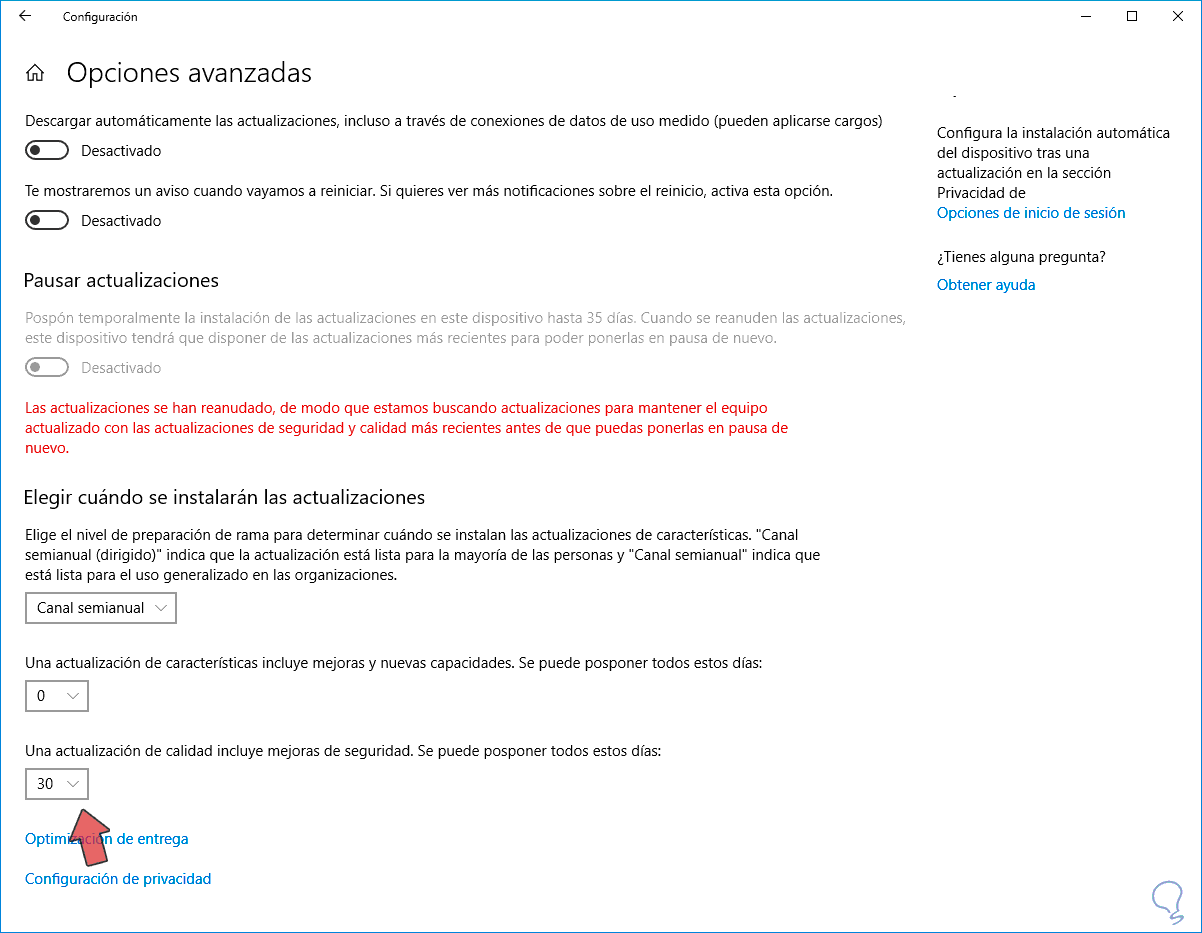
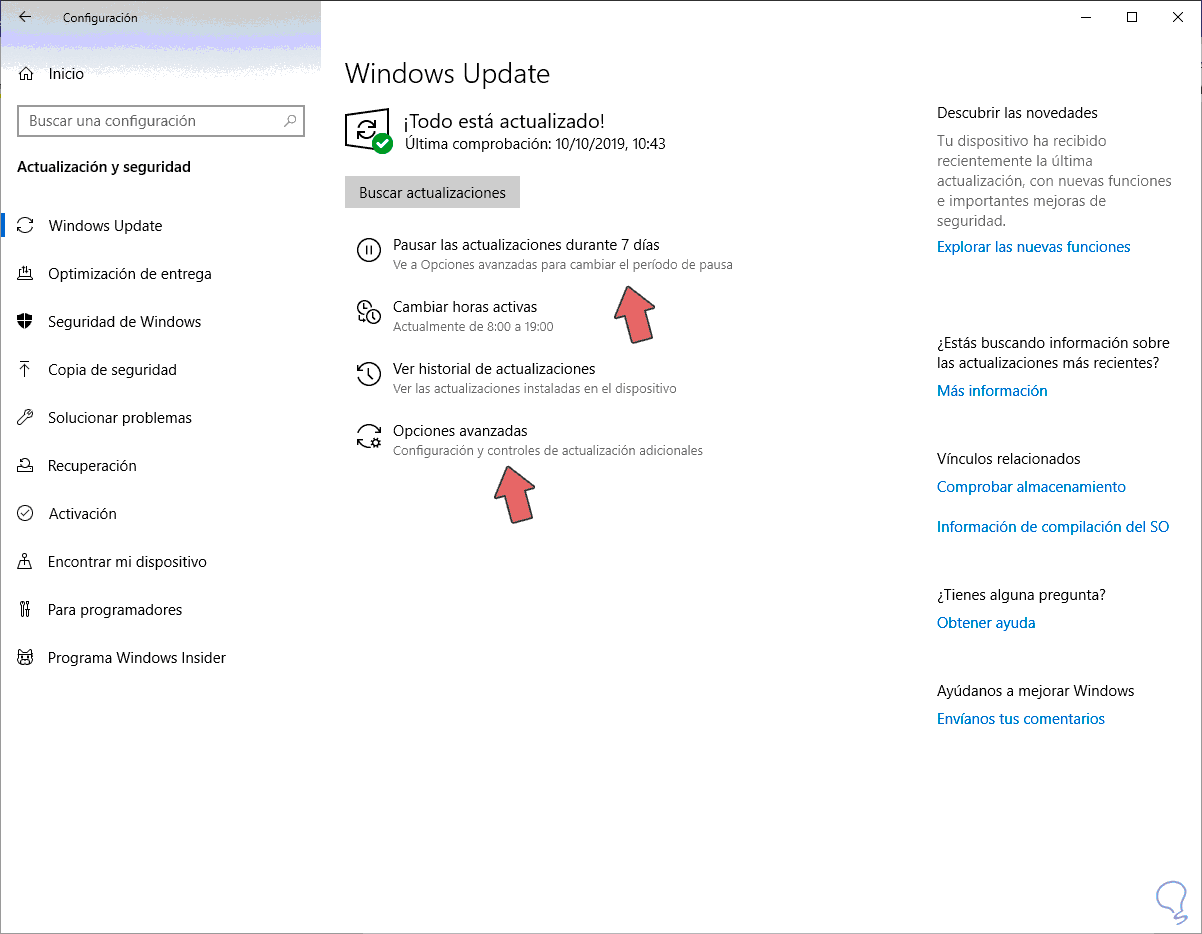
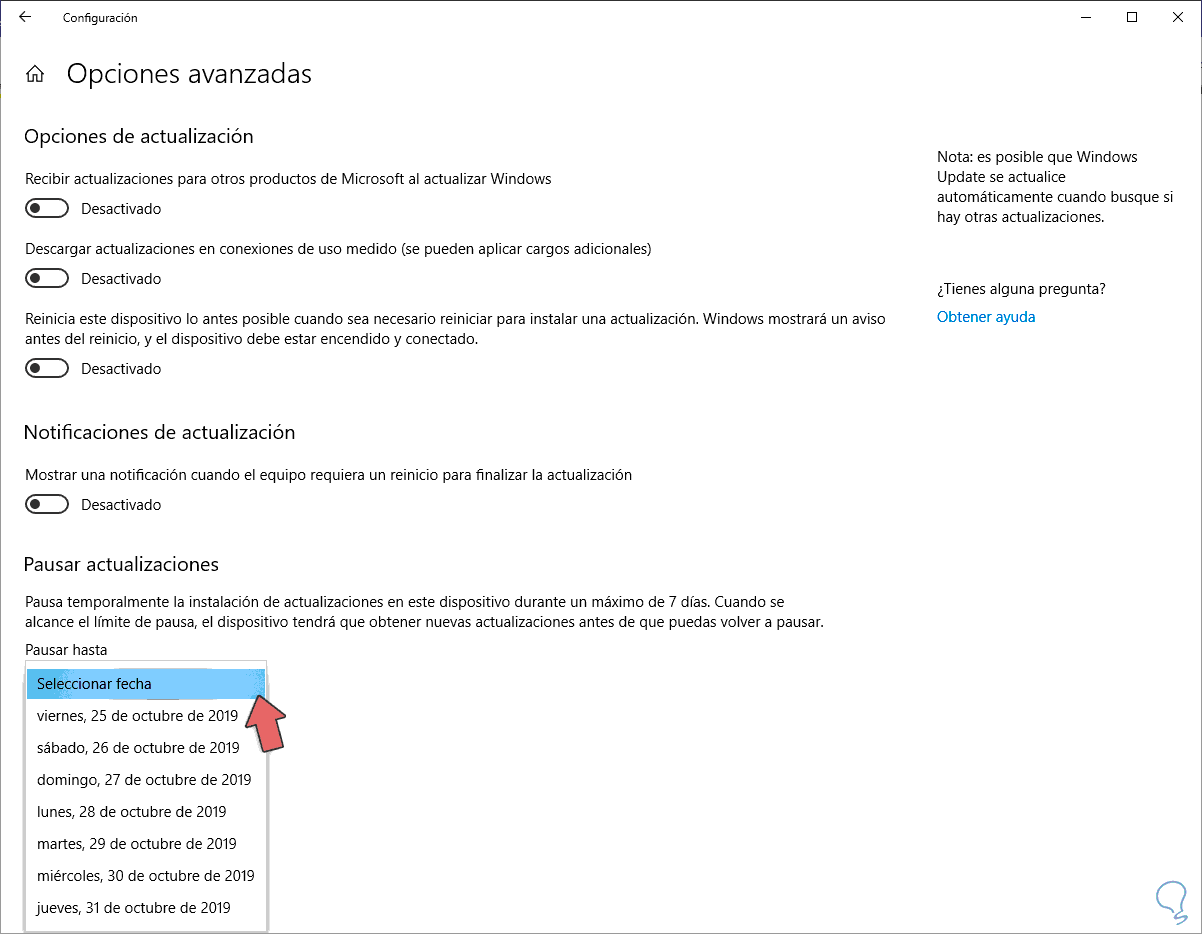
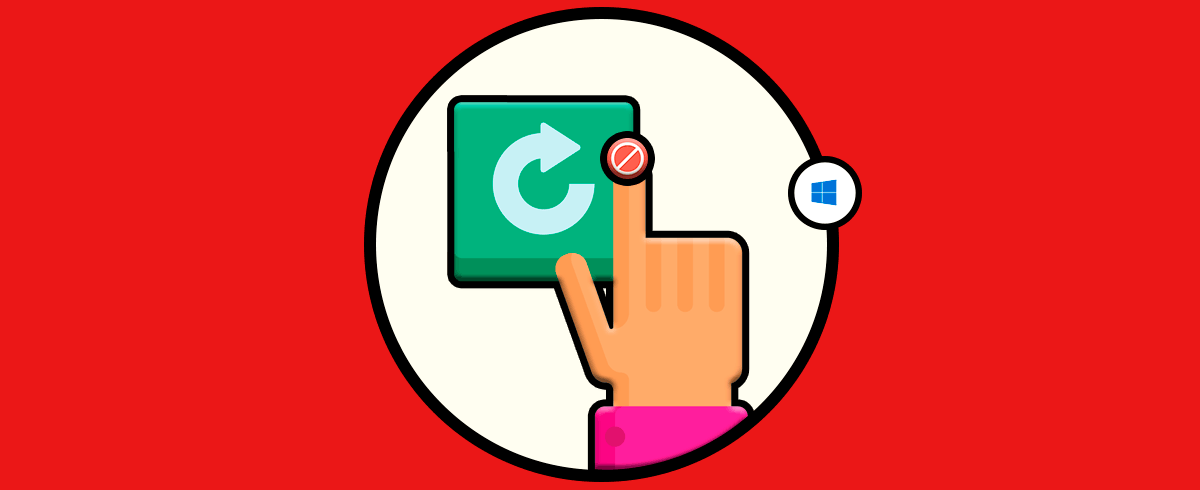



Justo esta mañana me ha pasado jeje viene muy bien saber este tipo de cosas para no perder el tiempo en actualizar cuando no nos interesa