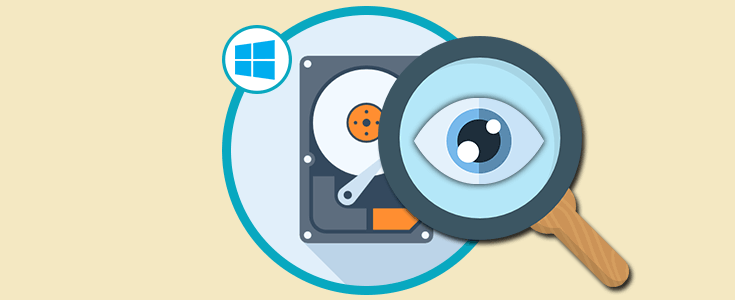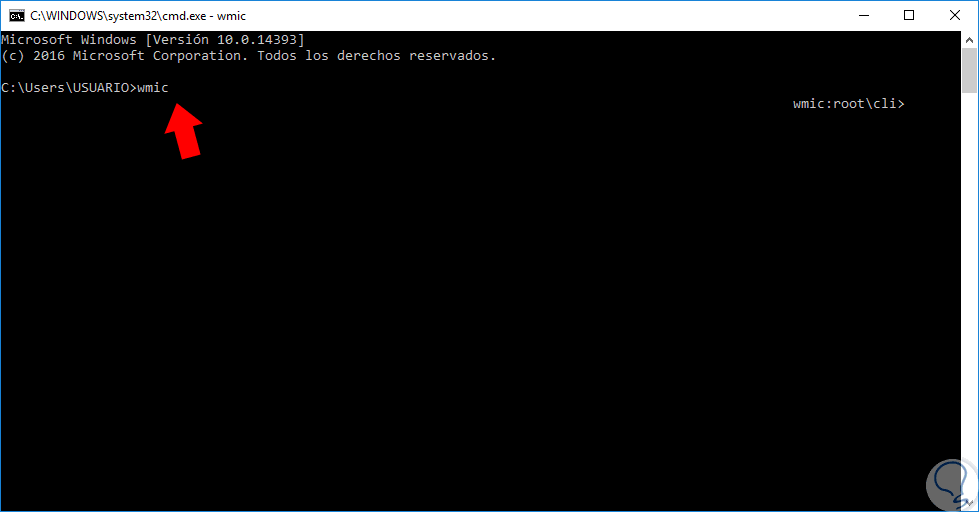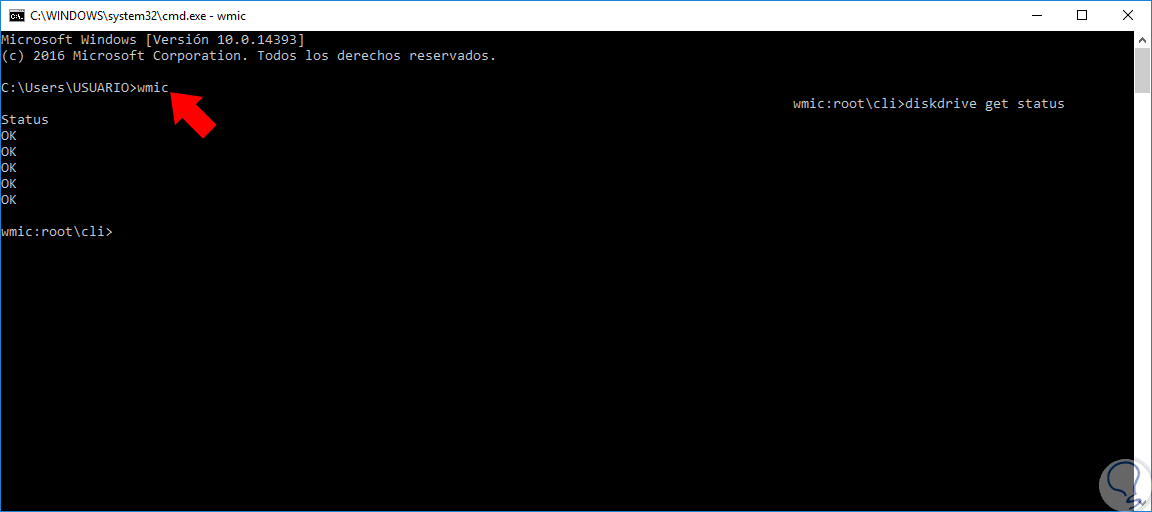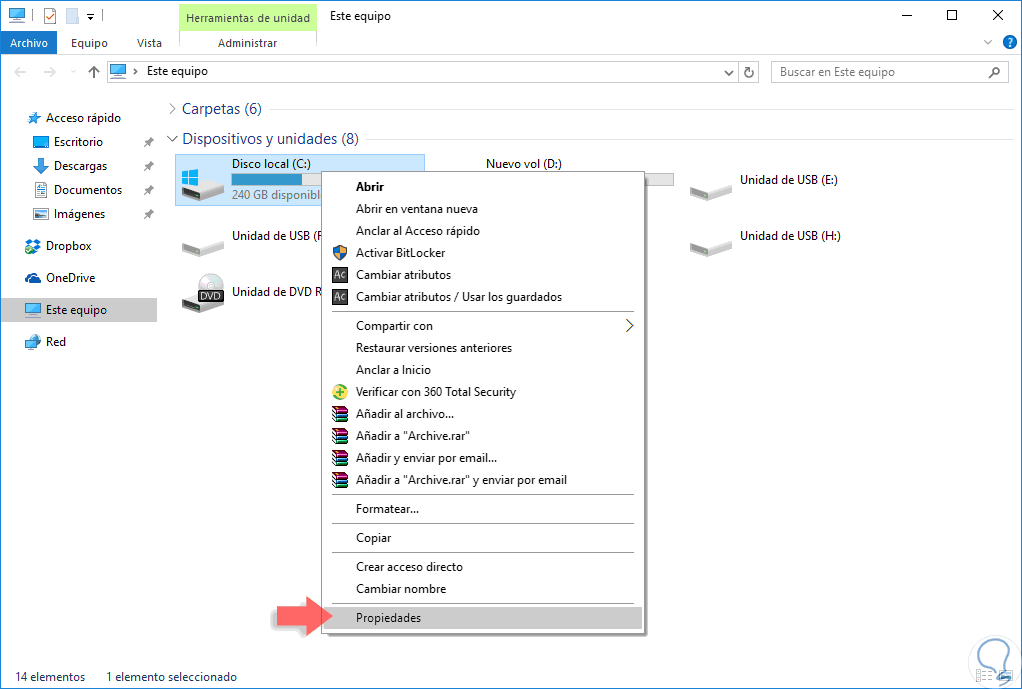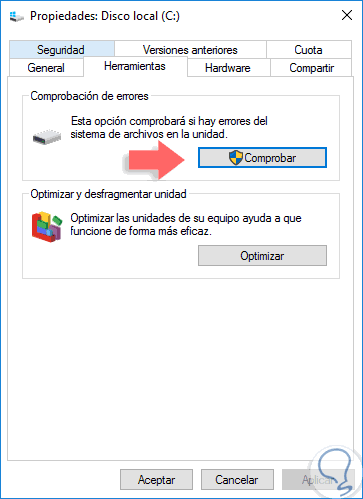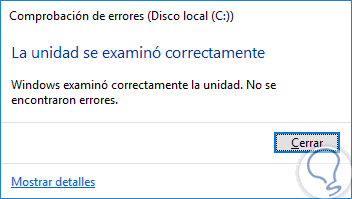Uno de los principales componentes de hardware que tenemos en nuestro dispositivo es indiscutiblemente el disco duro por diversas razones como:
- Almacenamiento.
- Arranque del Sistema Operativo.
- Sitio donde alojamos los programas y aplicaciones que instalamos.
Hoy aprenderemos algunas formas como podemos, de una manera sencilla y práctica, supervisar y comprobar el estado del disco duro en Windows 7, 8 o 10 y de paso mejorar el rendimiento de este gran aliado que todos tenemos trabajando a diario
1. Cómo usar WMIC para saber si mi disco duro tiene errores en Windows 10, 8, 7
WMIC es una herramienta de línea de comandos que muchas veces pasamos por alto la cual ha sido desarrollada por Microsoft con el fin de ejecutar múltiples tareas administrativas y una de estas es velar por la integridad del disco duro.
Usando esta herramienta podemos gestionar tanto equipos locales como equipos remotos ejecutando diversas tareas administrativas.
Para acceder a WMIC tenemos que abrir la Consola de comandos según los métodos que conocemos. Al abrir el Símbolo del sistema ingresaremos el término wmic, pulsamos Enter.
Podemos ver que se abre una nueva línea wmic:root\cli. Allí ingresaremos el siguiente comando:
diskdrive get status
Podemos ver que el estado actual del disco es OK. Los resultados que podemos obtener son:
- OK: El disco se encuentra en óptimas condiciones de uso
- Pred Fail: El disco tiene alguna anomalía y debe ser revisado
2. Cómo usar CHKDSK para saber si mi disco duro tiene errores en Windows 10, 8, 7
Esta herramienta es sin lugar a dudas una de las más usadas por todo el personal de soporte ya que está incluida en todos los sistemas operativos de Windows y su funcionamiento es sencillo: Analizar el disco, desfragmentarlo y corregir los errores presentados.
CHKDSK significa Check Disk y tiene la capacidad de revisar, analizar y reparar los problemas que puedan estar presentes en el disco de una forma íntegra y gratuita.
Para usar CHKDSK debemos dar clic derecho el disco duro a analizar y seleccionar la opción Propiedades.
En la ventana desplegada vamos a la pestaña Herramientas.
Allí daremos clic sobre el botón Comprobar ubicado en el campo Comprobación de errores y veremos la siguiente ventana indicando que ha iniciado el proceso de comprobación:
Una vez finalice la revisión tendremos el respectivo resultado:
Es importante recordar que este comando puede ser ejecutado desde el símbolo de sistema, para ello podemos usar la siguiente sintaxis:
Chkdsk (Unidad) /parámetro
Los parámetros que podemos implementar son:
Como vemos CHKDSK es un comando muy útil y práctico para supervisar periódicamente el estado del disco duro.
3. Cómo usar CrystalDiskInfo para saber si mi disco duro tiene errores en Windows 10, 8, 7
Esta es una herramienta gratuita que nos ofrece información detallada de forma gráfica sobre el estado del disco duro. Podemos descargarla desde el siguiente enlace:
- Portable lo cual evita la instalación en el equipo ahorrando espacio y recursos.
- Despliegue completo del estado del disco duro.
- Soporta desde Windows 7 hasta Windows 10.
Tan pronto ejecutemos el archivo portable veremos un complete resumen del estado del disco duro en nuestro equipo:
Podemos ver información detallada como:
- Temperatura del disco
- Estado de salud
- Datos básicos como versión, velocidad, capacidad, etc.
- IDs de cada suceso en el disco.
De esta forma tenemos a mano información completa sobre el estado del disco duro en tiempo real.
Para que puedas tener más alternativas donde elegir, te proponemos más herramientas para analizar tu disco duro:
Podemos acceder a esta información en todo momento y velar por el óptimo funcionamiento del disco duro. Si al realizar algunos de estos métodos de análisis de errores descubres que tu disco duro está dañado, tranquilo, te damos la forma para que puedas recuperar tus datos en Windows 10.