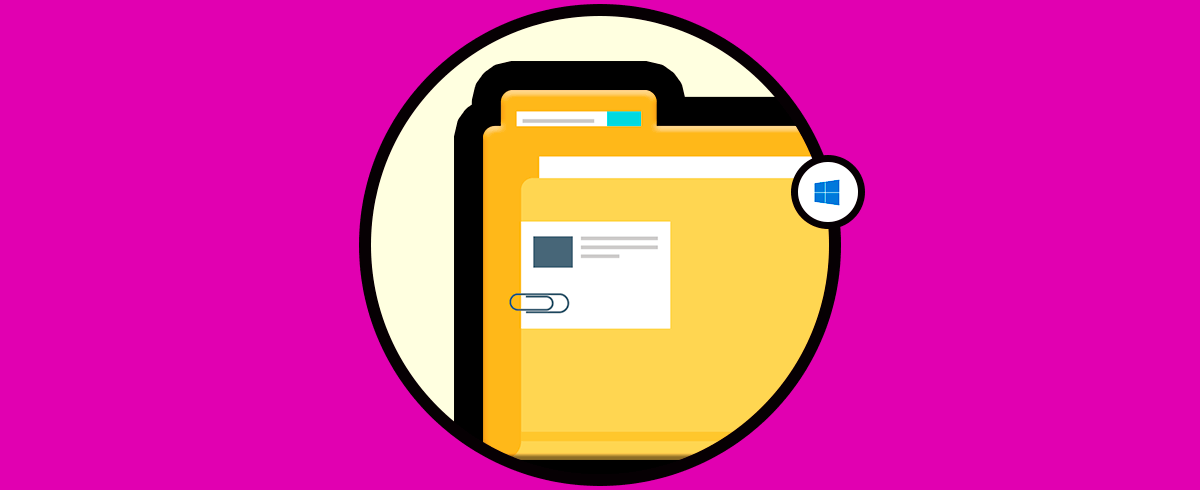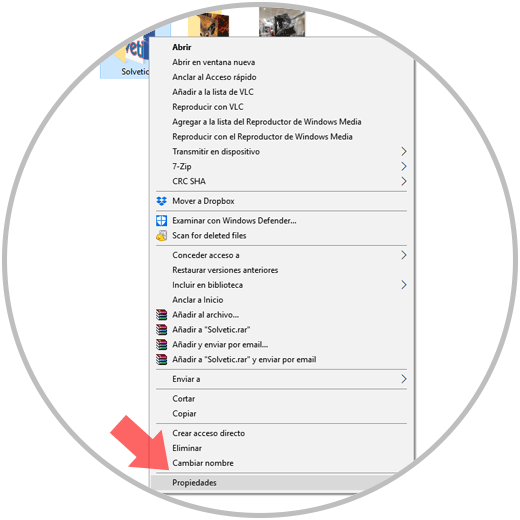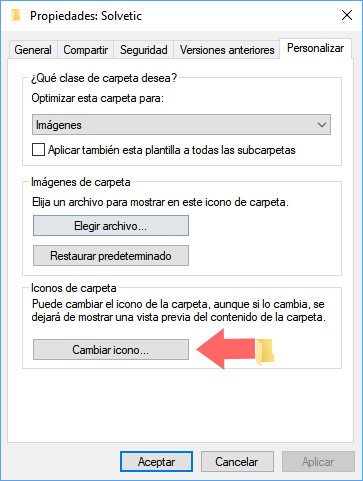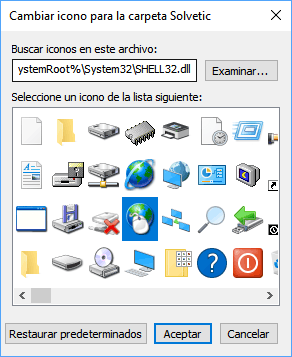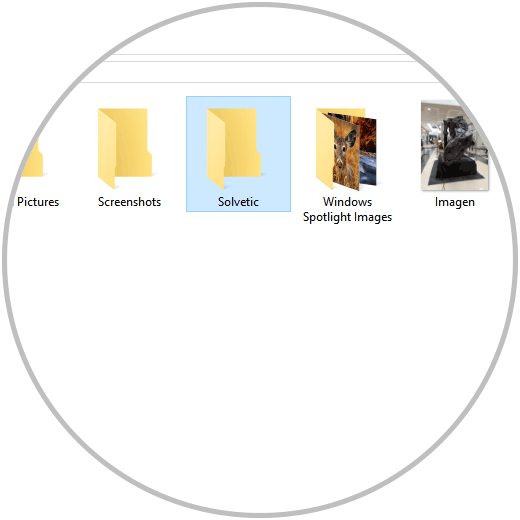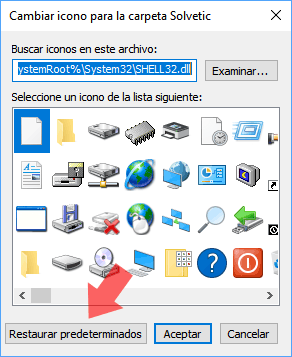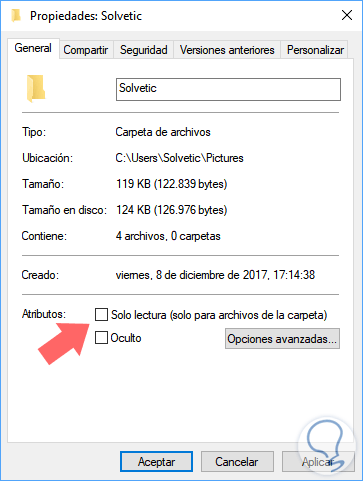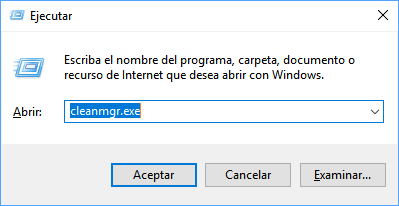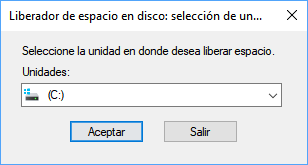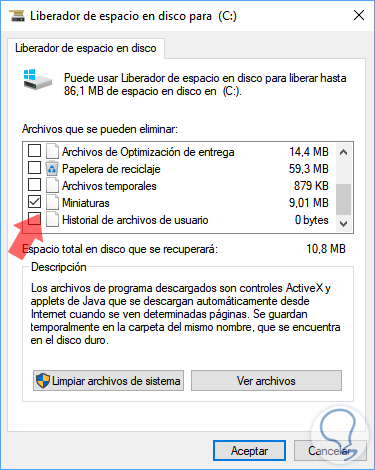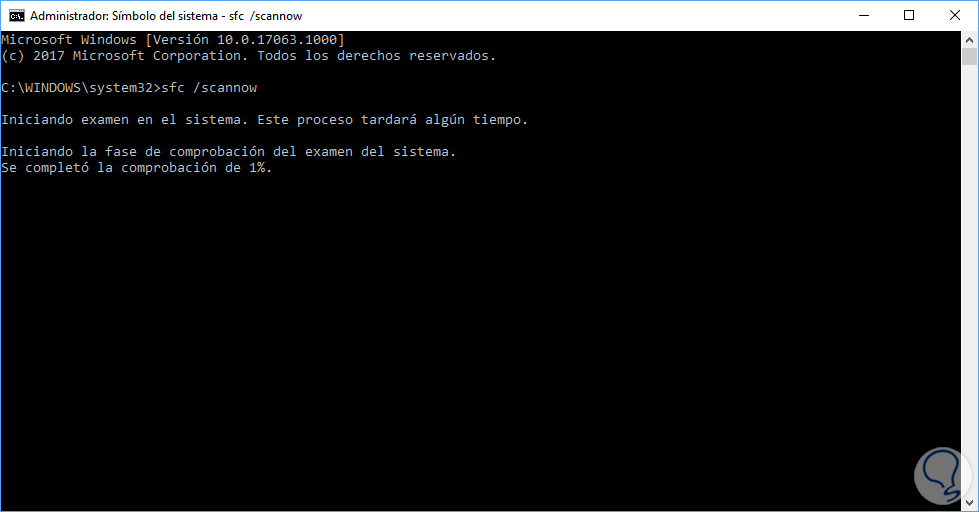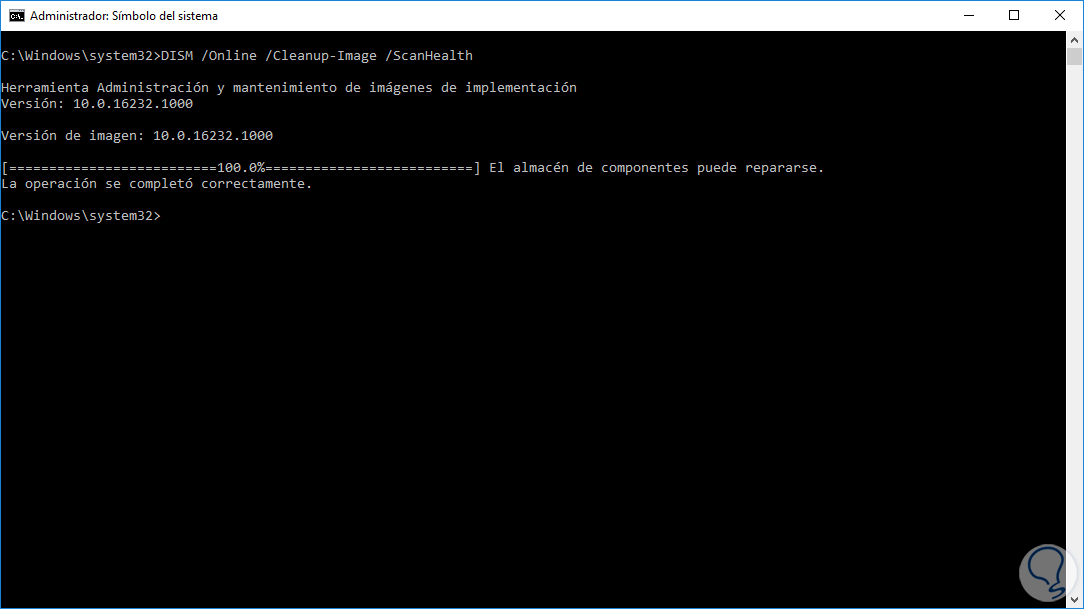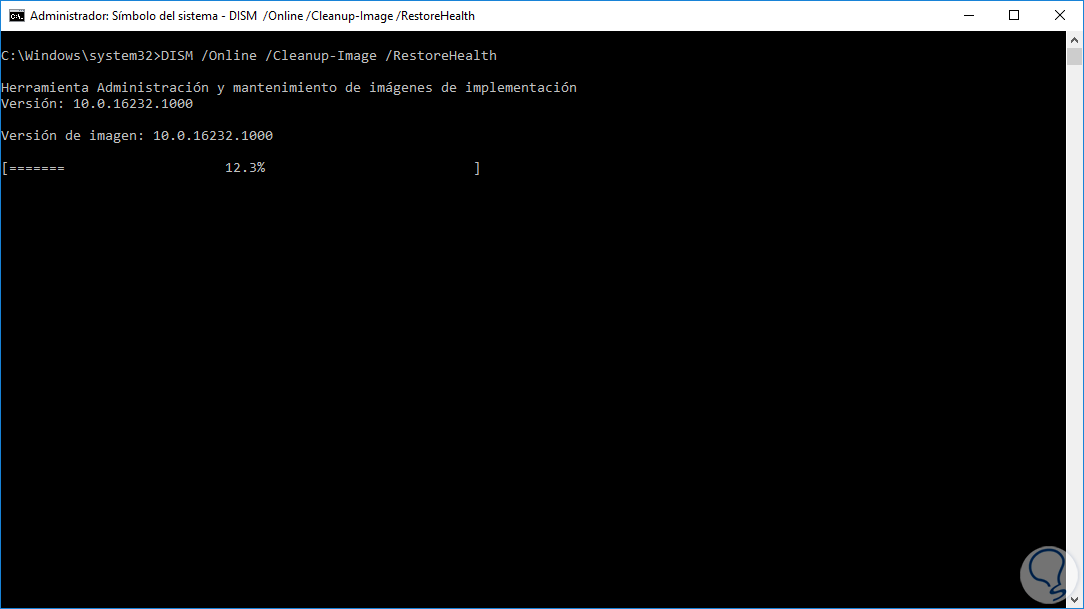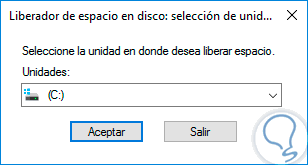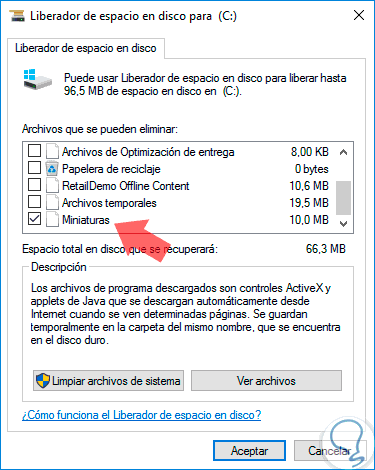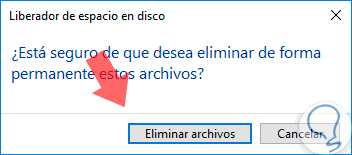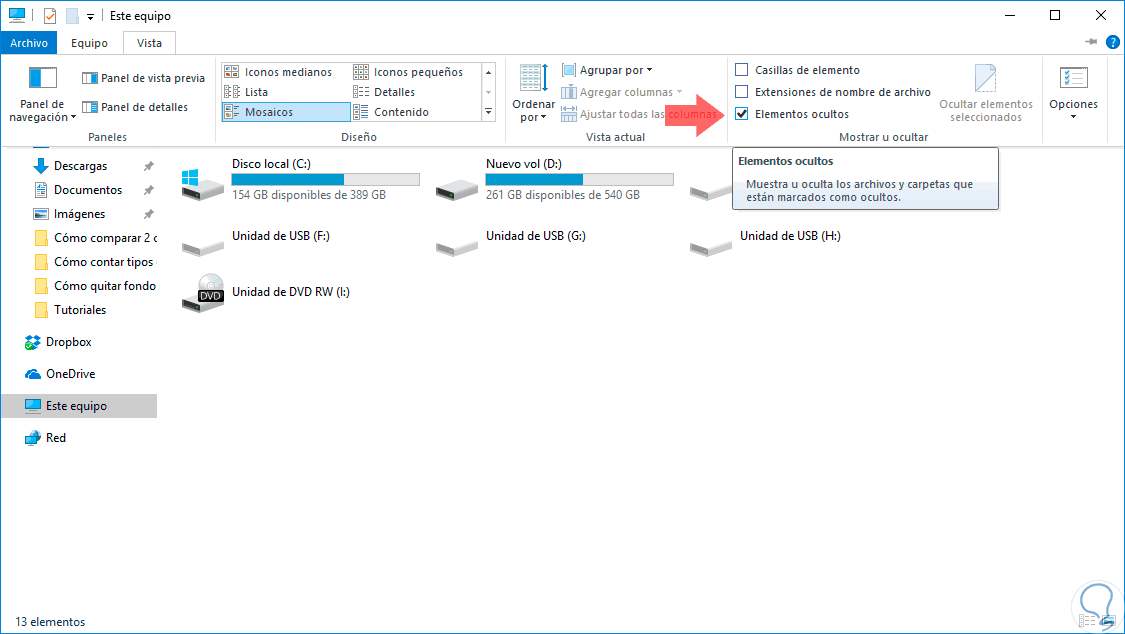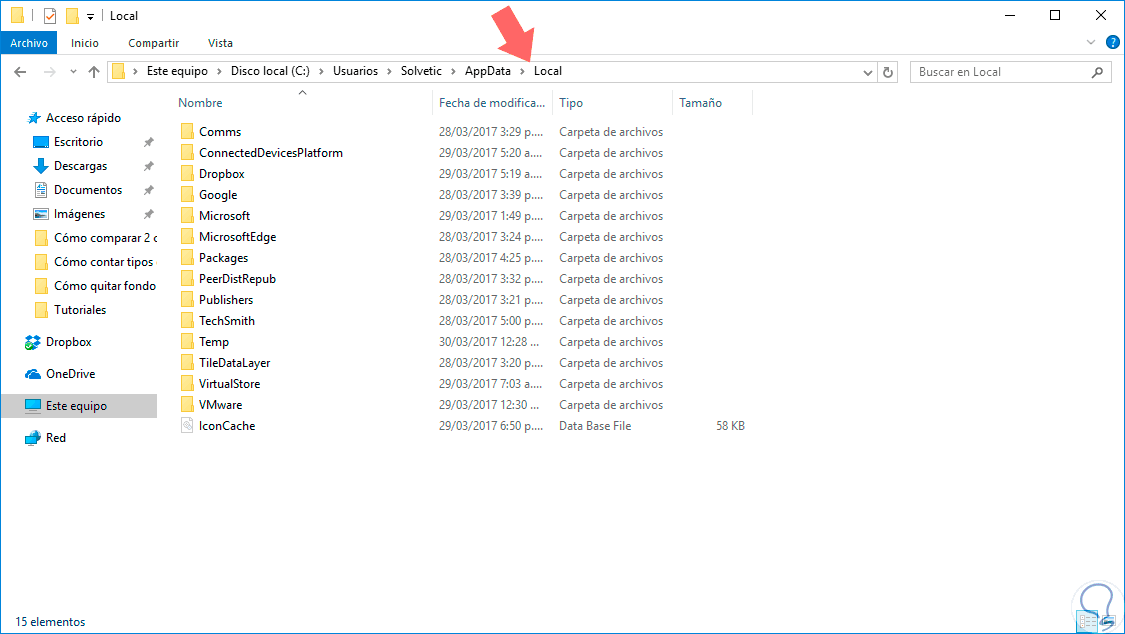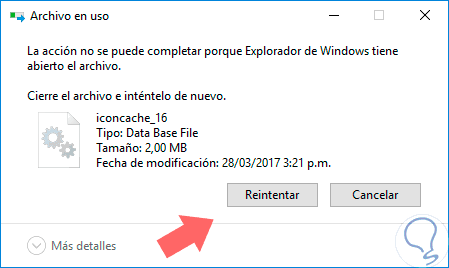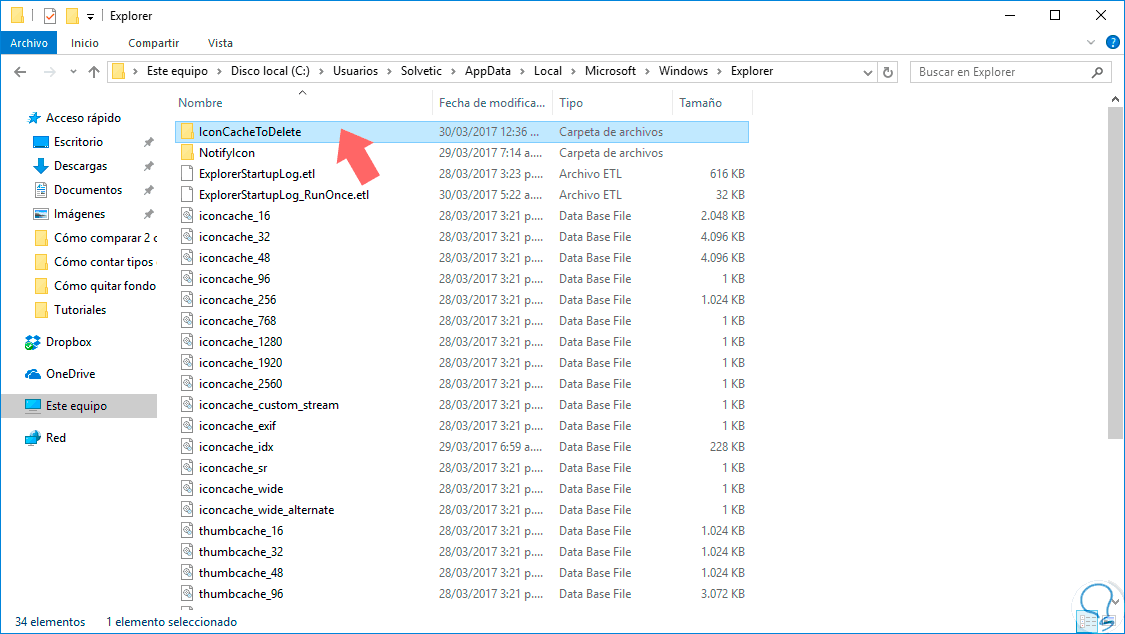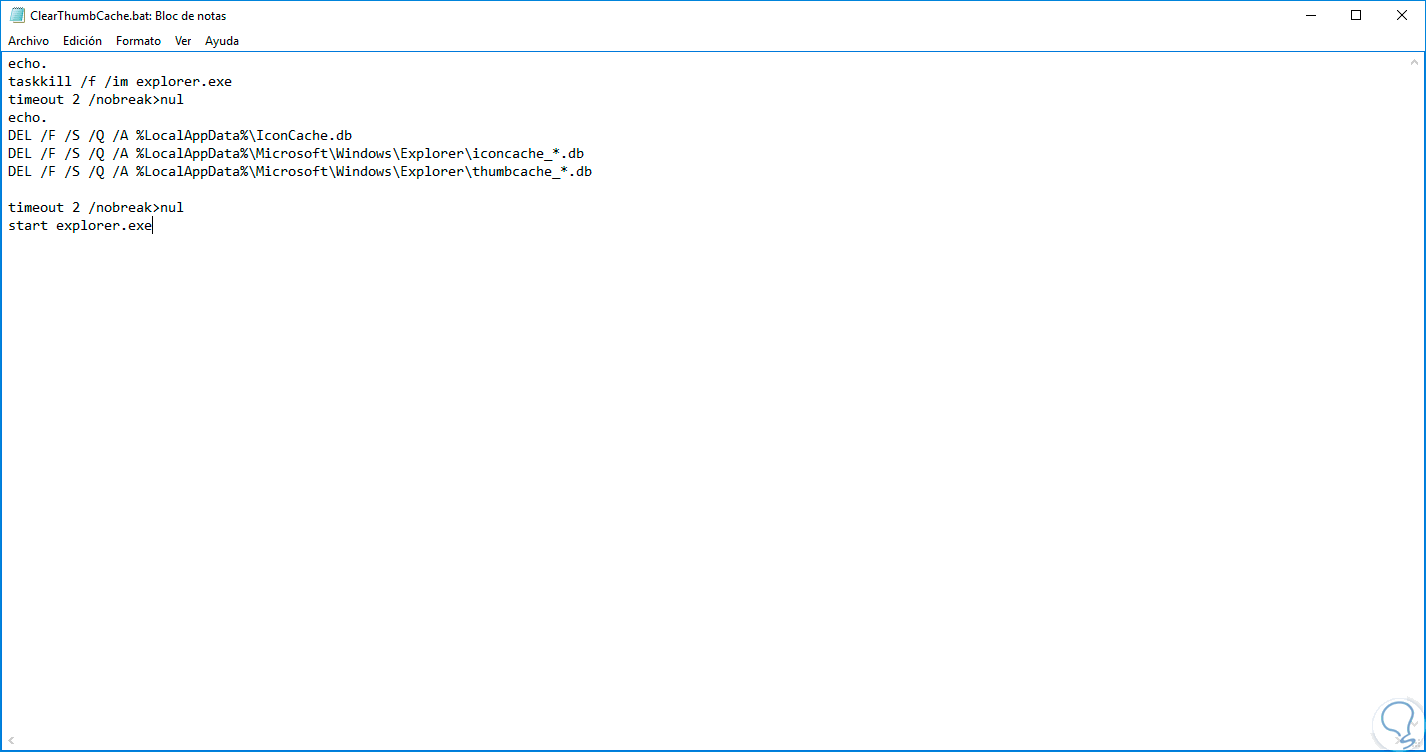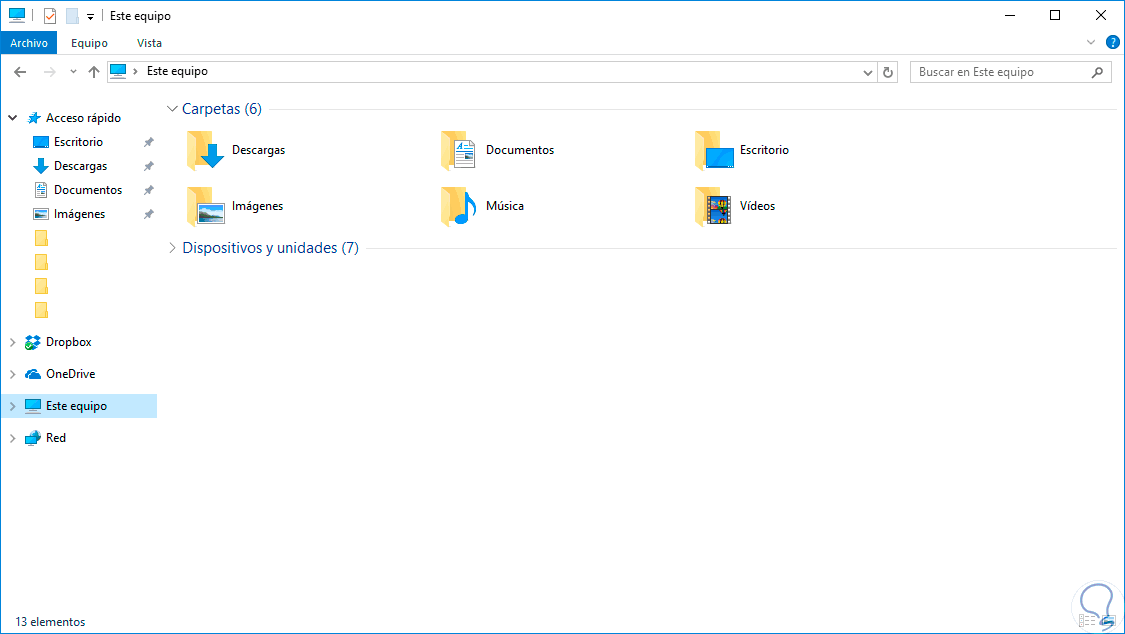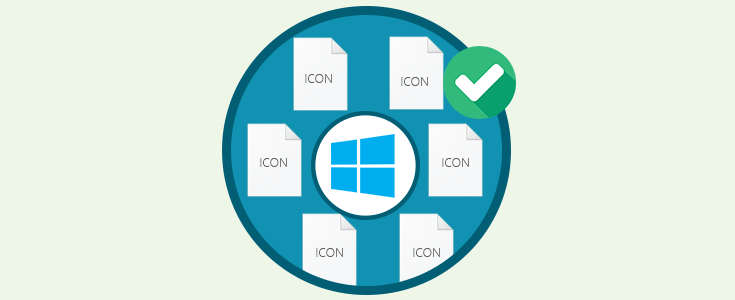Una de las formas más fáciles de acceder al contenido de nuestros archivos en Windows 10 es sin lugar a dudas a través del Explorador de archivos ya que desde allí accederemos a todas las unidades del equipo, carpetas compartidas, etc.
Uno de los problemas frecuentes que encontramos en el Explorador de archivos de Windows es que en determinados momentos cuando modificamos el aspecto de los iconos, ya sea a pequeño, mediano o grande, vemos un fondo negro detrás de la carpeta lo cual a nivel de estética y presentación es molesto.
Esto en cierto modo nos ayuda a validar que imagen está allí guardada pero un error frecuente en Windows 10 es que en lugar de desplegar dicha vista previa solo muestra un fondo negro y por ello hoy Solvetic trae algunas soluciones para evitar esto y tener el diseño original del sistema.
Hoy este tutorial te enseñará diversos métodos como podemos eliminar dicho fondo negro de las carpetas y contar con la apariencia normal de dichas carpetas.
1. Cómo restaurar el icono por defecto carpeta Windows 10
Esta es una solución que en la mayoría de los casos corrigió el problema, y para ello, daremos clic derecho sobre la carpeta con fallos y seleccionamos la opción Propiedades:
En la ventana que será desplegada vamos a la pestaña Personalizar y daremos clic en el botón Cambiar icono ubicado en la sección Iconos de carpeta:
En la nueva ventana desplegada seleccionamos cualquier icono de forma aleatoria:
Pulsamos en Aceptar y de nuevo pulsamos en Aceptar en la siguiente ventana. Podemos ver que la carpeta no despliega ninguna imagen:
De nuevo vamos a la ruta indicada:
- Propiedades
- Personalizar
- Cambiar icono
Esta vez daremos clic en el botón Restaurar predeterminados y pulsamos en Aplicar para tener de nuevo las vistas previas de las imágenes en dicha carpeta.
2. Cómo validar atributos carpetas Windows 10
En algunos casos especiales, contar con el atributo de Solo lectura impide que las imágenes tengan su vista previa en la carpeta y solo veamos un fondo negro.
Para corregir esto, daremos de nuevo clic derecho en la carpeta con error y en la pestaña General desactivamos la casilla Solo lectura:
Pulsamos en Aplicar y luego en Aceptar para guardar los cambios.
3. Cómo borrar la caché de las miniaturas carpetas Windows 10
De forma predeterminada, Windows 10 almacena en cache la miniatura de las imágenes con el fin de acceder mucho más rápido a ellas, pero cuando esta cache esta llena o tiene algún tipo de error, se produce el fondo negro en la carpeta.
Para limpiar esta caché, usaremos la combinación de teclas Windows + R y ejecutamos la línea cleanmgr.exe:
Pulsamos Enter o Aceptar y veremos lo siguiente:
Allí seleccionamos la unidad por defecto y pulsamos en Aceptar. Después del proceso de escaneo, será desplegada la siguiente ventana donde ubicaremos la línea Miniaturas:
Pulsamos en el botón Aceptar para realizar la limpieza y reiniciamos el sistema para que los cambios surtan efecto.
4. Cómo rejecutar el analizador de sistemas de archivos de Windows
Otra causa de este error, la cual puede ser mas extrema, es un error en el archivo o en el sistema de archivos, para esto, Windows 10 cuenta con la herramienta System File Checker (SFC) la cual analiza el disco en busca de archivos corruptos y procede a su recuperación. Para ejecutar este comando debemos acceder al símbolo del sistema como administradores y ejecutar la siguiente línea:
sfc /scannow
Esto toma tiempo en base al tamaño del disco y si se detecta algún archivo corrupto al finalizar el proceso nos indicara cual fue y que acción realizo.
5. Cómo hacer uso del comando DISM Windows
DISM (Deployment Image Servicing and Management) es una utilidad de imágenes de Windows mediante la cual se hace un análisis detallado de la imagen actual del sistema en búsqueda de errores o fallas que afecten el optimo comportamiento del sistema o sus archivos. Para su ejecución, accederemos como administradores al símbolo del sistema y ejecutaremos la siguiente línea:
DISM.exe /Online /Cleanup-image /Scanhealth
En caso de que se detecte alguna anomalía con este comando, procedemos a usar la siguiente opción para su recuperación:
DISM.exe /Online /Cleanup-image /Restorehealth
Con estos métodos será posible restaurar la configuración original de las carpetas en Windows 10 y así disfrutar de las vistas previas de cada imagen allí alojadas.
6. Cómo usar la herramienta de liberador de espacio en disco
Esta es la forma más sencilla y eficaz de eliminar dicho fondo de las carpetas. Para acceder a esta herramienta contamos con las siguientes opciones:
- Ingresando la palabra disco en el cuadro de búsqueda de Windows 10 y seleccionar la opción Liberador de espacio en disco.
- Abriendo el Explorador de archivos de Windows 10, dar clic derecho sobre la unidad C, seleccionar Propiedades y allí pulsar en el botón Liberar espacio.
Allí pulsamos en el botón Aceptar y se desplegara la siguiente ventana donde activaremos la casilla Miniaturas y pulsamos en el botón Aceptar:
Se desplegará el siguiente mensaje en el cual pulsamos en la opción Eliminar archivos:
7. Cómo borrar la caché de forma manual en Windows 10
La siguiente alternativa que tenemos para eliminar el fondo negro de las carpetas es borrando la cache de las miniaturas de forma manual y para ello realizaremos el siguiente proceso.
Abrimos el Explorador de Windows ir a la pestaña Vista y allí activar la casilla Elementos ocultos:
Una vez activa vamos a la siguiente ruta:
C:\Users\(usuario)\AppData\Local
Allí seleccionamos el archivo IconCache y procedemos a borrarlo. Después de eliminarlo vamos a la siguiente ruta:
C:\Users\(usuario)\AppData\Local\Microsoft\Windows\Explorer
Podremos recibir el siguiente mensaje:
Allí pulsamos en la opción Cancelar y veremos que se ha creado la carpeta IconCacheToDelete o puede estar como ThumbCacheToDelete. Esto simplemente nos asegura que estos archivos serán eliminados de forma automática al reiniciar el sistema.
8. Cómo eliminar el fondo negro usando un archivo .bat en Windows 10
Finalmente contamos con la posibilidad de crear un archivo .bat para eliminar todas las miniaturas pulsando doble clic sobre el de forma automática.
Para esto damos clic derecho en el escritorio y seleccionamos la opción Nuevo / Documento de texto y le asignaremos el nombre:
ClearThumbCache.bat
Ahora pulsamos clic derecho sobre él y seleccionamos la opción Editar e ingresaremos las siguientes líneas:
taskkill /f /im explorer.exe timeout 2 /nobreak>nul echo. DEL /F /S /Q /A %LocalAppData%\IconCache.db DEL /F /S /Q /A %LocalAppData%\Microsoft\Windows\Explorer\iconcache_*.db DEL /F /S /Q /A %LocalAppData%\Microsoft\Windows\Explorer\thumbcache_*.db timeout 2 /nobreak>nul start explorer.exe
Guardamos el archivo y podremos dar doble clic sobre el archivo y veremos que el Explorador de Windows será reiniciado por lo cual recomendamos guardar toda la información actual. De esta forma tendremos el aspecto normal en los iconos del Explorador de archivos en Windows 10:
En ocasiones errores como este pueden darse por diferentes motivos, algo que afecta tanto a ala apariencia como la experiencia de uso de nuestro equipo. Además de poder quitar ese fondo negro de las carpetas, también te enseñamos cómo arreglar el error de caché de los iconos cuando aparecen vacías las miniaturas en Windows 10.