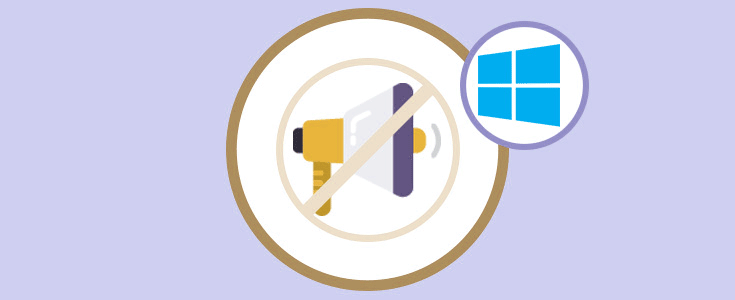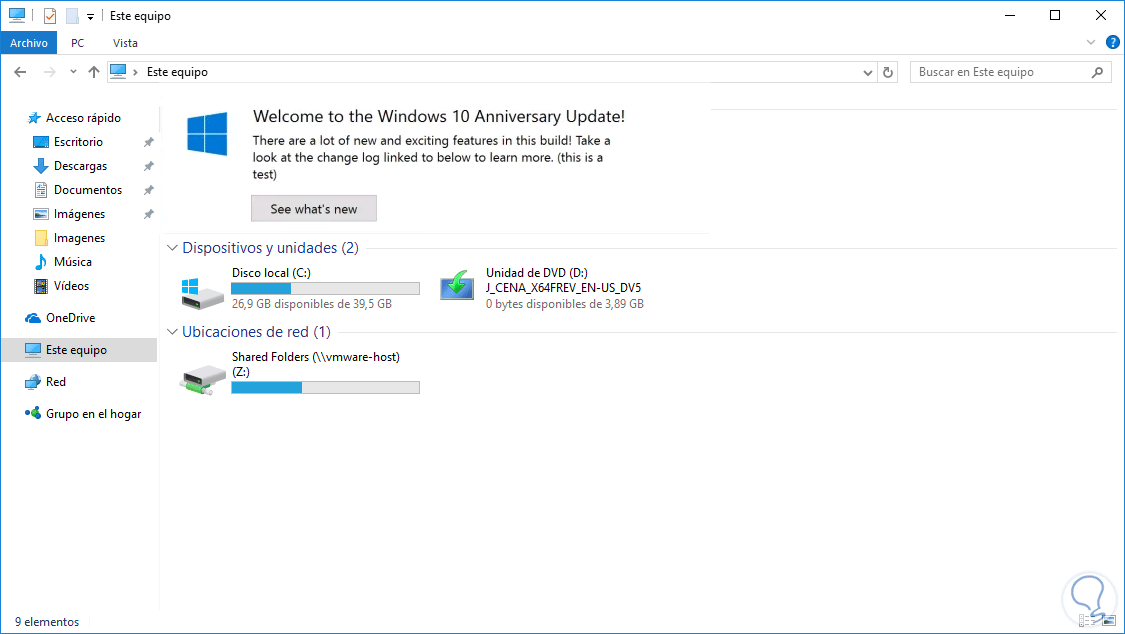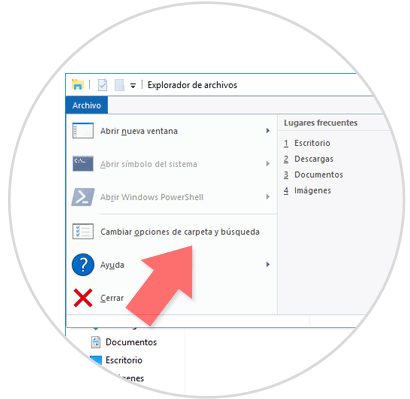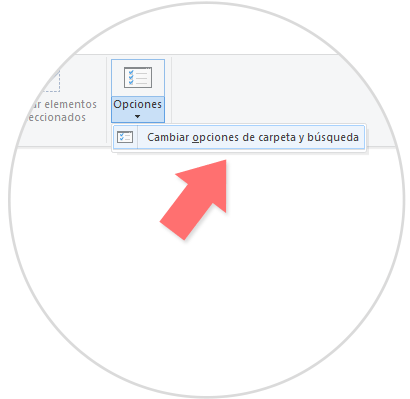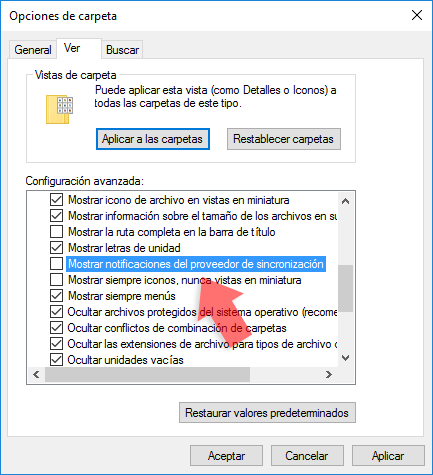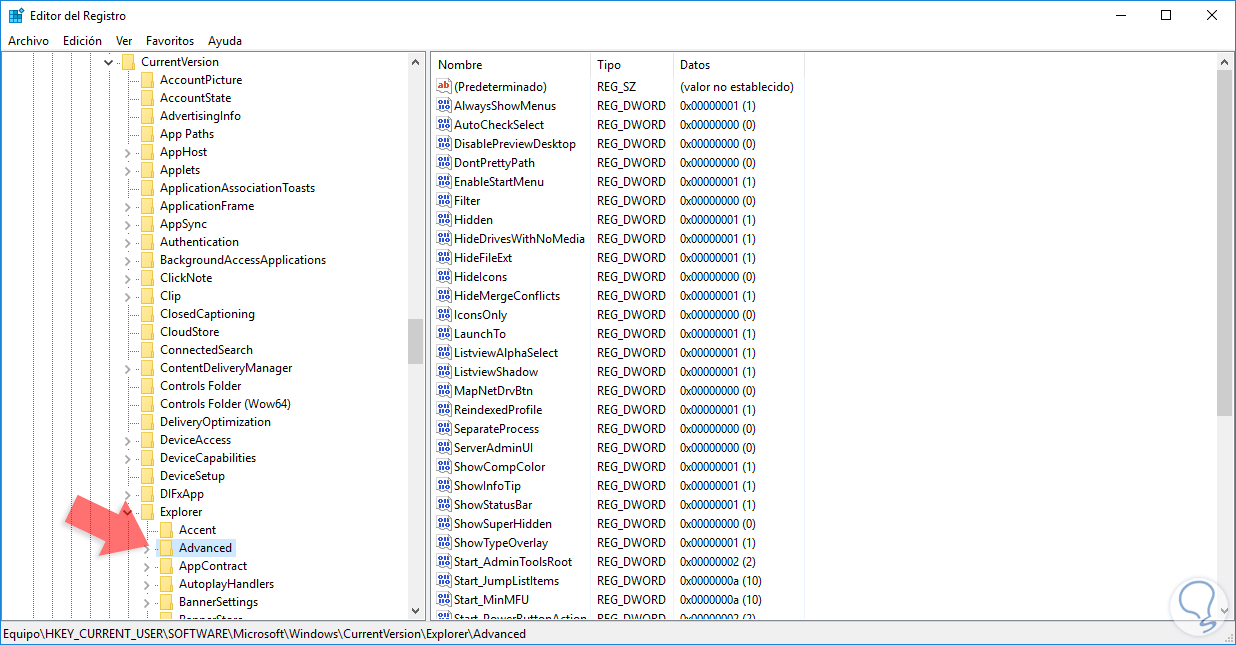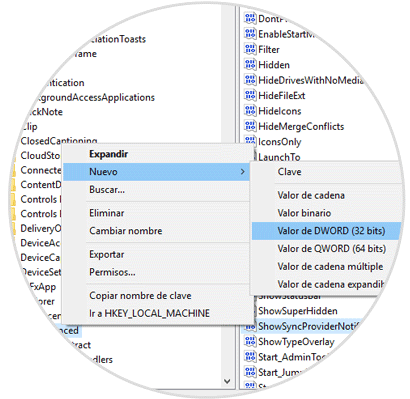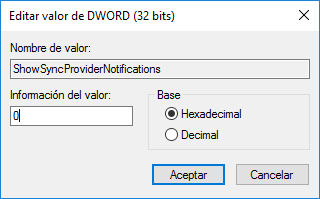Uno de los mejores sistemas operativos que han sido desarrollados por Microsoft es, sin lugar a dudas, Windows 10 por diversas razones asociadas a su desempeño, compatibilidad con aplicaciones, entorno y velocidad para ejecución de los procesos.
Windows 10 incorpora múltiples mensajes tanto de soporte como de publicidad desde la pantalla de inicio y durante el trabajo en el sistema con el ya conocido centro de notificaciones.
Desde la edición Creators Update que saldrá en poco tiempo, el equipo desarrollador de Microsoft ha decidido agregar una opción más de ayuda para el usuario final para que su desempeño del sistema sea la mejor y es la opción de sincronización del proveedor la cual despliega bajo la barra de dirección un mensaje alusivo al soporte guiado que, como usuarios, podemos usar para conocer como desenvolvernos en el sistema operativo, aunque esto no es molesto el problema radica en que Windows 10 aprovecha esta opción para desplegar publicidad sobre sus productos como OneDrive u Office 2016, y esto se convierte en un dolor de cabeza para muchos usuarios.
Hoy Solvetic analizará como eliminar este y todos los mensajes asociados a publicidad de Microsoft en el explorador de Windows 10.
1. Deshabilitar anuncios usando el explorador de Windows 10
La primer opción que podemos usar es directamente desde el explorador de Windows 10. Para esto debemos acceder a modificar las opciones de carpeta y para esto tenemos dos opciones para usar:
Abrimos el explorador de Windows y vamos al menú Archivo y allí seleccionamos la opción Cambiar opciones de carpeta y búsqueda.
Abrimos el explorador de Windows 10 y vamos al menú Vista / Opciones y allí seleccionamos la opción Cambiar opciones de carpeta y búsqueda.
En la ventana desplegada vamos a la pestaña Ver y allí desmarcamos la casilla Mostrar notificaciones del proveedor de sincronización:
Una vez realizado este proceso pulsamos en Aplicar y luego en Aceptar para guardar los cambios.
De esta forma hemos deshabilitado los mensajes usando el explorador de Windows 10.
2. Deshabilitar anuncios usando el editor de registros
Antes de realizar algún cambio en algún registro de Windows es importante que hagamos un respaldo de los archivos más delicados en caso de alguna falla o error. Esta opción es para usuarios avanzados.
Para acceder al editor de registros usaremos la combinación de teclas:
+ R
Saltará la ventana de ejecutar y en la ventana desplegada ingresamos el comando regedit, pulsamos Enter o Aceptar para acceder al editor de registros de Windows 10.
En la ventana desplegada iremos a la siguiente ruta:
HKEY_CURRENT_USER\Software\Microsoft\Windows\CurrentVersion\Explorer\Advanced
En dicha ventana ubicaremos el registro llamado ShowSyncProviderNotifications para realizar el cambio. En caso de que dicho registro no esté disponible procedemos a crearlo dando clic derecho sobre Advanced y seleccionando la opción Nuevo / Valor de DWORD (32 bits).
En la ventana desplegada ingresamos el nombre del registro y pulsamos Aceptar para aplicar los cambios. Este registro será necesario editarlo y para ello daremos doble clic sobre el registro ShowSyncProviderNotifications o damos clic derecho sobre él y seleccionamos la opción Modificar.
En la ventana desplegada ingresamos el número cero (0) en el campo Información del valor:
Pulsamos en Aceptar y podemos salir del editor de registros.
De esta forma hemos deshabilitado las notificaciones en Windows 10 usando el editor de registros. Usando alguno de los métodos anteriores no serán desplegados en el explorador de archivos de Windows 10 este tipo de mensajes permitiéndonos trabajar con más dedicación.