El teclado es el dispositivo de entrada más importante para cualquier equipo ya que gracias a él podemos introducir los datos para trabajar en múltiples programas o aplicaciones, usar combinaciones de teclas para realizar funciones específicas en el sistema operativo, entre muchas otras opciones.
Hoy en día encontramos multitud de teclados en el mercado desde alámbricos hasta inalámbricos, desde los básicos hasta teclados diseñados para gamers pero el común denominador en la mayoría de estos es que son compatibles para sistemas operativos Windows.
Esto es normal y para nadie es secreto que el sistema operativo más común es Windows, pero existen muchos usuarios que usan sistemas operativos macOS como su eje y aquí las cosas pueden cambiar un poco ya que el hardware de Windows en la mayoría de las oportunidades no es compatible con sistema Mac OS.
Los que conocemos la estructura y distribución de un teclado en Mac, podemos comprender que difiere mucho de Windows en cuanto al diseño y función de sus teclas, de modo que no es tan sencillo conectar un teclado de Windows en macOS y esperar que su comportamiento sea idéntico a cómo se maneja en Windows 10 por ejemplo.
Al conectar un teclado de Windows en macOS tendremos el siguiente comportamiento:
- La tecla Windows cumplirá el rol de la tecla Comando.
- La tecla Alt funcionara como la tecla Opción en macOS
Aprenderemos a modificar el rol de las teclas en macOS Sierra con el fin de que la tecla Alt de nuestro teclado Windows funcione como la tecla Comando de macOS Sierra y así la distribución del teclado no nos confunda al hacer uso de él.
1. Cómo usar y configurar teclado Windows en Mac
Para realizar el proceso de configuración vamos a Preferencias del sistema en macOS Sierra accediendo de alguna de las siguientes formas:
- Pulsando sobre el icono en el Dock
- Desde el menú de Apple
Allí seleccionamos la opción Teclado y se desplegara la siguiente ventana. Allí pulsamos en la opción Teclas de modificación para realizar el respectivo ajuste del teclado.
Para este caso usaremos un teclado Windows Genius GK1400. En la ventana desplegada pulsamos en la opción Seleccionar teclado y allí elegimos el teclado Windows que tenemos conectado en macOS Sierra. Una vez seleccionado pulsamos en Aceptar.
Podemos ver como está configurado el rol de las teclas:
Debemos realizar los siguientes cambios. Una vez definidos estos valores pulsamos en Aceptar para guardar los cambios.
- En la línea Tecla Opción establecer el valor Comando.
- En la tecla Comando establecer el valor Opción.
De esta manera permitimos que el teclado de Windows funciones adecuadamente en macOS Sierra y el impacto no afecte nuestra productividad.
2. Cómo cambiar idioma teclado Mac OS
Además de configurar estos aspectos del teclado, tenemos la posibilidad de cambiar el idioma cada vez que nos resulte necesario ya sea por temas personales o profesionales. Si quieres saber cómo poder hacer esto, entra en el link del siguiente tutorial en el que se explicas paso a paso cómo llevar a cabo este proceso.
En el caso de que prefieras ver los pasos que debes seguir en un vídeo, aquí tienes también el enlace para poder hacerlo.
3. Cómo abrir, ejecutar e instalar archivos .exe en Mac
Como apartado extra, es importante que sepamos también como podemos abrir y ejecutar los archivos .exe en Mac ya que al venir de Windows, no son compatibles. Esto es debido a que son aplicaciones diseñadas para Windows, pero que no se encuentran disponibles para Mac.
Sin embargo no debemos preocuparnos ya que tenemos diferentes programas que podemos descargar de manera gratuita en el App Store para poder convertir los archivos .exe en Mac. A continuación te mostramos un tutorial en el que vas a encontrar este contenido para poder acceder a los enlaces de descarga y saber cómo se utiliza cada una de estas aplicaciones.
4. Equivalente a Control + Alt + Supr en Mac
Como ya sabemos si venimos de un teclado Windows, cuando utilizamos un teclado de Mac es posible que no sepamos como llevar a cabo diferentes procesos como puede ser por ejemplo la equivalencia a Control + Alt + Supr en Mac. Para estos debes configurar el teclado de Mac de manera que puedas presionar diferentes teclas para conseguir esta misma combinación de teclado que en Windows.
Para saber cómo llevar a cabo este proceso, debes seguir los pasos que se detalla en el siguiente tutorial accediendo a las diferentes opciones que se ofrece y los diferentes usos.
- Forzar la salida de una aplicación en Mac
- Administrar y controlar los programas de inicio Mac
- Usar el Monitor de actividad en macOS para controlar aplicaciones
- Hacer clic derecho con el ratón en Mac
De este modo habremos configurado el teclado de Windows en Mac, y habremos conocido otros aspectos relacionados con el teclado o con los archivos de Windows en Mac.

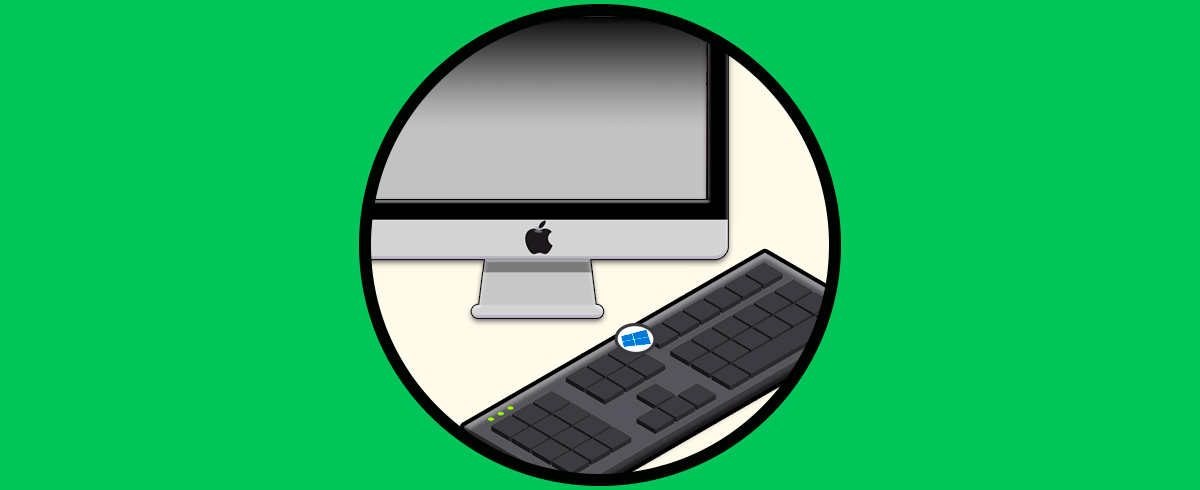
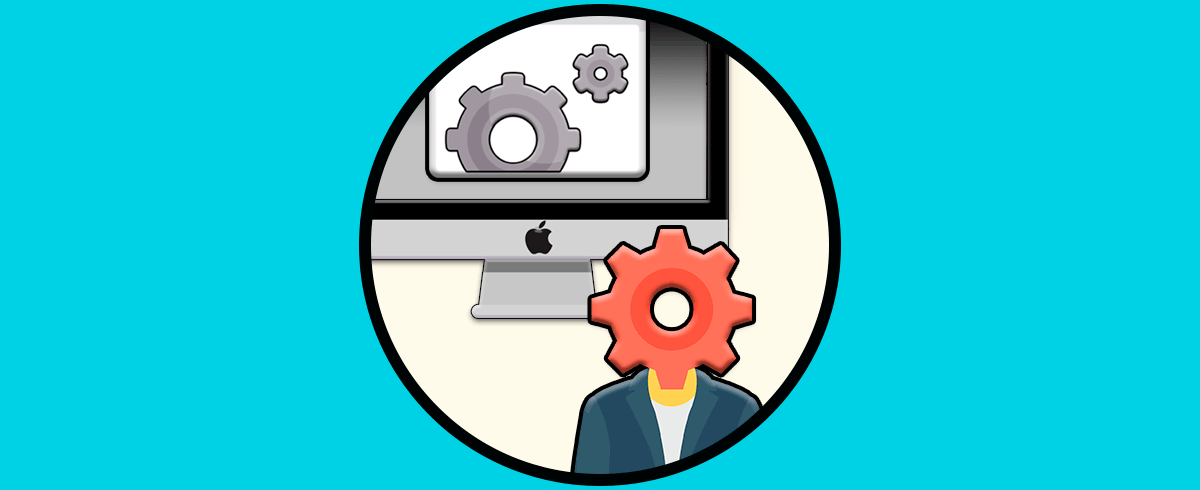
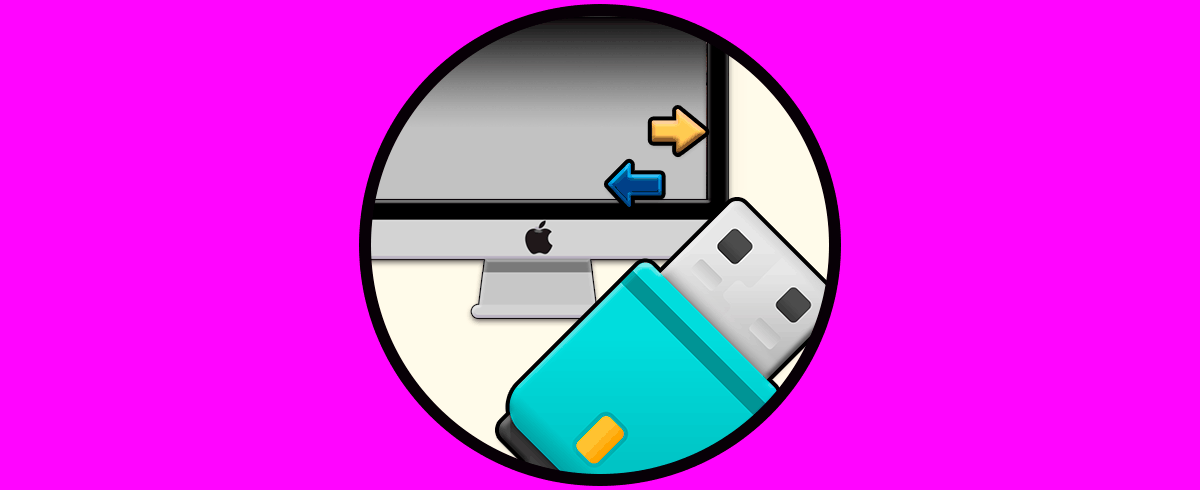
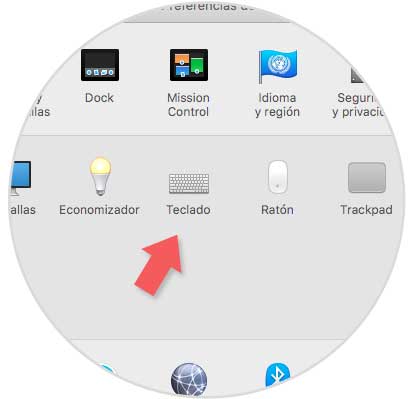
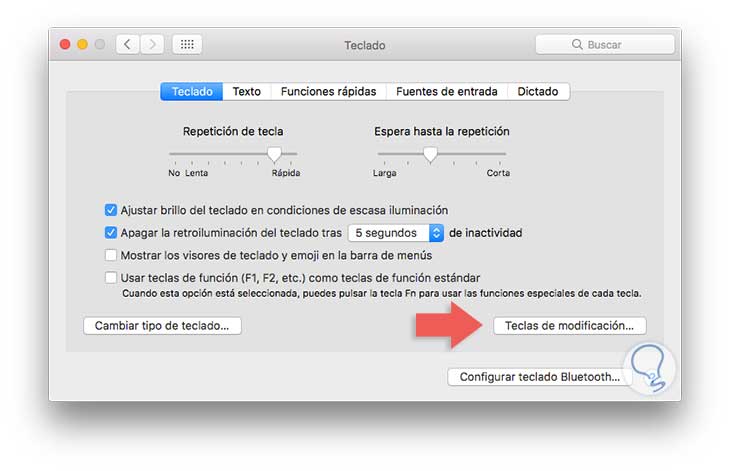
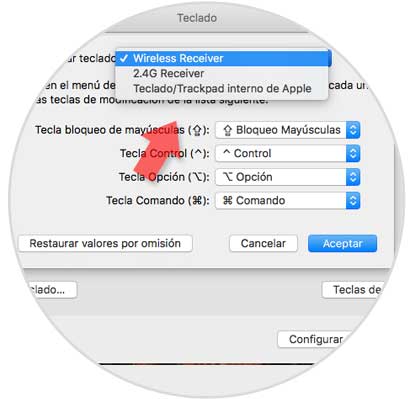
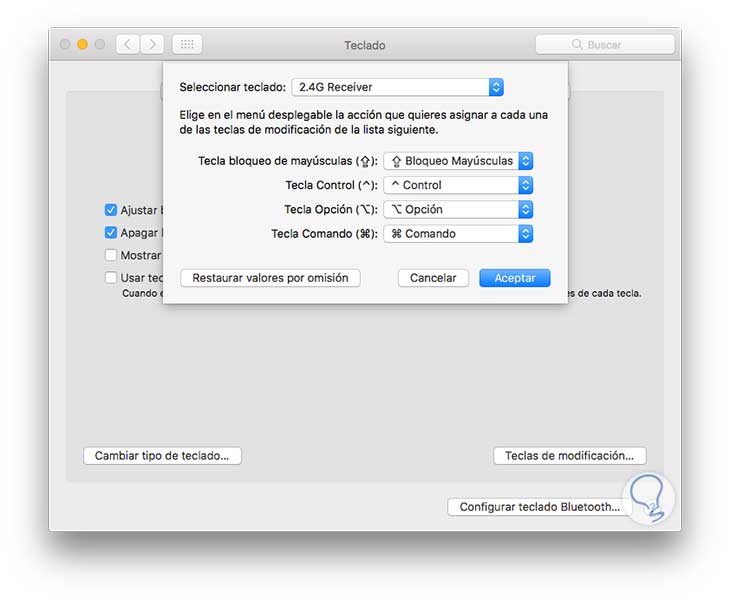
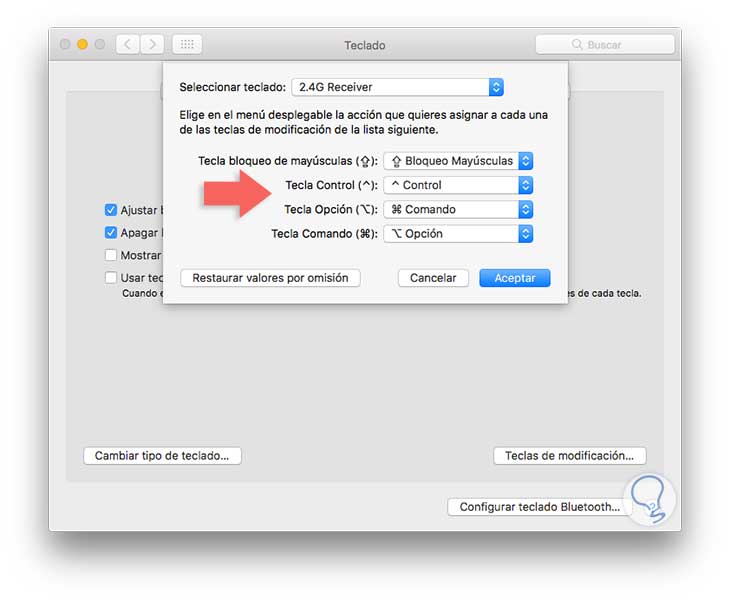
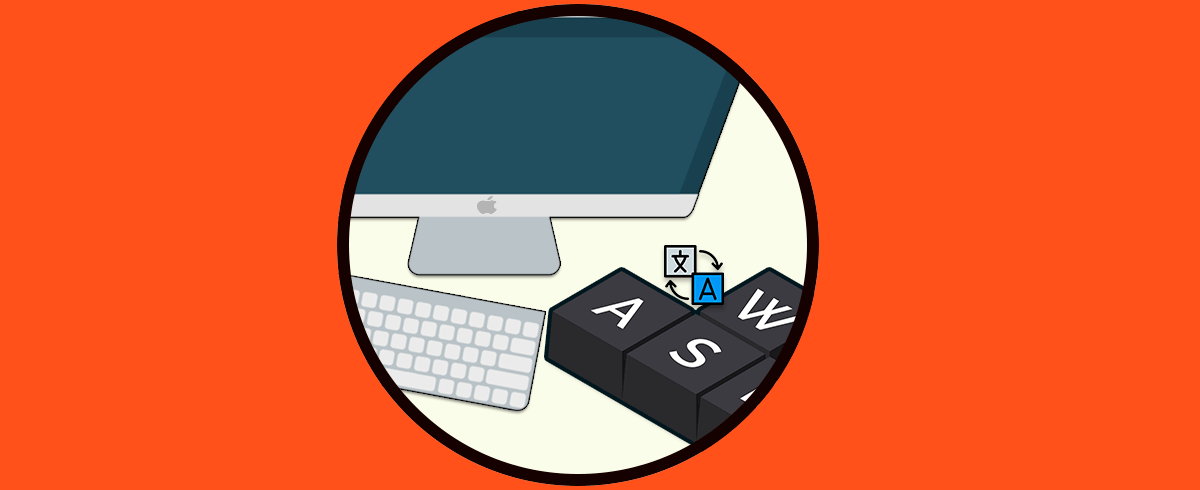
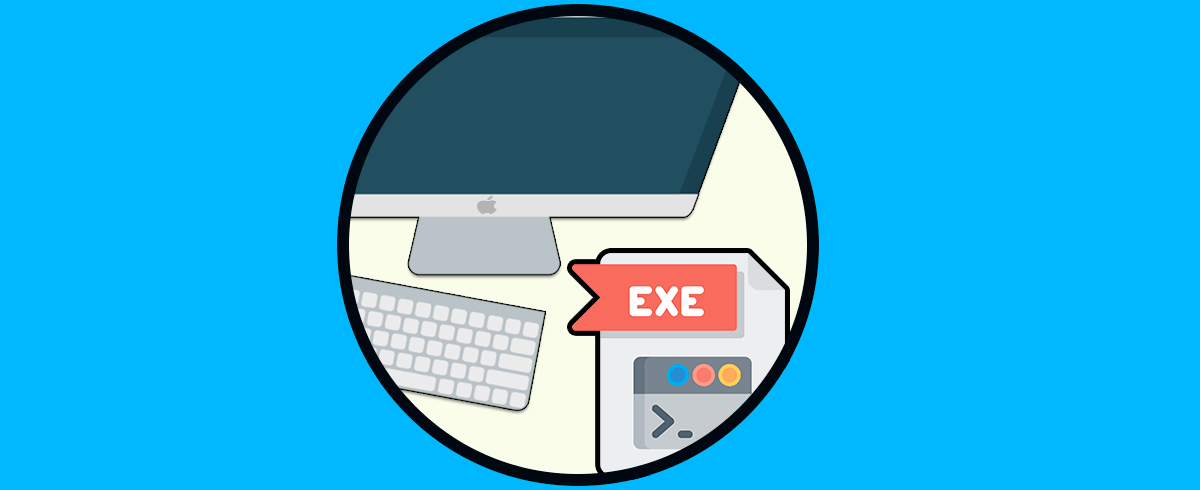
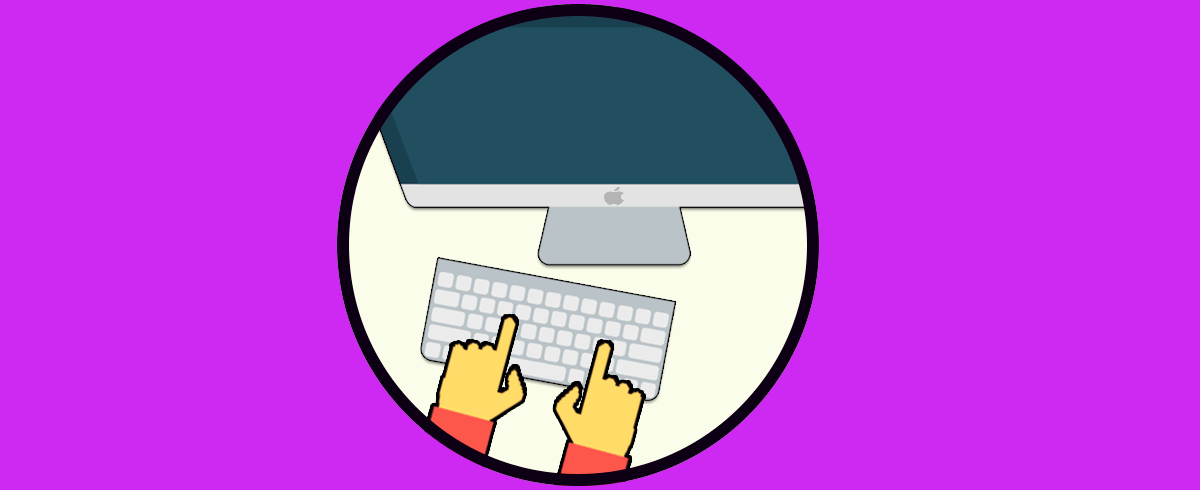
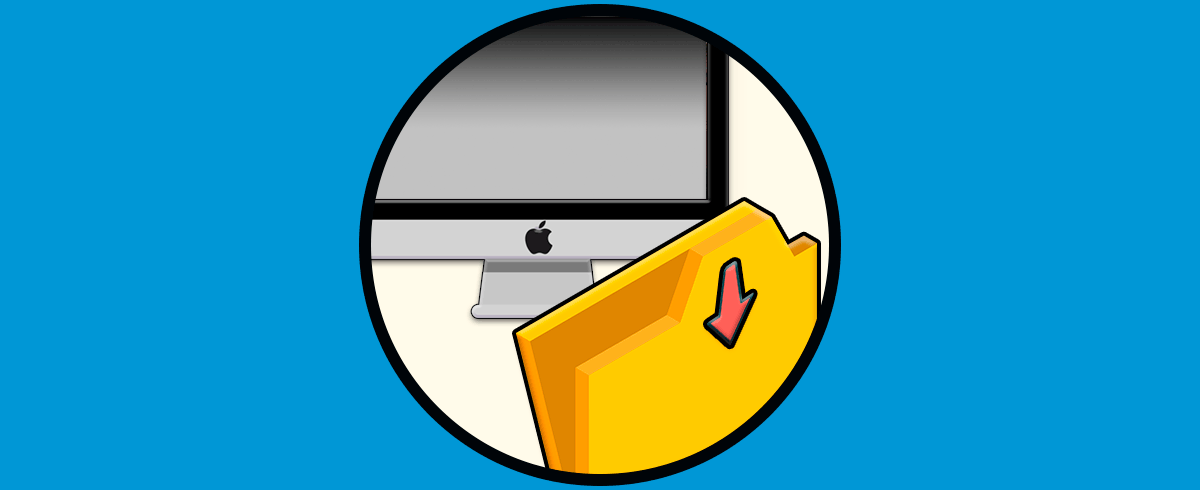



Pensaba que no se podía!! Muy bueno.