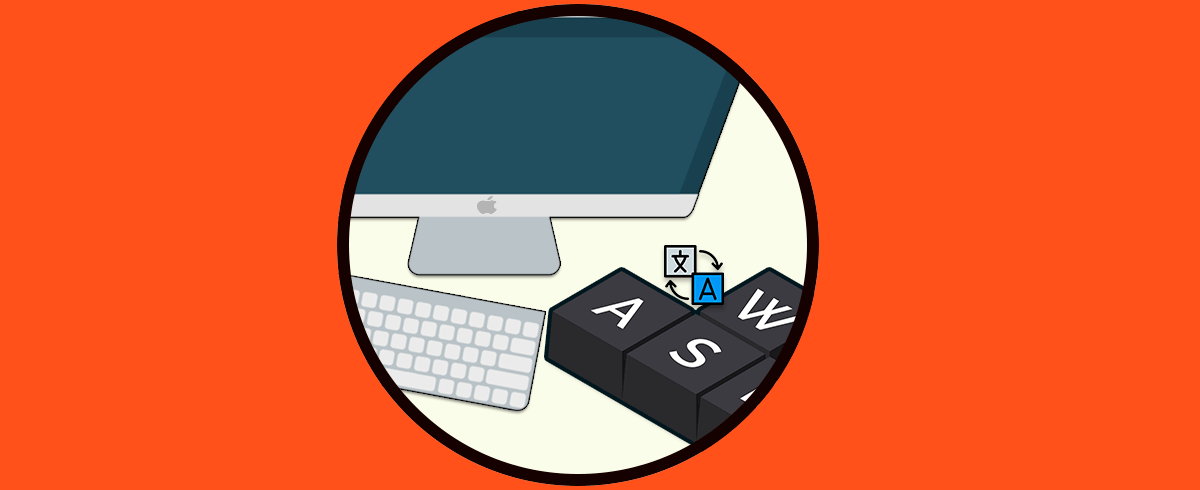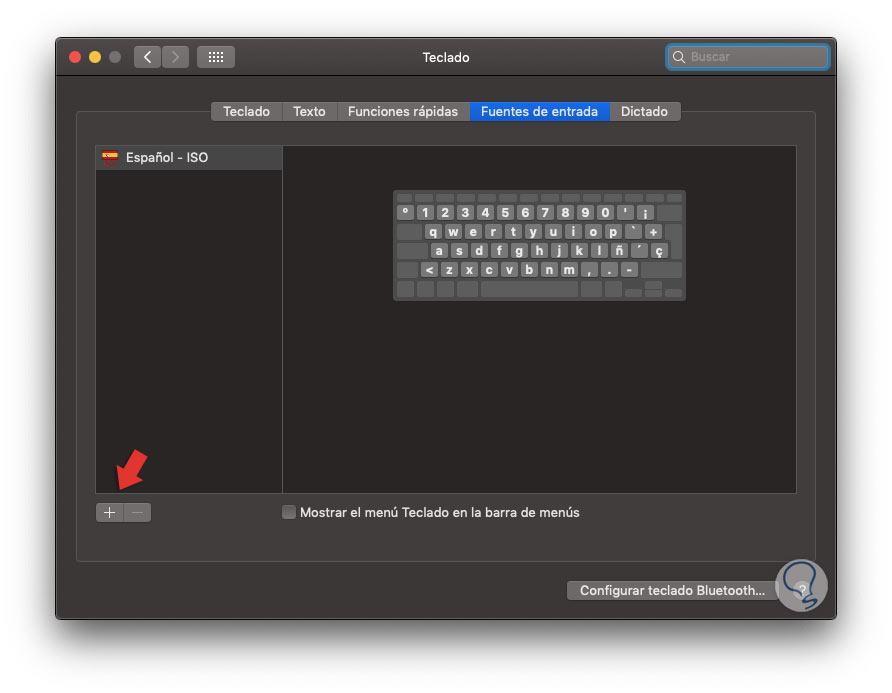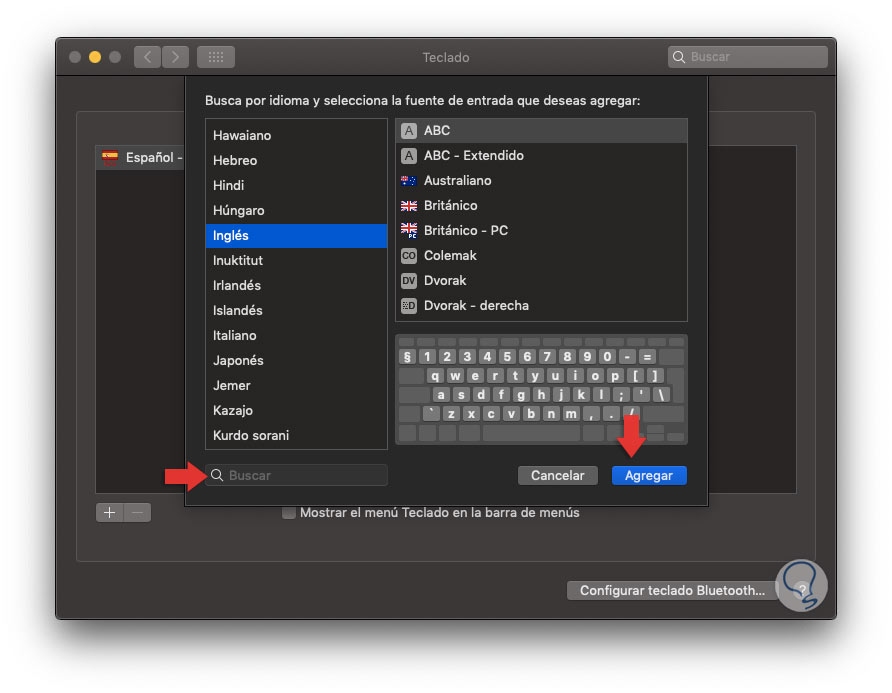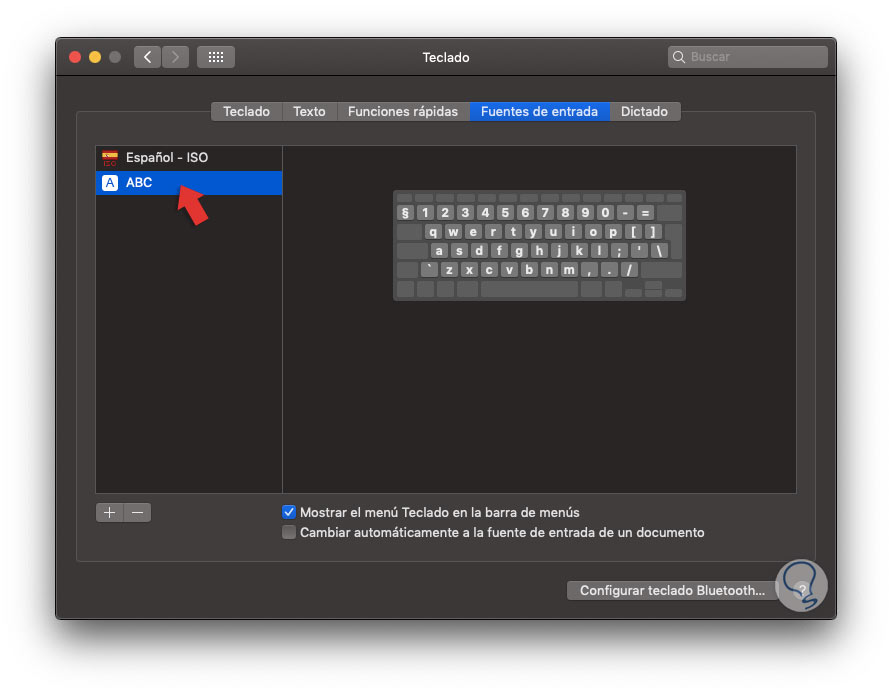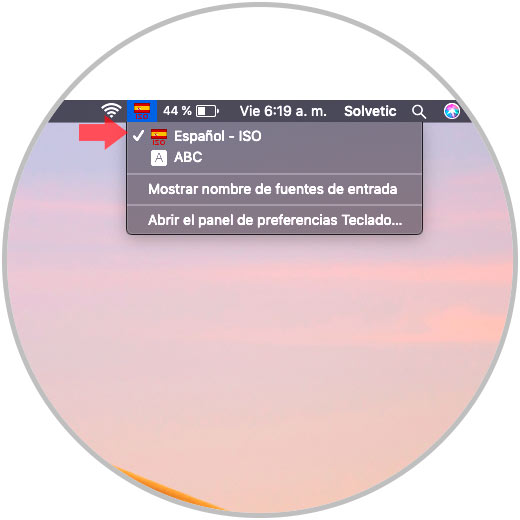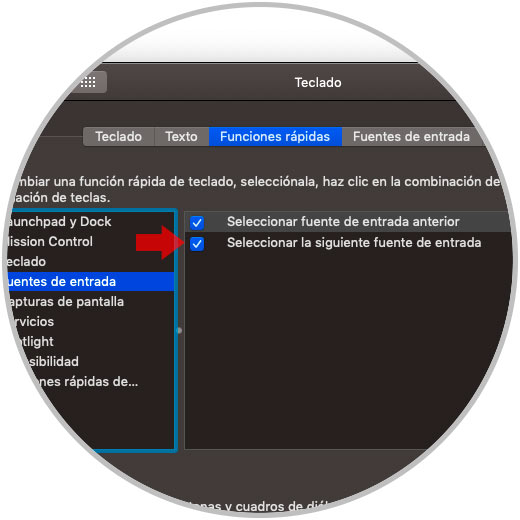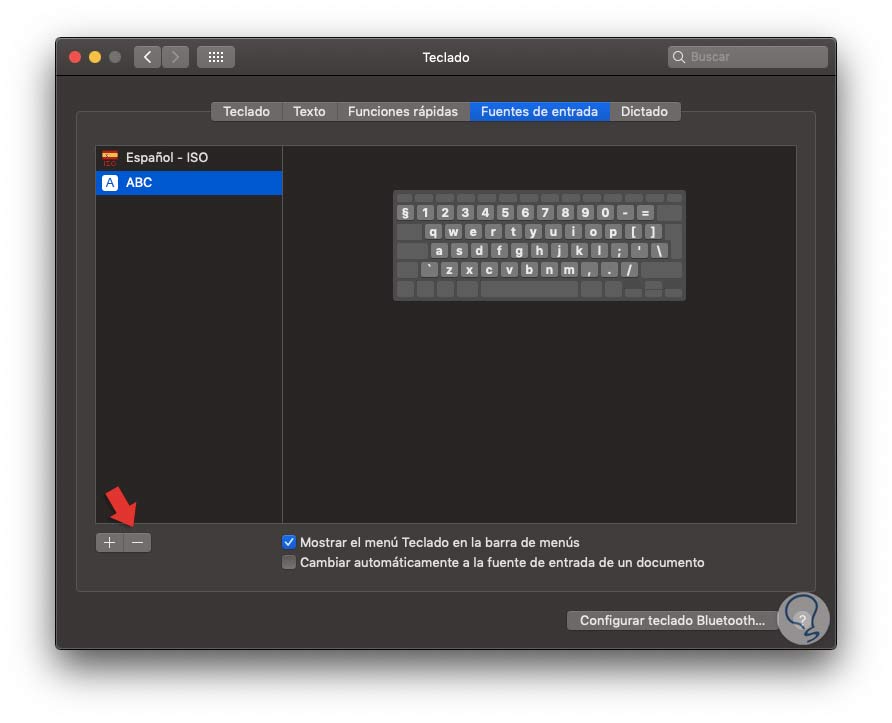El teclado es el dispositivo de entrada más popular independiente del sistema operativo usado ya que gracias a él podemos ingresar todo el texto deseado, así como ejecutar combinaciones de teclas para llevar a cabo tareas específicas ya sea dentro de archivos o aplicaciones.
Uno de los problemas frecuentes con los cuales nos enfrentamos al momento de escribir, es el uso de caracteres especiales los cuales varían de un idioma a otro. Por ejemplo, si usamos la terminal, algunos comandos requieren la ejecución de caracteres como comillas simples, arroba, etc, y si el idioma establecido por defecto en el sistema no es el apropiado podemos estar ante un tema de no asignación de caracteres o texto adecuado.
En el sistema operativo macOS, en este caso hablamos de macOS Mojave, el sistema dispone de más de 20 idiomas disponibles los cuales podemos agregar para modificar el diseño de entrada del teclado y de esta manera poder usar caracteres especiales en base al idioma que necesitemos usar.
Agregar y establecer un nuevo idioma en macOS es simple y Solvetic explicará en detalle cómo podemos realizar esta tarea en macOS Mojave, pero el procedimiento es idéntico si trabajamos con una versión diferente del sistema.
Cómo cambiar el idioma de macOS
Para esta acción debemos acceder al panel de Preferencias del sistema y para ello contamos con dos opciones que son:
- Pulsar en el logo de Apple en el menú de Finder y allí seleccionar Preferencias del sistema.
- Dar clic en el icono ubicado en el Dock del sistema.
Allí damos clic en la categoría “Teclado” y en la nueva ventana que será desplegada vamos a la pestaña “Fuentes de entrada”, allí veremos lo siguiente:
Para añadir uno o más idiomas en macOS, pulsamos en el signo + ubicado en el costado inferior izquierdo y a continuación procedemos a buscar el idioma deseado en el listado desplegado o bien usando el cuadro “Buscar”:
El idioma seleccionado puede contar con diversas variaciones las cuales son desplegadas en el panel central, allí podemos seleccionar cada una y ver su disposición en el teclado virtual allí montado, una vez seleccionemos el idioma pulsamos en el botón “Agregar” y veremos que dicho idioma ha sido añadido a la sección de idiomas de macOS Mojave:
Podremos salir del asistente de configuración del teclado para completar la acción.
Ahora, desde la barra de menús de macOS podemos ver los diferentes idiomas que han sido agregados con el método anterior:
Allí simplemente damos clic sobre el idioma que deseamos usar y así será modificada la distribución del teclado en base a dicho idioma. Si no deseamos desplegar el nombre de las fuentes de idioma sino solo su logo, debemos dar clic sobre la línea “Mostrar nombres de fuentes de entrada”.
Otra de las opciones que nos ofrece macOS es la capacidad de cambiar los idiomas de entrada usando directamente el teclado gracias a las combinaciones de teclas. Para ello retornamos de nuevo a preferencias del teclado y esta vez iremos a la pestaña “Funciones rápidas” donde debemos seleccionar la línea “Fuentes de entrada” y en el costado derecho activar la casilla “Seleccionar la siguiente fuente de entrada”:
De esta forma, con la combinación de teclas Ctrl + Opción + Espacio será seleccionada la siguiente fuente de entrada según el orden que estas hayan sido añadidas en el sistema de macOS.
Ahora, en el momento en que deseemos quitar un idioma agregado, basta con ir a la pestaña “Fuentes de entrada” y allí seleccionar el idioma a eliminar y pulsar en el signo – ubicado en la parte inferior:
Ctrl + ⇧ + Espacio
Gracias a este método será posible definir los idiomas que deseemos en macOS y con ello hacer un uso más efectivo de cada disposición de este idioma en el teclado de macOS.