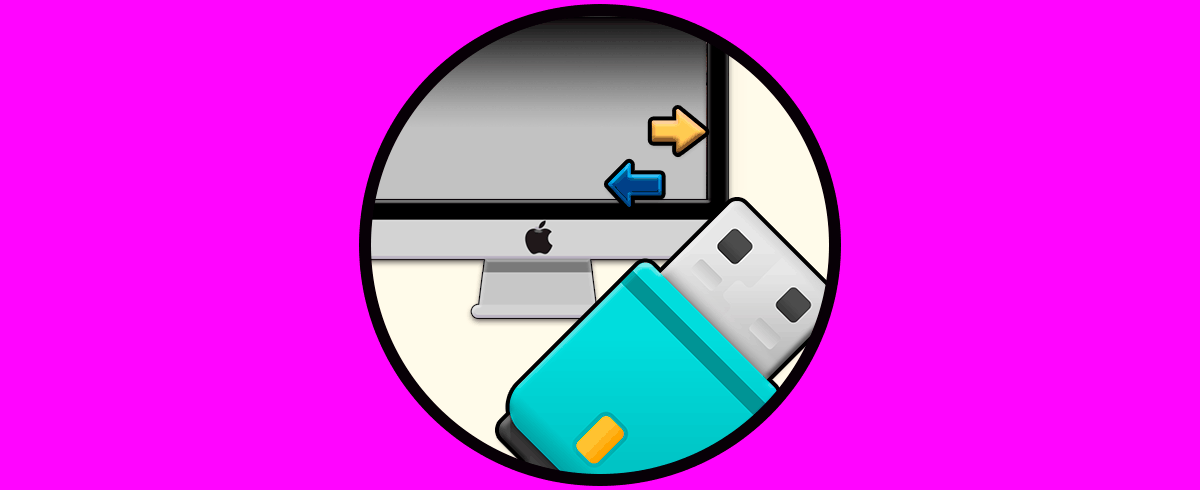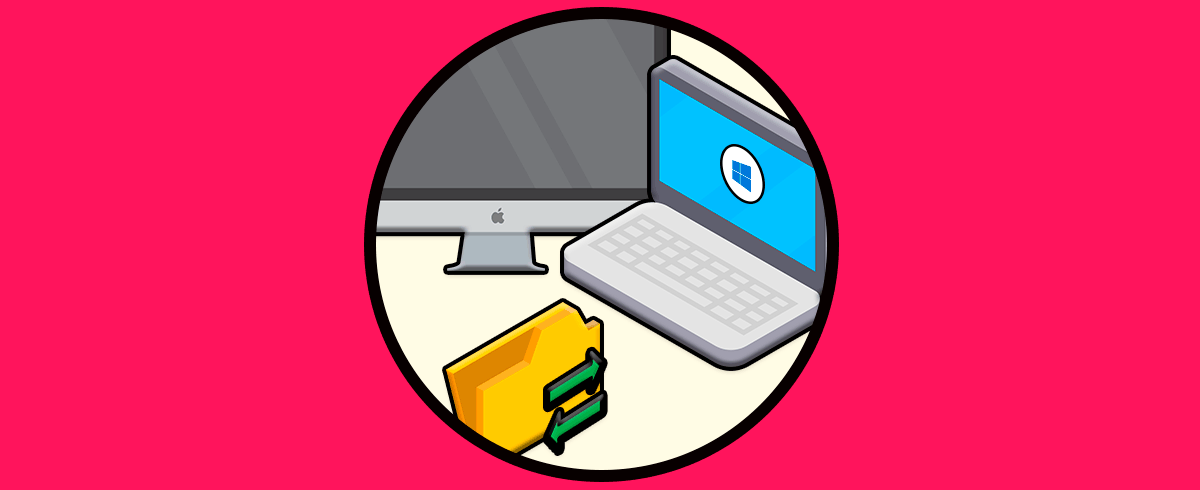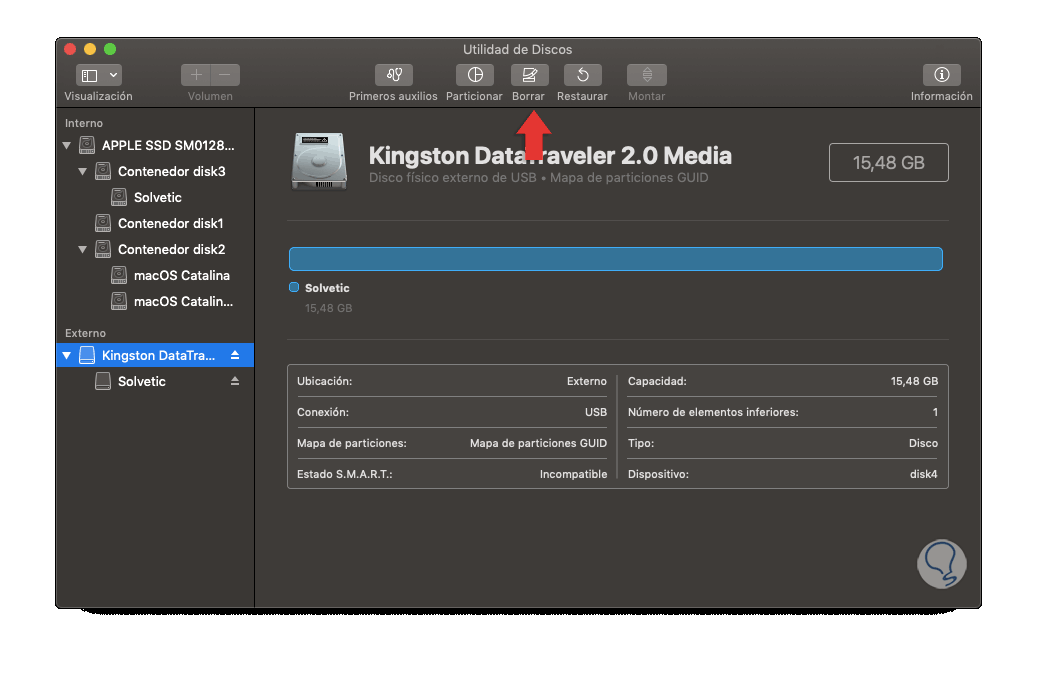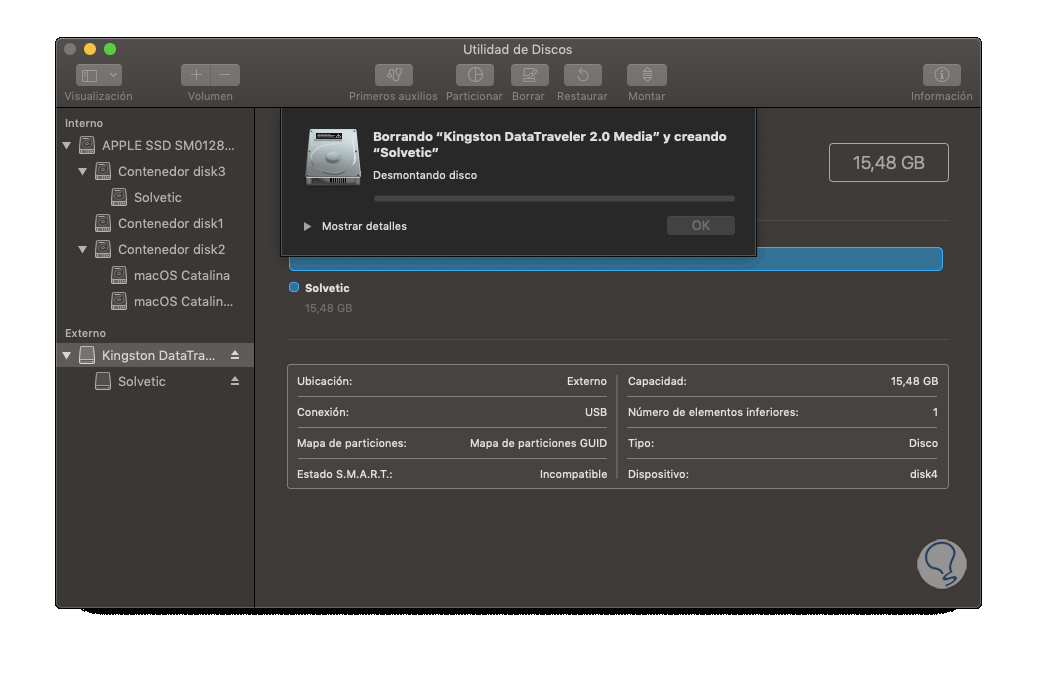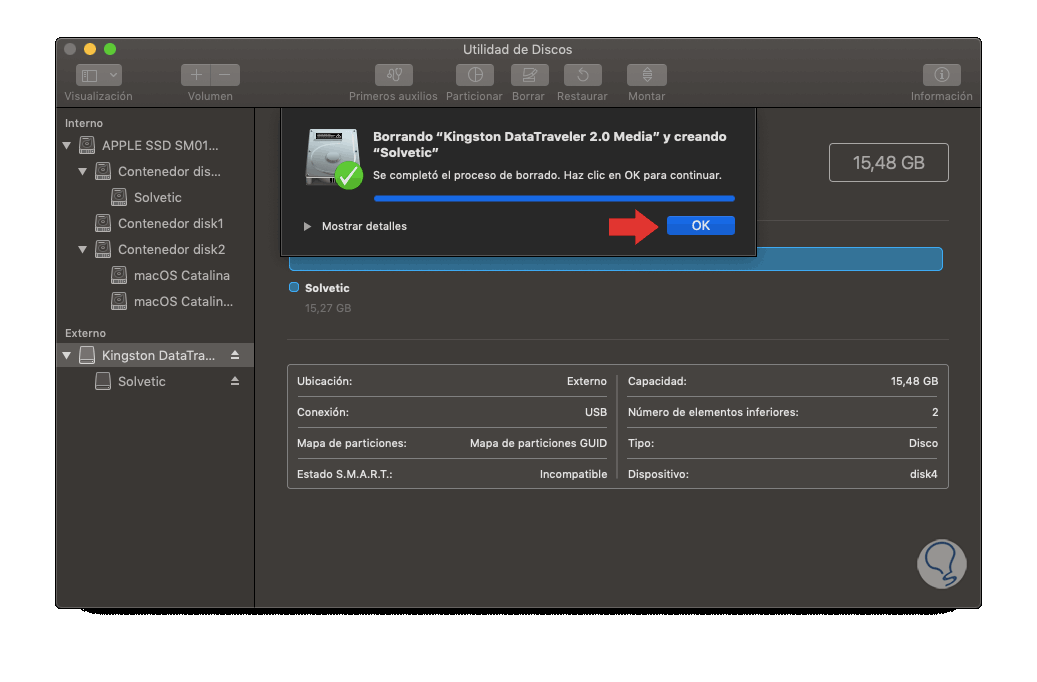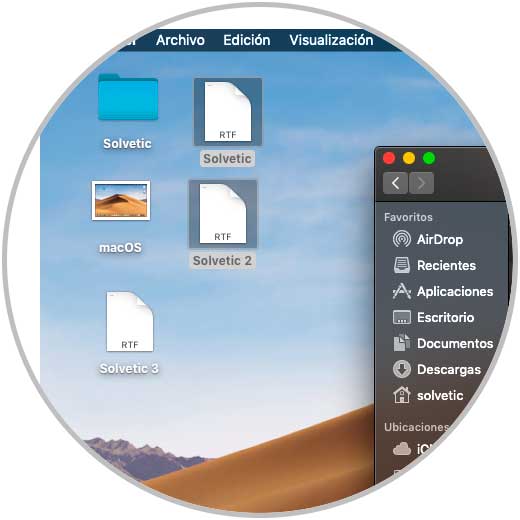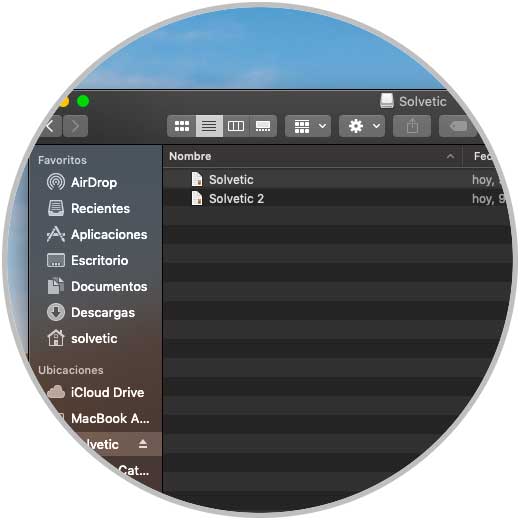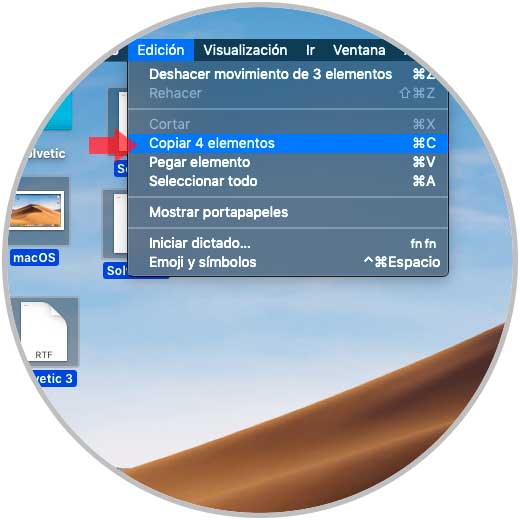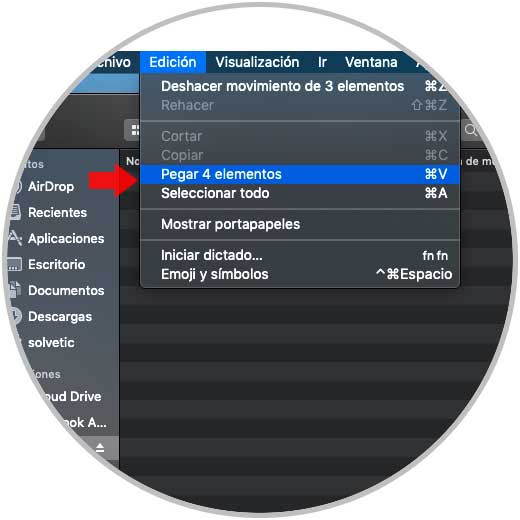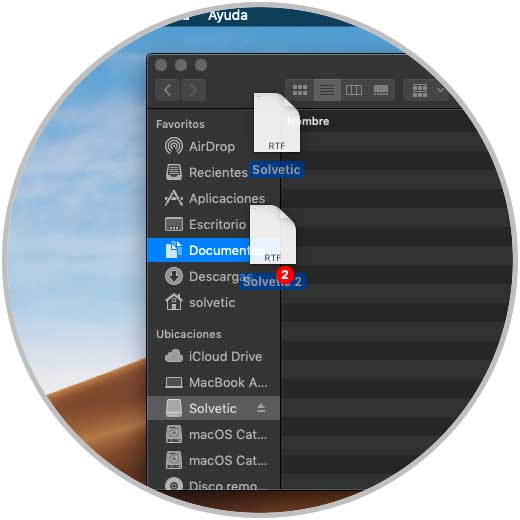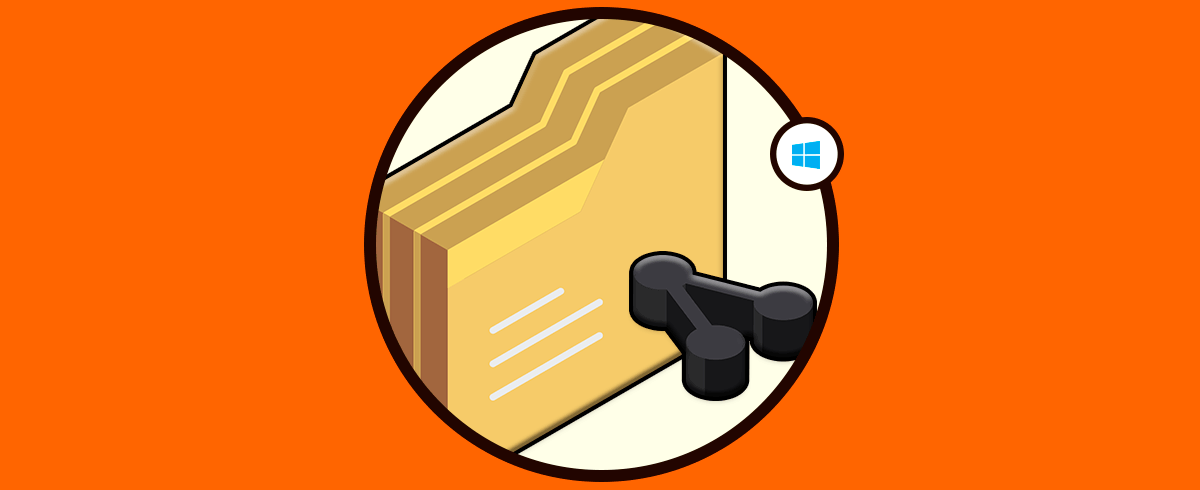A diario en nuestra casa u oficina realizamos tareas rutinarias con nuestros archivos como lo son copiar, pegar o mover los archivos o elementos entre diferentes ubicaciones ya sea por razones de administración, orden o simplemente para tener una mejor visualización de los archivos. El almacenamiento de información debe ser responsable en el sentido de organizarla y custodiarla responsablemente teniendo siempre en cuenta la posibilidad de que alguna situación pueda dar problemas. Si trabajamos con datos habitualmente, es normal que tengamos que transportarlos de una unidad a otra para trabajar con ello. Aunque hay servicios intermedios como el correo electrónico o la nube, nuestro disco propio es más recomendable.
En el caso de macOS contamos con algunas opciones para copiar o mover archivos en el sistema y aunque suena igual no es así, copiar un archivo implica crear una copia del mismo y enviarla a otra ruta mientras que mover es sacar el archivo de su origen y llevarlo a otra ruta o directorio.
cada sistema operativo trabaja con formatos diferentes. Y macOS no acepta todos los formatos compatibles con un PC con Windows.
Debemos tener en cuenta que cada sistema operativo trabaja con tipos de formatos diferentes, y Mac no es compatible con todos los que si lo son con un PC con Windows 10, por lo que a la hora de pegar archivos en una unidad externa, debemos tener en cuenta esto y convertir estos archivos a un formato compatible.
La gestión de datos incluso entre diferentes sistemas es importante, por ello Solvetic te explicará como copiar o mover archivos en macOS directamente a un disco externo USB o memoria USB.
1. Formatear el disco externo con sistema exFAT para Windows, Linux o Mac
Por razones del sistema de archivos de macOS lo primero que debemos realizar es formatear el medio USB con el formato ExFAT el cual es compatible con sistemas como Windows, Linux y macOS.
Para este formato accedemos a la utilidad de discos usando alguna de las siguientes opciones:
- Desde la ruta ir / Utilidades / Utilidad de discos.
- Usando las teclas siguientes y luego elegir la utilidad:
⇧ + ⌘ + U
- Usando Spotlight
Una vez abierta la utilidad de discos seleccionamos el disco externo o memoria USB donde se han de mover los archivos:
Allí daremos clic en el botón “Borrar” ubicado en la parte superior y se desplegará la siguiente ventana donde definimos el nombre del medio USB y en el campo Formato establecemos ExFAT:
Damos clic en Borrar para dar lugar al proceso de formato del medio USB:
Una vez finalice veremos el siguiente mensaje. Hemos completado el proceso de formato del medio USB en macOS.
2. Cómo copiar y pegar en mac a un disco externo usando el método de arrastre
En primer lugar, veremos cómo copiar archivos usando el método de arrastre
Para ello hemos creado algunos archivos en el escritorio, pero tú puedes ir al directorio donde están ubicados y abrimos una nueva ventana del Finder (usando las teclas Ctrl + N) para seleccionar el dispositivo externo, allí vamos a seleccionar los archivos que hemos de copiar en el dispositivo USB:
Ahora simplemente procedemos a arrastrar directamente los archivos hacia el Finder, podemos ver que se indica la cantidad de elementos copiados:
Una vez los soltemos en el disco externo o USB veremos que se crea una copia, es decir, los archivos están en el disco externo, pero también en el origen:
3. Copiar archivos de mac a disco duro externo usando el menú de Mac
Otro método útil para copiar archivos en macOS es a través del menú del sistema
Para ello seleccionamos los archivos a copiar y vamos al menú Edición / Copiar (podemos usar las teclas siguientes:
⌘ + C
Ahora simplemente vamos al disco externo o USB y desde el menú Edición seleccionamos pegar o usamos las teclas siguientes:
⌘ + V
4. Mover archivos en macOS a disco USB
Como mencionamos, mover un archivo implica cambiar su origen hacia otro lugar, no solo crear una copia, para este proceso en macOS, debemos pulsar la tecla cmd y seleccionar los archivos a mover, luego arrastrarlos sin soltar la tecla cmd:
Una vez los soltemos en el destino podemos comprobar que se han movido completamente ya que no están en el origen sino en el USB seleccionado:
5. Cómo ver archivos ocultos en disco externo Mac
Es posible que cuando hayas realizado este proceso, te preguntes dónde están determinados archivos que has pegado en esta unidad externa porque no aparecen. No debes preocuparte, ya que es posible que por algún error los hayas ocultado sin darte cuenta o que el propio sistema los mantenga ocultos para evitar confusión el usuario.
En este caso, tienes dos manera de poder encontrar estos archivos ocultos en el discurso externo desde Mac, por lo que no debes preocuparte en el caso de que te haya sucedido esto. Podrás acceder a ellos desde el propio teclado de Mac, o accediendo desde la terminal. Para saber cómo realizar cada uno de estos proceso, a continuación vas a encontrar el link a un vídeo de YouTube, en el que podrás ver cómo realizar ambas opciones.
Estos métodos aparte de ser sencillos son totalmente funcionales en macOS y ayudará a nuestras tareas de soporte diario. Recordar que teneis mas tutoriales de Mac en esta sección que seguró os servirán de mucha ayuda.