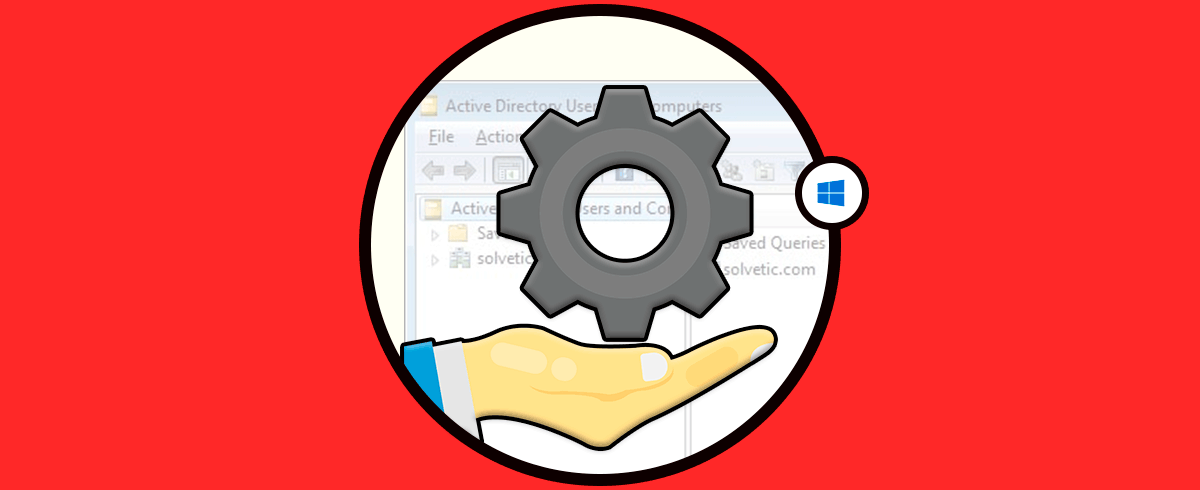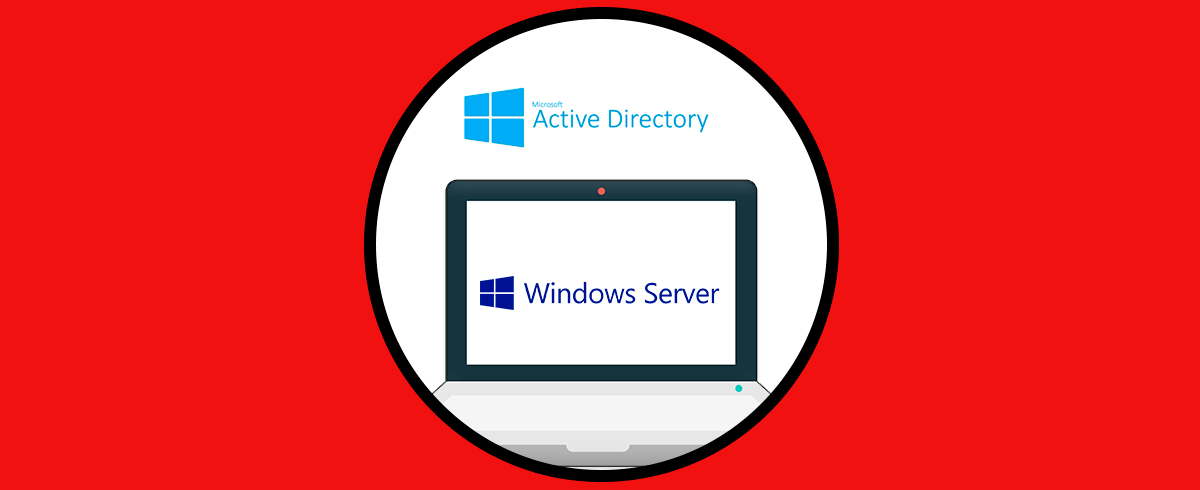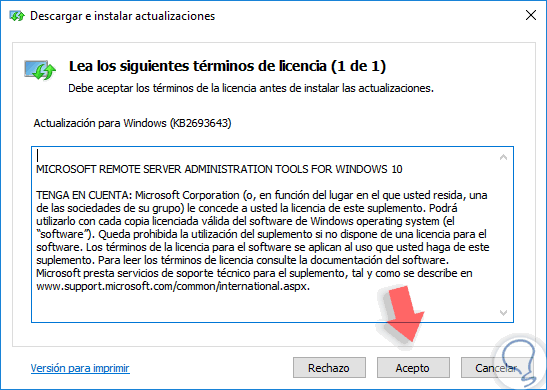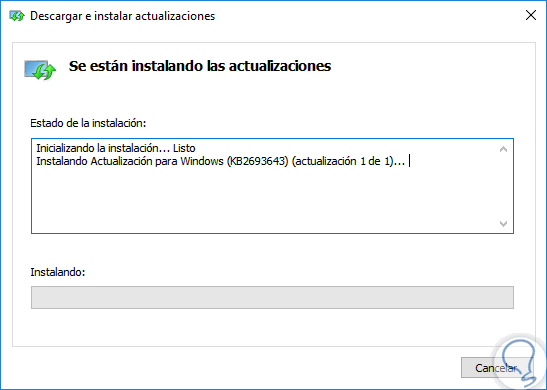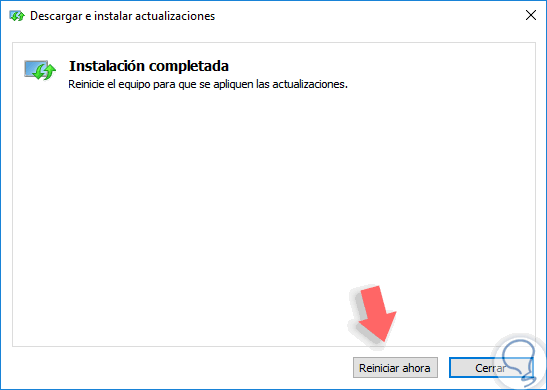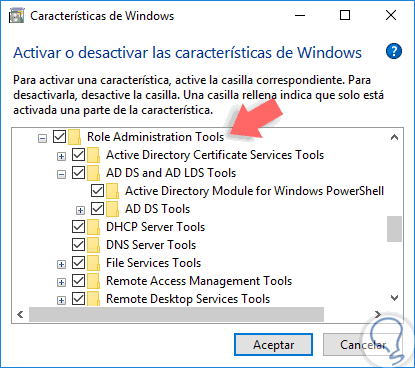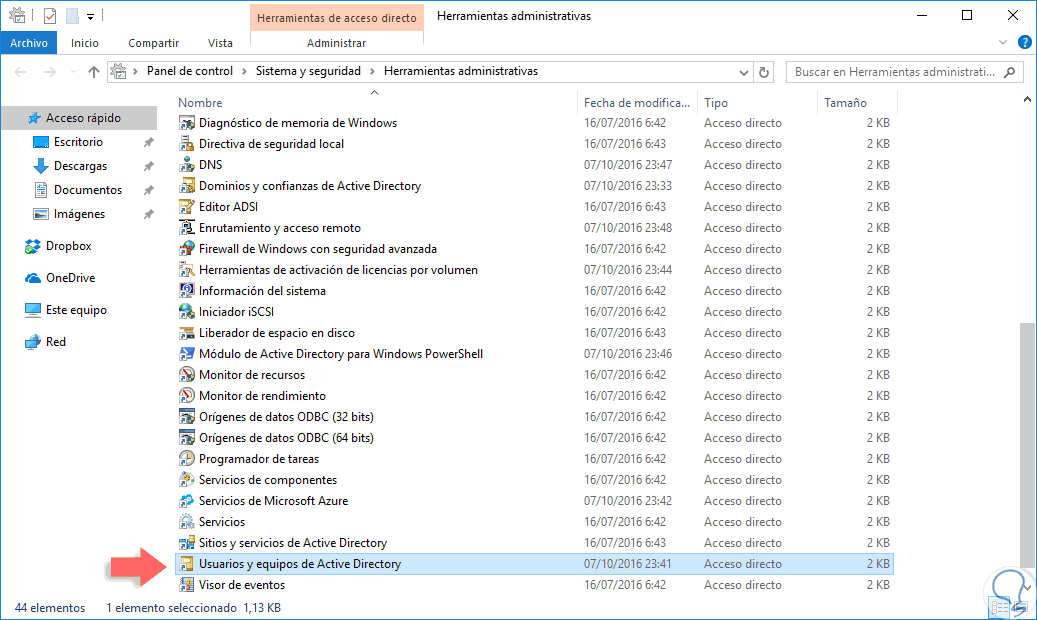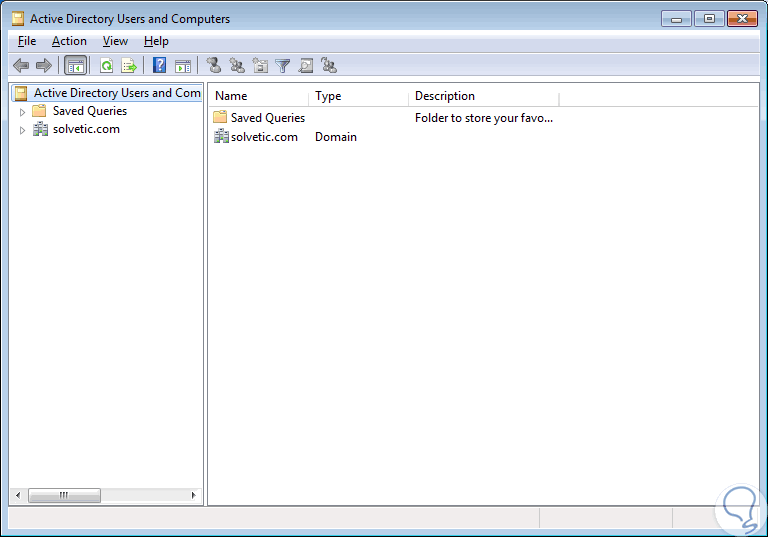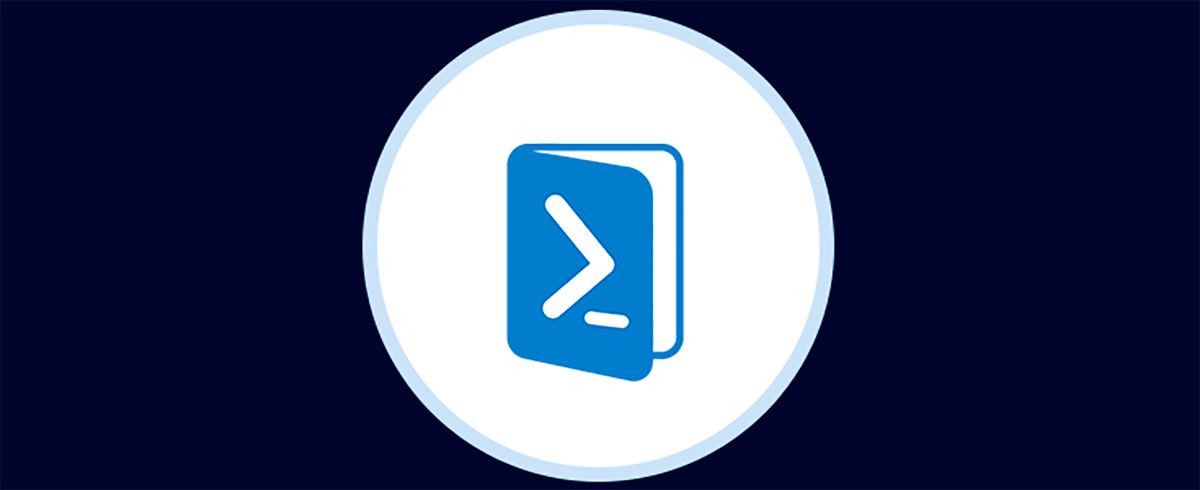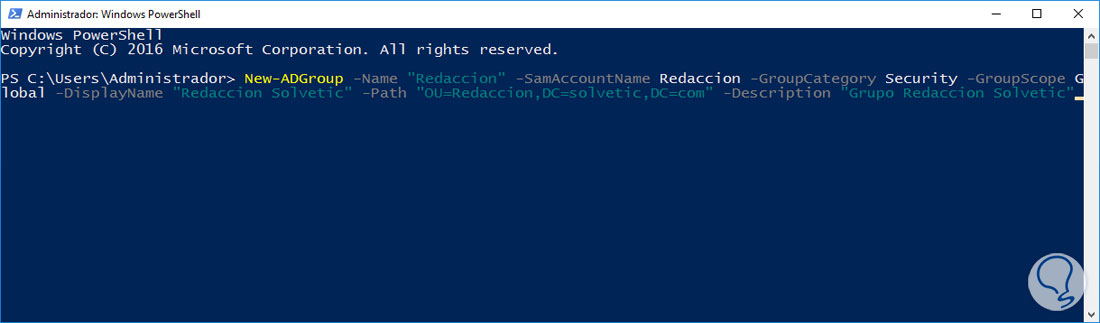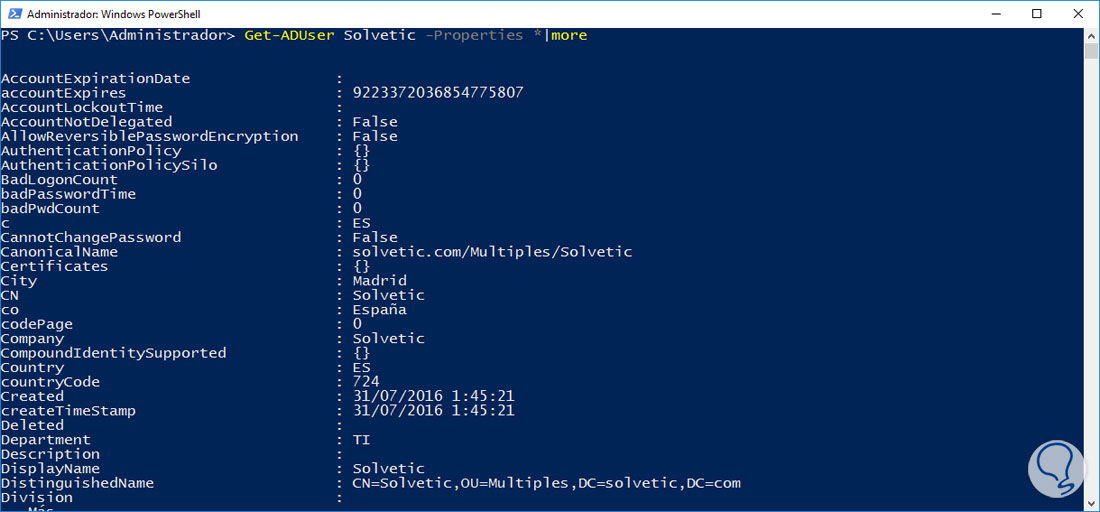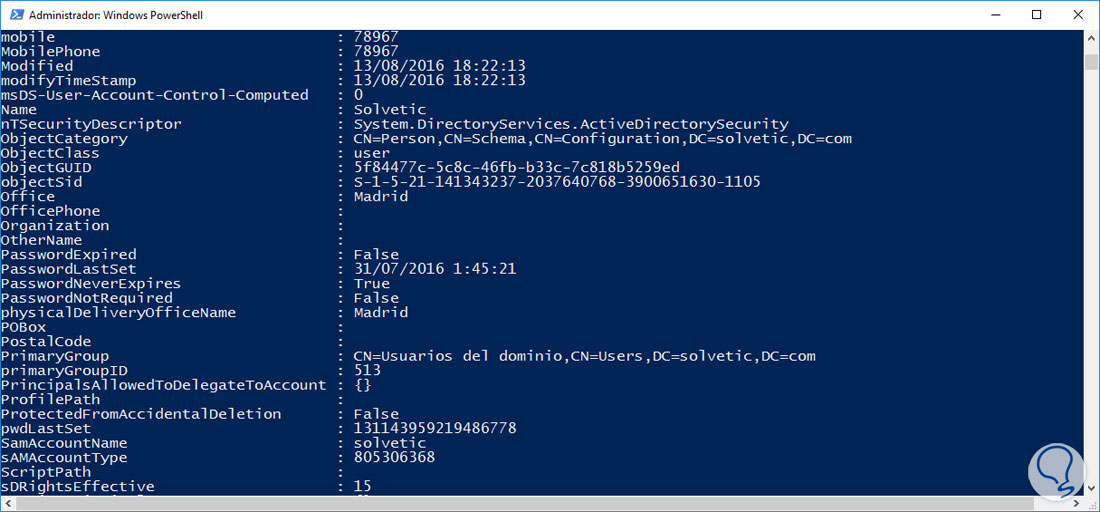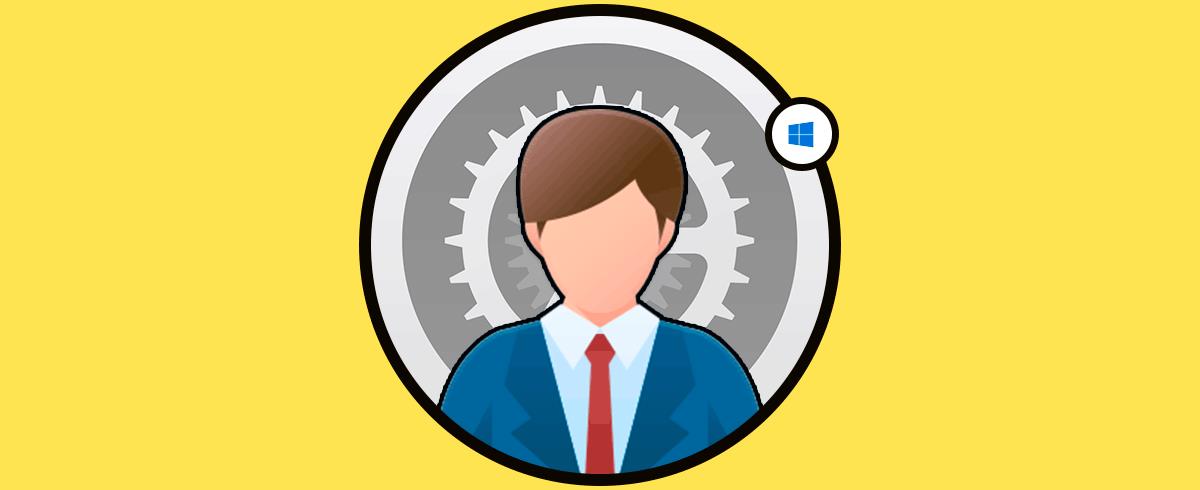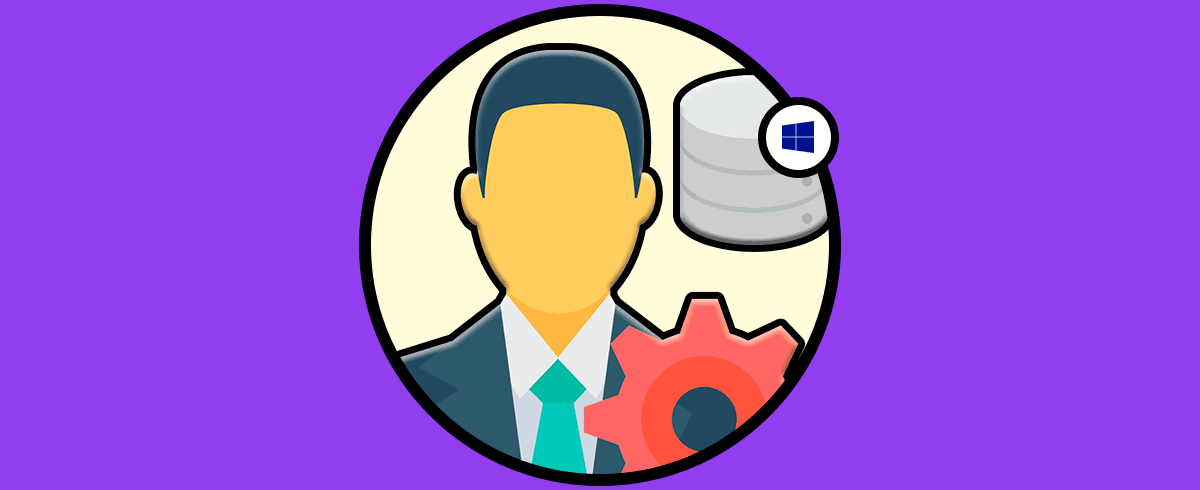Una de las herramientas más prácticas y útiles para todos aquellos que permiten soporte o administran servidores con Windows Server 2012 o Windows Server 2016 es indiscutiblemente Usuarios y equipos de Active Directory ya que desde allí tenemos la gestión completa de todos los usuarios de la organización y el control de los equipos cliente en el dominio. Además de esta herramienta de administración en Windows Server, también podemos instalar usuarios y equipos de Active Directory windows 10 y gestionar nuestra red.
Es una utilidad muy práctica que, como administradores, nos permite realizar múltiples tareas de gestión sobre los elementos que componen la estructura de IT en la compañía. Dentro de la estructura del Directorio Activo podemos encontrar herramientas útiles para gestionar los diferentes elementos que se encuentran ubicados dentro de la infraestructura del dominio. Esto no permite tener total control y así personalizar y controlar todo lo que ocurre con usuarios, grupos, equipos…
Lo que muchos no saben hasta el día de hoy, es que existe la posibilidad de instalar una herramienta en Windows 10 la cual nos da la oportunidad de gestionar de forma remota nuestros servidores: RSAT. Aprenderemos a instalarla y configurarla en Windows 10.
- Administrador del servidor.
- Cmdlets de Windows PowerShell para la gestión de parámetros del servidor.
- Complementos de MMC (Microsoft Management Console).
- Consolas de administración.
- Herramientas de línea de comandos para la gestión de roles y características.
Para instalar RSAT debemos contar con Windows 10 Pro, Enterprise o Education. RSAT puede ser descargada, en el idioma deseado, desde el siguiente enlace:
Este complemento de MMC se instala en el momento en que promovemos el servidor a Controlador de dominio y gracias a él podemos realizar las siguientes tareas:
Como vemos es una utilidad bastante práctica y con un amplio alcance dentro de la gestión de los servidores. No te pierdas este tutorial para ver mejor los pasos necesarios para trabajar e instalar Directorio Activo Windows 10 e instalar Usuarios y equipos de Active directory en windows 10.
1. Instalar Active Directory Windows 10
Al momento de ejecutar el archivo de RSAT que hemos descargado veremos el siguiente mensaje al momento de su ejecución:
Pulsamos en el botón Sí y veremos la siguiente ventana donde será necesario aceptar los términos de la licencia:
Pulsamos en Aceptar e iniciará el proceso de instalación de RSAT en Windows 10. El proceso tarda entre 10 y 15 minutos
Una vez culmine el proceso será necesario reiniciar el equipo para aplicar los cambios.
2. Activar Active Directory Windows 10
Tan pronto el proceso de instalación de RSAT haya concluido y el equipo haya sido reiniciado será necesario habilitar dicha función en Windows 10.
Para esto vamos al panel de control y seleccionamos la opción "Desinstalar un programa" ubicada en el campo "Programas" y veremos lo siguiente:
Allí pulsamos sobre la opción "Activar o desactivar las características de Windows" ubicada en el costado izquierdo, y en la ventana desplegada ubicamos la línea "Remote Server Administration Tools".
Allí expandimos la opción "Role Administration Tools" y dentro de ella expandimos las opciones de "AD DS and AD LDS Tools" y verificamos que todas las casillas se encuentren activas. Debemos fijarnos que la casilla "AD DS Tools" se encuentre activa. Con estas verificaciones pulsamos en el botón Aceptar.
Para verificar la instalación correcta de Usuarios y equipos de Active Directory vamos a la siguiente ruta:
- Sistema y seguridad
- Herramientas administrativas
Allí buscamos el respectivo complemento:
Cuando ejecutemos esta utilidad tendremos acceso a "Usuarios y equipos de Active Directory" y desde allí gestionar todos los parámetros necesarios.
3. Crear grupo en Directorio Activo Windows 10
Vamos a ver los pasos necesarios para poder crear un grupo dentro del Directorio Activo
Lo primero que haremos será abrir nuestra terminal de Windows PowerShell de alguna de estas formas:
Para crear un nuevo grupo tendremos que usar la siguiente sintaxis de comandos dentro de nuestra terminal de PowerShell.
New-ADGroup -Name "Nombre_Grupo" -SamAccountName Area -GroupCategory Tipo_Grupo -GroupScope Global -DisplayName "Nombre a desplegar" -Path "Ruta_Creacion" -Description "Descripcion_grupo"
En este ejemplo crearemos un grupo nuevo llamado “Redaccion” que contiene una serie de parámetros como el tipo de grupo (seguridad), la ruta, etc.
New-ADGroup -Name "Redaccion" -SamAccountName Redaccion -GroupCategory Security -GroupScope Global -DisplayName "Redaccion Solvetic" -Path " OU=Redaccion,DC=solvetic,DC=com " -Description "Grupo Redaccion Solvetic"
Una vez hemos insertado s estos parámetros nos quedaría un código dentro de PowerShell parecido a este. Pulsa Enter para ejecutarlo.
Te dejamos el vídeo para poder crear una cuenta de usuario en el controlador de dominio de Windows Server 2019.
4. Ver Usuarios y equipos de Active Directory Windows 10
Otra opción para gestionar los usuarios dentro del Directorio Activo una vez lo hemos instalado, es ver la información de un usuario concreto a través de la terminal y no limitarnos únicamente a la información que muestra el panel de usuarios.
Para poder ver información de un usuario tenemos la sintaxis genérica a continuación:
Get-ADUser Nombre_Usuario -Properties *1more
En este ejemplo usando el usuario de Solvetic tendríamos el comando así:
Get-ADUser Solvetic -Properties *1more
Vemos que se muestra bastante información como las fechas en las que expira la cuenta, ruta donde está generado el usuario, su último inicio de sesión, su ID, la fecha de creación de contraseña… etc.
5. Usuarios y equipos de Active Directory Windows 10
Dentro del Active Directory de Windows 10 podemos encontrar una herramienta llamada “Usuarios y equipos de Active Directory” a través de la cual podemos gestionar y controlar los distintos elementos que se encuentran dentro del Directorio Activo. Gracias a las funciones que posee esta herramienta, podemos realizar diferentes tareas administrativas como:
- Realizar tareas de control sobre elementos del DA en usuarios y grupos definidos.
- Crear y administrar distintos elementos como grupos, usuarios o equipos.
- Opción de traspaso de operaciones de maestros a nivel dominio.
- Creación de la cuenta de control en forma de lectura RODC.
- Edición de privilegios dentro de elementos como usuarios o grupos.
- Eliminación de elementos del dominio como equipos o usuarios.
- Gestión de parámetros del controlador según preferencias.
- Capacidad de una administración de forma remota.
- Creación y adición de elementos al contenido del domino.
Podemos ver como este complemento es una herramienta práctica que será de gran ayuda dentro de las diversas tareas de gestión de servidores. Para administrar mejor tu sistema, aquí te dejamos cómo gestionar el Directorio Activo en Windows Server 2016 y 2019. De esta forma podremos instalar Directorio Activo en Windows 10 y tener herramientas administrativas Windows 10 Active Directory con la opción de Usuarios y equipos.