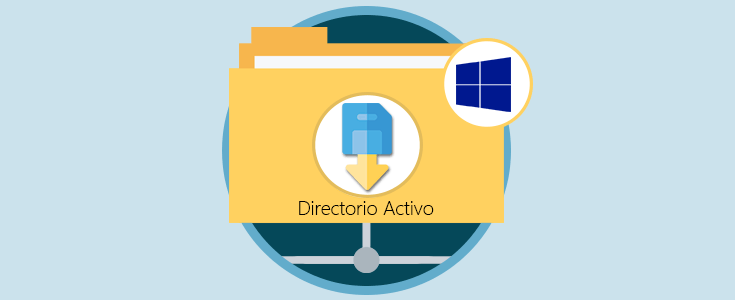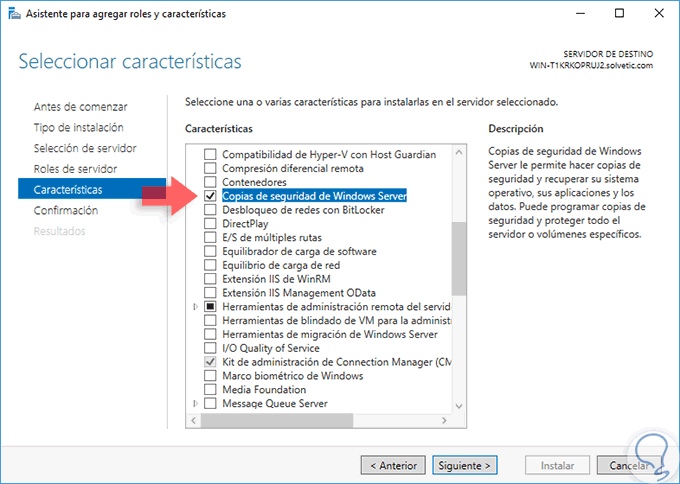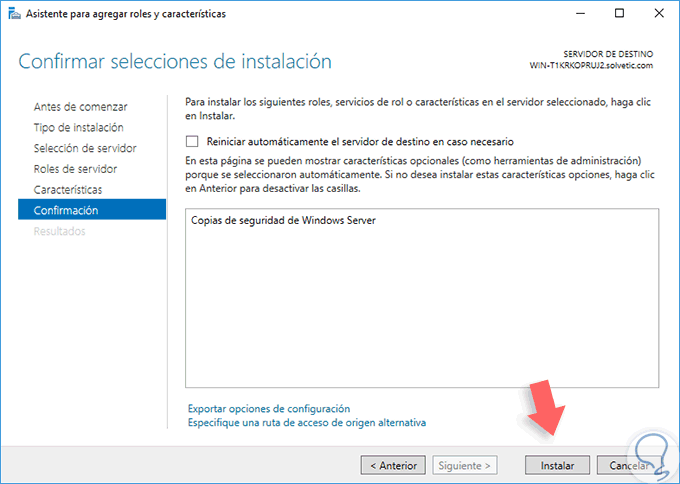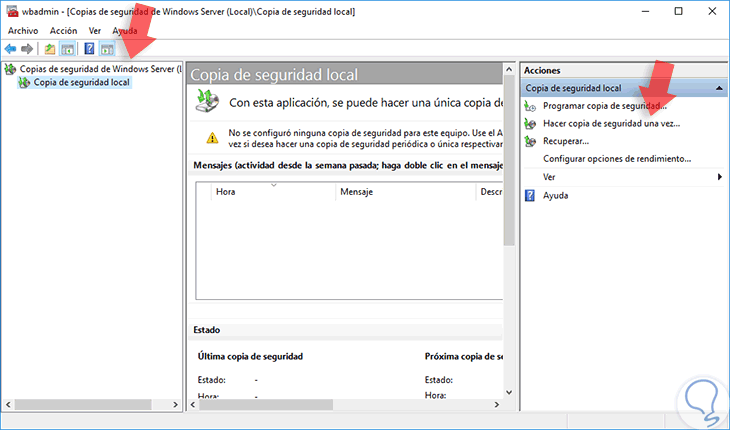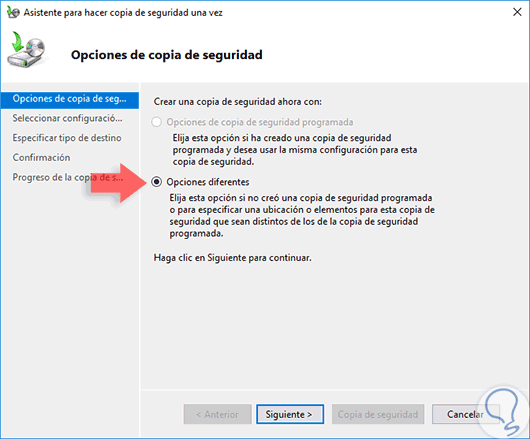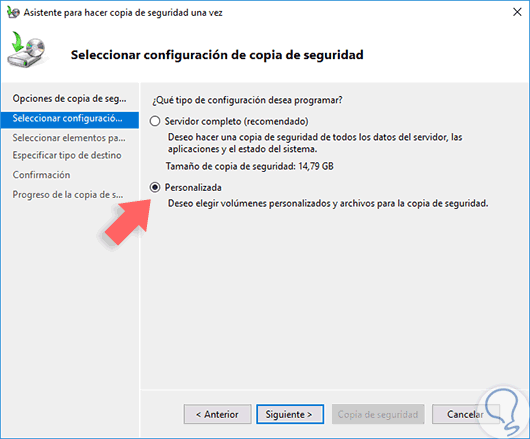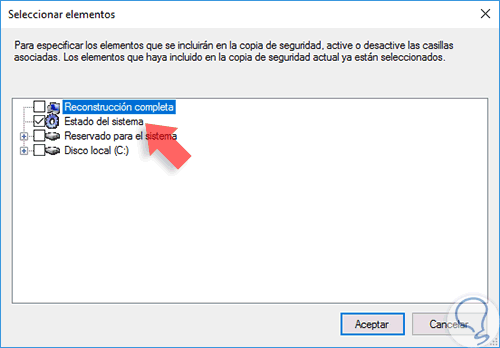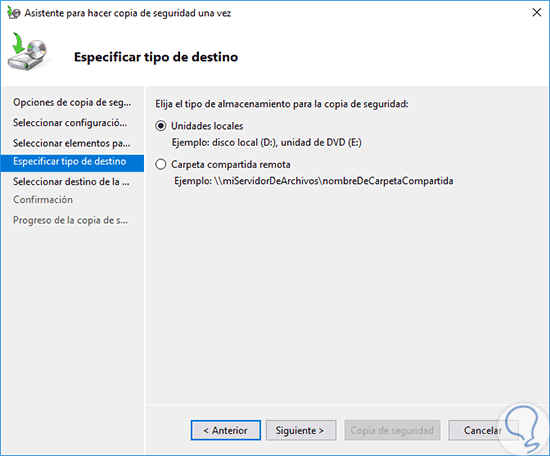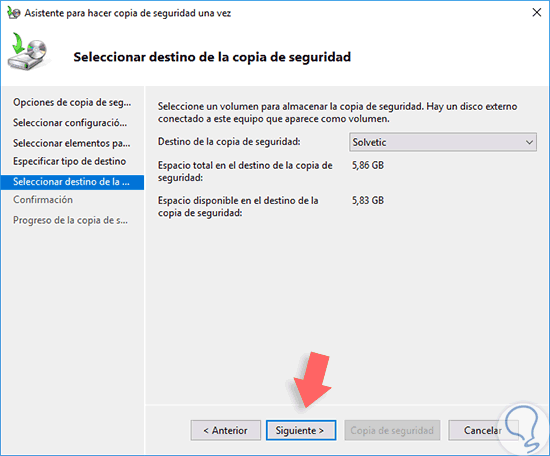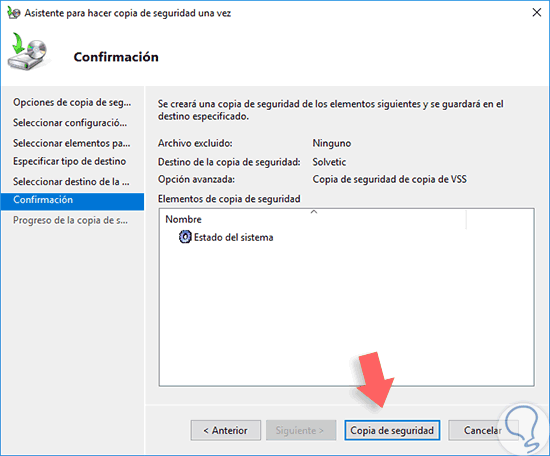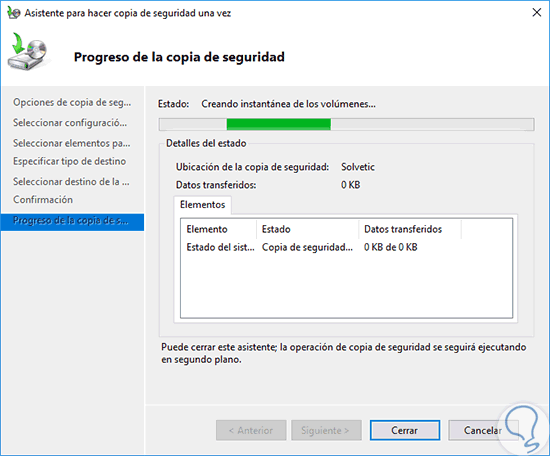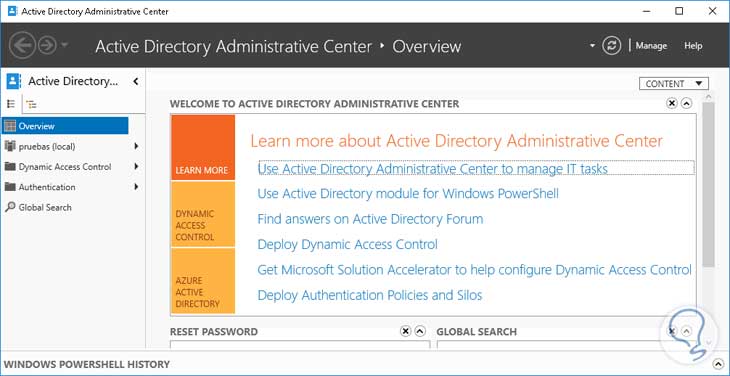Una de las herramientas más importantes y útiles que tenemos como administradores en un entorno de servidores es indiscutiblemente el Directorio Activo ya que desde allí tenemos el control total sobre los diversos elementos de la arquitectura de la organización, llámese usuarios, ordenadores, impresoras, etc.
Si no contáramos con el Directorio Activo en Windows Server 2016, recordemos que el Directorio Activo fue introducido desde Windows Server 2000, nuestra tarea de gestión y soporte sería mucho más compleja difícil de controlar.
Una de las mejores prácticas que debemos tomar como costumbre es la de respaldar el Directorio Activo ya que alguna tarea mal ejecutada afectara de manera inmediata y, en ocasiones irreversible, a los perfiles de un usuario o equipo afectando su estabilidad y rendimiento.
- Evitar dificultades con alguno de los objetos de la infraestructura organizacional.
- Evitar tareas administrativas adicionales.
- Contar siempre con información actualizada e íntegra.
- Prevenir errores en la gestión de los servidores.
A continuación, veremos cómo podemos respaldar el Directorio Activo en Windows Server 2016. Para ayudarte con los pasos te dejamos también el videotutorial para que no pierdas detalle de cómo respaldar tu Directorio Activo en Windows Server 2016.
1. Instalar Windows Server Backup para Copias de seguridad Windows Server 2016
Para realizar la tarea de respaldo de una forma segura y eficaz será necesario que instalemos, si no la tenemos ya configurada, la característica Copias de seguridad de Windows Server y para ello realizaremos el siguiente proceso.
Accedemos al administrador del servidor y allí seleccionamos la opción "Agregar roles y características". Allí pulsamos Siguiente en las primeras ventanas asociadas al tipo de instalación, Selección del servidor y pulsamos de nuevo Siguiente en la ventana Roles de servidor ya que vamos a instalar una característica y no un rol.
En la ventana Características ubicamos la línea característica "Copias de seguridad de Windows Server" y activamos su respectiva casilla.
Pulsamos en Siguiente y en la ventana desplegada pulsamos en el botón "Instalar para iniciar el proceso de instalación" de dicha característica. Esperamos que la característica sea instalada en Windows Server 2016.
2. Ejecutar copia de seguridad del Directorio Activo en Windows Server 2016
Al instalar la característica indicada podemos ir de nuevo al administrador del servidor y allí ir a "Herramientas / Copias de seguridad de Windows Server". Se desplegará el siguiente asistente:
Allí daremos clic sobre la opción "Hacer copia de seguridad" una vez ubicada en el costado derecho y se desplegara lo siguiente:
Seleccionamos la casilla "Opciones diferentes (Por defecto)" y pulsamos Siguiente. Veremos la siguiente ventana donde seleccionaremos la opción Personalizada.
Pulsamos de nuevo en Siguiente y veremos la siguiente ventana:
Allí pulsamos en la opción "Agregar elementos" y en la ventana desplegada elegimos la opción Estado del sistema.
Pulsamos en Aceptar y se ha añadido dicho elemento a la copia de seguridad.
Pulsamos en Siguiente y a continuación debemos definir dónde queremos guardar la copia de respaldo, localmente o en alguna carpeta compartida, depende de nuestra necesidad.
En este caso hemos elegido "Unidades locales" y pulsamos de nuevo en Siguiente y veremos la unidad donde se ha de almacenar la copia de seguridad de nuestro directorio activo.
Una vez definido este parámetro pulsamos Siguiente y veremos un resumen de la tarea de respaldo del Directorio Activo que vamos a realizar.
Finalmente pulsamos en el botón "Copia de seguridad" para iniciar la respectiva copia de seguridad.
De esta manera hemos iniciado el proceso de respaldo de nuestro Directorio Activo en Windows Server 2016.
Si en algún momento deseamos usar esta copia de seguridad basta con ir nuevamente al asistente de Copia de seguridad de Windows Server y allí seleccionar la opción Recuperar para ubicar el respectivo respaldo y cargarlo a ese estado.
De esta sencilla forma podemos crear un respaldo integro de nuestro Directorio Activo velando siempre por la integridad y disponibilidad de la información registrada en él y así evitar problemas en el futuro tanto de índole administrativo como operativo. Para ayudarte a controlar el Directorio Activo te dejamos cómo gestionar el Active Directory en Windows Server 2016.